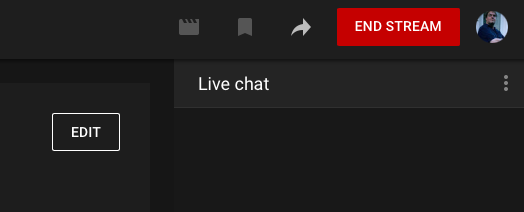YouTube는 지속적으로 변화하고 있으며, 이 문서의 정보는 2021년 4월을 기준으로 유효합니다.
변경 사항이 발견되면 포럼에서 알려주세요. .
YouTube로 실시간 스트리밍하려면 라이브 스트리밍 요구 사항을 준수해야 합니다.
채널에서 실시간 스트리밍을 허용하는지 확인한 후에는 아래 절차에 따라 유튜브 스튜디오에서 실시간 스트리밍 예약하기, mimoLive에서 라이브 스트리밍 대상 설정하기, 스트림 시작하기를 수행합니다.
스트리밍을 다시 중지하려면 특별한 단계를 거쳐야 한다는 점에 유의하세요.
YouTube에서 실시간 스트리밍 예약하기
시작하려면 YouTube에 로그인하고 스튜디오로 이동합니다. 그런 다음 생방송 시작 버튼을 클릭합니다:
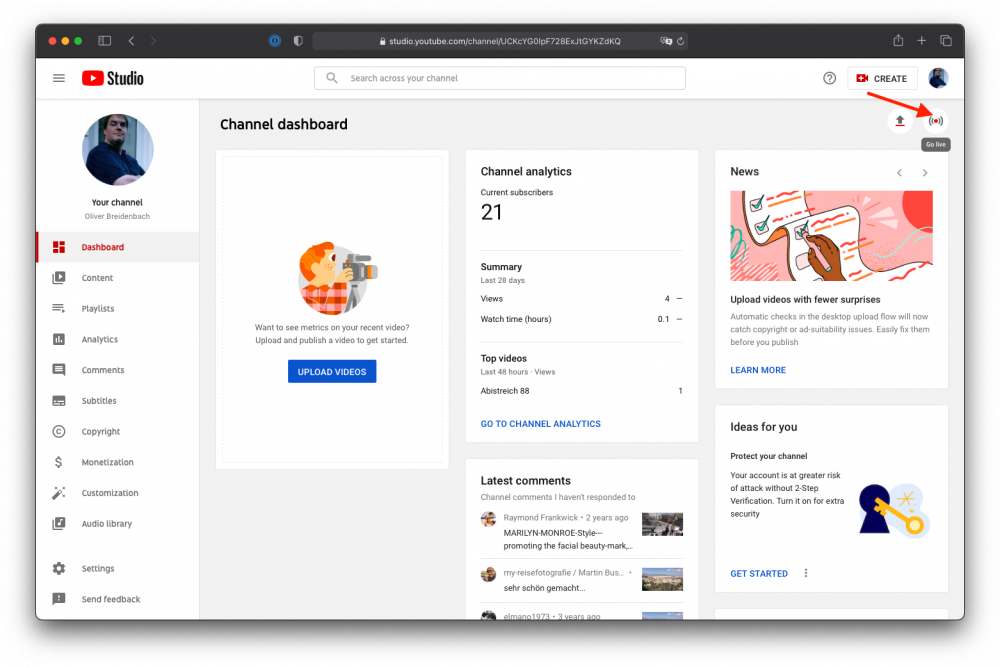
그러면 스트림 페이지로 이동합니다.
왼쪽에서 '관리' 버튼을 찾아 클릭합니다:
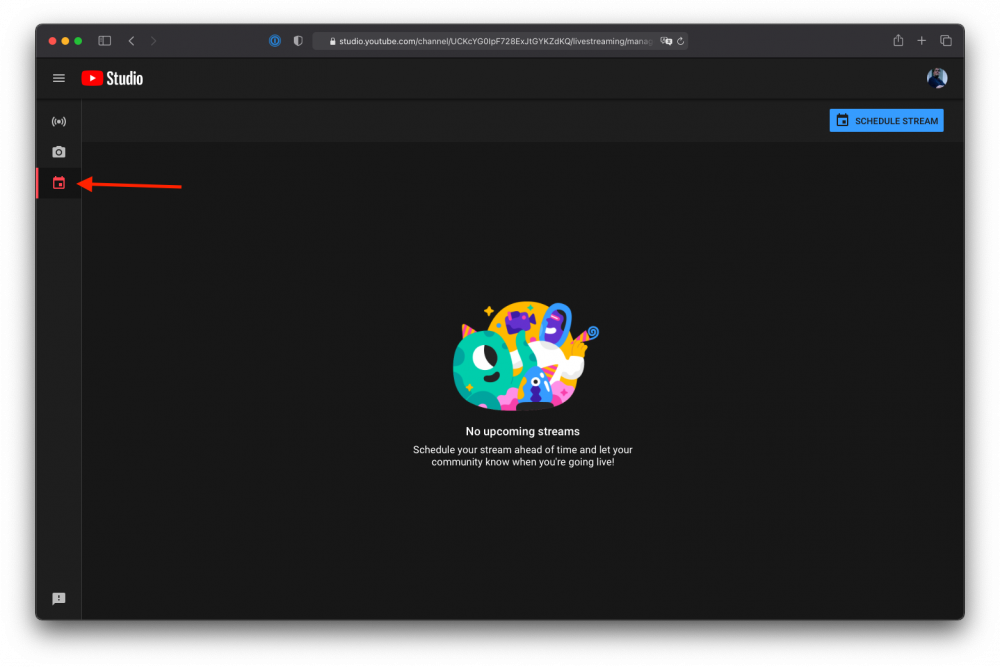
이제 오른쪽에서 스트림 예약 버튼을 찾습니다:
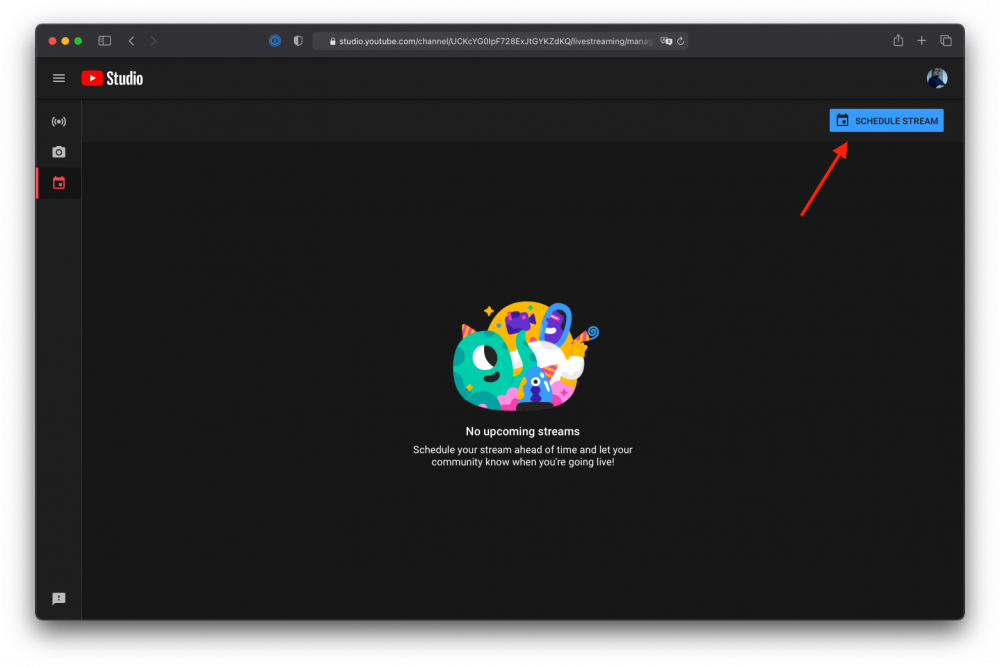
이전에 스트림을 설정한 적이 있는 경우 이를 템플릿으로 사용할 것인지 묻는 메시지가 표시됩니다. 이 메시지가 표시되면 새로 만들기를 클릭합니다:
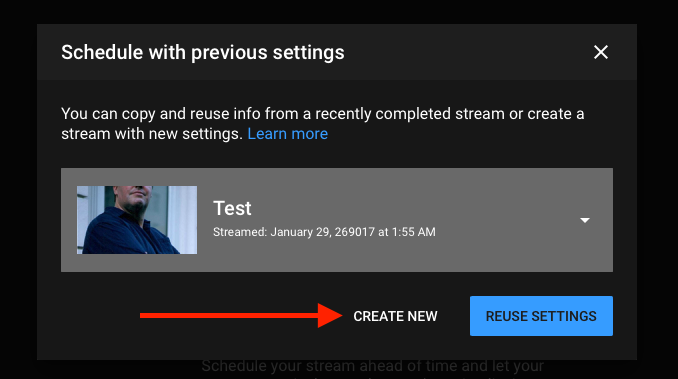
제목을 입력하고(나중에 mimoLive에서 스트리밍 위치를 식별하는 데 사용하므로 기억해 두세요), 공개 범위를 선택하고, 설명 옵션을 입력한 다음 적절한 '어린이용' 설정을 선택했는지 확인합니다. 그런 다음 스트림 만들기를 클릭합니다:
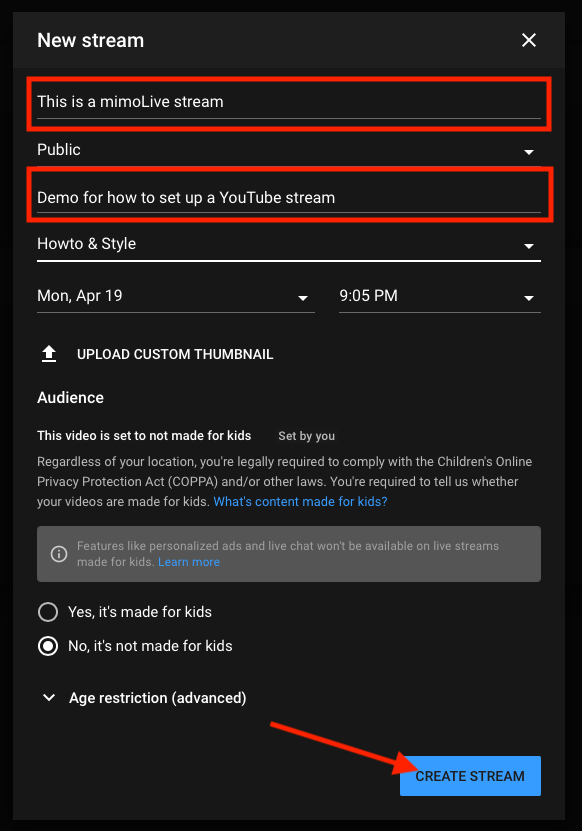
이 글을 작성하는 시점에서 YouTube 스튜디오는 추가 매개 변수를 설정할 수 있는 스트림의 세부 정보 보기로 바로 이동합니다.
여기에서 스트림의 지연 시간을 줄여 상호작용을 개선할 수 있습니다. 지연 시간이 짧다는 것은 생방송 자키가 무언가를 하거나 말할 때 시청자가 이를 보는 사이에 스트림에서 짧은 지연 시간만 발생한다는 의미입니다. 일반 지연 시간은 최대 30초를 의미합니다. 지연 시간을 줄이면 스트림의 압축 품질도 낮아집니다.
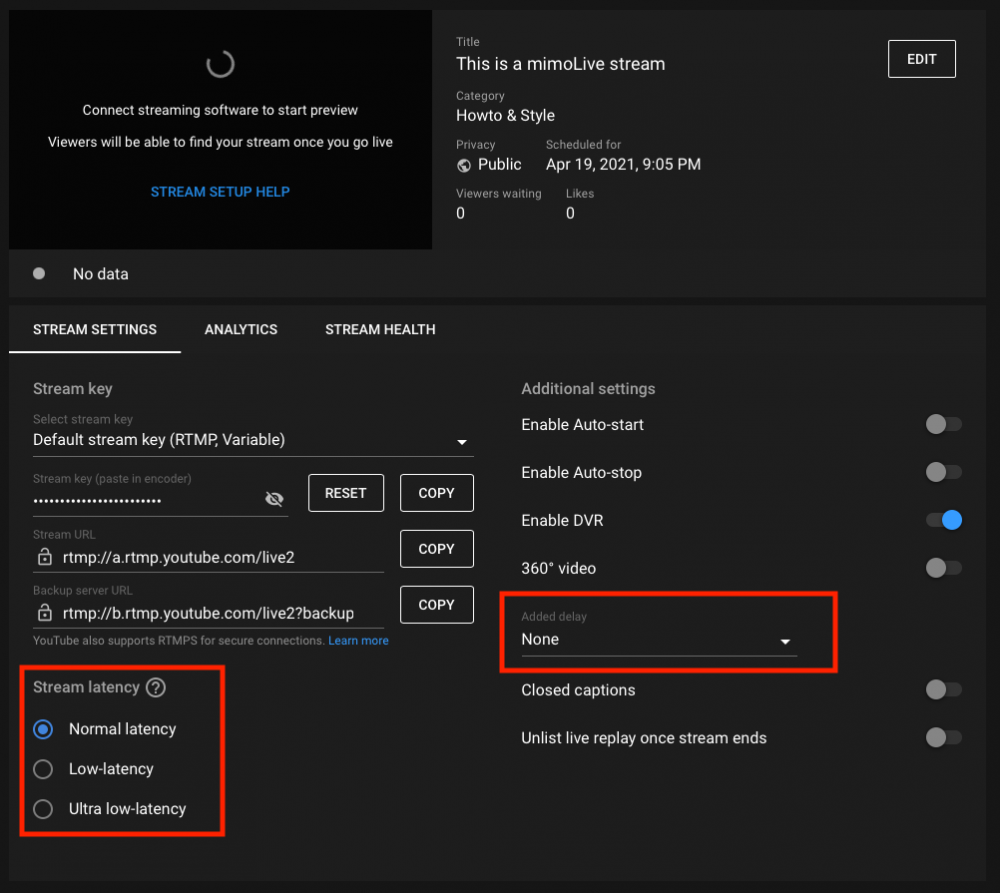
일부 국가에서는 정부 규정을 준수하기 위해 더 긴 지연 시간을 추가할 수도 있습니다.
나중에 스트림을 예약하고 나중에 다시 돌아오려면 YouTube 스튜디오에 들어간 후 관리 버튼을 다시 찾아 목록에서 예약된 스트림을 선택하면 스트림 세부 정보로 돌아갈 수 있습니다.
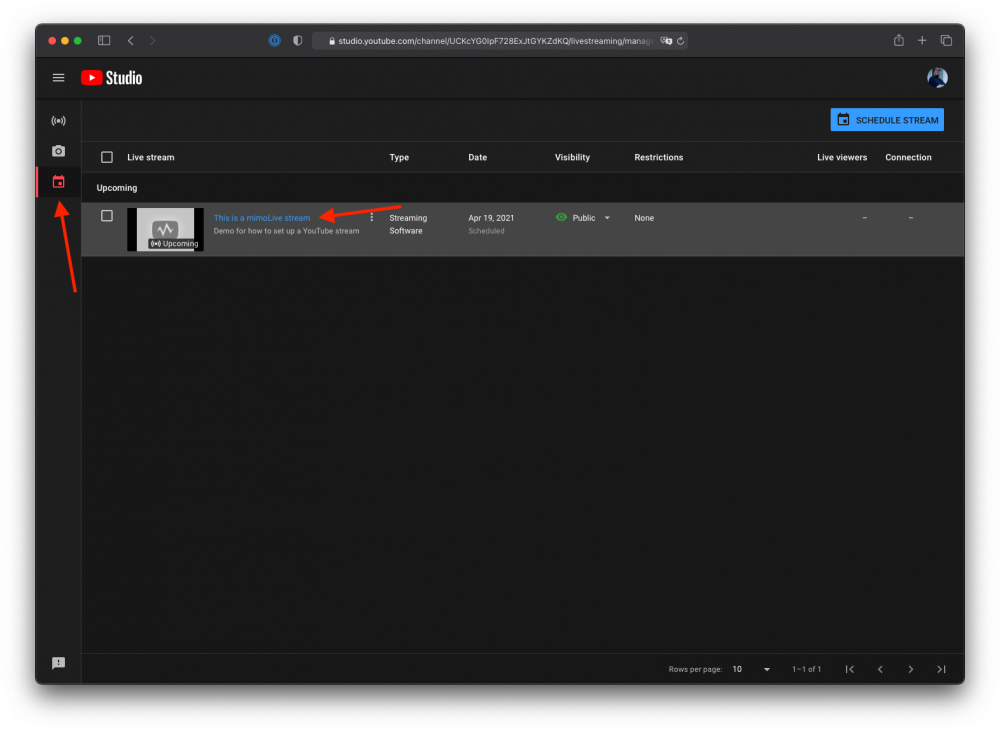
mimoLive에서 라이브 스트리밍 출력 대상 설정하기
먼저 mimoLive 환경설정의 계정 패널에서 YouTube에 로그인해야 합니다. 오른쪽 패널에서 "YouTube"를 클릭하면 YouTube의 로그인 페이지로 이동합니다:
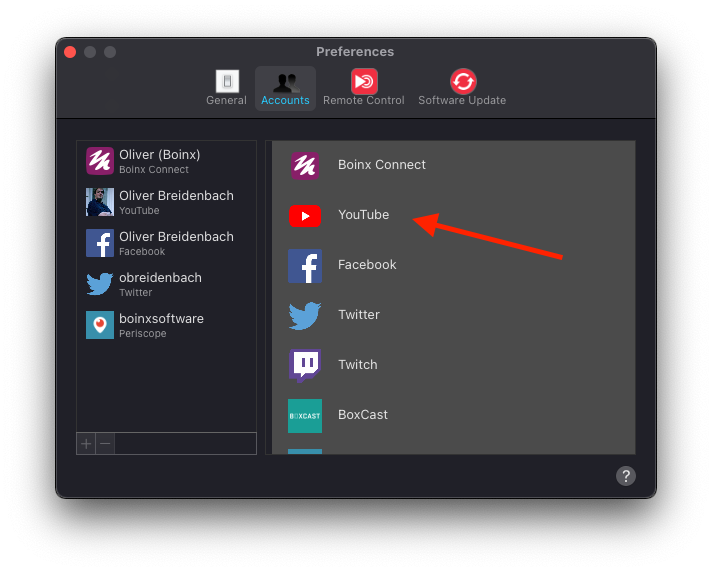
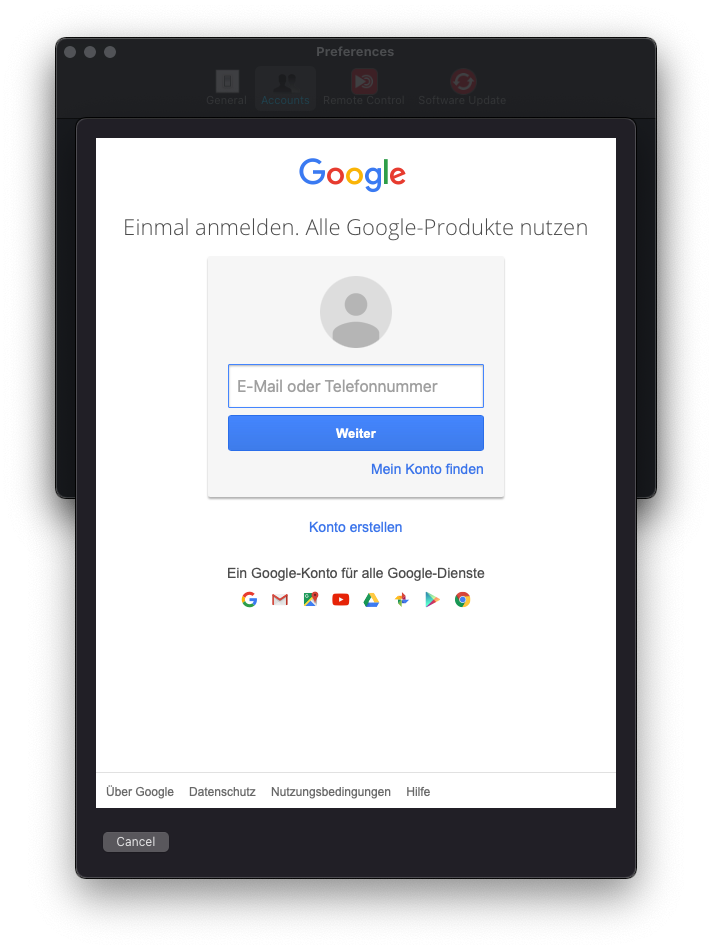
YouTube 계정으로 로그인하면 왼쪽 목록에 계정이 추가됩니다:
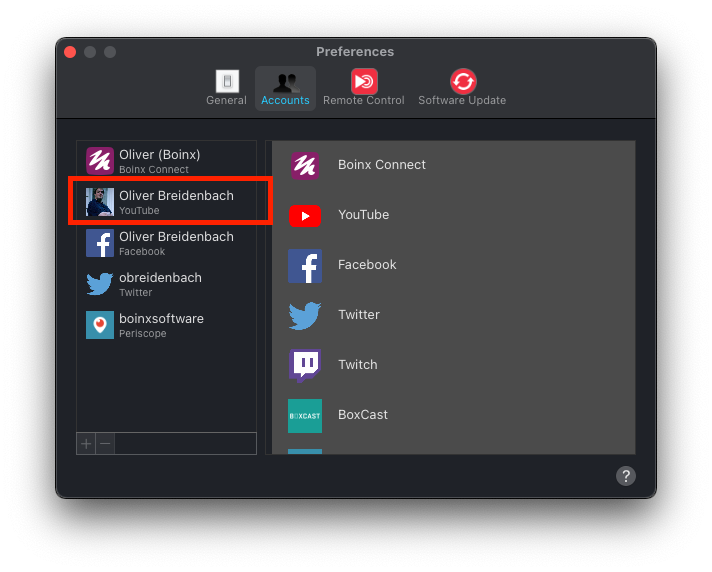
이제 출력 대상 패널로 이동하여 라이브 스트리밍 대상을 추가합니다:
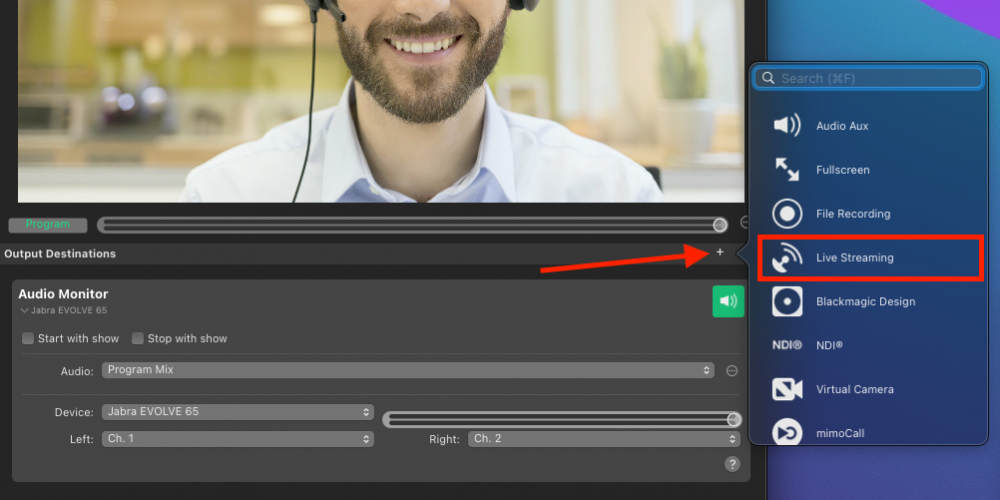
'서비스' 팝업에서 YouTube 계정을 선택하고 '생방송' 팝업에서 이전에 만든 스트림을 선택합니다:
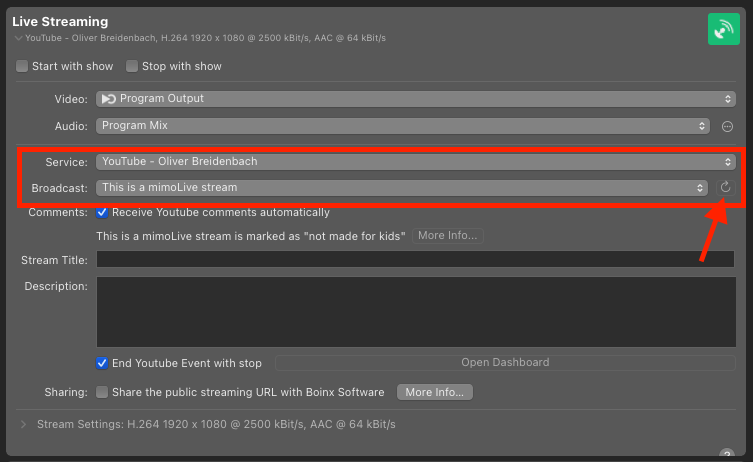
생방송 팝업에 스트림이 표시되지 않으면 팝업 메뉴 오른쪽에 있는 새로고침 버튼을 사용하여 생방송 목록을 다시 로드해 보세요.
스트림과 관련하여 설정할 수 있는 다양한 옵션이 있습니다:
- 스트림에서 댓글을 사용하려면 'YouTube 댓글 자동 받기'를 선택합니다.
- 필요한 경우 스트림 제목과 설명을 덮어쓸 수 있습니다.
- mimoLive에서 라이브 스트림을 종료하려면 'YouTube 이벤트 종료로 중지'를 선택합니다.
- 스트리밍 중인 내용을 공개하려면 공개 스트리밍을 공유하도록 선택할 수 있습니다. URL Boinx 소프트웨어 사용
스트리밍 형식 변경하기
'스트림 설정' 옆의 공개 삼각형을 클릭하면 스트림에 대한 다양한 매개변수를 설정할 수 있습니다. 예를 들어 변경할 수 있습니다:
- 코덱
- 동영상 크기(mimoLive는 문서와 다른 해상도로 스트리밍할 수 있음)
- 데이터 요금
등이 있습니다.
설정을 잘 알고 있는 경우에만 설정을 변경하세요.
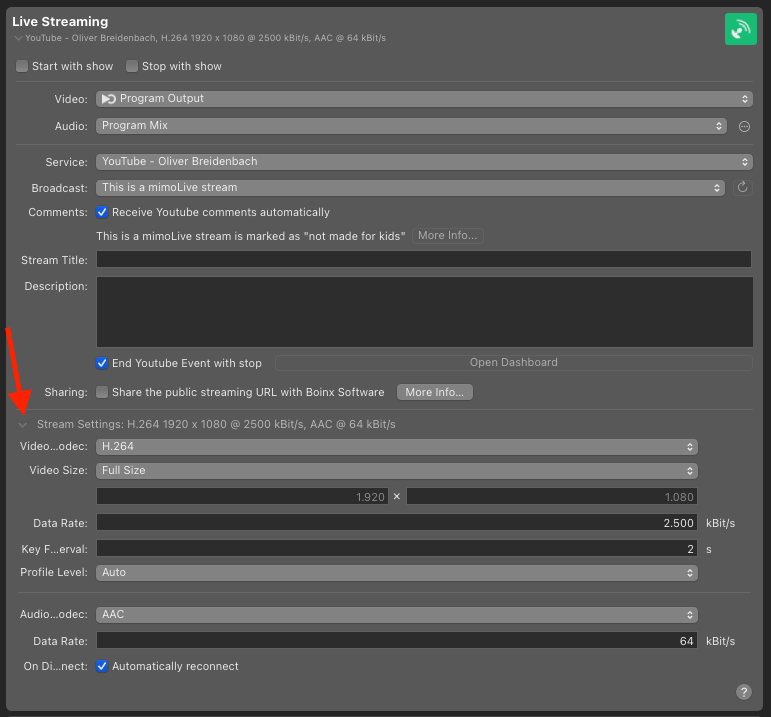
스트림 시작하기
모든 설정이 완료되면 라이브 버튼이 녹색으로 바뀌고 라이브 버튼을 눌러 YouTube로 데이터 전송을 시작할 수 있습니다. 빨간색으로 바뀌고 통계 데이터가 표시되기 시작합니다:
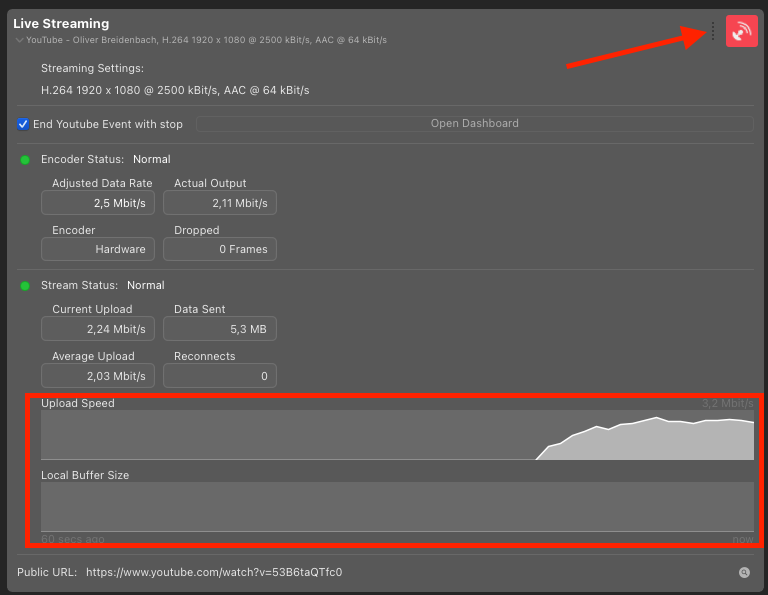
로컬 버퍼 크기 그래프에 아무것도 없으면 인터넷 속도가 양호하다는 것을 알 수 있습니다.
이제 시청자가 시청할 수 있도록 YouTube 스튜디오에서 스트림을 시작해야 합니다!
YouTube 스튜디오로 이동합니다. 이제 스트림이 들어오는 것을 볼 수 있으며 YouTube에서 예상 데이터를 수신하고 있는지 알려줍니다.
'생방송 시작'이라고 표시된 파란색 버튼을 찾아서 생방송을 시작합니다:

축하합니다, 이제 생방송이 시작되었습니다.
스트림 종료하기
mimoLive에서 '중지 후 YouTube 이벤트 종료' 옵션을 클릭한 경우, mimoLive에서 스트림을 중지하면 YouTube의 스트림도 종료됩니다.
이 옵션을 설정하지 않은 경우 YouTube 스튜디오에서 수동으로 스트림을 종료해야 합니다: