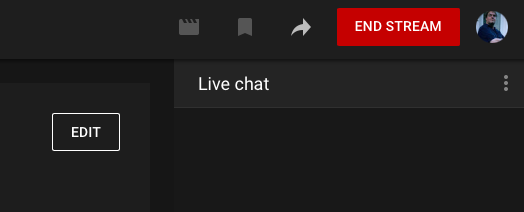YouTube è in continua evoluzione, Le informazioni contenute in questo documento sono valide a partire da aprile 2021.
Se nota un cambiamento, lo faccia sapere nel forum.
Per poter trasmettere in live streaming su YouTube, deve soddisfare i requisiti di live streaming.
Dopo essersi assicurato che il suo canale consenta lo streaming in diretta, segua la procedura seguente per programmare uno streaming in diretta in YouTube Studio, impostare una destinazione per lo streaming in diretta in mimoLive e avviare lo streaming.
Tenga presente che ci sono dei passi speciali da compiere per arrestare nuovamente il flusso.
Programmare un live stream su YouTube
Per iniziare, accedere a YouTube e andare nello Studio. Quindi, fare clic sul pulsante Vai in diretta:
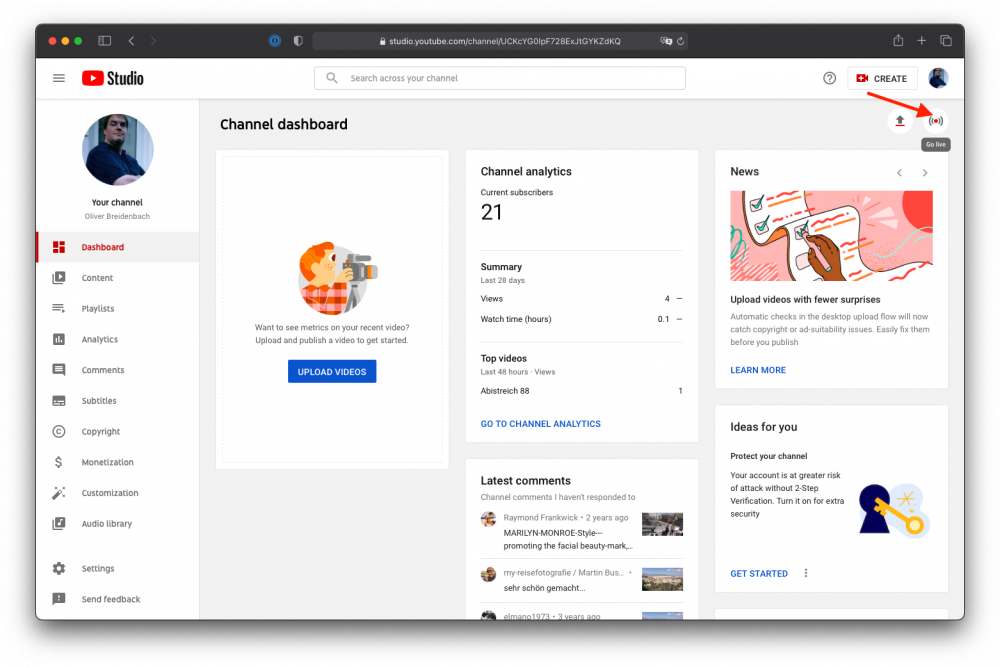
In questo modo si accede alla pagina dello stream.
Cercate il pulsante "Gestisci" sulla sinistra e cliccatelo:
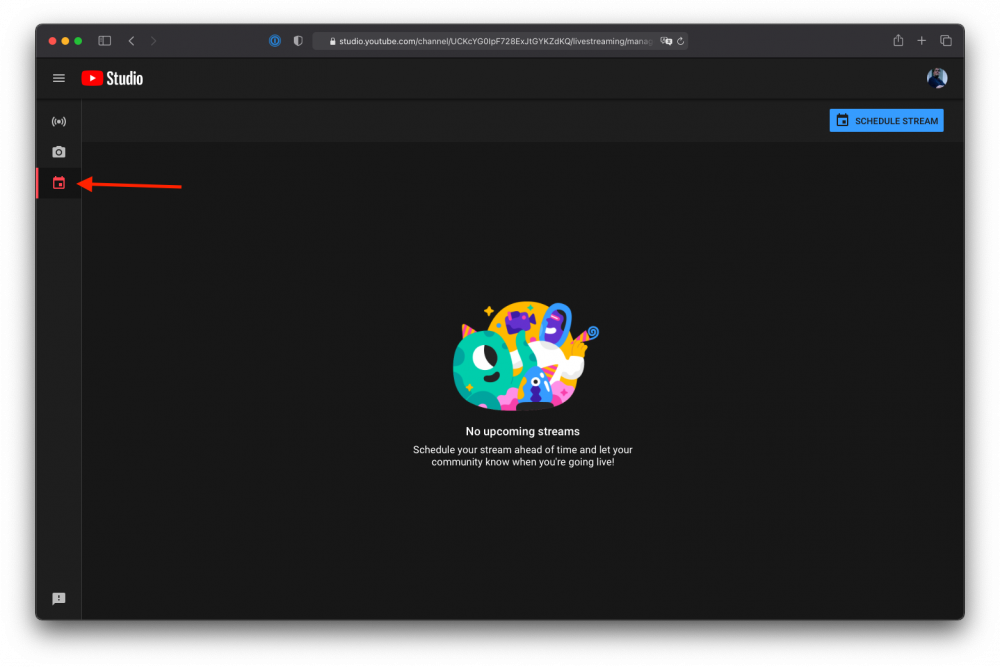
A questo punto, trovate il pulsante Schedule Stream sulla destra:
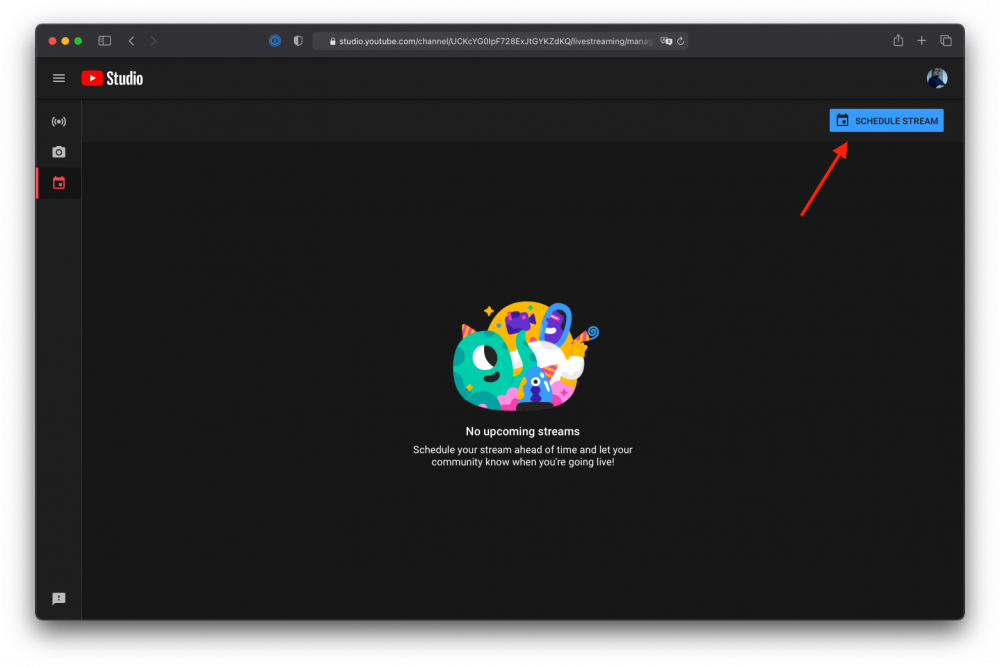
Se avete già impostato uno stream, vi verrà chiesto se volete usarlo come modello. Se viene visualizzato questo messaggio, fare clic su Crea nuovo:
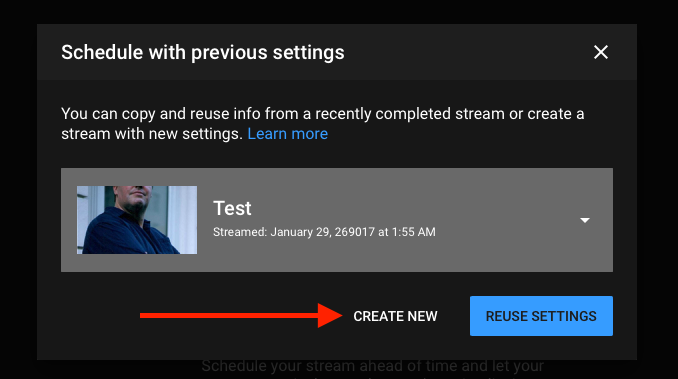
Inserite il titolo (e ricordatelo perché lo userete in seguito in mimoLive per identificare la destinazione dello streaming), scegliete la visibilità, inserite una descrizione e assicuratevi di selezionare l'impostazione corretta "Made for kids". Quindi fare clic su Crea streaming:
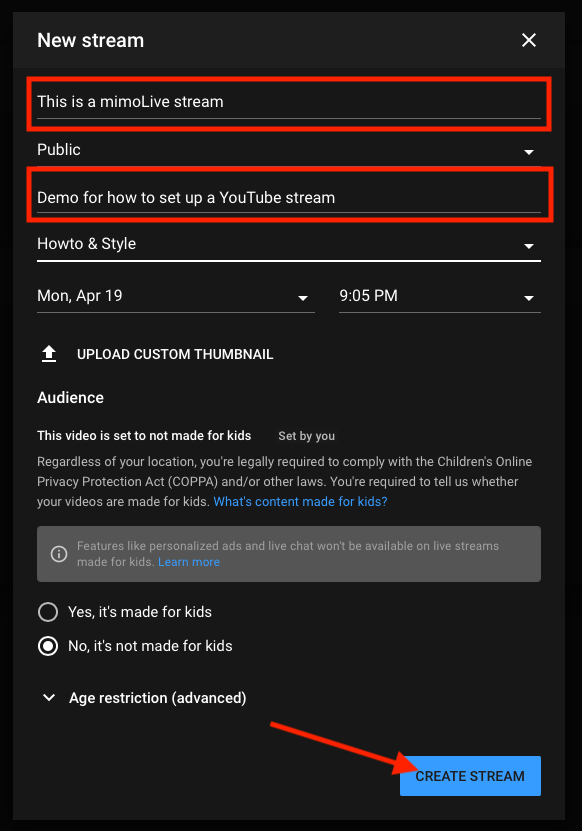
Al momento in cui scriviamo, YouTube Studio vi porterà direttamente alla visualizzazione dettagliata dello stream, dove potrete impostare altri parametri.
In questo caso è possibile ridurre la latenza del flusso per migliorare l'interazione. Bassa latenza significa che il vostro pubblico avrà solo un breve ritardo nello streaming tra il momento in cui voi fate o dite qualcosa e gli spettatori lo vedono. Una latenza normale significa fino a 30 secondi. Riducendo la latenza si riduce anche la qualità di compressione dello streaming.
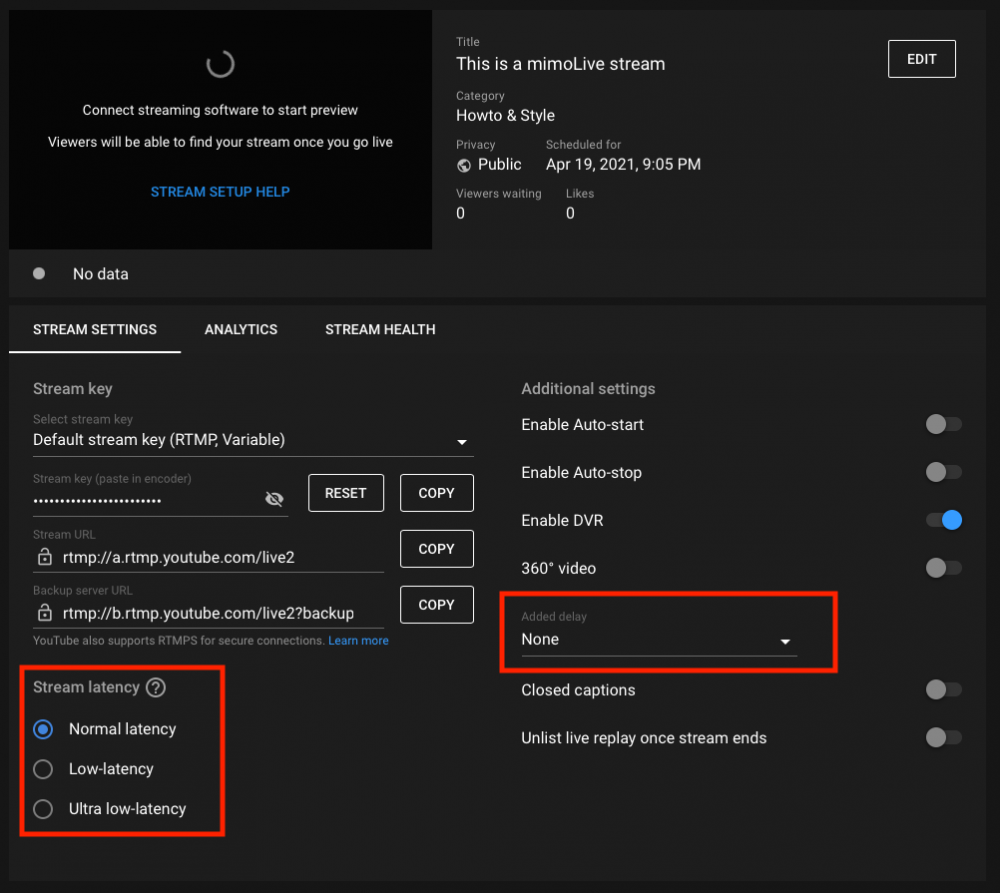
È inoltre possibile aggiungere un ritardo più lungo per rispettare le normative governative di alcuni paesi.
Se si programma uno streaming per il futuro e si vuole tornare indietro in un secondo momento, una volta entrati in YouTube Studio, trovare di nuovo il pulsante Gestisci e selezionare lo streaming programmato dall'elenco per tornare ai dettagli dello streaming.
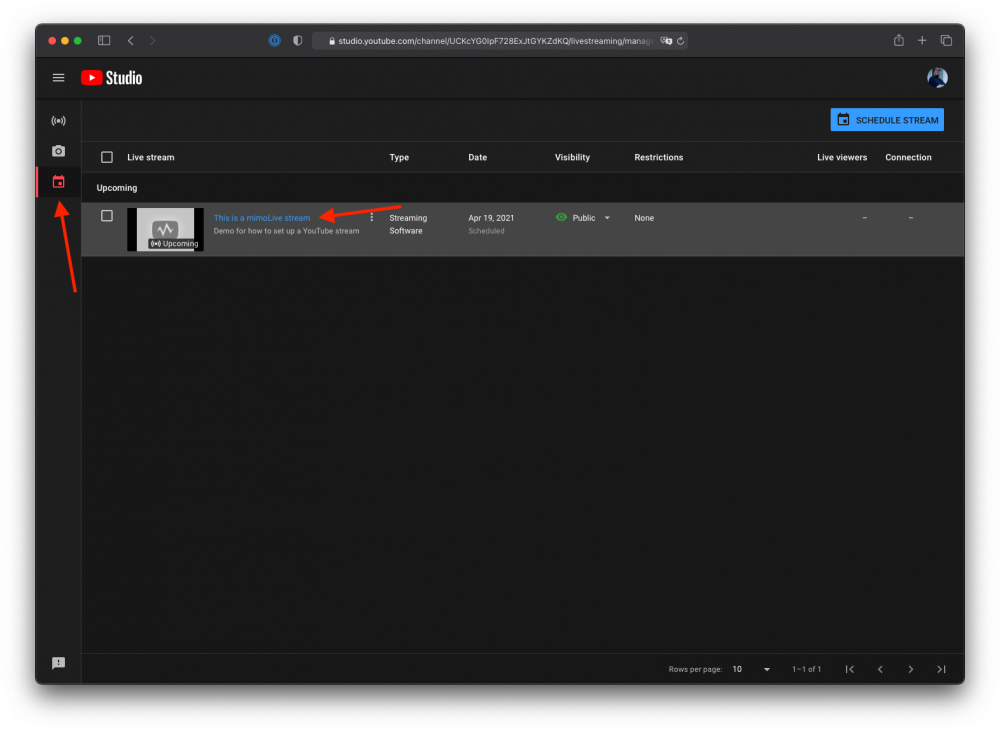
Impostazione della destinazione di uscita dello streaming live in mimoLive
In mimoLive, assicurarsi innanzitutto di accedere a YouTube dal pannello Account nelle Preferenze di mimoLive. Fare clic su "YouTube" nel pannello di destra per essere inviati alla pagina di accesso di YouTube:
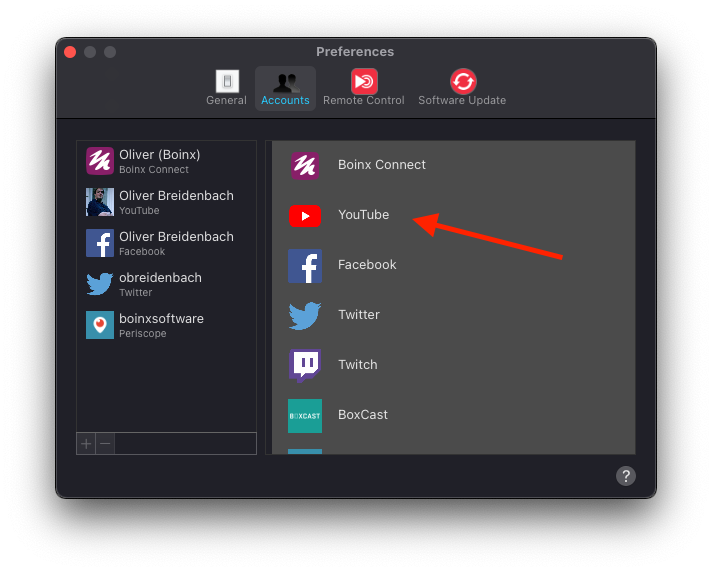
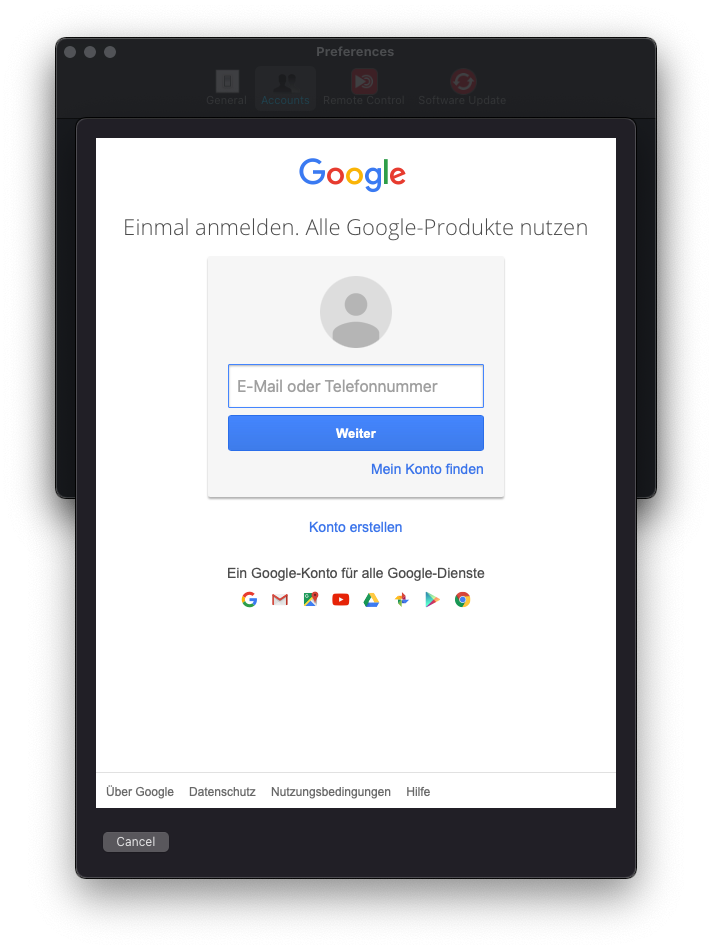
Una volta effettuato l'accesso con il proprio account YouTube, l'account verrà aggiunto all'elenco a sinistra:
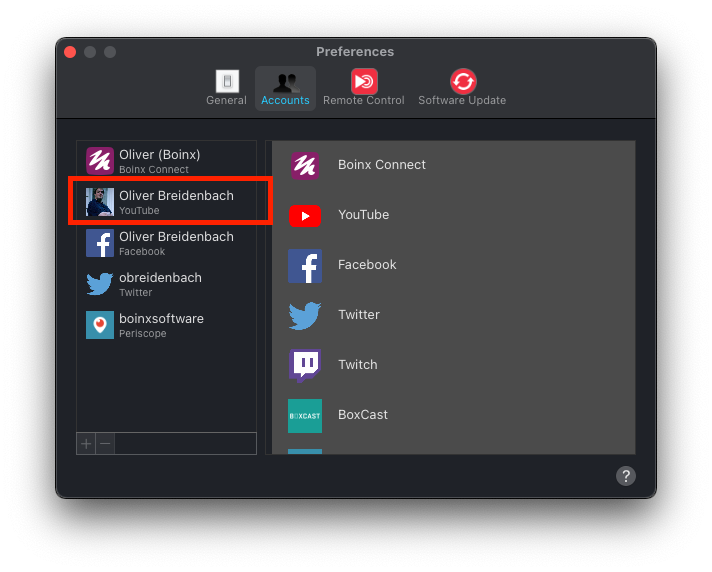
A questo punto, passare al pannello Destinazioni di output e aggiungere una destinazione Live Streaming:
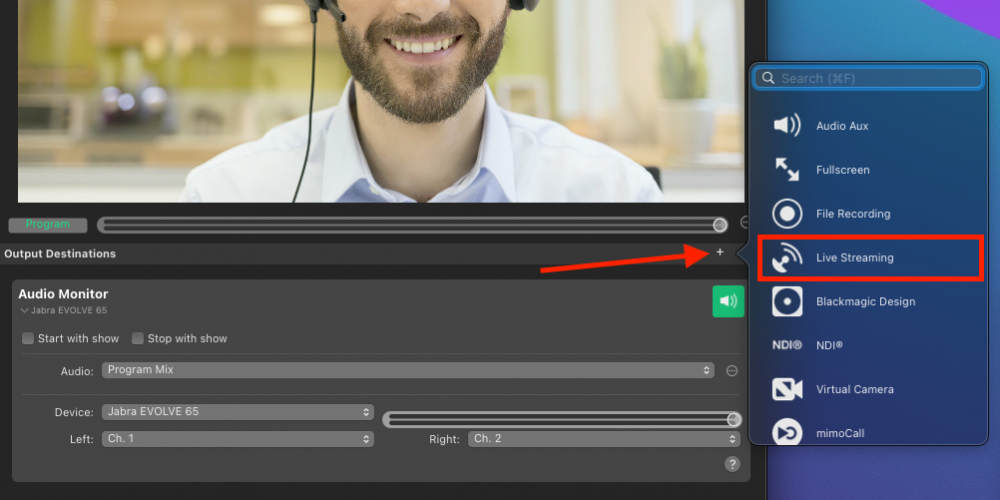
Selezionate il vostro account YouTube dal popup "Servizi" e lo stream creato in precedenza dal popup "Trasmissione":
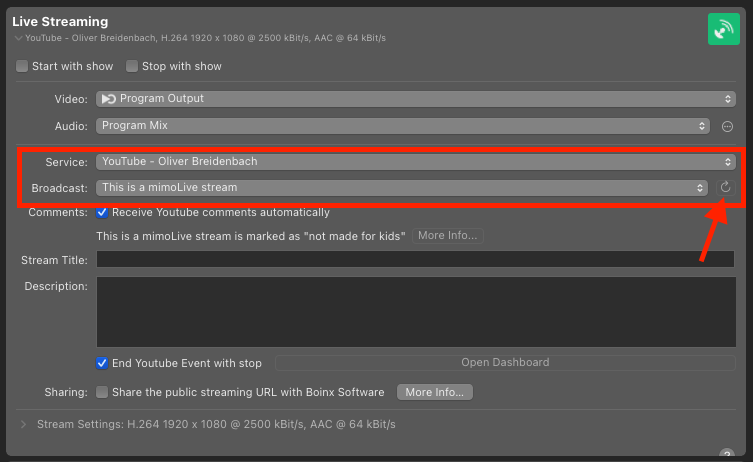
Se lo stream non appare nel popup Broadcast, provare a ricaricare l'elenco dei broadcast utilizzando il pulsante reload a destra del menu popup.
Ci sono varie opzioni che si possono impostare per il flusso:
- Se si desidera utilizzare i commenti nello stream, selezionare "Ricevi automaticamente i commenti di YouTube".
- È possibile sovrascrivere il titolo e la descrizione del flusso se necessario.
- Se si desidera terminare lo streaming live da mimoLive, selezionare "Termina evento YouTube con stop".
- Se volete farci vedere cosa state trasmettendo, potete scegliere di condividere lo streaming pubblico. URL con Boinx Software
Modifica del formato di streaming
È possibile impostare molti parametri per lo stream se si fa clic sul triangolo di selezione accanto a "Impostazioni stream". Ad esempio, è possibile modificare:
- Codec
- Dimensione del video (mimoLive può trasmettere con una risoluzione diversa da quella del documento)
- Velocità dei dati
e altro ancora.
Modificate le impostazioni solo se sapete cosa state facendo.
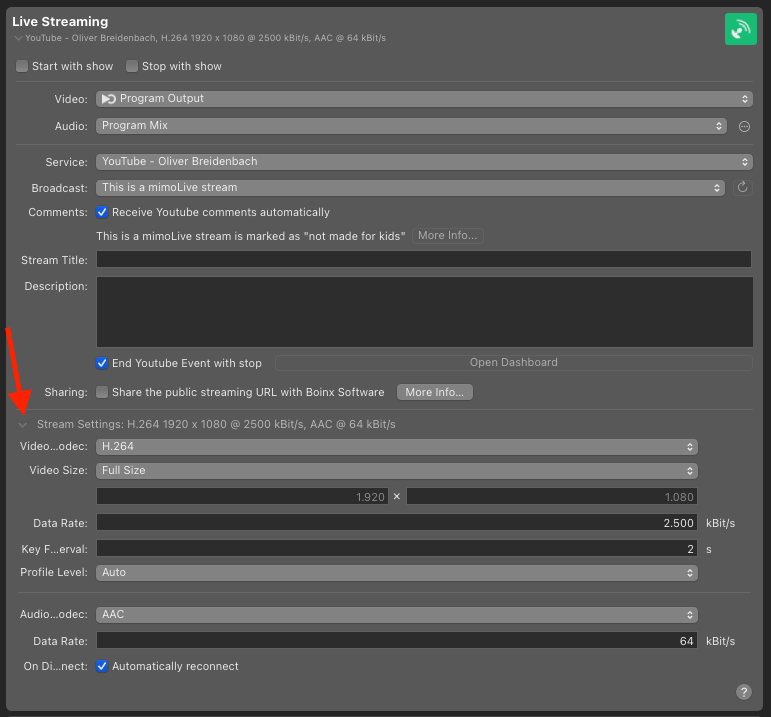
Avvio del flusso
Una volta configurato tutto, il pulsante live diventa verde e si può iniziare a inviare i dati a YouTube premendo il pulsante live. Il pulsante diventerà rosso e inizierà a visualizzare i dati statistici:
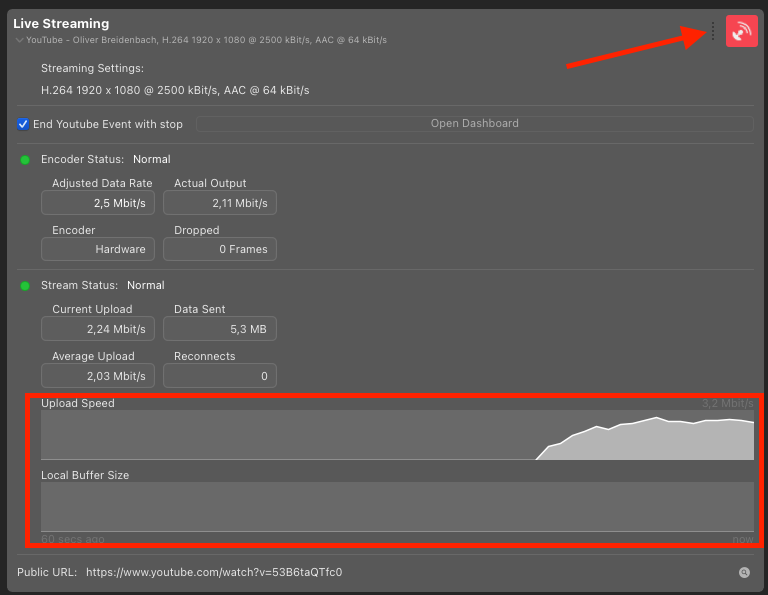
La velocità di Internet è buona se non c'è nulla nel grafico Dimensione buffer locale.
Ora dovrete avviare lo streaming nello Studio YouTube per consentire al vostro pubblico di guardarlo!
Andare allo studio di YouTube. Ora vedrete il vostro flusso in arrivo e YouTube vi dirà se sta ricevendo i dati previsti.
Trovate il pulsante blu "Go Live" per avviare lo streaming:

Congratulazioni, ora siete in diretta.
Terminare il flusso
Se si è cliccato sull'opzione "Termina evento YouTube con stop" in mimoLive, l'interruzione dello streaming in mimoLive terminerà anche lo streaming su YouTube.
Se non si è impostata l'opzione, si dovrà terminare lo streaming manualmente in YouTube Studio: