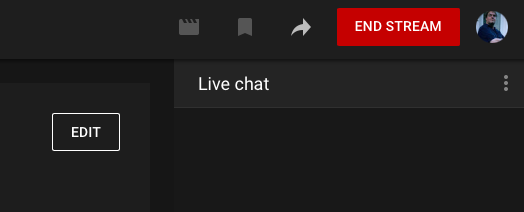YouTube förändras ständigt och informationen i detta dokument gäller från och med april 2021.
Om du upptäcker en förändring, vänligen meddela oss i forumet.
För att kunna livestreama till YouTube måste du uppfylla kraven för livestreaming.
När du har kontrollerat att din kanal tillåter livestreaming följer du proceduren nedan för att planera en livestream i YouTube Studio, konfigurera en destination för livestreaming i mimoLive och starta din stream.
Observera att det finns särskilda steg du måste ta för att stoppa strömmen igen.
Schemalägga en livestream på YouTube
För att komma igång, logga in på YouTube och gå till Studio. Klicka sedan på knappen Go Live:
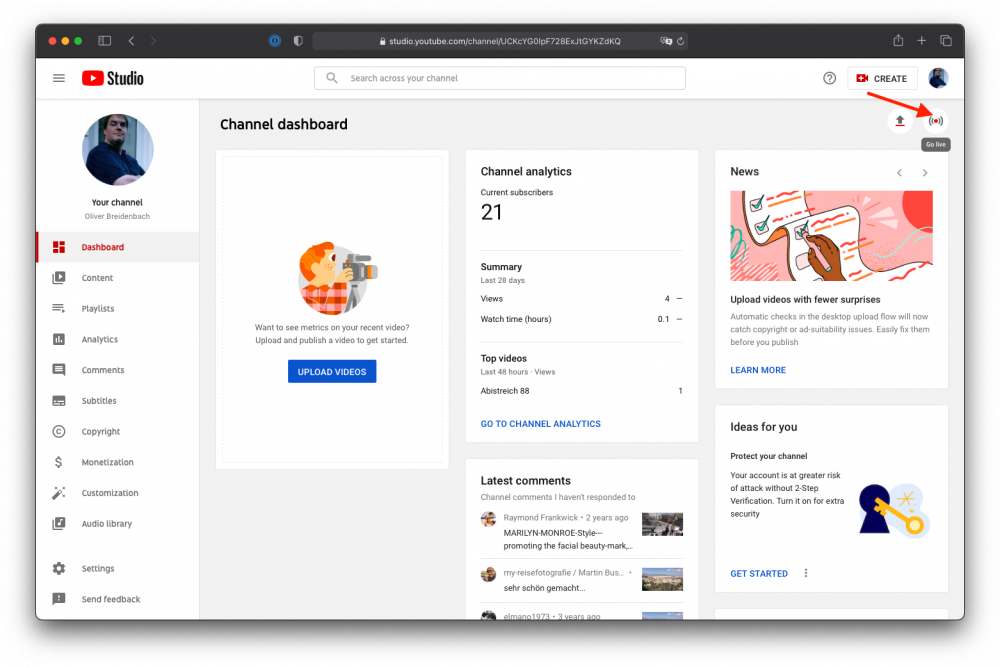
Detta tar dig till din streamingsida.
Leta efter knappen "Hantera" till vänster och klicka på den:
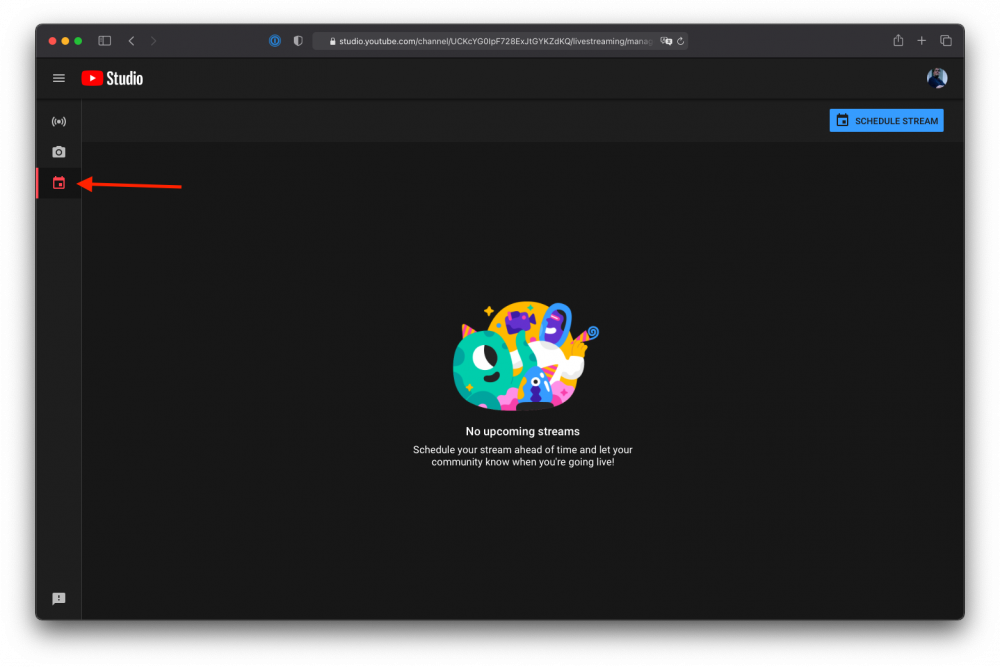
Nu hittar du knappen Schedule Stream till höger:
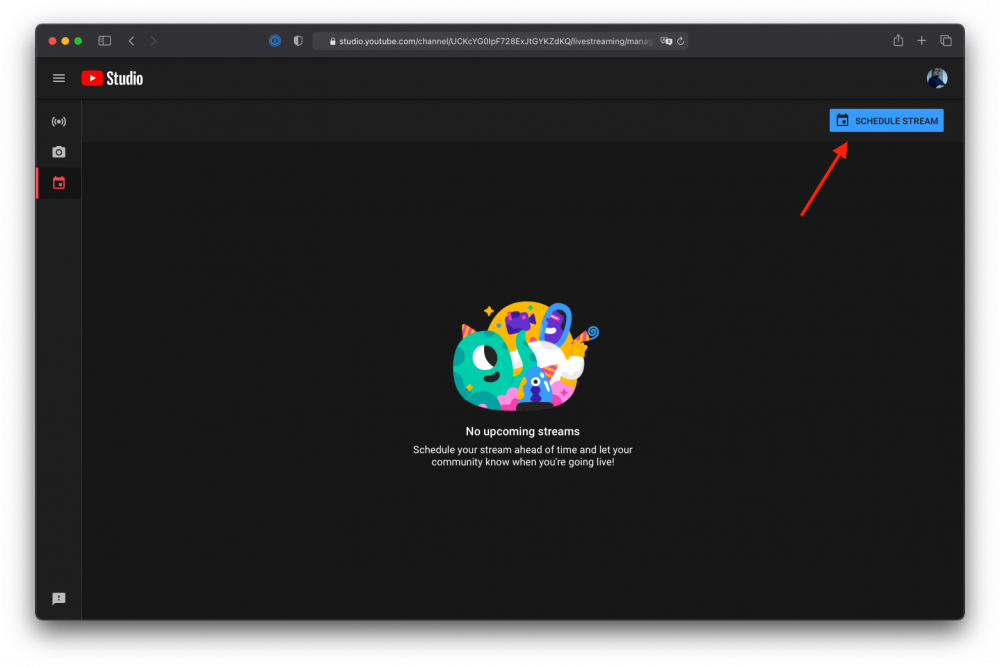
Om du har skapat en ström tidigare kommer du att få frågan om du vill använda den som mall. Om du får detta meddelande klickar du på Skapa ny:
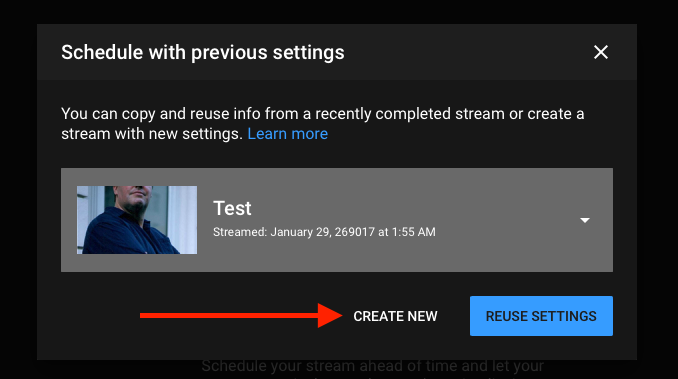
Ange titeln (och kom ihåg den eftersom du senare kommer att använda den i mimoLive för att identifiera var du streamar till), välj synlighet, ange en beskrivning och se till att du väljer rätt "Gjord för barn"-inställning. Klicka sedan på Skapa stream:
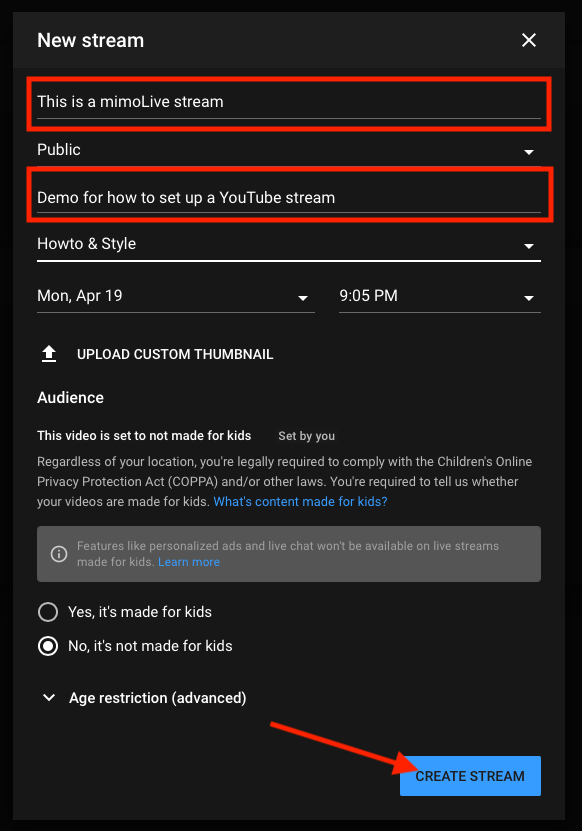
I skrivande stund tar YouTube Studio dig direkt till detaljvyn av strömmen där du kan ställa in ytterligare parametrar.
Det är här du kan minska latensen för din stream för att förbättra interaktionen. Låg latens innebär att din publik endast kommer att ha en kort fördröjning i strömmen mellan att du gör eller säger något och att tittarna ser det. Normal latens innebär upp till 30 sekunder. Att minska latensen minskar också komprimeringskvaliteten för strömmen.
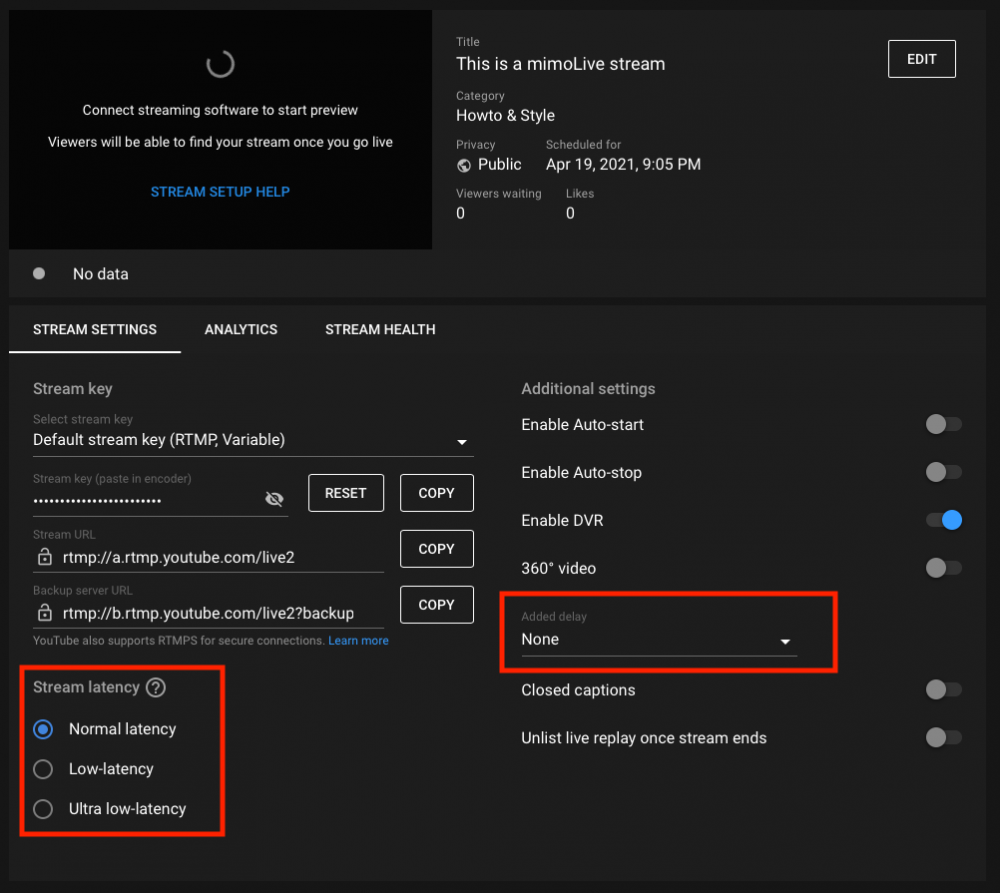
Här kan du också lägga till en längre fördröjning för att uppfylla myndighetsbestämmelser i vissa länder.
Om du planerar en ström för framtiden och vill komma tillbaka senare, när du går in i YouTube Studio, hitta knappen Hantera igen och välj den planerade strömmen från listan för att komma tillbaka till strömdetaljerna.
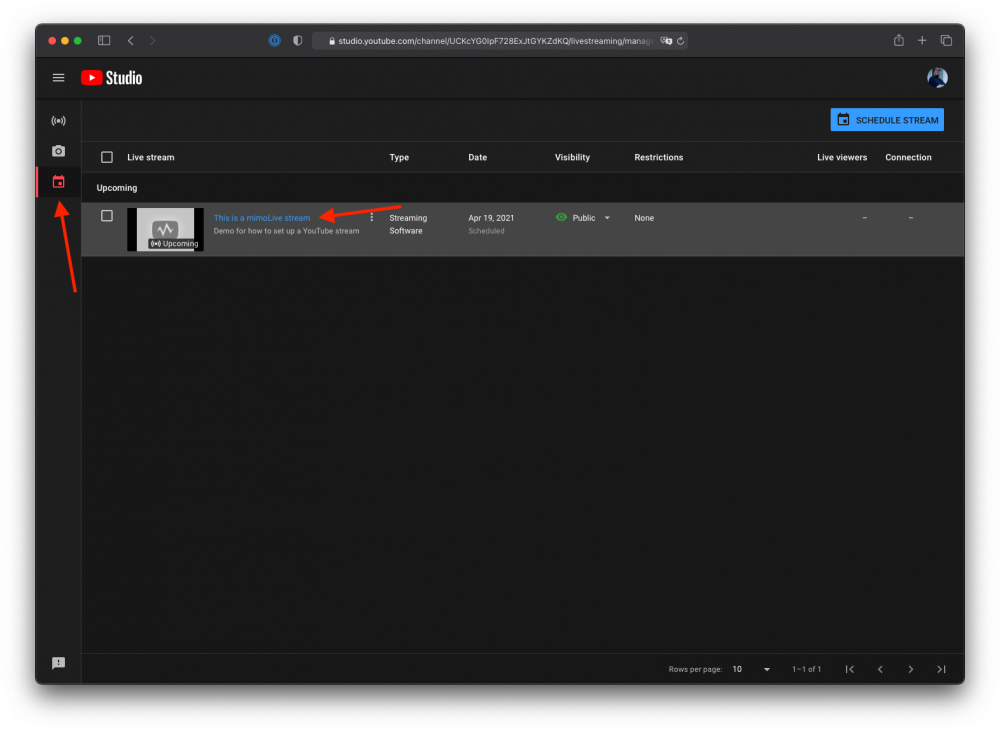
Konfigurera utdatadestinationen för livestreaming i mimoLive
I mimoLive, se först till att du loggar in på YouTube från Kontopanelen i mimoLives Inställningar. Klicka på "YouTube" i den högra panelen för att komma till YouTubes inloggningssida:
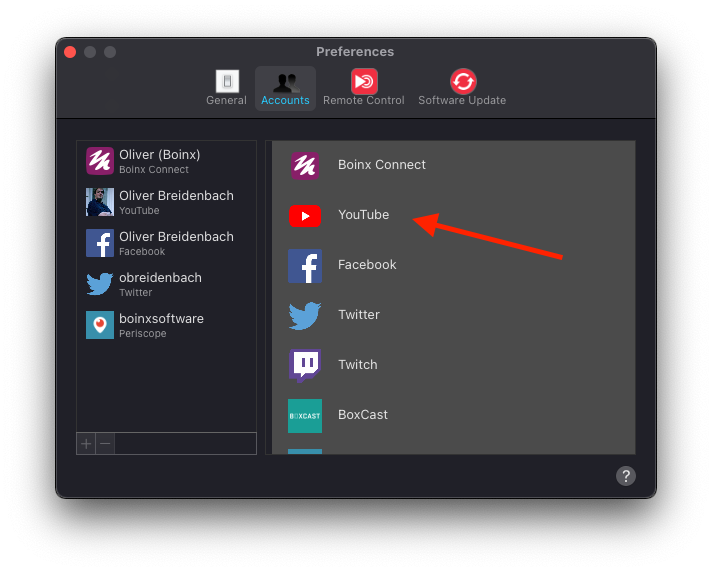
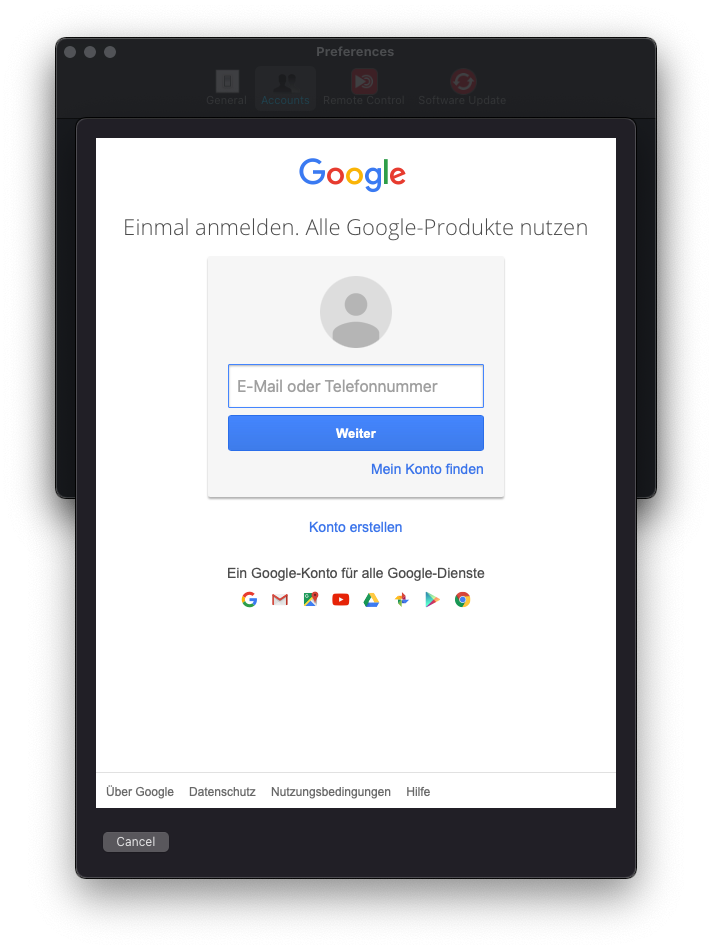
När du har loggat in med ditt YouTube-konto kommer ditt konto att läggas till i listan till vänster:
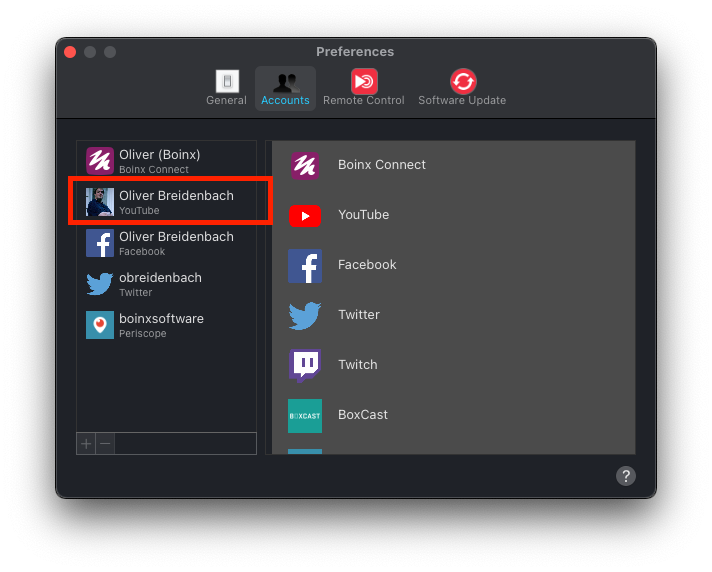
Gå nu till panelen Output Destinations och lägg till en Live Streaming-destination:
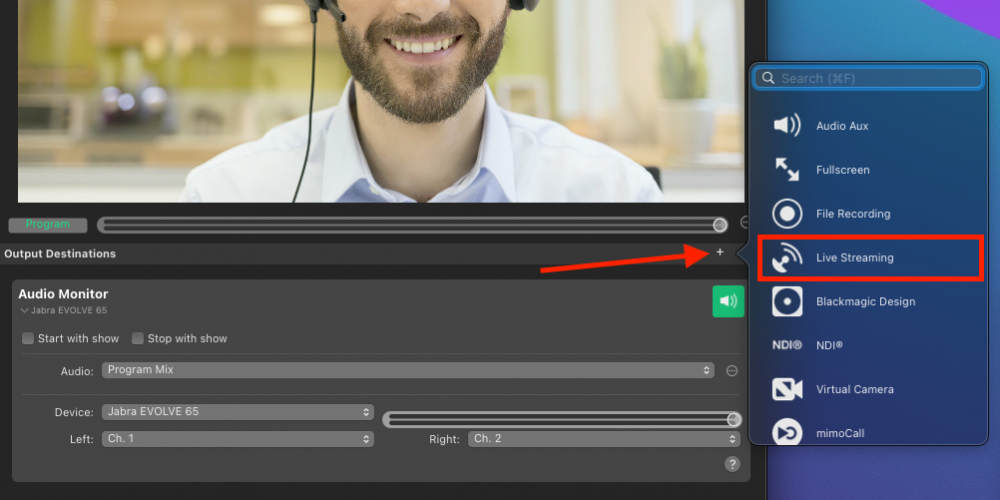
Välj ditt YouTube-konto i popup-fönstret "Tjänster" och den stream du skapade tidigare i popup-fönstret "Sändning":
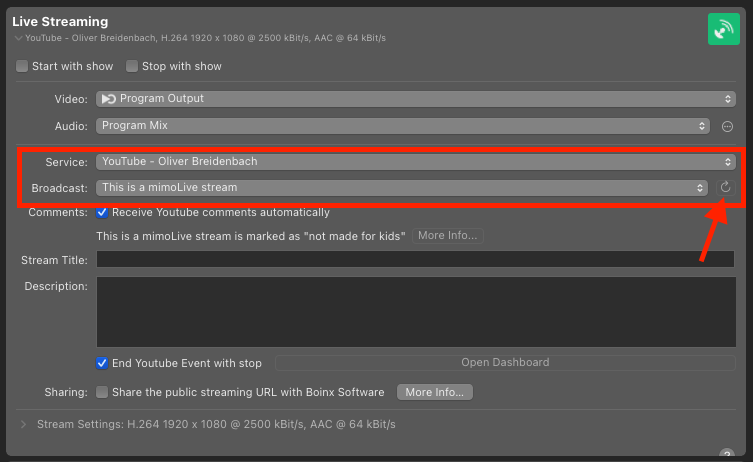
Om strömmen inte visas i popup-fönstret Broadcast kan du försöka ladda om listan över Broadcasts med knappen Ladda om till höger om popup-menyn.
Det finns olika alternativ som du kan ställa in för din ström:
- Om du vill använda kommentarer i strömmen väljer du "Ta emot YouTube-kommentarer automatiskt".
- Du kan skriva över Stream Title och Description om du behöver.
- Om du vill avsluta liveströmmen från mimoLive väljer du "Avsluta YouTube-evenemang med stopp
- Om du vill att vi ska se vad du streamar kan du välja att dela den offentliga streamingen URL med Boinx Software
Ändra streamingformat
Du kan ställa in många parametrar för strömmen om du klickar på informationstriangeln bredvid "Ströminställningar". Du kan till exempel ändra:
- Kodkod
- Videostorlek (mimoLive kan streama i en annan upplösning än ditt dokument)
- Datahastighet
och mycket mer.
Ändra bara inställningarna om du vet vad du gör.
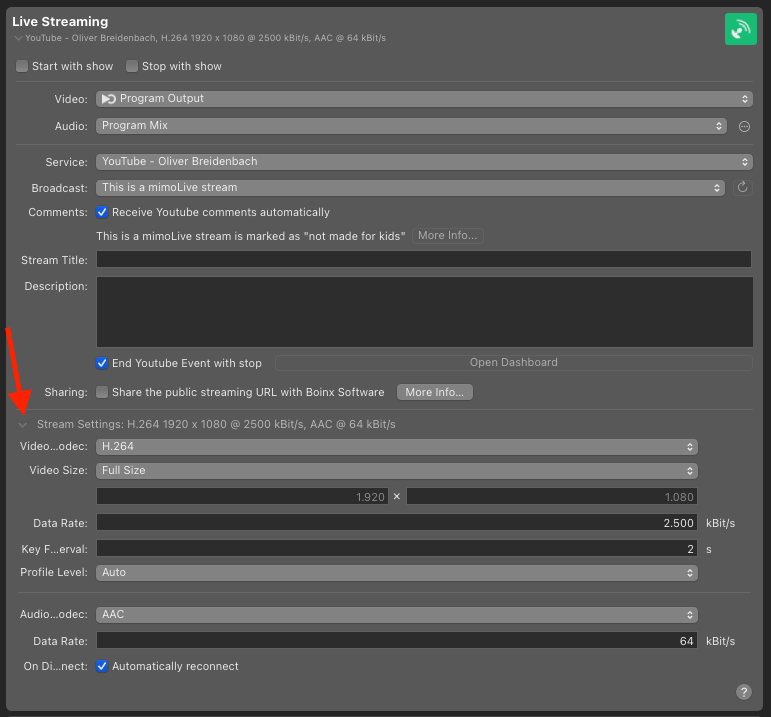
Starta strömmen
När du har ställt in allt blir live-knappen grön och du kan börja skicka data till YouTube genom att trycka på live-knappen. Den blir röd och börjar visa statistiska data:
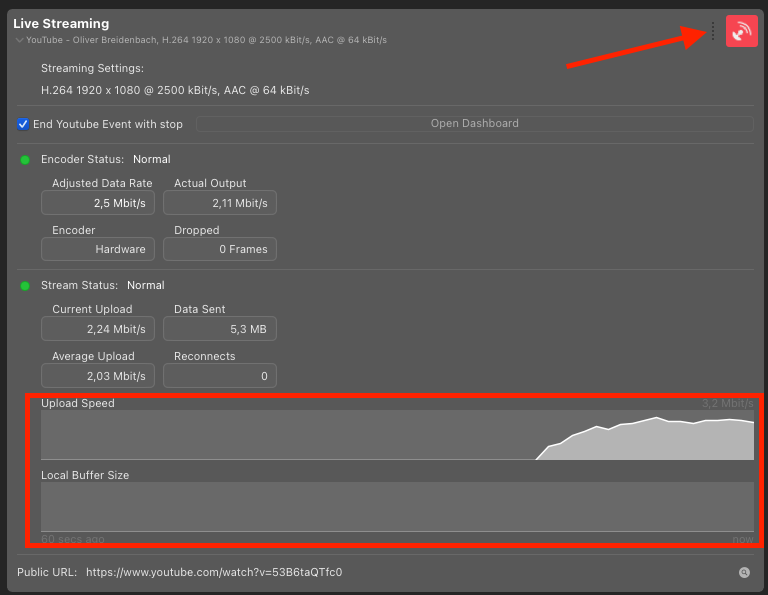
Du kan se att din internethastighet är bra om det inte finns något i grafen Lokal buffertstorlek.
Nu måste du starta streamingen i YouTube Studio för att din publik ska kunna se den!
Gå till YouTube-studion. Du kommer nu att se din ström komma in och YouTube kommer att berätta om den tar emot de förväntade uppgifterna.
Hitta den blå knappen med texten "Go Live" för att starta din stream:

Grattis, du är nu live.
Avsluta strömmen
Om du har klickat på alternativet "Avsluta YouTube-händelse med stopp" i mimoLive, kommer stopp av strömmen i mimoLive också att avsluta strömmen på YouTube.
Om du inte har ställt in alternativet måste du avsluta strömmen manuellt i YouTube Studio: