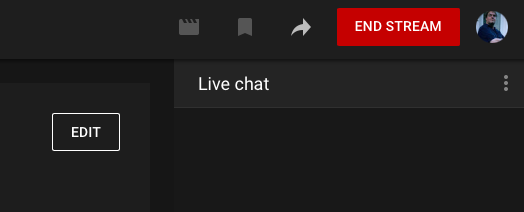Les informations contenues dans ce document sont valables à partir d'avril 2021.
Si vous remarquez un changement, veuillez nous en informer dans le forum.
Pour pouvoir diffuser en direct sur YouTube, vous devez respecter les conditions de diffusion en direct.
Une fois que vous vous êtes assuré que votre chaîne autorise la diffusion en direct, suivez la procédure ci-dessous pour planifier une diffusion en direct dans YouTube Studio, configurer une destination de diffusion en direct dans mimoLive et démarrer votre diffusion.
Veuillez noter que vous devez prendre des mesures spéciales pour arrêter le flux à nouveau.
Programmation d'une diffusion en direct sur YouTube
Pour commencer, connectez-vous à YouTube et allez dans le Studio. Cliquez ensuite sur le bouton "Go Live" :
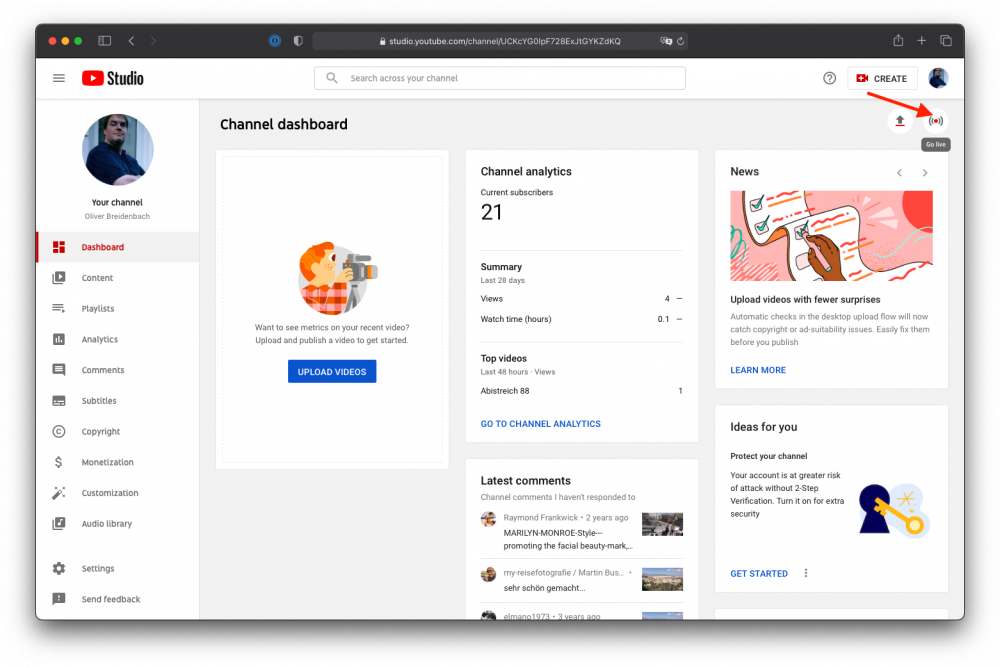
Vous accéderez ainsi à votre page de flux.
Recherchez le bouton "Gérer" sur la gauche et cliquez dessus :
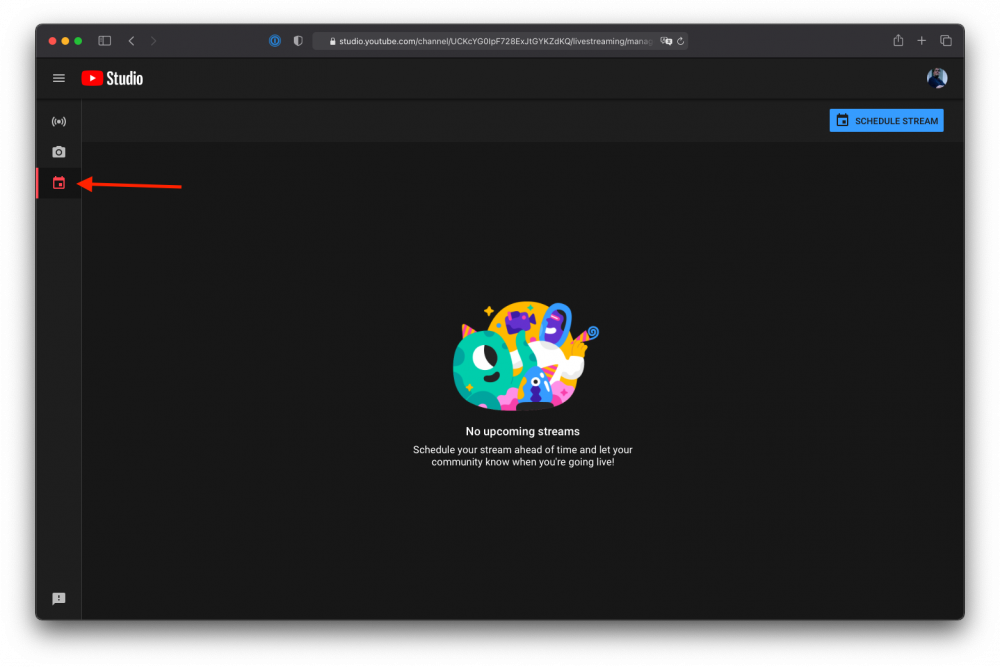
Trouvez maintenant le bouton Schedule Stream sur la droite :
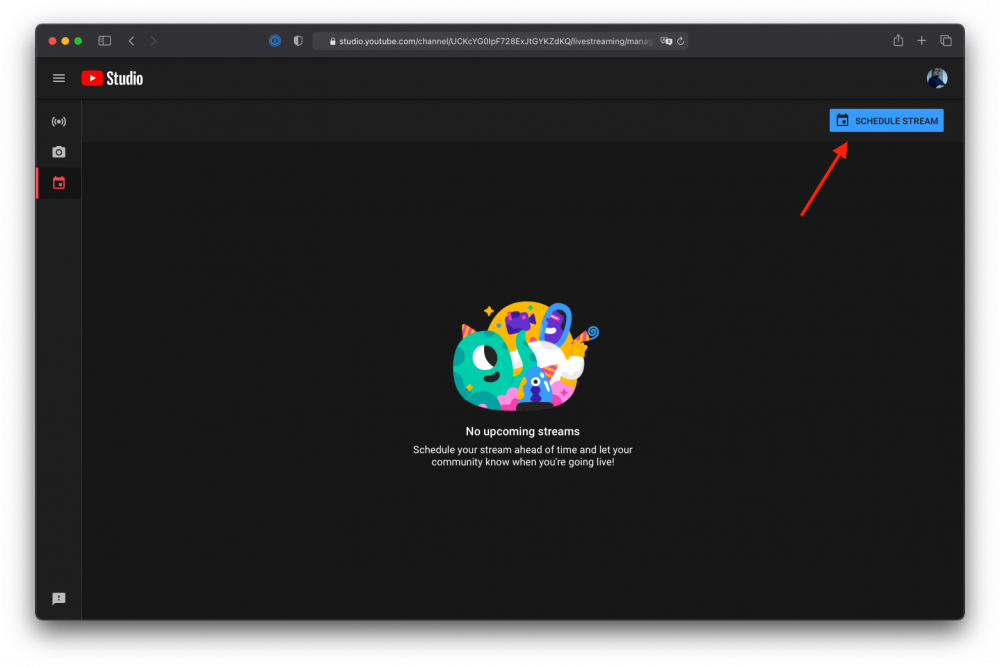
Si vous avez déjà créé un flux, un message vous demandera si vous souhaitez l'utiliser comme modèle. Si vous recevez ce message, cliquez sur Créer un nouveau :
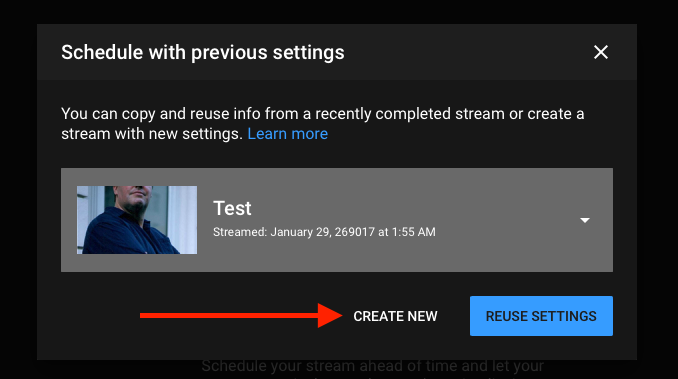
Saisissez le titre (et souvenez-vous-en car vous l'utiliserez plus tard dans mimoLive pour identifier l'endroit où vous diffusez le flux), choisissez la visibilité, saisissez une description et assurez-vous de sélectionner le paramètre approprié "Conçu pour les enfants". Cliquez ensuite sur Créer un flux :
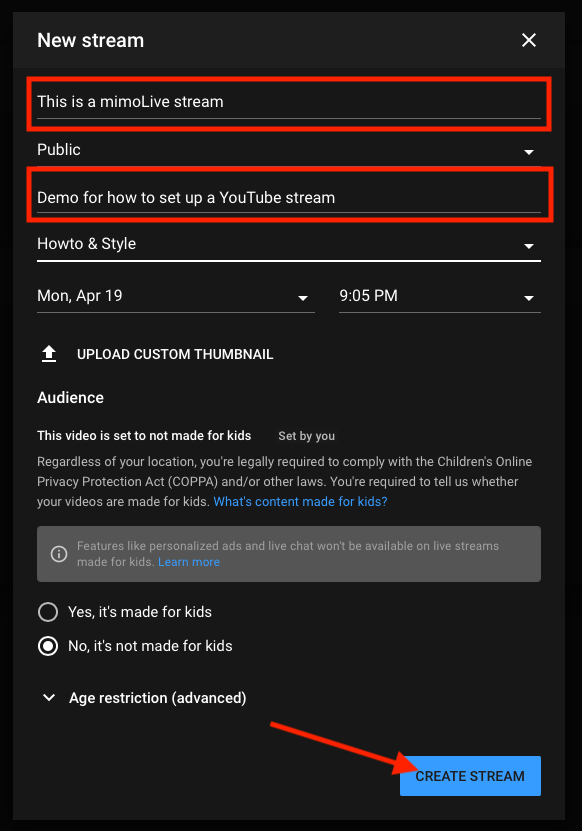
À l'heure où nous écrivons ces lignes, YouTube Studio vous permet d'accéder directement à la vue détaillée du flux, où vous pouvez définir des paramètres supplémentaires.
C'est ici que vous pouvez réduire la latence de votre flux pour améliorer l'interaction. Une faible latence signifie que votre public n'aura qu'un court délai dans le flux entre le moment où vous faites ou dites quelque chose et le moment où les spectateurs le voient. Une latence normale peut aller jusqu'à 30 secondes. La réduction de la latence réduit également la qualité de compression du flux.
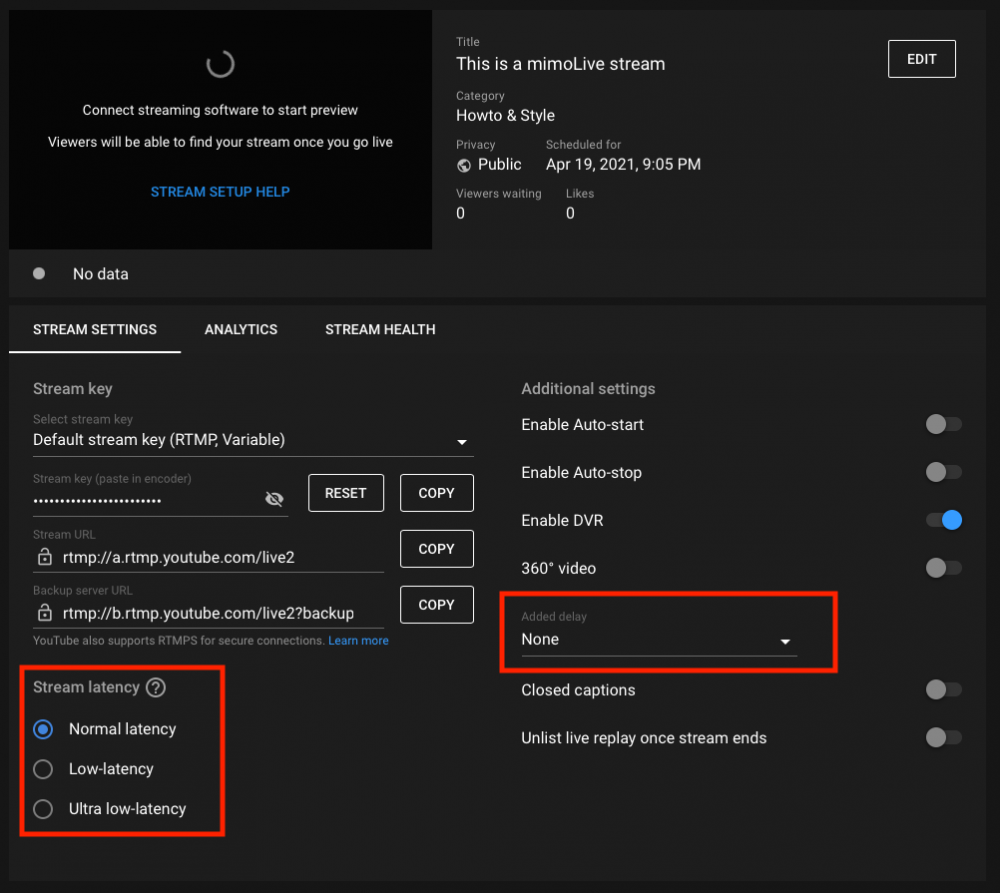
Vous pouvez également ajouter un délai plus long pour vous conformer aux réglementations gouvernementales en vigueur dans certains pays.
Si vous planifiez une diffusion pour l'avenir et que vous souhaitez y revenir plus tard, une fois que vous êtes entré dans le YouTube Studio, trouvez à nouveau le bouton Gérer et sélectionnez la diffusion planifiée dans la liste pour revenir aux détails de la diffusion.
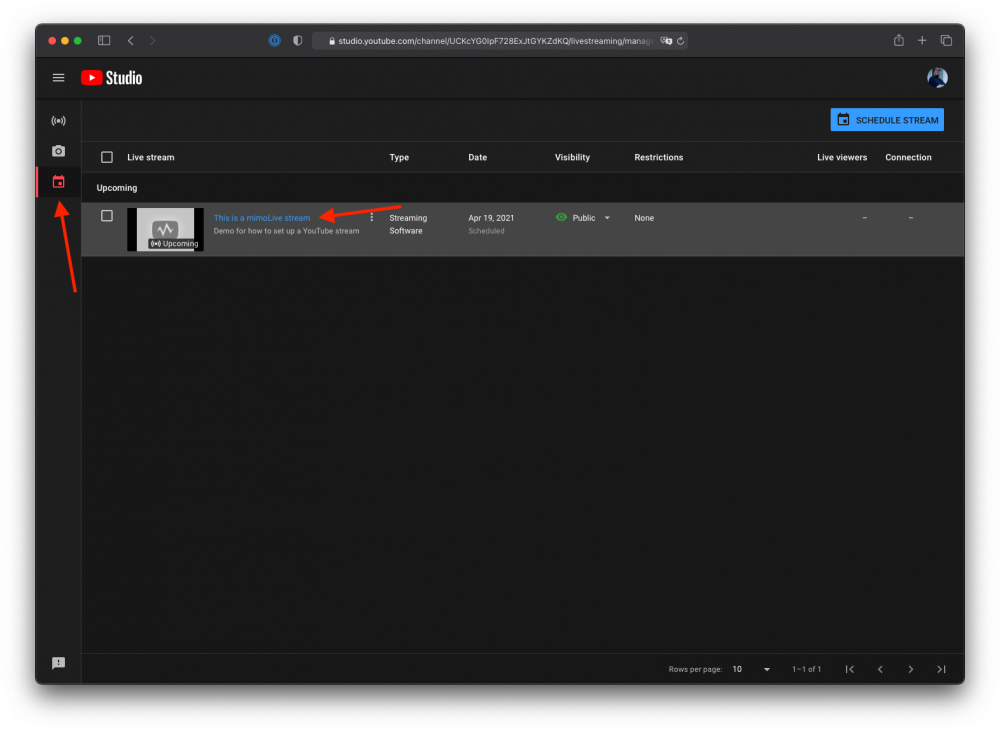
Configuration de la destination de sortie du streaming en direct dans mimoLive
Dans mimoLive, veillez d'abord à vous connecter à YouTube à partir du panneau Compte dans les préférences de mimoLive. Cliquez sur "YouTube" dans le panneau de droite pour accéder à la page de connexion de YouTube :
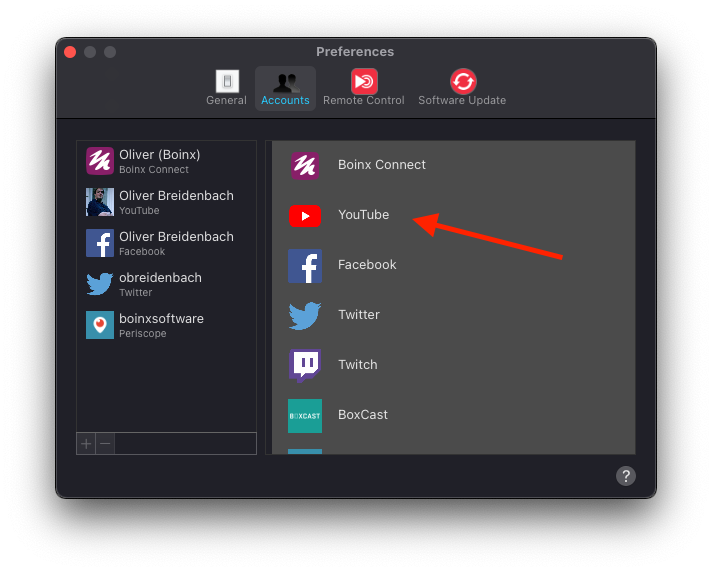
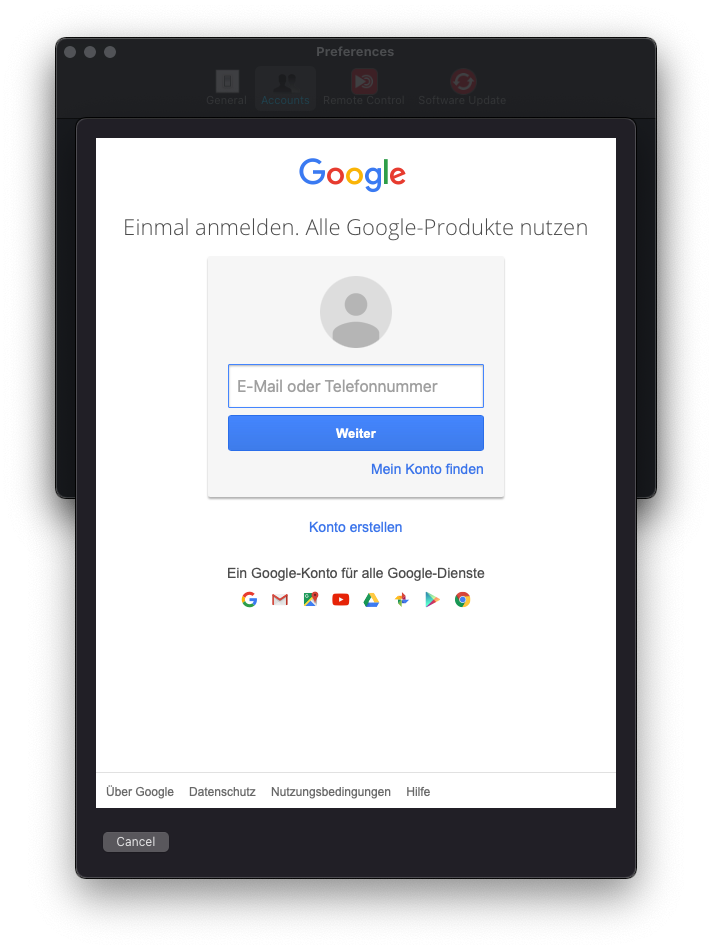
Lorsque vous vous êtes connecté avec votre compte YouTube, votre compte est ajouté à la liste de gauche :
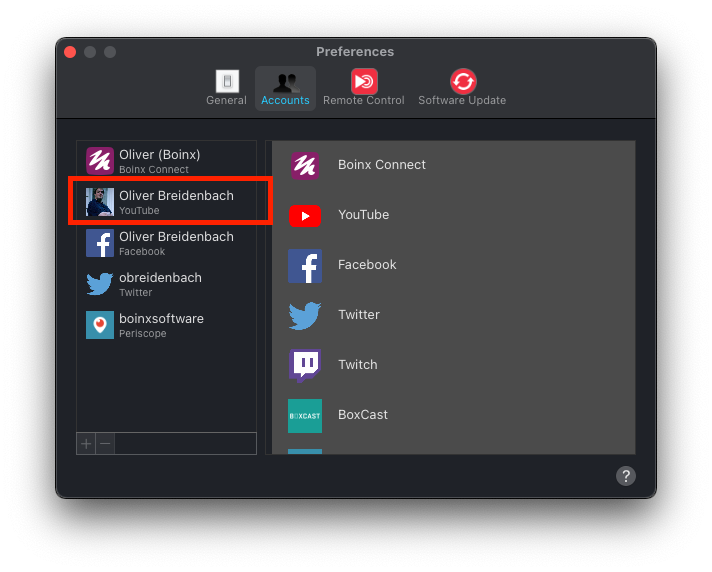
Allez maintenant dans le panneau Destinations de sortie et ajoutez une destination de diffusion en direct :
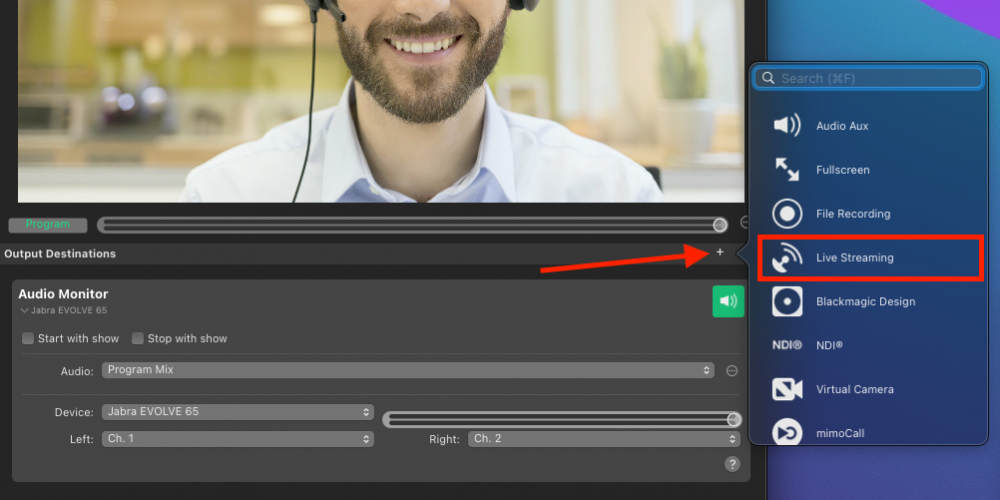
Sélectionnez votre compte YouTube dans la fenêtre contextuelle "Services" et le flux que vous avez créé précédemment dans la fenêtre contextuelle "Diffusion" :
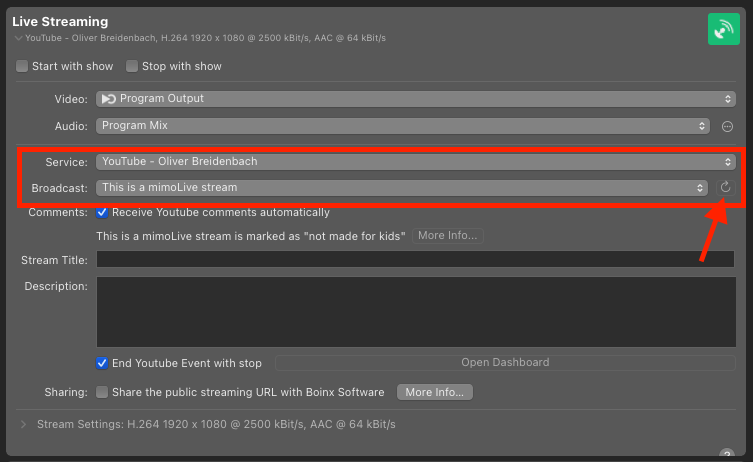
Si le flux n'apparaît pas dans la fenêtre contextuelle de diffusion, essayez de recharger la liste des diffusions à l'aide du bouton de rechargement situé à droite du menu contextuel.
Vous pouvez définir plusieurs options concernant votre flux :
- Si vous souhaitez utiliser les commentaires dans le flux, sélectionnez "Recevoir automatiquement les commentaires YouTube".
- Vous pouvez remplacer le titre et la description du flux si nécessaire.
- Si vous souhaitez mettre fin à la diffusion en direct de mimoLive, sélectionnez "Terminer l'événement YouTube par un arrêt".
- Si vous souhaitez que nous puissions voir ce que vous diffusez, vous pouvez choisir de partager la diffusion publique. URL avec Boinx Software
Changement de format de diffusion
Vous pouvez définir de nombreux paramètres pour le flux en cliquant sur le triangle de divulgation situé à côté de "Stream Settings". Par exemple, vous pouvez modifier
- Codec
- Taille de la vidéo (mimoLive peut diffuser dans une résolution différente de celle de votre document)
- Taux de données
et plus encore.
Ne modifiez les paramètres que si vous savez ce que vous faites.
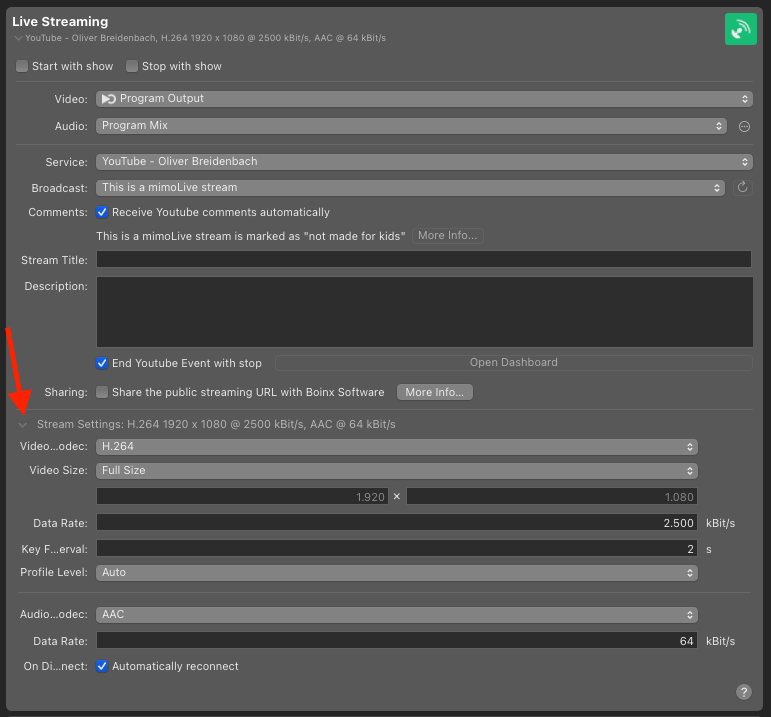
Démarrage du flux
Une fois que vous avez tout configuré, le bouton "live" devient vert et vous pouvez commencer à envoyer des données à YouTube en appuyant sur le bouton "live". Il deviendra rouge et commencera à afficher des données statistiques :
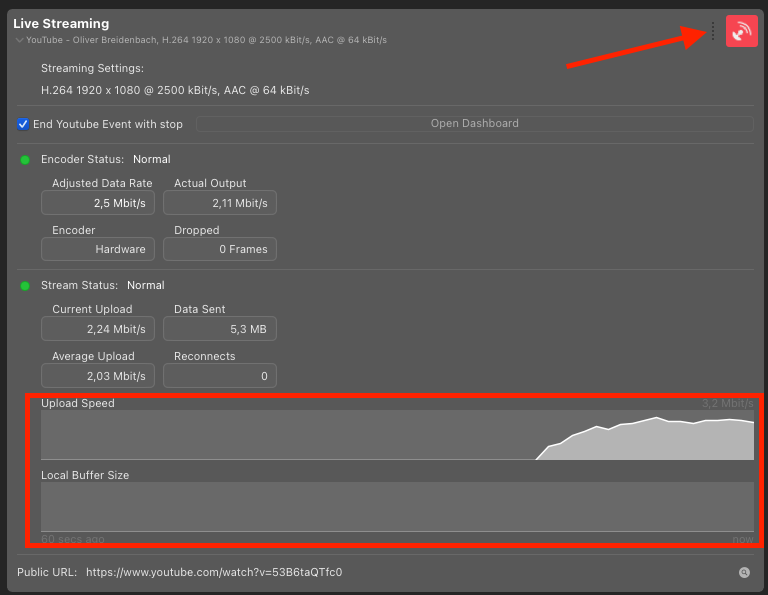
Vous pouvez constater que votre vitesse Internet est bonne s'il n'y a rien dans le graphique de la taille de la mémoire tampon locale.
Vous devez maintenant lancer le flux dans le Studio YouTube pour que votre public puisse le regarder !
Allez sur YouTube studio. Vous verrez alors votre flux arriver et YouTube vous dira s'il reçoit les données attendues.
Cliquez sur le bouton bleu "Go Live" pour lancer votre flux :

Félicitations, vous êtes maintenant en ligne.
Fin du flux
Si vous avez cliqué sur l'option "Terminer l'événement YouTube par un arrêt" dans mimoLive, l'arrêt du flux dans mimoLive entraînera également l'arrêt du flux sur YouTube.
Si vous n'avez pas défini cette option, vous devrez mettre fin au flux manuellement dans YouTube Studio :