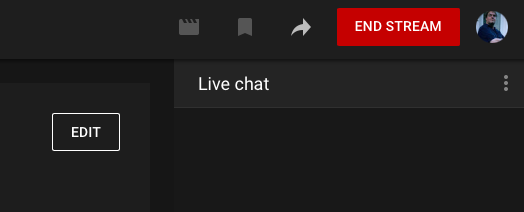YouTube cambia constantemente, La información de este documento es válida a partir de abril de 2021.
Si observa algún cambio, le rogamos que lo comunique en el foro.
Para poder retransmitir en directo a YouTube, debe cumplir los requisitos para la retransmisión en directo.
Una vez que se haya asegurado de que su canal permite la retransmisión en directo, siga el siguiente procedimiento para programar una retransmisión en directo en YouTube Studio, configurar un destino de retransmisión en directo en mimoLive e iniciar su retransmisión.
Tenga en cuenta que hay pasos especiales que debe seguir para detener de nuevo el flujo.
Programar una emisión en directo en YouTube
Para empezar, inicia sesión en YouTube y ve al Estudio. A continuación, haz clic en el botón Go Live:
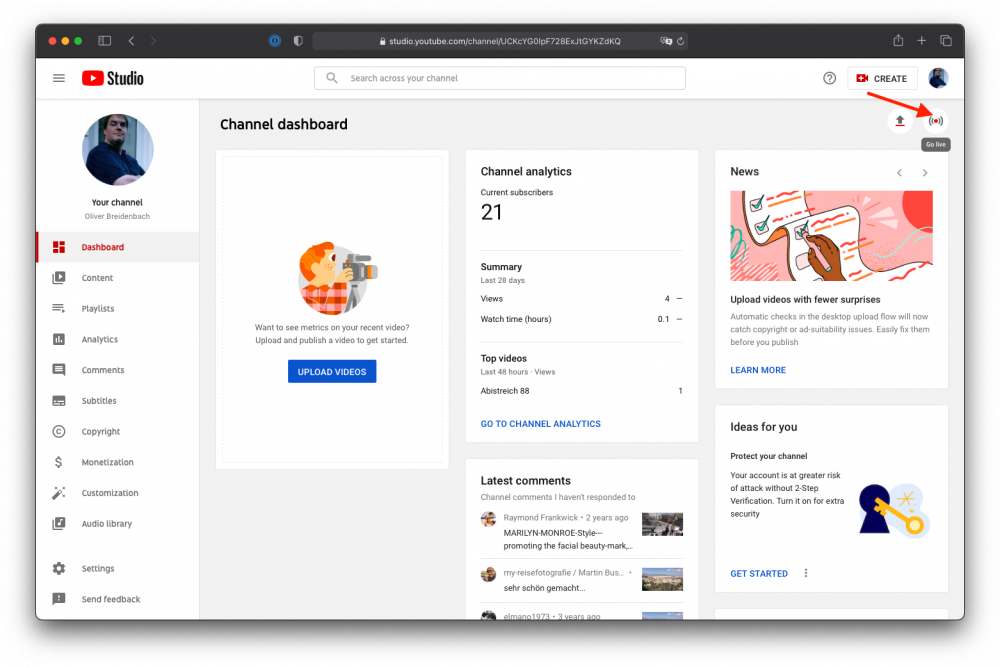
Esto le llevará a su página de flujo.
Busque el botón "Gestionar" a la izquierda y haga clic en él:
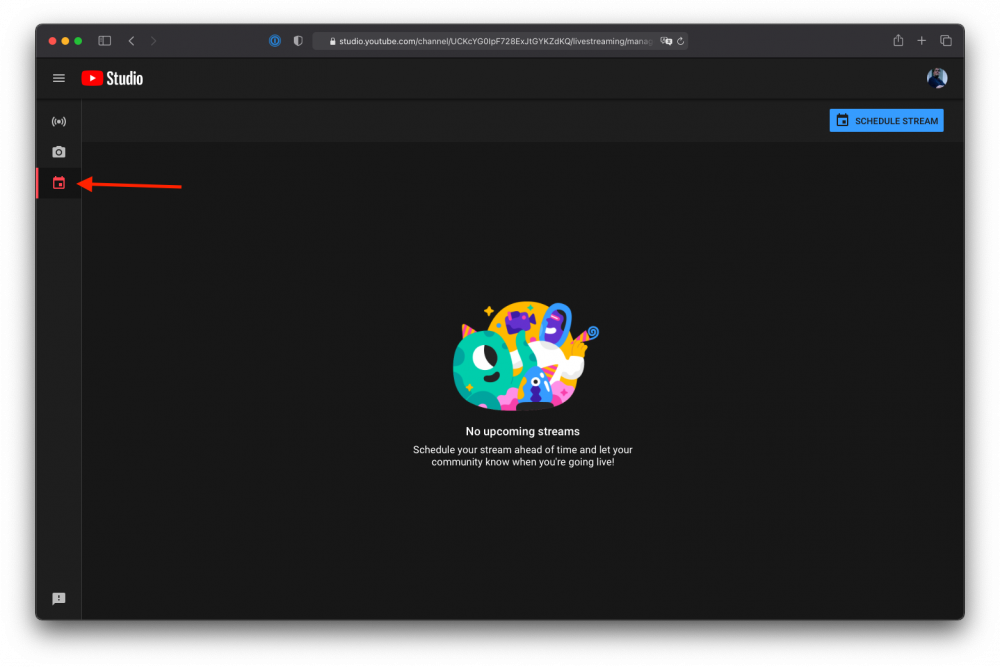
Ahora, busque el botón Programar secuencia a la derecha:
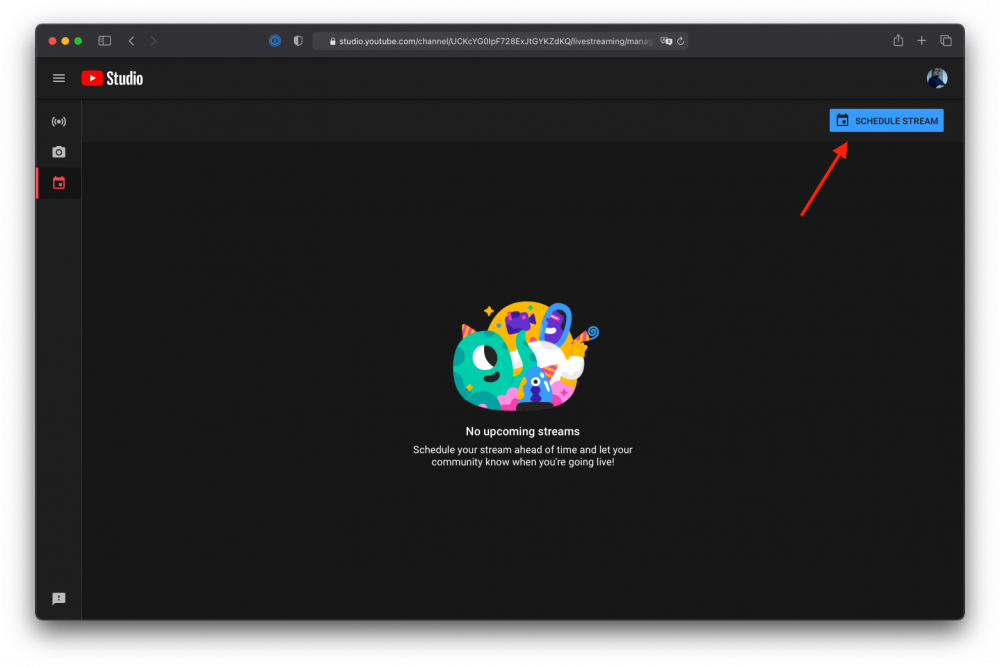
Si ya ha creado un flujo anteriormente, se le preguntará si desea utilizarlo como plantilla. Si aparece este mensaje, haz clic en Crear nuevo:
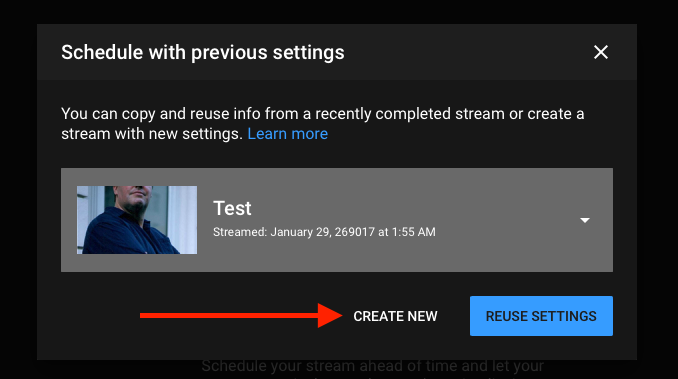
Introduce el Título (y recuérdalo porque más tarde lo utilizarás en mimoLive para identificar el lugar al que transmites), elige la visibilidad, introduce una descripción y asegúrate de seleccionar el ajuste adecuado "Hecho para niños". A continuación, haz clic en Crear transmisión:
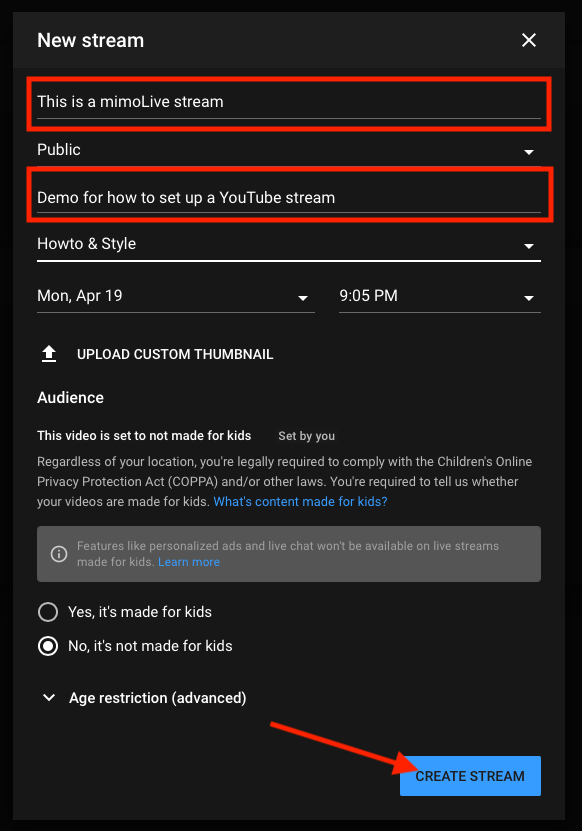
En el momento de redactar este artículo, YouTube Studio te llevará directamente a la vista detallada de la secuencia, donde podrás configurar parámetros adicionales.
Aquí es donde puede reducir la latencia de su flujo para mejorar la interacción. Latencia baja significa que su audiencia sólo tendrá un pequeño retraso en la transmisión entre que usted hace o dice algo y los espectadores lo ven. Latencia normal significa hasta 30 segundos. Reducir la latencia también reduce la calidad de compresión del flujo.
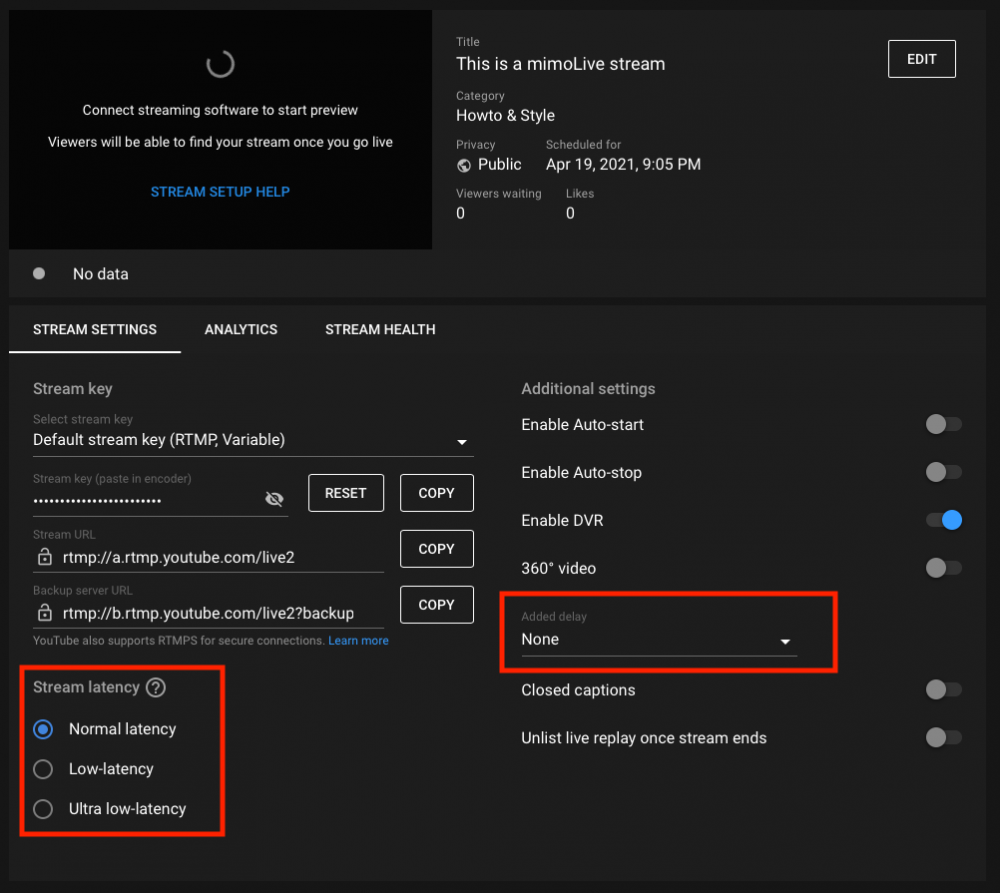
Aquí también puede añadir un retraso mayor para cumplir la normativa gubernamental de algunos países.
Si programas una emisión para el futuro y quieres volver más tarde, una vez que entres en YouTube Studio, busca de nuevo el botón Gestionar y selecciona la emisión programada de la lista para volver a los detalles de la emisión.
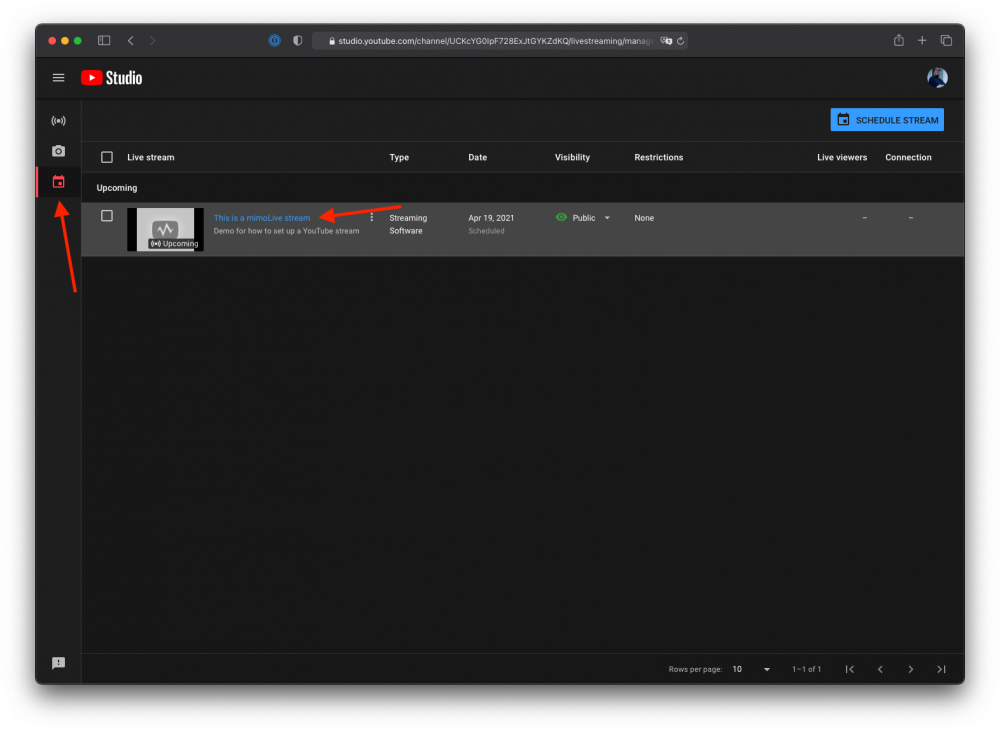
Configuración del destino de salida de Live Streaming en mimoLive
En mimoLive, primero asegúrate de iniciar sesión en YouTube desde el panel Cuenta en las Preferencias de mimoLive. Haz clic en "YouTube" en el panel derecho para acceder a la página de inicio de sesión de YouTube:
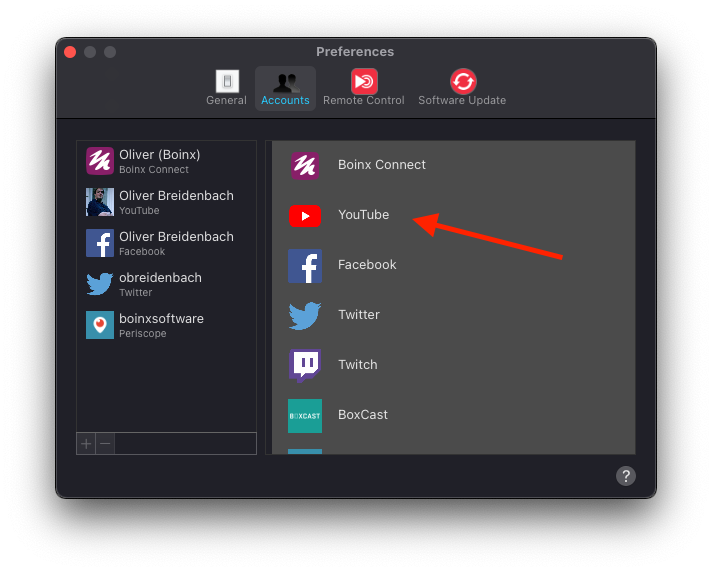
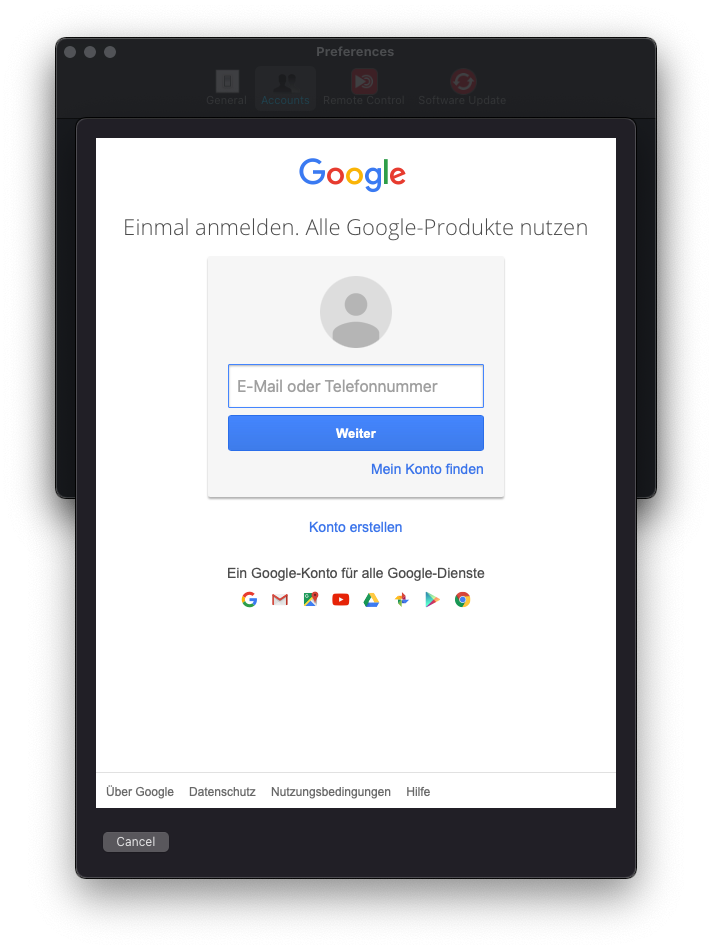
Cuando hayas iniciado sesión con tu cuenta de YouTube, ésta se añadirá a la lista de la izquierda:
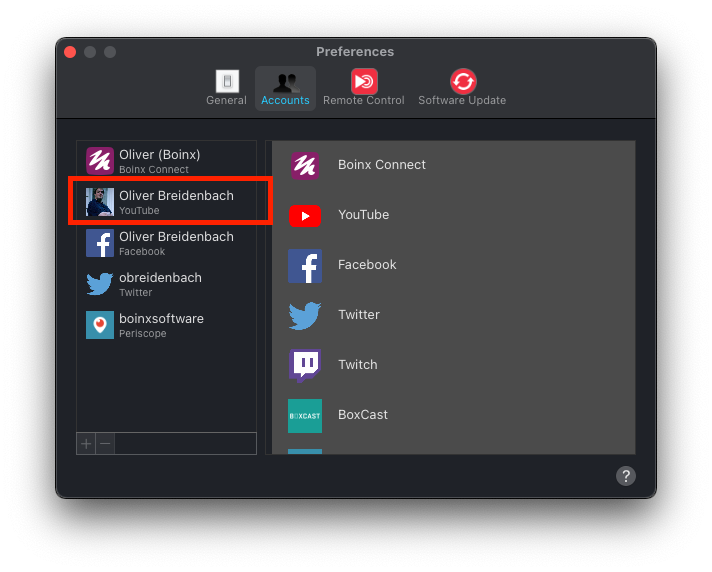
Ahora, vaya al panel Destinos de salida y añada un destino de Live Streaming:
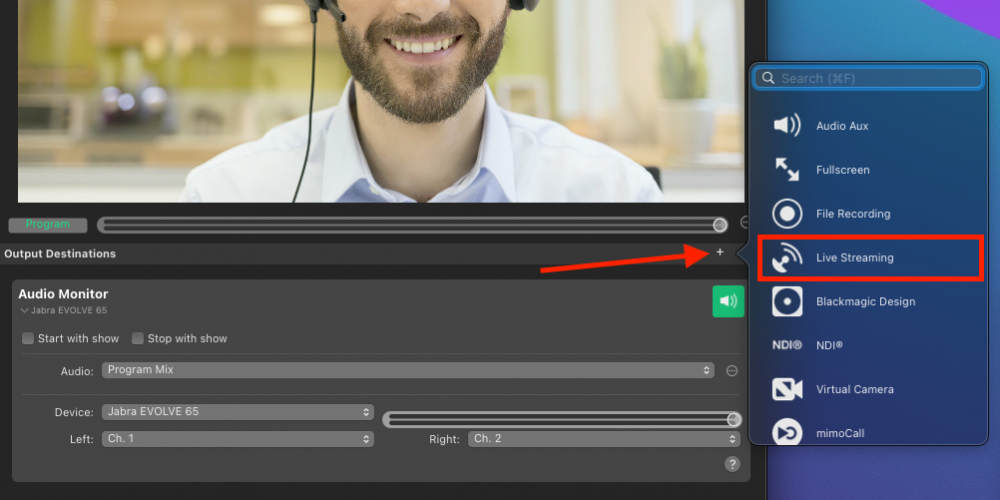
Selecciona tu cuenta de YouTube en la ventana emergente "Servicios" y la emisión que has creado antes en la ventana emergente "Emisión":
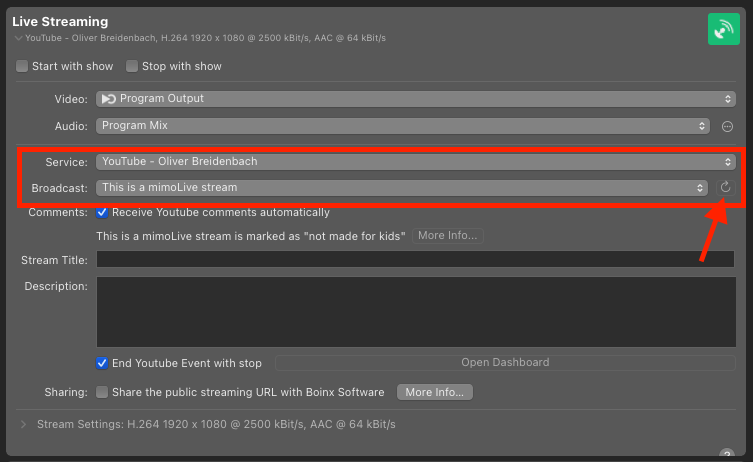
Si el flujo no aparece en la ventana emergente Emisiones, pruebe a recargar la lista de Emisiones con el botón de recarga situado a la derecha del menú emergente.
Hay varias opciones que puede configurar en relación con su flujo:
- Si quieres utilizar comentarios en el stream, selecciona "Recibir comentarios de YouTube automáticamente".
- Puede sobrescribir el título y la descripción del flujo si lo necesita.
- Si quieres finalizar la transmisión en directo desde mimoLive, selecciona "Finalizar evento de YouTube con stop".
- Si quieres que veamos lo que estás retransmitiendo, puedes optar por compartir la retransmisión pública URL con Boinx Software
Cambiar el formato de transmisión
Puede configurar muchos parámetros para el flujo si hace clic en el triángulo que aparece junto a "Configuración del flujo". Por ejemplo, puede cambiar:
- Códec
- Tamaño del vídeo (mimoLive puede transmitir en una resolución diferente a la de tu documento)
- Velocidad de datos
y mucho más.
Cambia los ajustes sólo si sabes lo que haces.
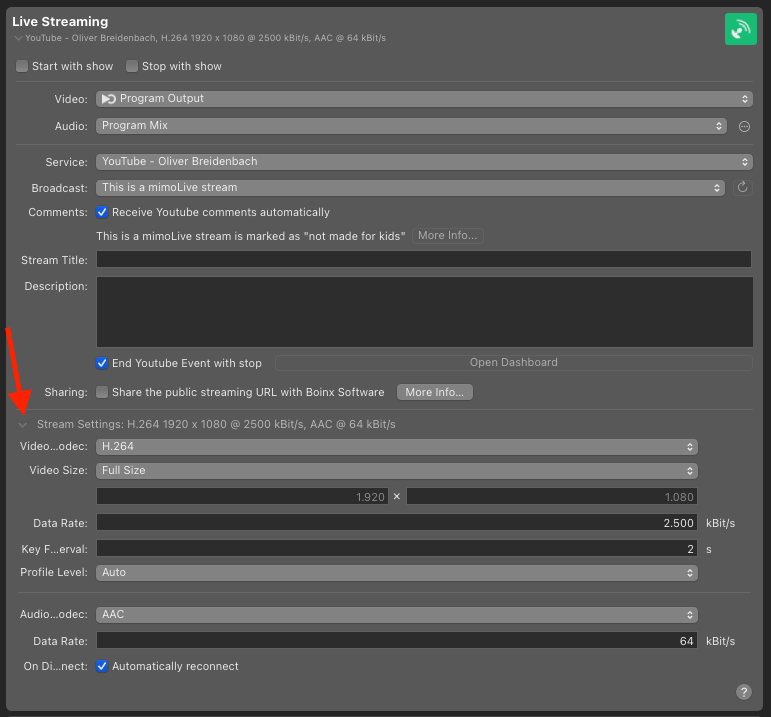
Inicio del flujo
Una vez que hayas configurado todo, el botón de directo se volverá verde y podrás empezar a enviar datos a YouTube pulsando el botón de directo. Se volverá rojo y empezará a mostrar datos estadísticos:
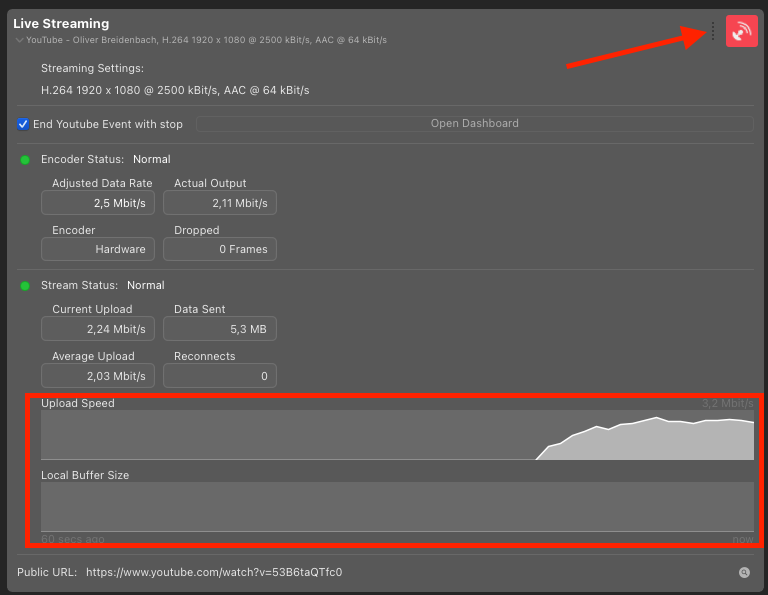
Puede ver que su velocidad de Internet es buena si no hay nada en el gráfico Tamaño del búfer local.
Ahora tendrás que iniciar la transmisión en YouTube Studio para que tu público pueda verla.
Ve al estudio de YouTube. Ahora verás tu flujo entrando y YouTube te dirá si está recibiendo los datos esperados.
Busque el botón azul "Go Live" para iniciar la transmisión:

Enhorabuena, ya estás en directo.
Fin del flujo
Si has hecho clic en la opción "Finalizar evento de YouTube con stop" en mimoLive, al detener la transmisión en mimoLive también finalizará la transmisión en YouTube.
Si no has configurado la opción, tendrás que finalizar la transmisión manualmente en YouTube Studio: