为视频源添加过滤器
过滤器可以应用于任何视频源,在它被图层堆栈处理之前改变源的外观。
访问过滤器下拉菜单
要访问过滤器下拉菜单,请将鼠标光标移至窗口左侧的 mimoLive 源部分。将鼠标光标移至某个信号源时,fx 图标会出现并打开下拉菜单。
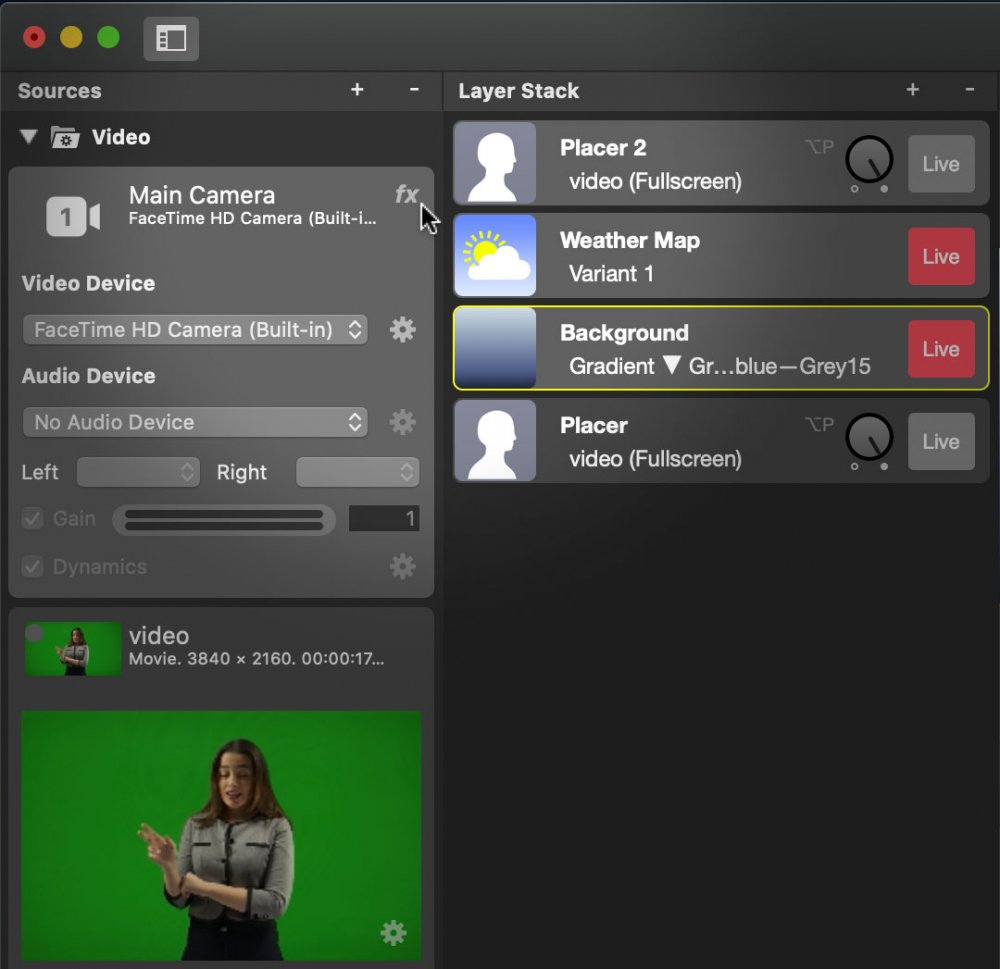
选择来源的过滤器
mimoLive有各种实时视频过滤器。许多过滤器将自我解释,但请参考此页面以了解更多关于过滤器的信息。
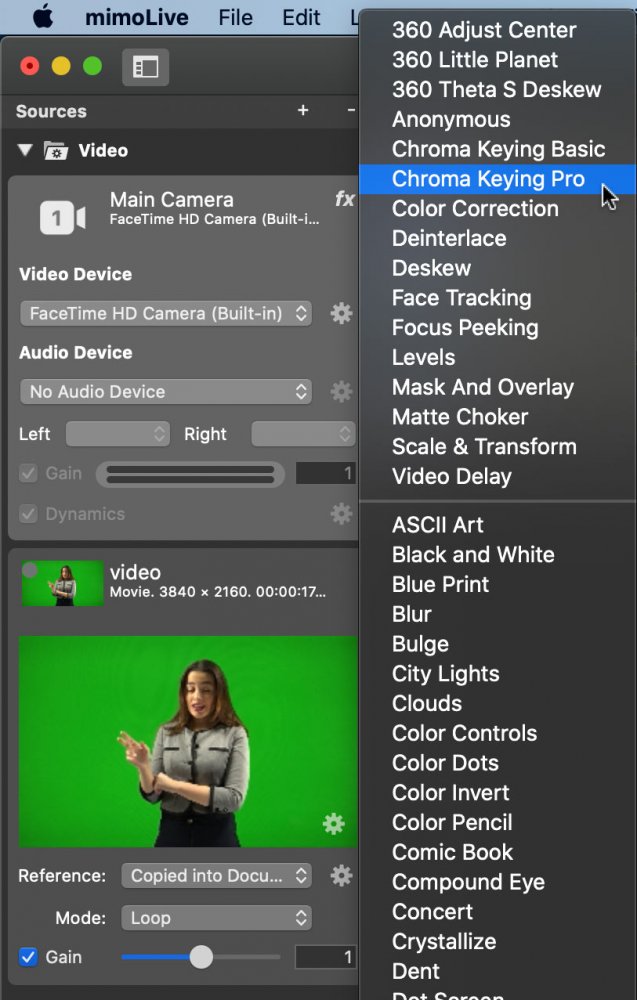
这里是所有过滤器的列表,在mimoLive可用。
| 视频过滤器名称 | 描述 |
|---|---|
| 360调整中心 | 这个过滤器能够重新调整360°视频制作中使用的等角视频帧的中心。 |
| 360个小星球 | "小行星 "是对等角视频帧进行特殊变形的结果。这是为了好玩! 🙂 |
| 360度Theta S Deskew | 如果你使用一个 理光的Theta S 360°相机 你可以用这个滤镜将这台摄像机产生的两幅半球形视频图像拼接在一起。 |
| 色度调控基础 | Chroma Keying Basic能够使背景变得透明,即使它的光线不完美。 |
| 色度调控专业 | 如果你有一个均匀照明的背景,这个Chroma Keying Pro滤镜可以提供一个专业的效果。 |
| 颜色校正 | 如果你在视频硬件上做不到,就用这个过滤器来校正颜色 |
| 去交错 | 一些视频源仍然产生去交错的视频信号。因为mimoLive是以逐行模式运行,你需要对这些视频信号进行去交错处理。 |
| 纠结 | 如果你在体育馆里拍摄一个投篮时钟,但你不能把相机放在时钟的正前方以避免透视失败,你可以用这个滤镜将时钟纠偏为直线。 |
| 脸部追踪 | 这个过滤器和mimoCall结合起来非常有用:如果你的远程客人没有在他们的椅子上坐好,总是在你的肖像捕捉区域外移动,你可以让mimoLive自动跟随他们的脸。 |
| 焦点窥视 | 为了完美地调整视频设备的聚焦点,你可以启用这个过滤器。它用某种颜色标记尖锐的区域。 |
| 掩码和叠加 | 如果你的视频需要在某些区域变得透明,你可以使用这个过滤器。此外,这个过滤器还可以添加一个叠加图像。默认设置是为Kiss Cam准备的! 😉 |
| 视频延时 | 如果你的音频与你的视频不同步,你可能需要延迟你的视频。要了解更多信息,请阅读 音频同步表层的详细描述 |
*
macOS提供的视频过滤器可能无法使用
还有许多其他 核心图像过滤器 这是由macOS自带的。这些视频过滤器不保证能在mimoLive中正确工作。使用风险自负!
应用一个过滤器
要在mimoLive的视频源上应用过滤器,请遵循以下步骤:
- 在 资源库 在你的mimoLive文档窗口的左边。源检查器面板将展开。
- - 点击源检查器面板右上角的 "fx "按钮。所有可用的视频过滤器的列表将被显示。如果没有 "fx "按钮,那么你很可能没有选择一个有视觉内容的源来过滤。
- - 点击你选择的视频过滤器。它将被添加到所选视频源的过滤器列表中。
- - 大多数视频过滤器有一些参数需要调整。通过点击视频过滤器旁边的设置轮,一个配置弹出窗口将被打开。
应用多个过滤器
在某些情况下,可能需要为视频源添加多个滤镜才能达到预期效果。如果再次点击 "fx "按钮,您就可以添加其他视频滤镜。新的视频滤镜将添加到底部的滤镜列表中。请参阅订购滤镜。
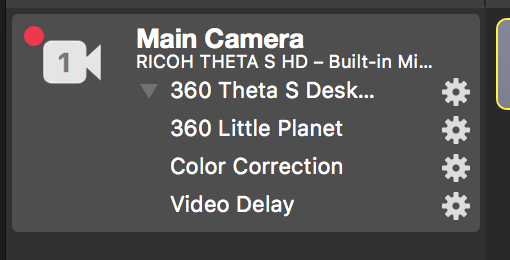
改变一个过滤器的设置
每个过滤器都有它自己的设置。一旦你把一个过滤器应用到一个源,你可以点击设置轮,进入一个包含过滤器设置的弹出窗口。
紧凑型和扩展型视图
如果你有多个过滤器应用于你的视频源,如果你不需要再调整它们,它们会妨碍你。你可以通过点击过滤器列表左上方的小三角形来切换到一个更紧凑的视图:
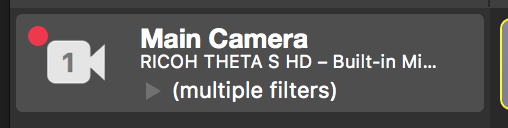
移除过滤器
- 要删除一个过滤器,把鼠标移到过滤器的名称上。一个 "x "出现在设置齿轮旁边。
- 点击 "x "来删除该过滤器。
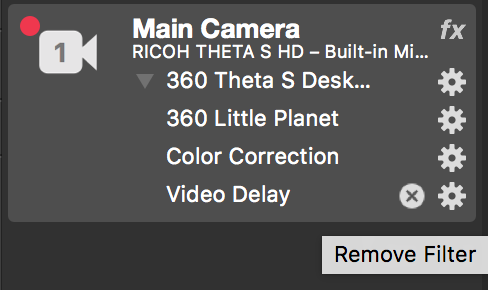
订购过滤器
- 应用过滤器的顺序对于输出的效果是非常重要的。
- 要改变过滤器的顺序,只需抓住过滤器,把它拖到你想要的位置。
- 最上面的过滤器先被应用,最下面的过滤器最后被应用。
创建自定义过滤器
在一长串可用的视频滤镜中找不到某种效果?你可以在 mimoLive 创建和使用自己的自定义视频滤镜!请阅读自定义图层了解更多关于如何扩展 mimoLive。

