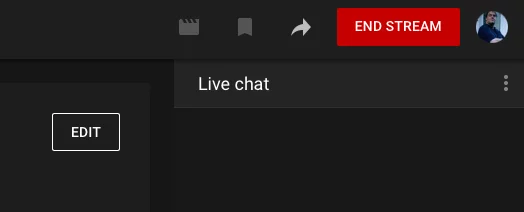YouTube在不断变化,本文件中的信息从2021年4月起有效。
如果您发现任何变化,请在 论坛上告知我们。</strong
要将流媒体直播到 YouTube,您需要遵守 直播流媒体要求。
确保您的频道允许直播后,请按照以下步骤在 YouTube Studio 中安排直播,在 mimoLive 中设置直播目的地,开始直播。
请注意,要再次停止数据流,您需要采取一些特殊步骤。
在YouTube上安排直播
要开始,请登录YouTube并进入工作室。然后,点击 "上线 "按钮:
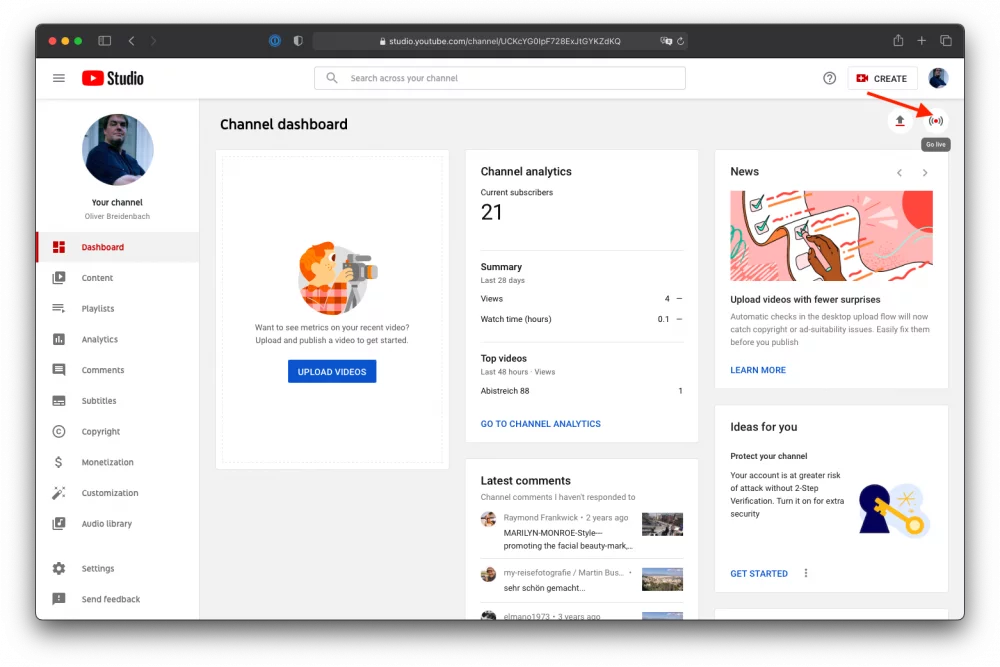
这将带你到你的流媒体页面。
寻找左边的 "管理 "按钮并点击它:
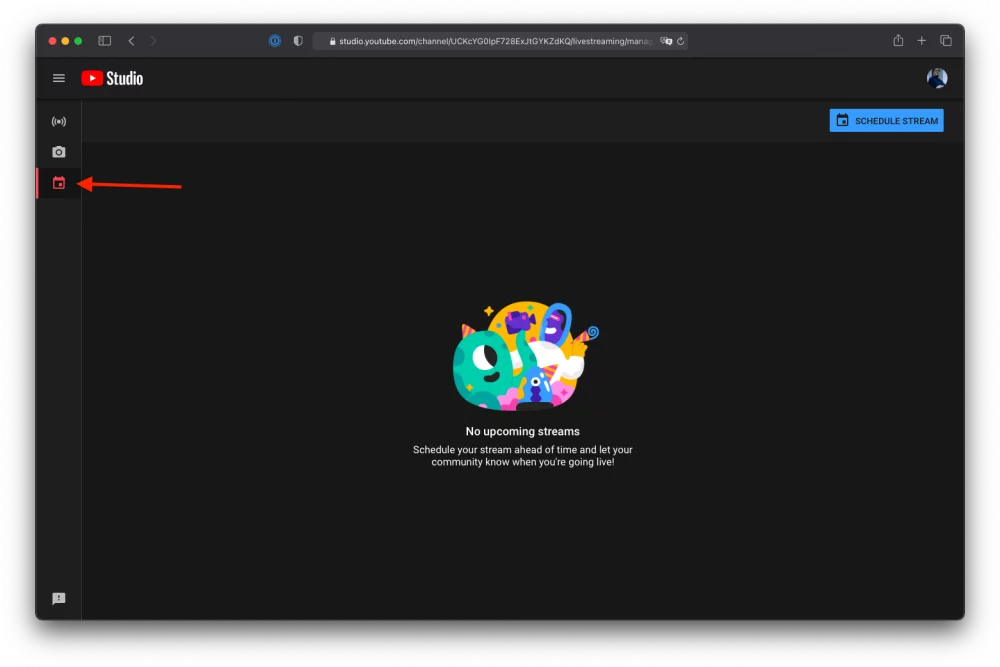
现在,找到右边的 "日程流 "按钮:
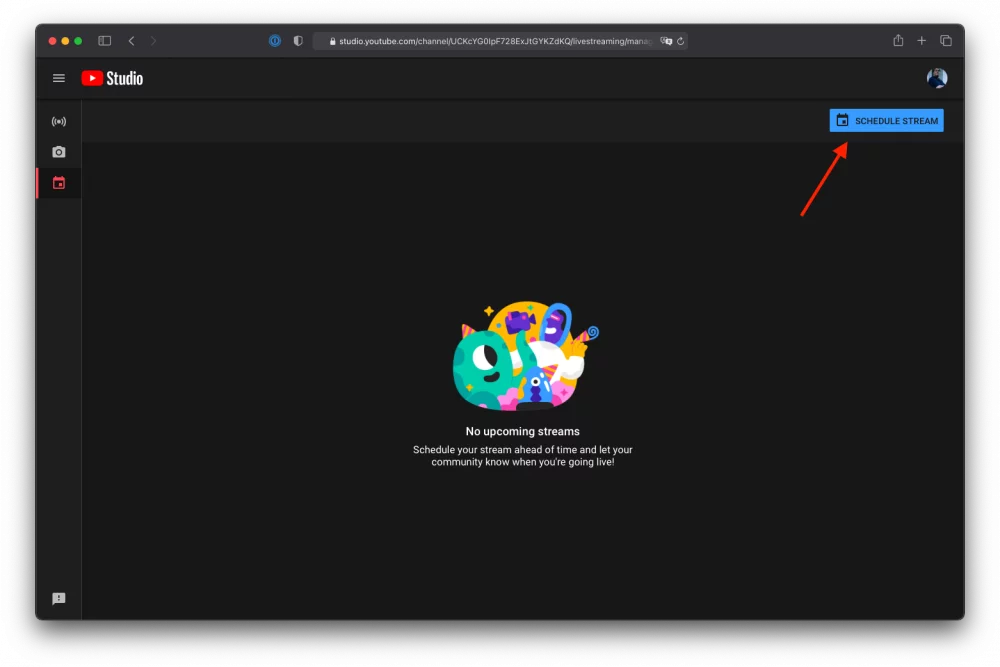
如果你之前已经建立了一个流,你会被问到是否要把它作为一个模板。如果你收到这个信息,请点击创建新的:
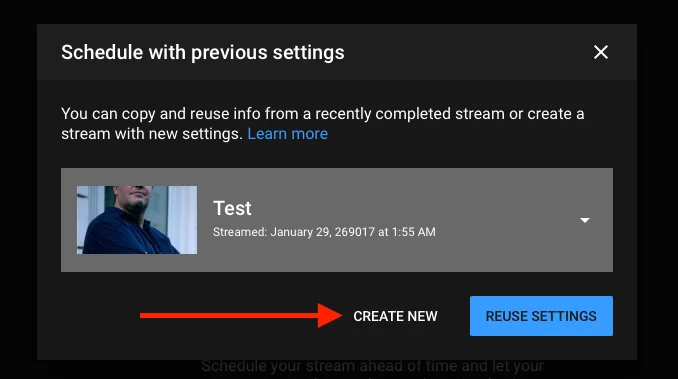
输入标题(并记住它,因为你以后会在mimoLive中使用它来识别你的流媒体的位置),选择能见度,输入描述选项,并确保你选择适当的 "为儿童制作 "设置。然后点击创建流:
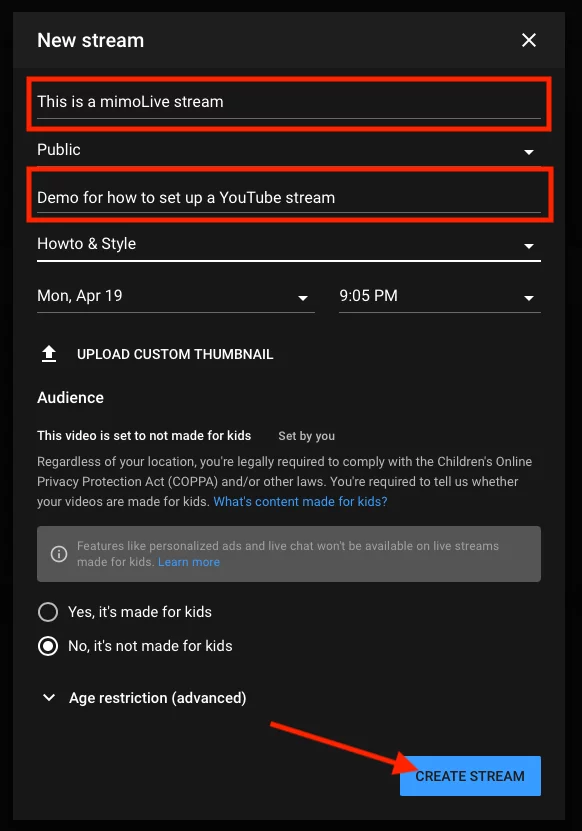
在写这篇文章的时候,YouTube Studio将直接带你到流的详细视图,在那里你可以设置额外的参数。
这时,你可以减少你的流媒体的延迟,以提高互动。低延迟意味着,你的观众在你做什么或说什么和观众看到它之间只会有短暂的延迟。正常的延时意味着长达30秒。减少延迟也会降低流媒体的压缩质量。
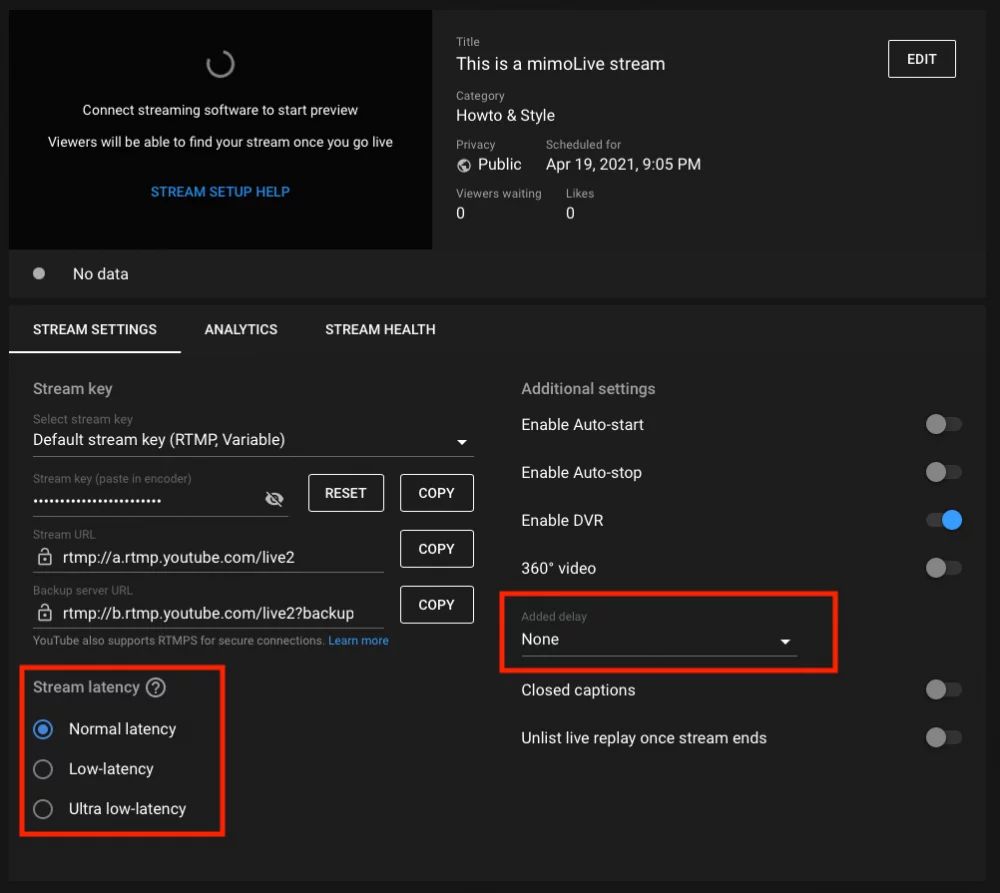
在这里,你也可以增加一个较长的延迟,以符合一些国家的政府法规。
如果你为未来安排了一个流媒体,并希望以后再来,一旦你进入YouTube工作室,再次找到管理按钮,并从列表中选择已安排的流媒体,以回到流媒体的细节。
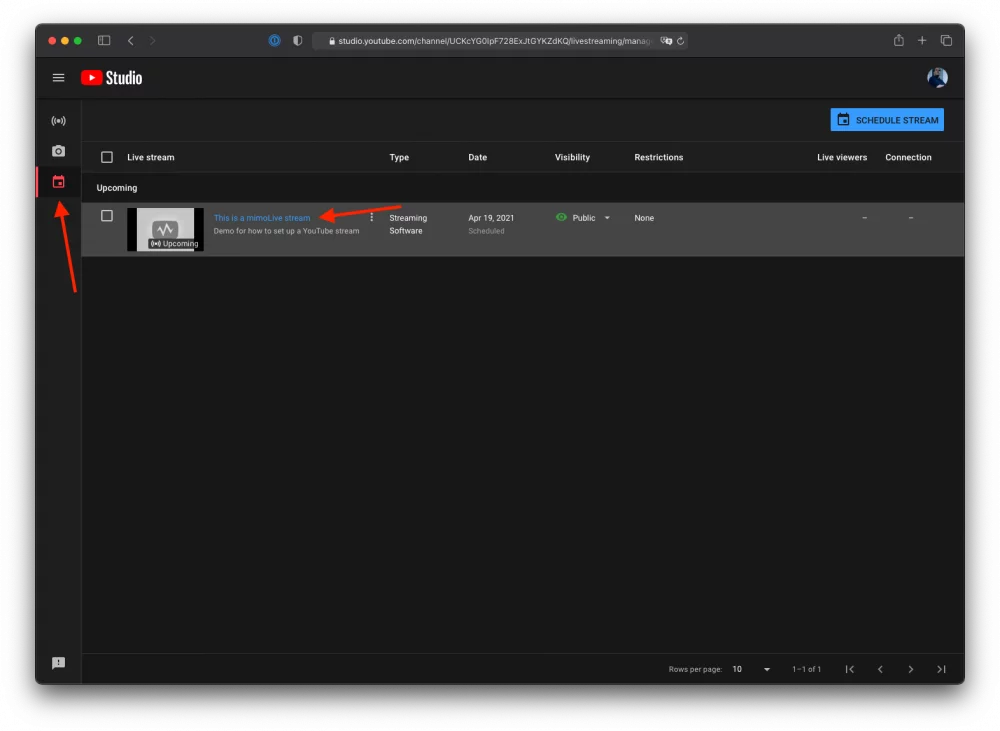
在mimoLive设定Live Streaming输出目的地
在 mimoLive 中,首先确保你从 mimoLive 首选项的帐户面板登录 YouTube。点击右边面板上的 "YouTube",会被送到YouTube的登录页面:
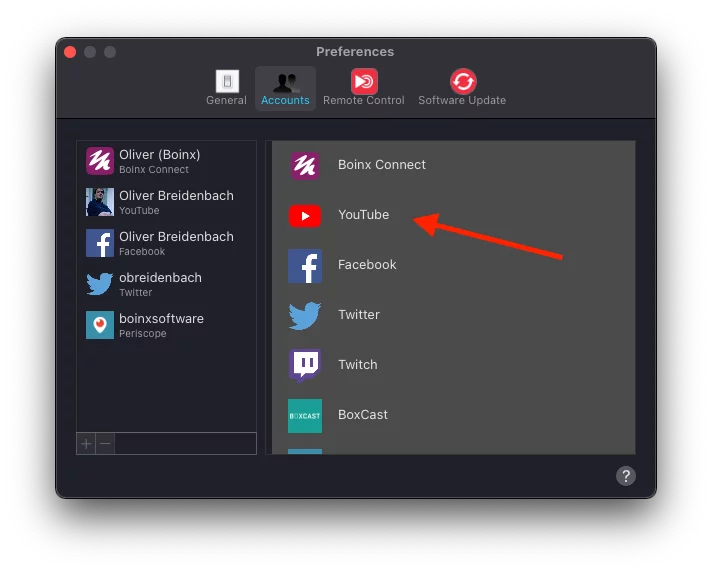
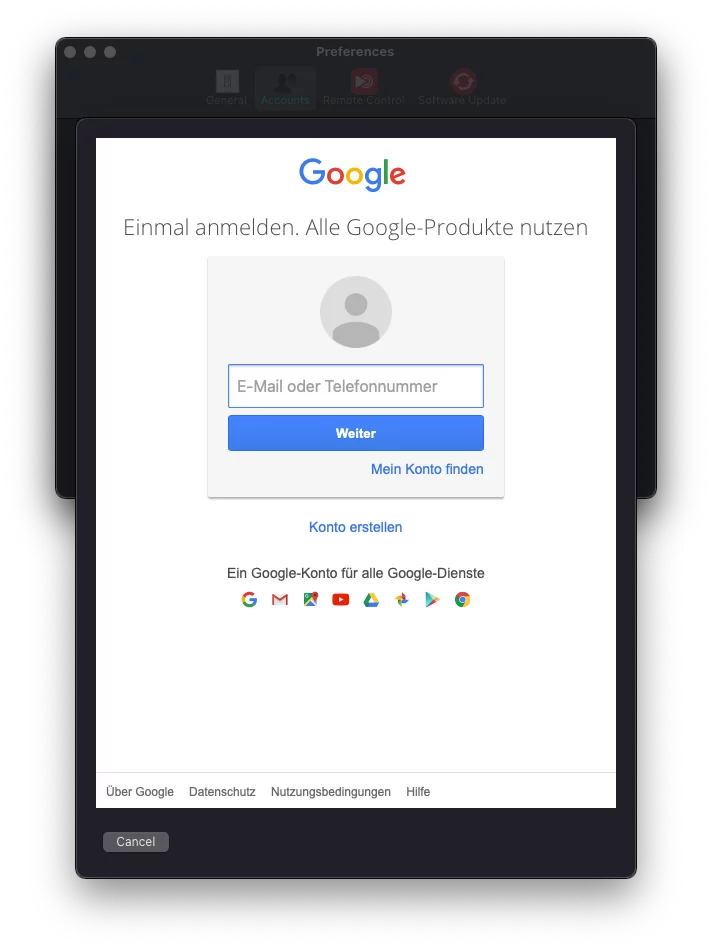
当你用你的YouTube账户登录后,你的账户将被添加到左边的列表中:
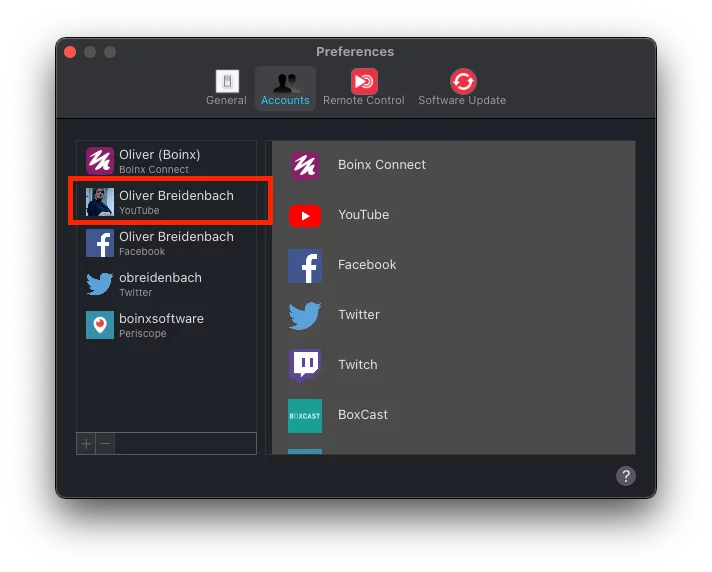
现在,转到输出目的地面板,添加一个实时流媒体目的地:
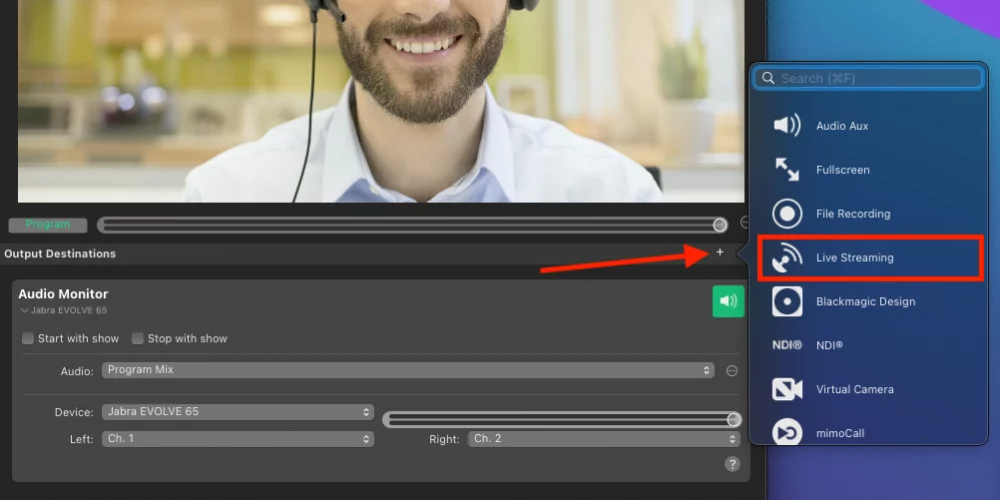
从 "服务 "弹出窗口选择你的YouTube账户,从 "广播 "弹出窗口选择你先前创建的流:
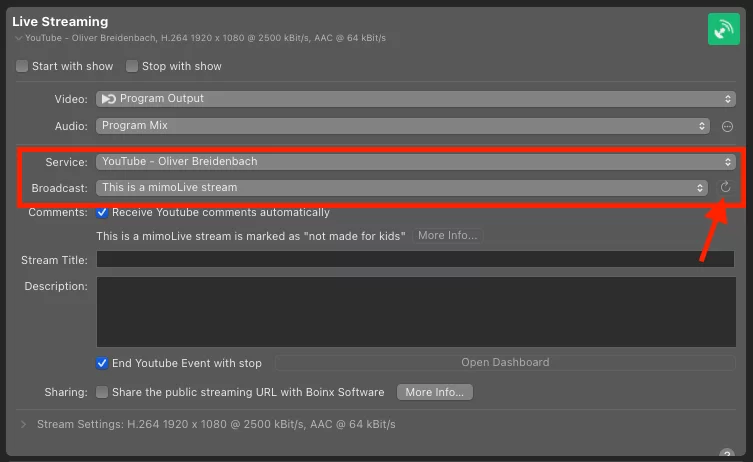
如果流媒体没有显示在广播弹出菜单上,请尝试使用弹出菜单右侧的重载按钮重新加载广播列表。
关于你的流,你可以设置各种选项:
- 如果你想在流中使用评论,选择 "自动接收YouTube评论"。
- 你可以根据需要改写流的标题和描述。
- 如果你想结束mimoLive的直播,选择 "结束YouTube事件与停止"。
- 如果你想让我们看到你的流媒体,你可以选择分享公共流媒体。 URL 与Boinx软件合作
改变流媒体格式
如果你点击 "流设置 "旁边的披露三角形,你可以为流设置很多参数。例如,你可以改变:
- 编解码器
- 视频尺寸(mimoLive可以用与你的文件不同的分辨率流媒体)。
- 数据率
以及更多。
只有在你知道自己在做什么的情况下才能改变设置。
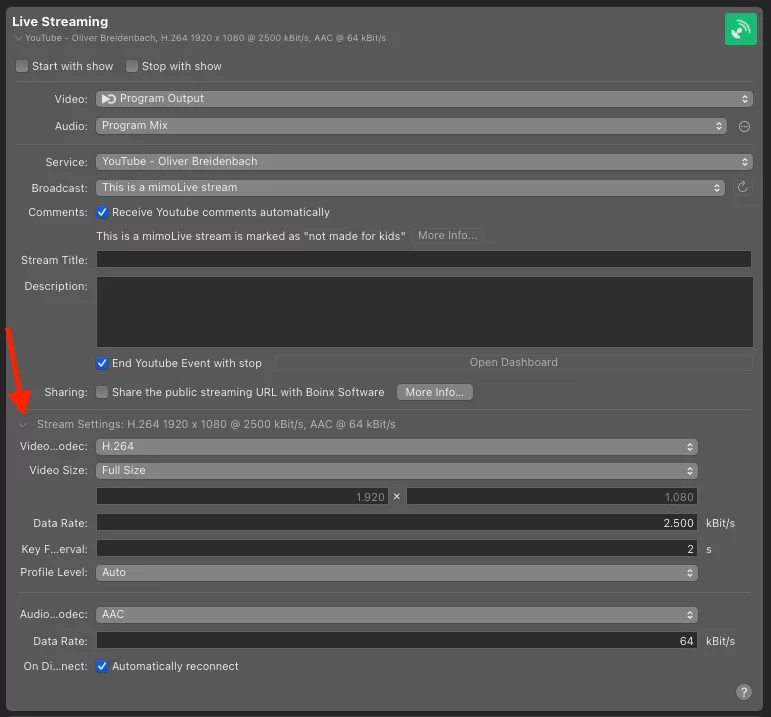
启动流
一旦你设置好一切,直播按钮将变成绿色,你可以通过按直播按钮开始向YouTube发送数据。它将变成红色并开始显示统计数据:
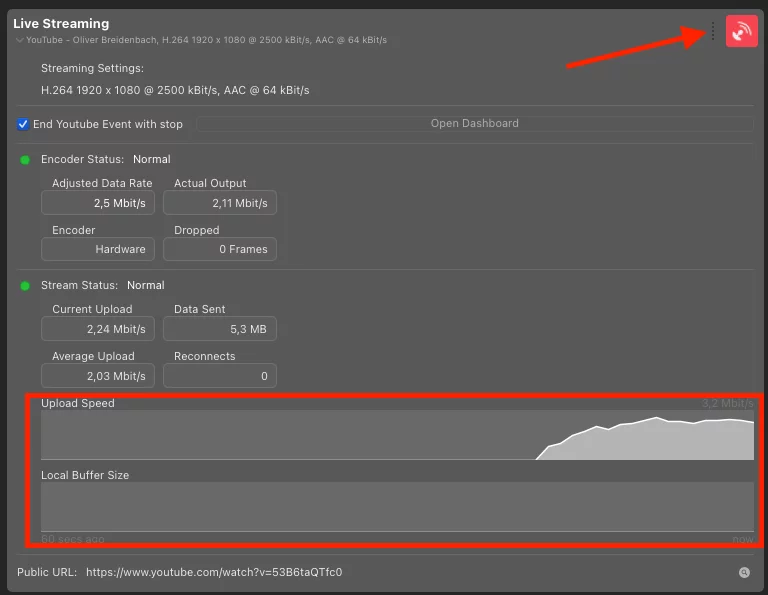
如果本地缓冲区大小图中没有任何东西,你可以看到你的网速是好的。
你现在必须在YouTube工作室启动流媒体,以便你的观众能够观看它
转到YouTube工作室。现在你会看到你的数据流进来,YouTube会告诉你是否正在接收预期的数据。
找到标有 "Go Live "的蓝色按钮,开始你的流媒体:
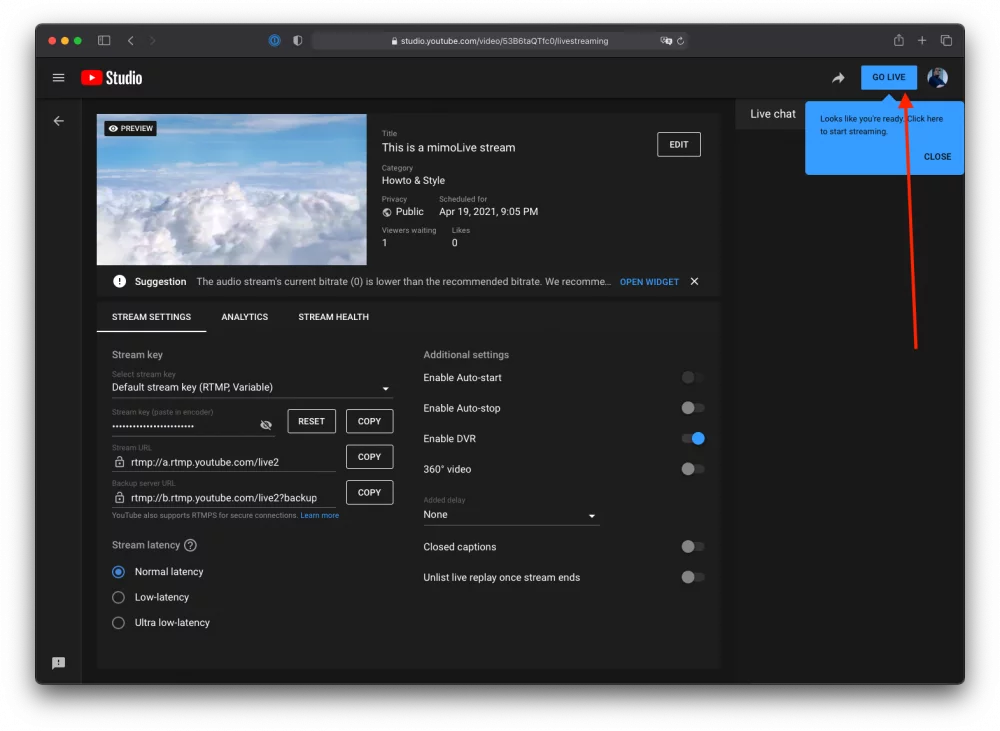
恭喜你,你现在已经上线了。
终止流动
如果你在mimoLive点击了 "End YouTube Event with stop "选项,在mimoLive停止串流也会在YouTube上结束串流。
如果你没有设置该选项,你将不得不在YouTube Studio中手动结束流: