Den virtuella ljudenheten kan användas för att dirigera ljud från mimoLive till andra applikationer, t.ex. extern ljudmixning, tillämpning av ljudeffekter med mera. Den kan också användas för att dirigera ljud till mimoLive från en YouTube-video, en PowerPoint- eller Keynote-presentation eller webbläsaren.
Hur fungerar den?
Tänk på det som en virtuell ljudkabel. Du kan ansluta den till ljudutgången i ett program och ljudingången i ett annat. Den virtuella ljudenheten överför sedan ljudet från den ena till den andra.
Installation
Virtual Audo Device är tillgänglig i mimoLive 6.6 och nyare.
Installera Virtual Audio Device genom att gå till Inställningar -> Tillägg. Klicka på knappen "Installera" för Virtual Audio Device:
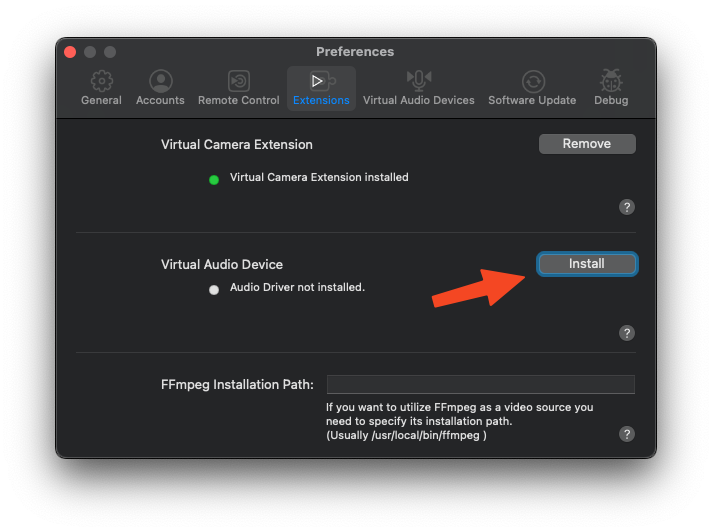
VIrtual Audio Device kräver ett externt installationsprogram för att flytta filerna till rätt plats på din Macs hårddisk. Installationsprogrammet startas. Gå igenom de vanliga stegen:
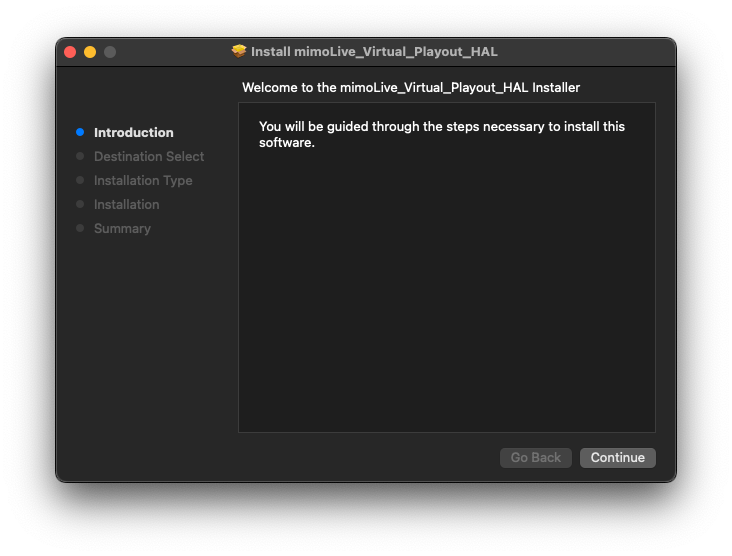
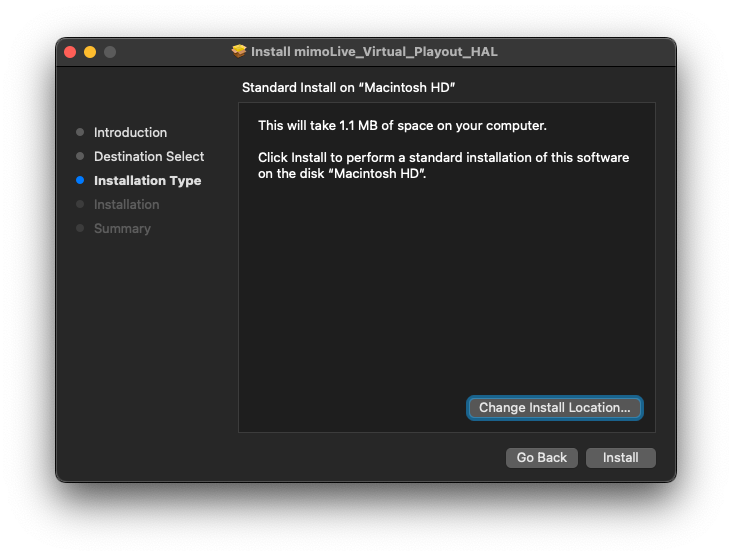
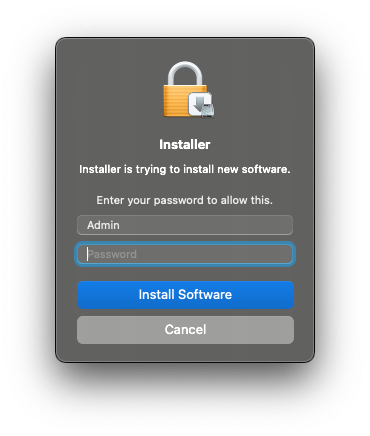
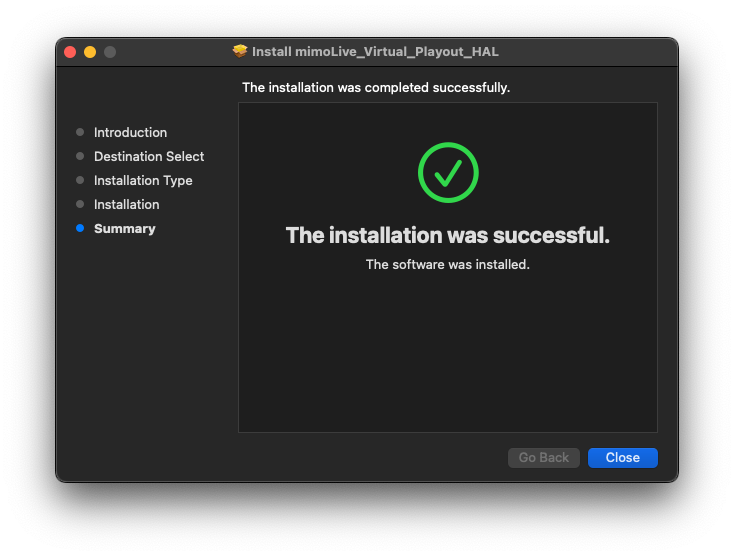
Starta om din Mac för att göra den virtuella ljudenheten tillgänglig för systemet.
Hantera virtuella ljudenheter
Du kan använda mer än en virtuell ljudenhet. För att hantera dina virtuella ljudenheter, gå till mimoLive -> Inställningar -> Virtuella ljudenheter.
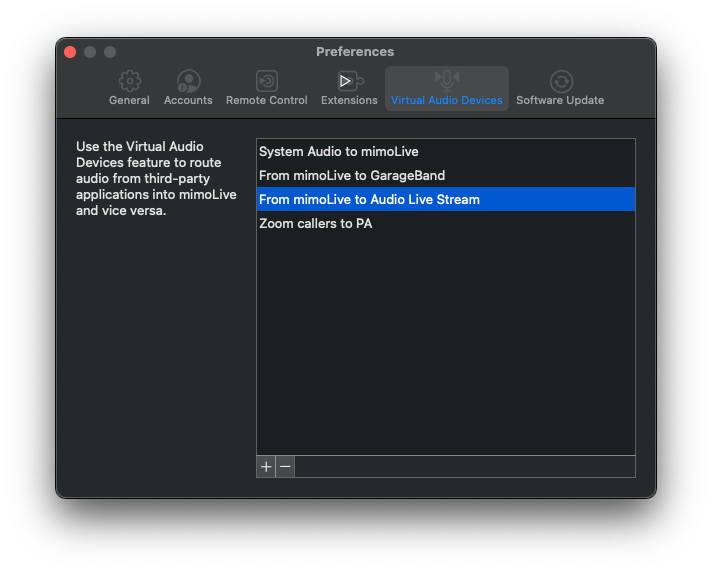
Lägga till en virtuell ljudenhet
Lägg till en virtuell ljudenhet genom att klicka på knappen "+" längst ned till vänster i listan över virtuella ljudenheter:
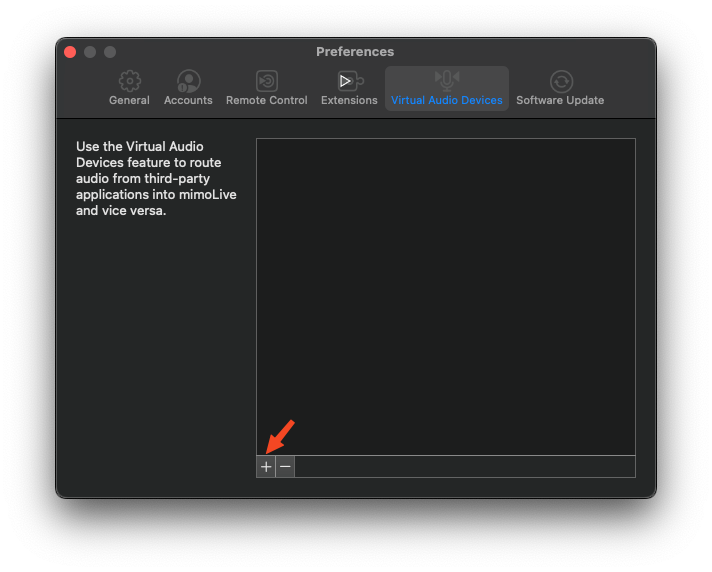
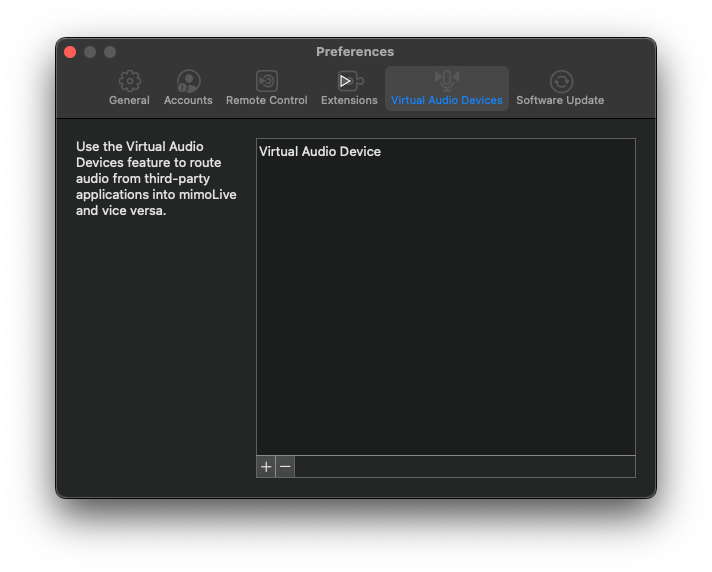
Byta namn på en virtuell ljudenhet
Vi rekommenderar att du ger den virtuella ljudenheten ett namn som beskriver dess syfte, så att du enkelt kan följa ljudsignalens väg senare. Dubbelklicka på namnet och börja skriva för att byta namn på den virtuella ljudenheten:
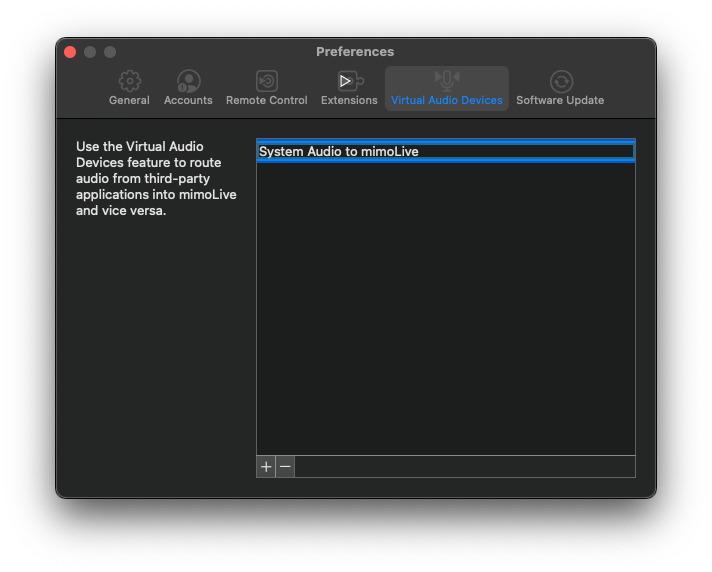
Använda den virtuella ljudenheten
När du har skapat en virtuell ljudenhet kan du använda den var som helst på din Mac. Du kan t.ex. dirigera systemutgången till den nyskapade enheten:
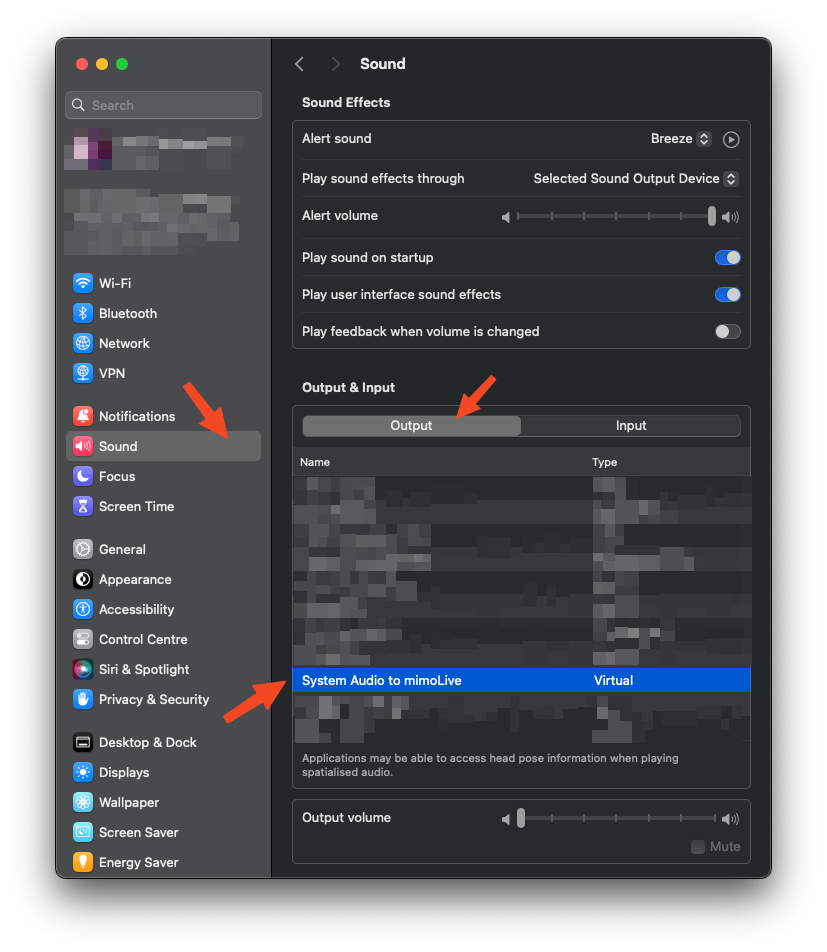
För att ta emot ljudet i mimoLive, lägg till en ljudkälla till källorna och välj den virtuella ljudenheten:
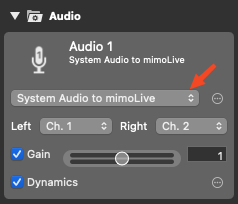
Du kan också använda den virtuella ljudenheten som en utgång i mimoLive. Lägg till en "Audio Aux"-utgång till Output Destination och välj den virtuella ljudenheten:
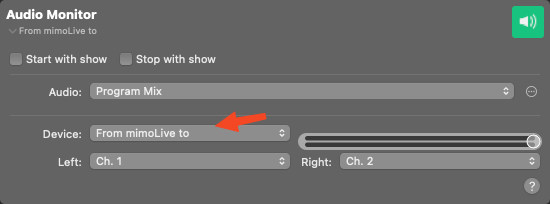
Du kan nu ta emot ljudet från mimoLive i vilken app du vill, till exempel GarageBand:
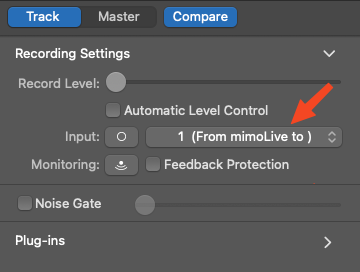
Ta bort en virtuell ljudenhet
För att ta bort den virtuella ljudenheten, gå till mimoLive -> Inställningar -> Virtuella ljudenheter, välj den enhet du vill ta bort och klicka på knappen "-" i det nedre vänstra hörnet:
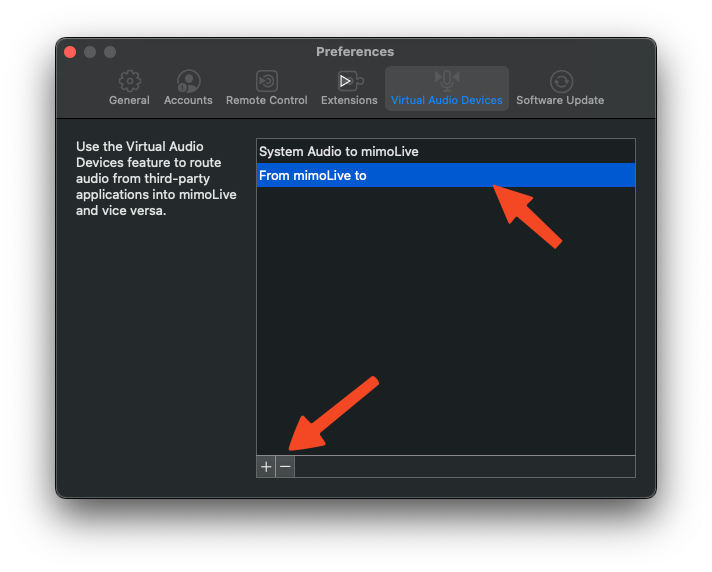
Avinstallera drivrutinen för virtuella ljudenheter
För att helt avinstallera drivrutinen Virtual Audio Device från ditt system, gå till Inställningar -> Tillägg och klicka på knappen "Ta bort" för Virtual Audio Device:
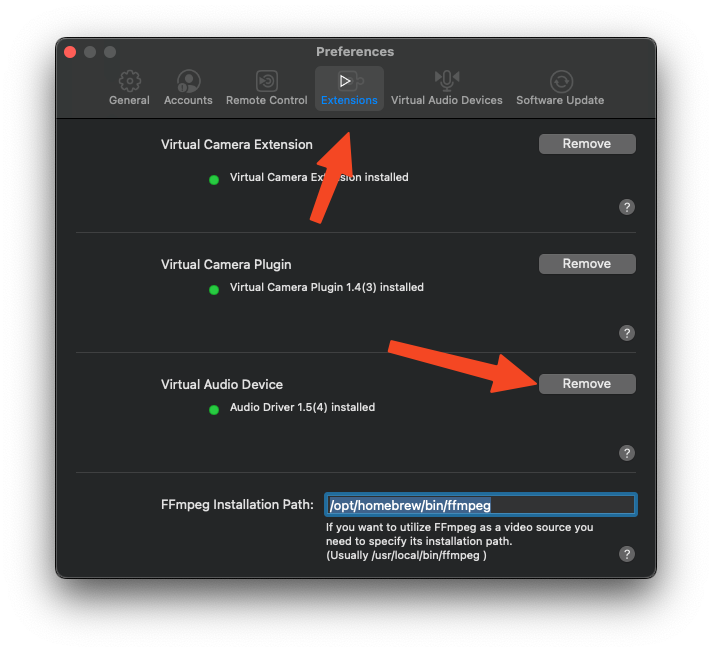
En dialogruta dyker upp och förklarar att du måste radera filen manuellt. Klicka på "Öppna Finder":
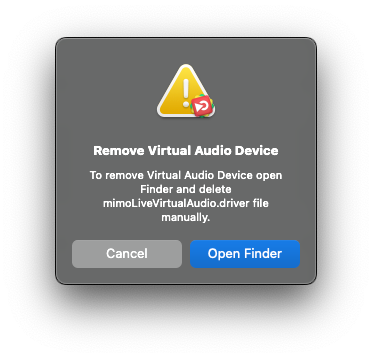
Detta tar dig till filen på din Mac:
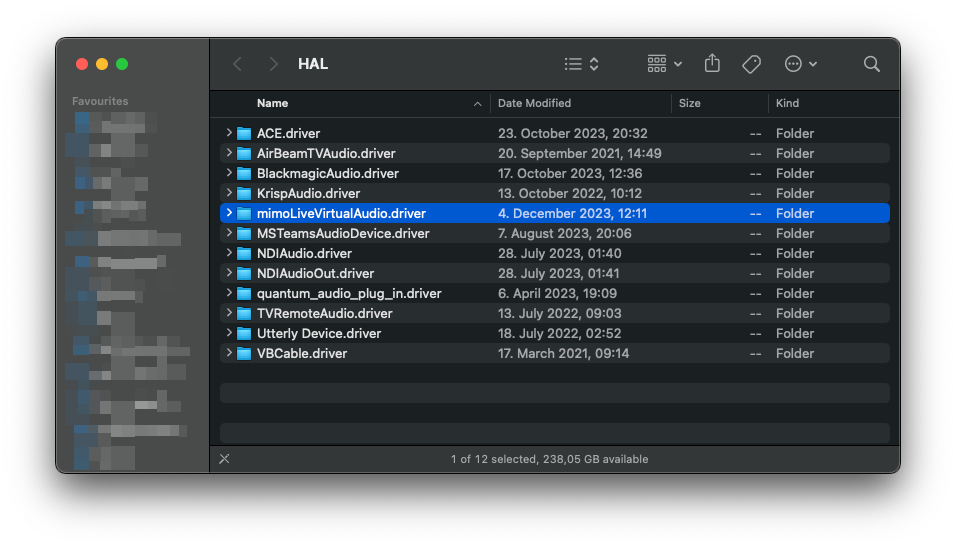
Ta mappen "mimoLiveVirtualAudio.driver" och dra den till papperskorgen. Starta om din Mac för att ta bort drivrutinen från systemet.
