Met het Virtual Audio Device kunt u audio routeren tussen mimoLive en andere toepassingen. U kunt het gebruiken om audio van mimoLive naar externe tools te sturen om te mixen, te bewerken of effecten toe te passen. Omgekeerd kan het ook gebruikt worden om audio in mimoLive te routeren vanaf bronnen zoals YouTube-video's in Safari, PowerPoint- of Keynote-presentaties of andere apps die audio uitvoeren.
Hoe werkt het virtuele audio-apparaat in mimoLive?
Beschouw het Virtual Audio Device als een virtuele audiokabel speciaal voor mimoLive. Hiermee kunt u audio van mimoLive naar andere toepassingen leiden (zoals opnamesoftware, streaming tools of audioprocessors), of in mimoLive vanuit bronnen zoals een webbrowser, YouTube-video of presentatiesoftware. mimoLive behandelt dit apparaat als een standaard audio-invoer of -uitvoer, waardoor naadloze audio-integratie in uw workflow mogelijk is.
Het virtuele audioapparaat installeren
Het Virtual Audo Device is beschikbaar in mimoLive 6.6 en nieuwer.
Om het Virtual Audio Device te installeren, opent u Settings in mimoLive en navigeert u naar het tabblad Extensions. Klik op de knop Installeren naast "Virtual Audio Device.
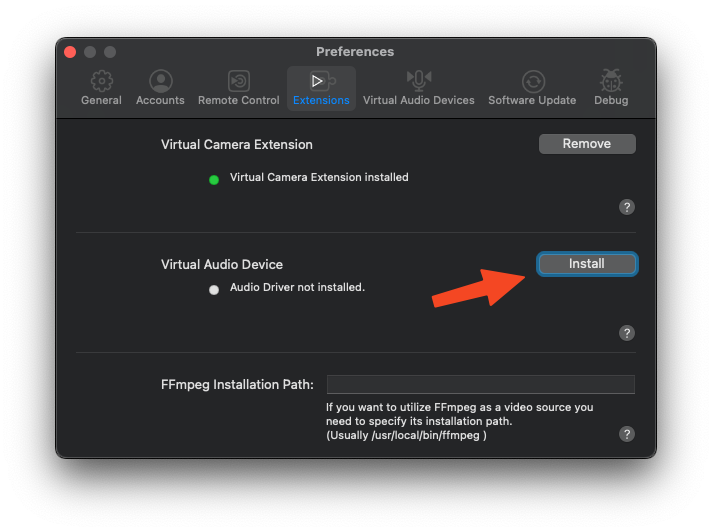
Omdat dit onderdeel extra systeembestanden vereist, zal mimoLive een extern installatieprogramma starten. Volg de standaard installatiestappen van het installatieprogramma om de installatie te voltooien.
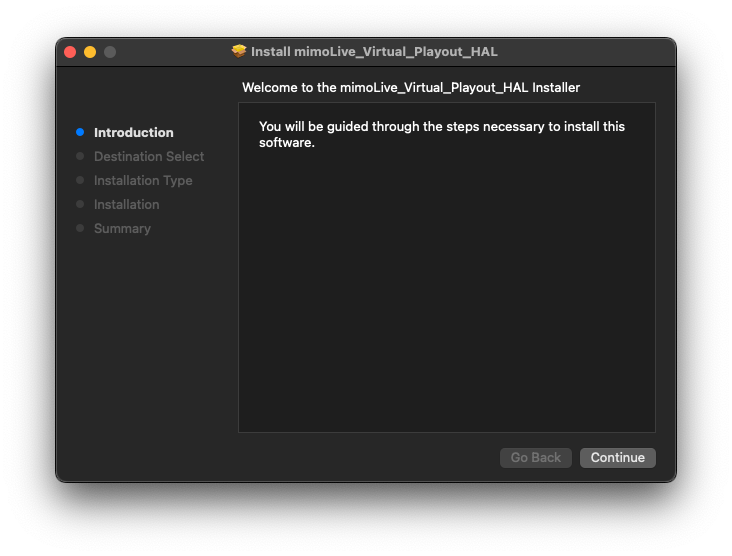
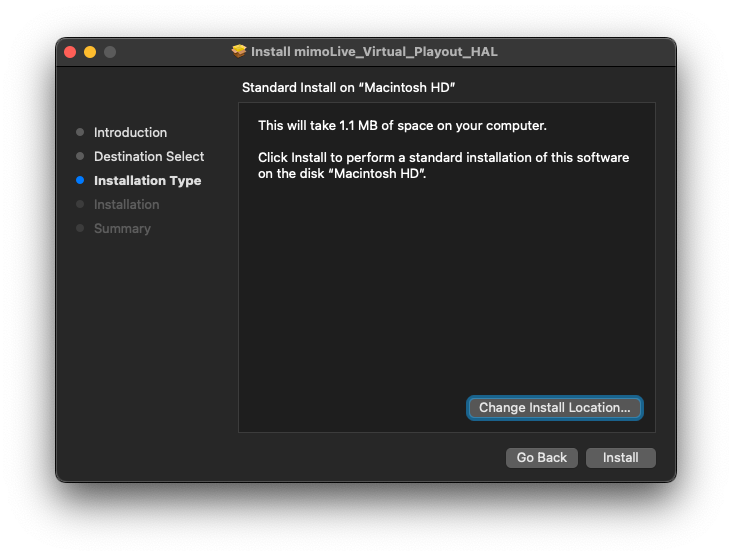
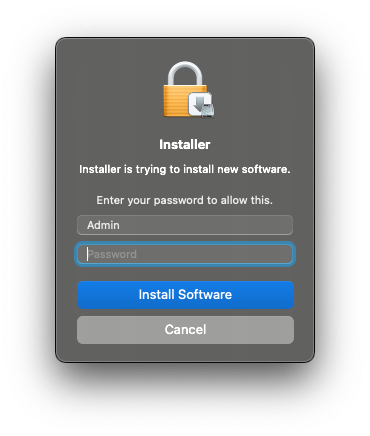
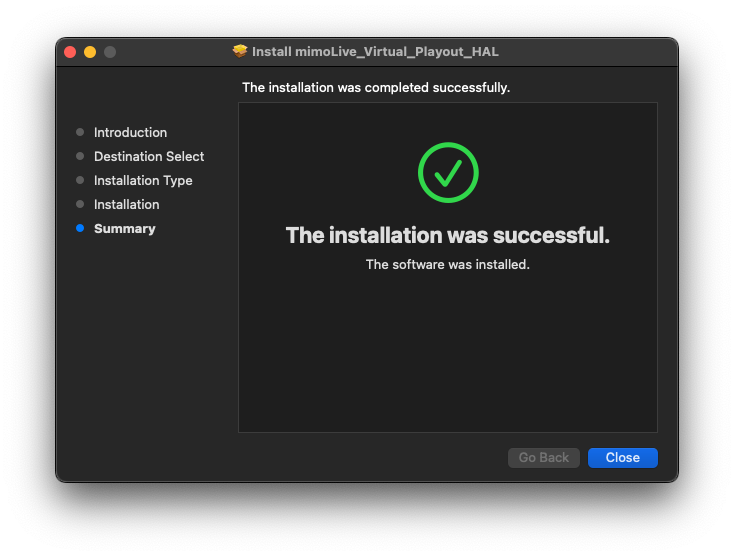
Nadat de installatie is voltooid, start u uw Mac opnieuw om het Virtual Audio Device te activeren en het systeembreed beschikbaar te maken.
Virtuele audioapparaten beheren
Met mimoLive kunt u meerdere virtuele audioapparaten tegelijkertijd gebruiken en beheren. Om apparaten te bekijken, toe te voegen of te verwijderen, gaat u naar mimoLive > Instellingen en selecteert u het tabblad Virtuele audioapparaten. Hiermee kunt u de audiorouting op maat instellen voor verschillende productiebehoeften, of u nu audio naar externe tools stuurt of geluid van verschillende bronnen opneemt.
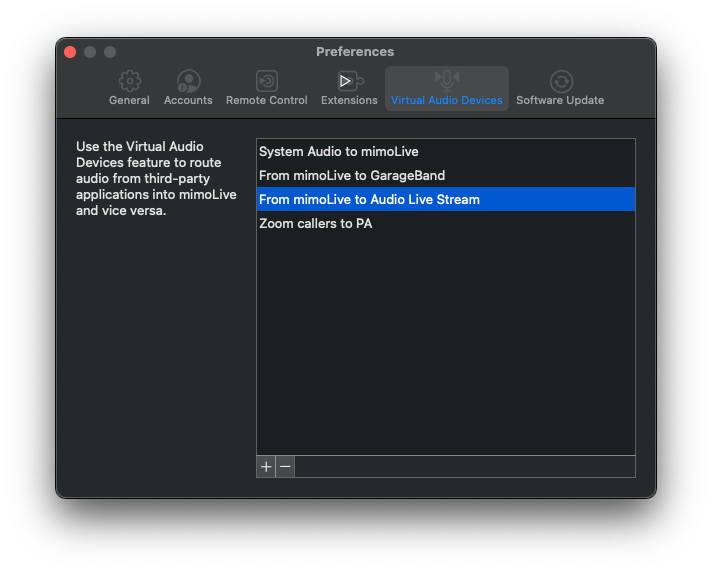
Een virtueel audioapparaat toevoegen
Om een nieuw Virtueel Audioapparaat toe te voegen, klikt u op de "+" knop links onderaan de Virtual Audio Devices lijst. Hierdoor wordt een extra virtueel apparaat aangemaakt dat u onafhankelijk kunt configureren en routeren voor geavanceerde audioworkflows.
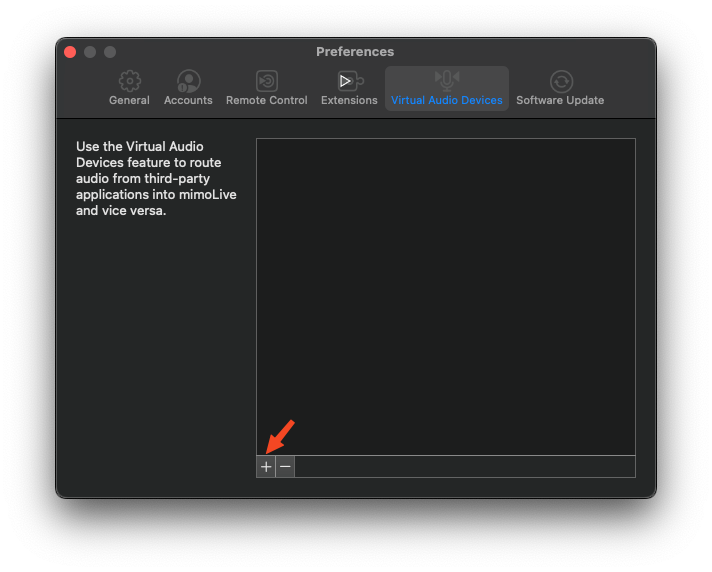
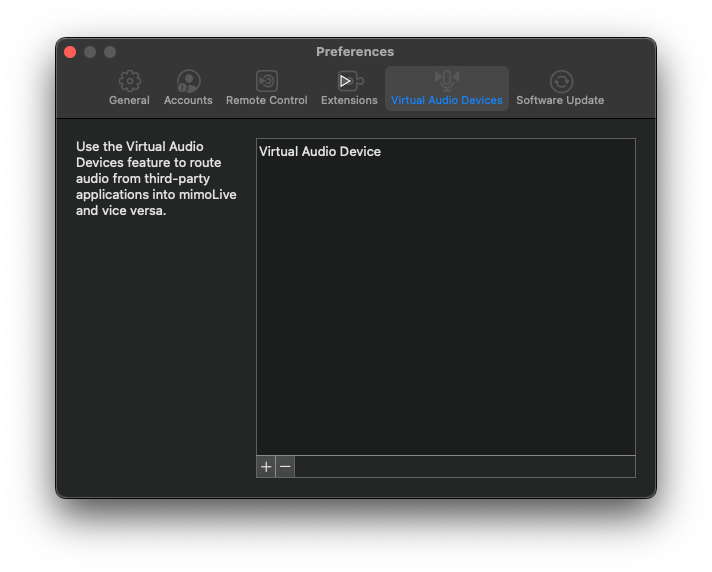
Een virtueel audioapparaat hernoemen
Voor een betere organisatie is het aan te raden om elk Virtueel Audioapparaat een naam te geven die het specifieke doel ervan weergeeft - dit maakt het gemakkelijker om uw audioroutering later te volgen.
Om een apparaat een andere naam te geven, dubbelklikt u gewoon op de huidige naam in de lijst en typt u een nieuwe naam.
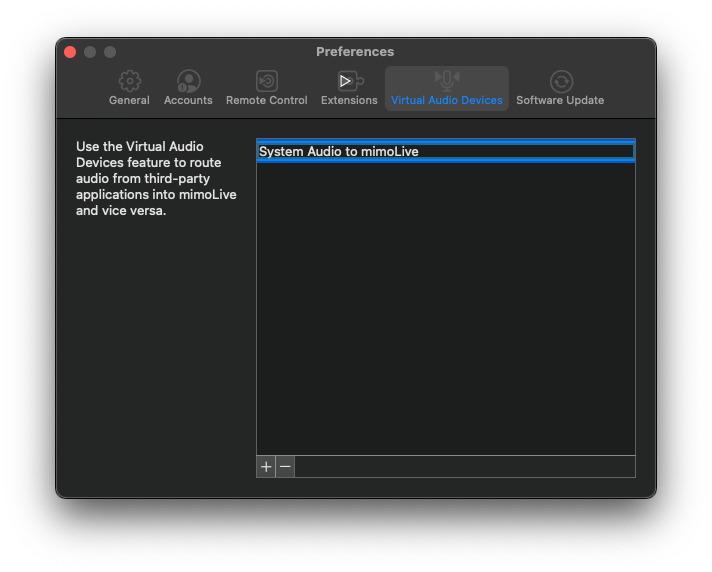
Het virtuele audioapparaat gebruiken
Zodra u een Virtueel Audioapparaat hebt aangemaakt, wordt het systeembreed beschikbaar op uw Mac, waardoor flexibele audioroutering in en uit mimoLive mogelijk wordt.
Systeemaudio omleiden naar mimoLive
U kunt bijvoorbeeld uw Systeemuitvoer routeren naar een Virtueel Audioapparaat, zodat mimoLive audio kan ontvangen van een willekeurige app (bijv. een browser, Keynote of videospeler).
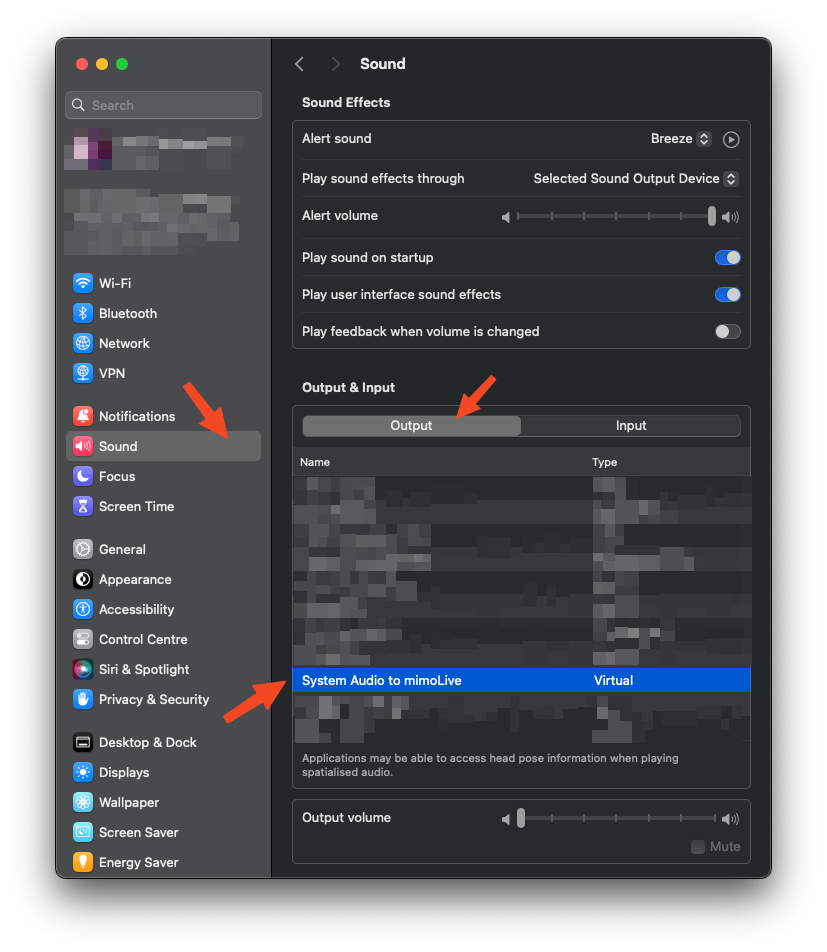
Voeg in mimoLive een Audiobron toe in het paneel Bronnen en selecteer vervolgens het bijbehorende Virtuele Audioapparaat om te beginnen met het vastleggen van die audio.
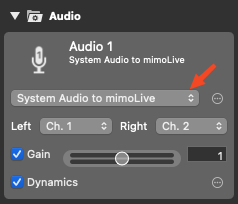
Audio verzenden van mimoLive naar andere apps
U kunt ook het Virtuele Audioapparaat gebruiken om audio uit mimoLive te sturen. Om dit te doen voegt u een Audio Aux uitgang toe in de Output Destinations sectie en kiest u het Virtuele Audioapparaat als doel.
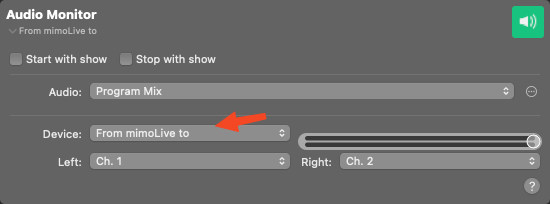
Met deze opstelling kunnen andere toepassingen, zoals GarageBand, OBS, of Zoom, live audio van mimoLive ontvangen, waardoor uw productiemogelijkheden worden uitgebreid.
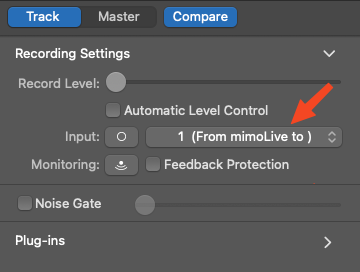
Een virtueel audioapparaat verwijderen
Een Virtueel Audioapparaat verwijderen:
- Ga naar mimoLive > Instellingenen selecteer vervolgens de Virtuele audio-apparaten tab.
- Klik op om het apparaat te selecteren dat u wilt verwijderen.
- Klik op de "-" knop in de linkerbenedenhoek van de lijst.
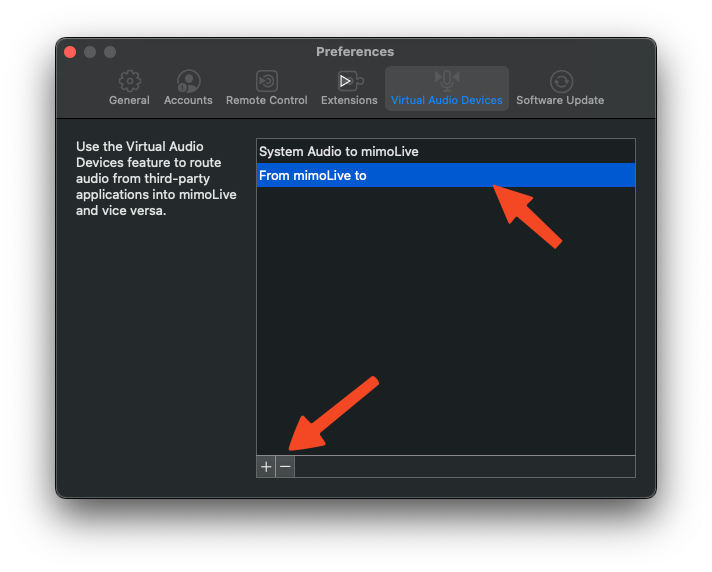
Het stuurprogramma voor het virtuele audioapparaat verwijderen
Om het Virtual Audio Device-stuurprogramma volledig van uw systeem te verwijderen:
- Open Instellingen in mimoLive en ga naar de Uitbreidingen tab.
- Klik op de "Verwijderen" knop naast Virtueel audioapparaat.
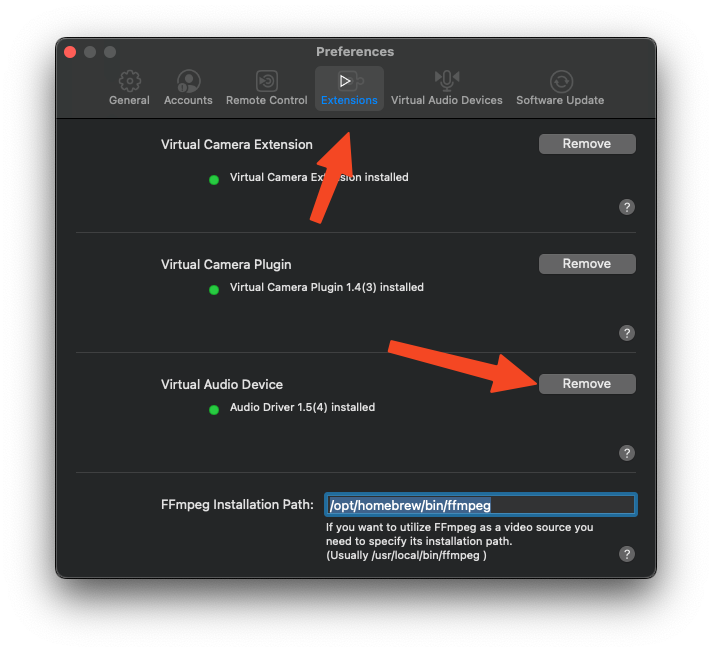
Er verschijnt een dialoogvenster met de melding dat handmatig verwijderen vereist is. Klik op "Open Finder" om direct naar de bestandslocatie te gaan.
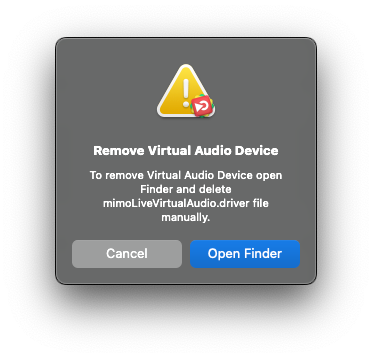
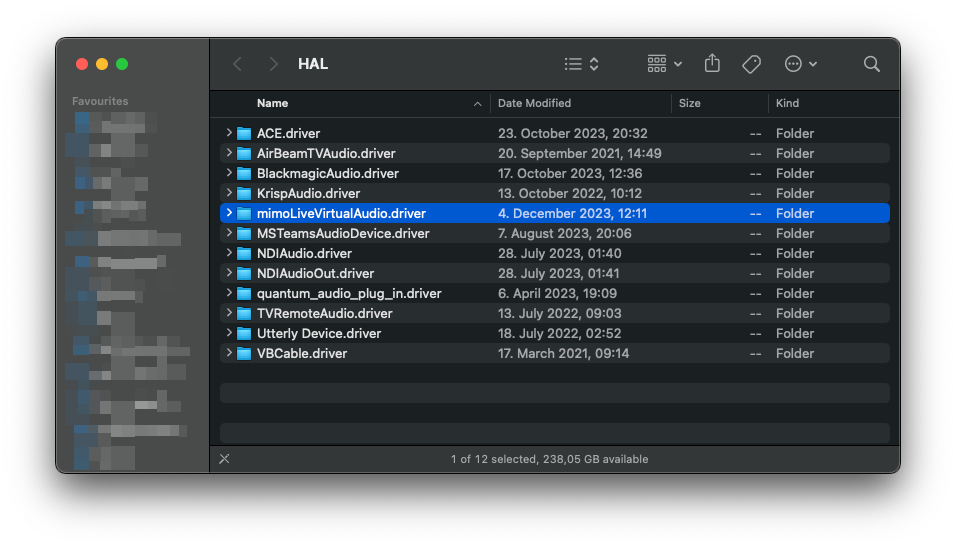
Zodra Finder opent, zoekt u de mimoLiveVirtualAudio.driver map.
Sleep deze map naar de Afvoerbak om hem te verwijderen.
Start ten slotte uw Mac opnieuw op om het stuurprogramma volledig uit het systeem te verwijderen en ervoor te zorgen dat alle wijzigingen van kracht worden.

