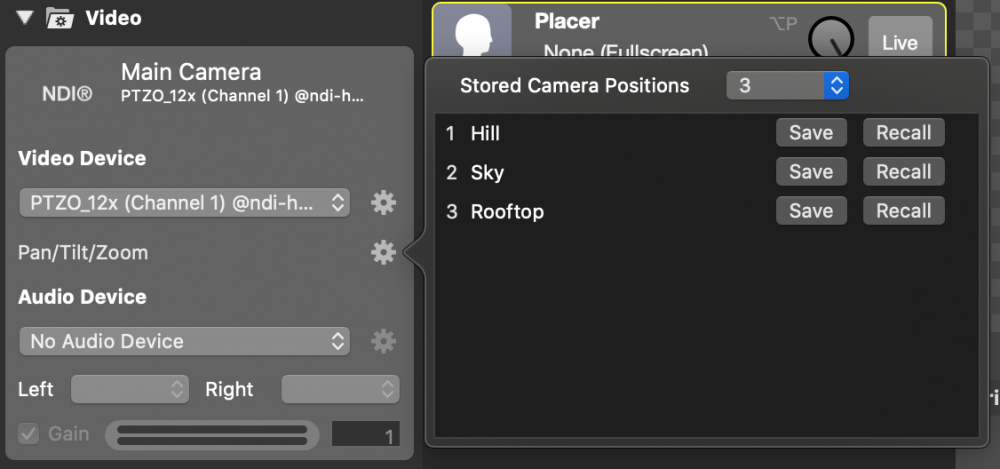Multivista
Puedes tener dos Multivistas independientes para cada uno de tus documentos mimoLive:
- En la columna central de su Ventana de documento mimoLive
- o como una ventana flotante independiente que puede mostrarse en una pantalla adicional
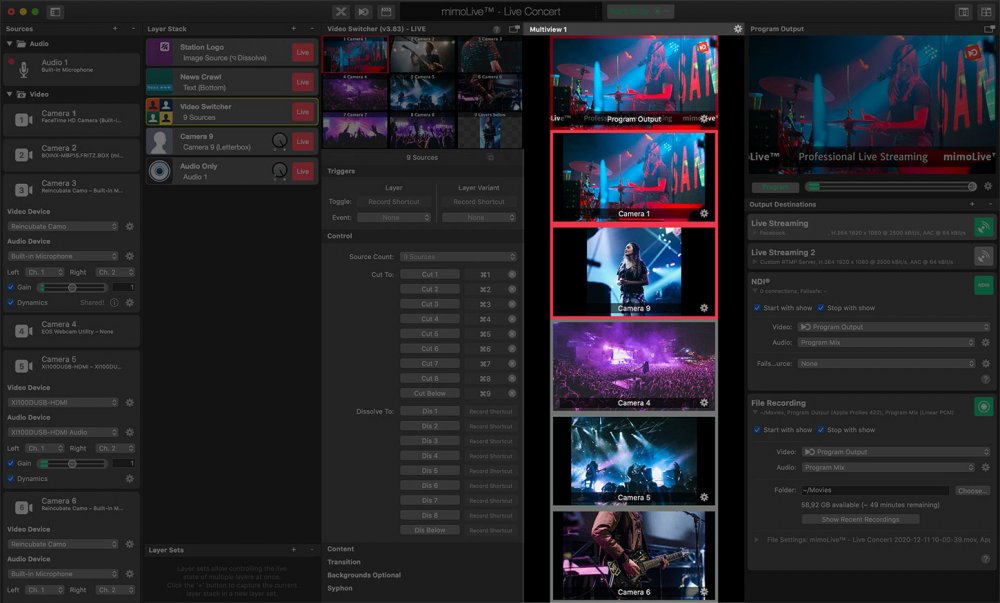
Activar la Multivista
Si prefieres tenerlo todo en una sola ventana, puedes activar la multivista en la ventana del documento mimoLive haciendo clic en el botón Multivista de la izquierda, en la esquina derecha de la barra de herramientas de la ventana.

Aparecerá una nueva columna entre Pila de capas y la Salida de programa que contiene una Multivista. La salida de programa se ocultará automáticamente.
La otra opción es tener una ventana separada con una segunda Multivista independiente haciendo clic en el Botón Multivista derecho de la barra de herramientas de la ventana.

La ventana Multiview separada puede colocarse en un monitor secundario en modo de pantalla completa.
Configuración de Multiview
Por defecto, el Multiview muestra cuatro fuentes de vídeo equivalentes incluyendo la Salida de Programa. Hay varias opciones para cambiar el recuento de vistas y la disposición en el multiview con el engranaje de acción en la esquina superior derecha del multiview.
Disposición automática
Si el Disposición multivista está en "Automático", calcula los tamaños y posiciones de las vistas dinámicamente para maximizar las dimensiones de las fuentes de vídeo.
En el Recuento de pantallas seleccione el número de vistas que desea supervisar en la Multivista.
Con la La pantalla del puño al descubierto le das a la primera vista un significado especial: Esta vista siempre ocupará la parte superior del espacio disponible.
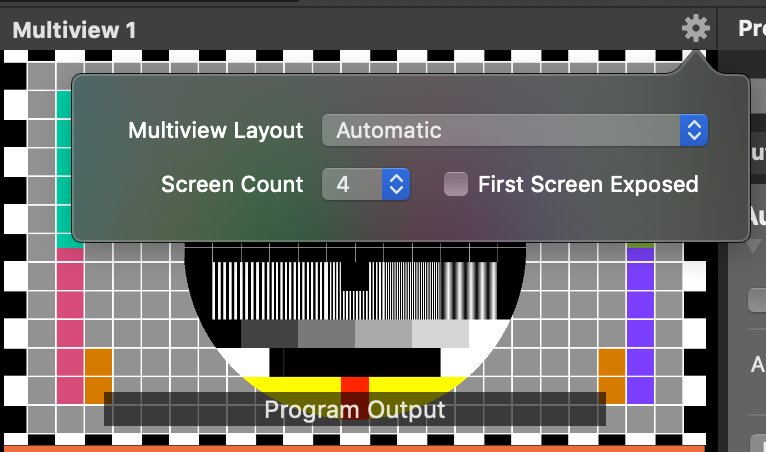
Uso de una preselección multivista
Hay disponibles varios diseños predefinidos de Multiview que son comunes en la industria de la radiodifusión. Se seleccionan en el engranaje de acción situado en la esquina superior derecha del multivista.
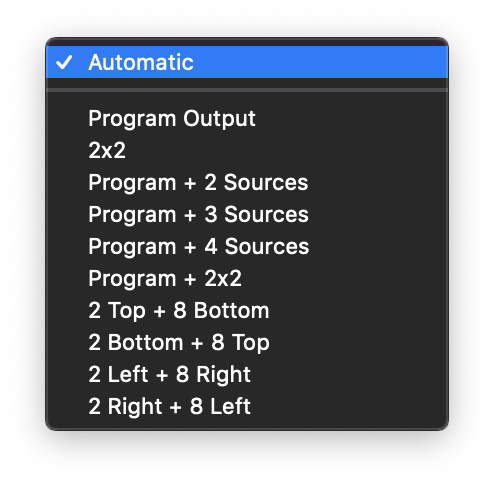
- Sólo fuera de programa
- 2×2
- Programa + 2 Fuentes en la parte inferior
- Programa + 3 Fuentes en la parte inferior
- Programa + 4 fuentes en la parte inferior
- Programa + 2×2
- 2 Arriba + 8 Abajo
- 2 Inferior + 8 Superior
- 2 Izquierda + 8 Derecha
- 2 Derecha + 8 Izquierda
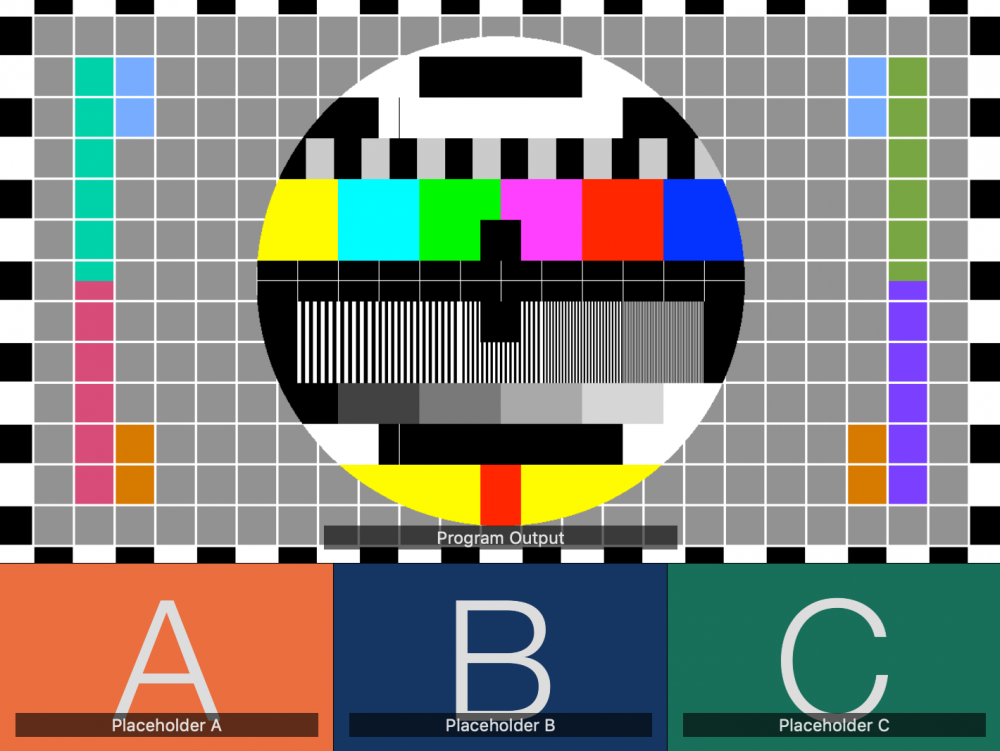
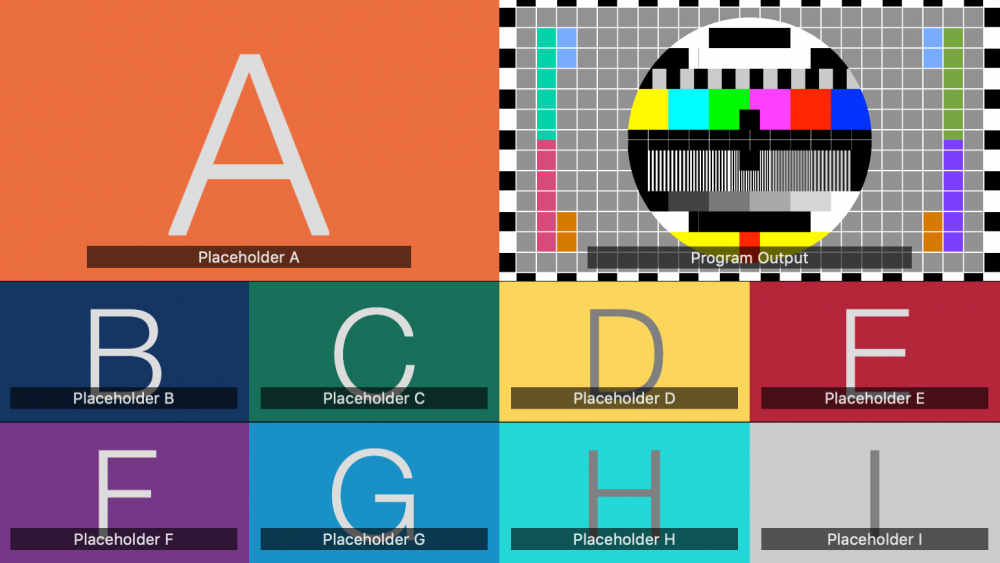
Cambiar las fuentes de vídeo en el Multiview
Para especificar qué fuente de vídeo será visible en cada una de las Multivistas, puede arrastrar y soltar la fuente desde el Repositorio de Fuentes a la vista apropiada o hacer clic en la etiqueta del nombre en la multivista para revelar una ventana emergente con todas las fuentes de vídeo disponibles. Para especificar qué fuente de vídeo será visible en cada una de las vistas multivista, puedes arrastrar y soltar la fuente desde el Repositorio de Fuentes a la vista apropiada o hacer clic en la etiqueta del nombre en la multivista para revelar una ventana emergente con todas las fuentes de vídeo disponibles.
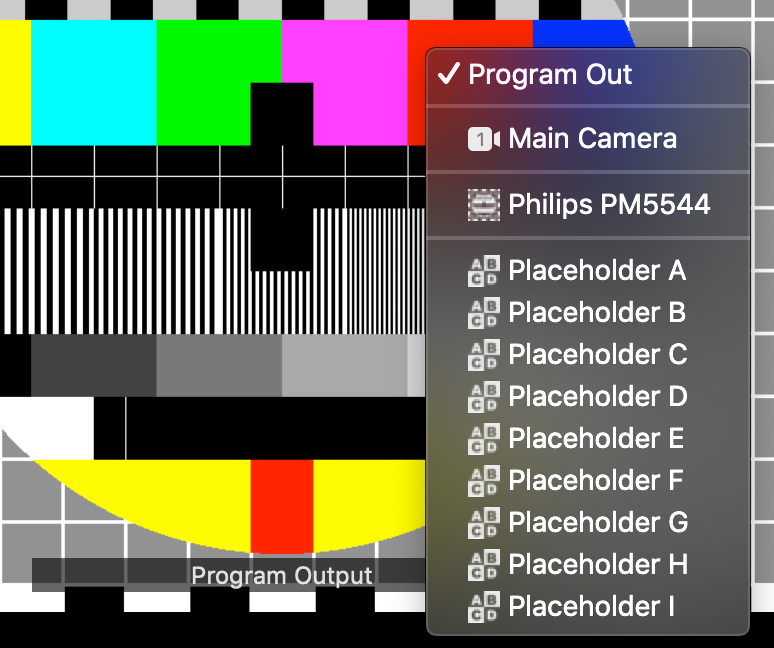
El Programa de salida sólo puede configurarse haciendo clic en la etiqueta de nombre de la vista.
Combinar Multiview y Conmutador de vídeo
Si desea poder activar el Capa del conmutador de vídeo haciendo clic en las vistas Multiview que necesita hacer
Asegúrese de que el Multiview muestra el mismo Fuentes de vídeo como las que se configuran una vez en la capa Conmutador de vídeo.
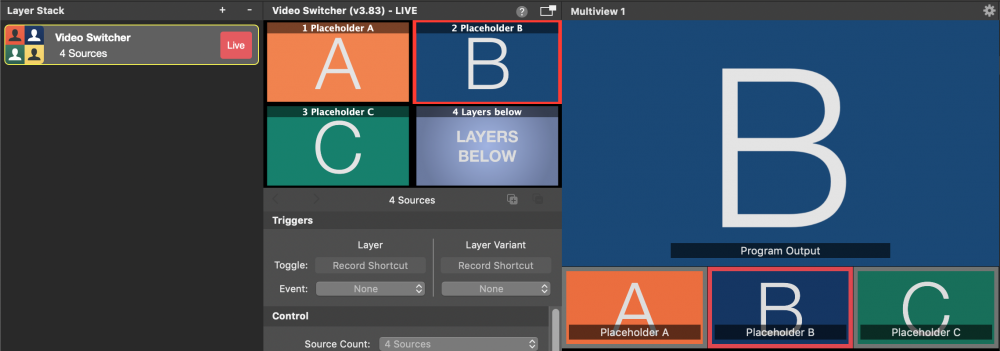
La cinta roja en el Multiview muestra qué fuente se está utilizando actualmente de forma activa en el Programa de Salida.
La ventaja de esta configuración es que puede cambiar las fuentes de vídeo en la capa del Conmutador de vídeo independientemente de si está seleccionada o no en la Pila de capas.
PTZ Controles en el Multiview
Si una fuente de vídeo es PTZ activado mediante NDI entonces habrá elementos de control en esa vista.

Con las flechas cruzadas de la esquina superior derecha se puede girar e inclinar la cámara. Haz clic en el área y arrastra el ratón en la dirección deseada para mover la cámara.
Si arrastra el ratón sobre la barra rayada podrá controlar el zoom del PTZ cámara.
En la esquina superior izquierda hay botones para recuperar preajustes de panorámica/inclinación/zoom. Puedes especificar cuántos botones de posición deben ser visibles en la propia Fuente de Vídeo. Haz clic en el icono de acción en la línea "Pan/Tilt/Zoom" para configurar esos botones: