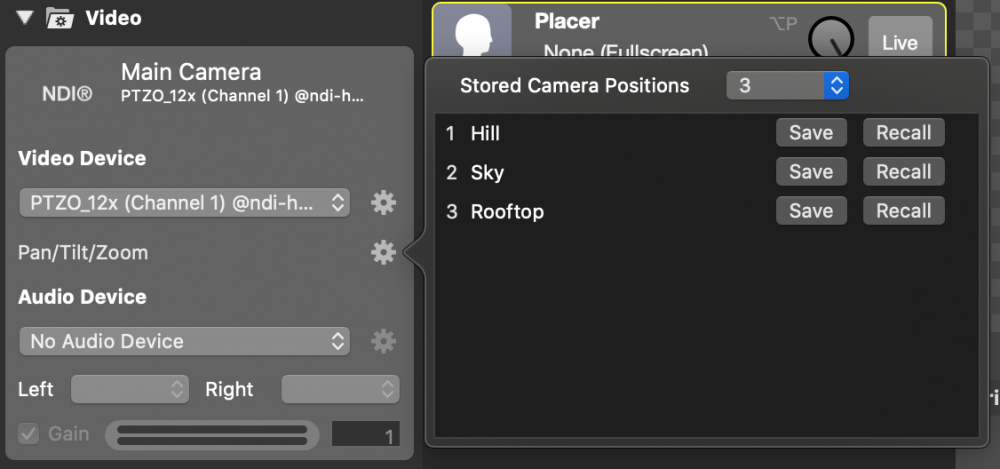Multiview
Sie können zwei unabhängige Multiviews für jedes Ihrer mimoLive-Dokumente haben:
- In der mittleren Spalte Ihres mimoLive Dokumentfenster
- oder als separates schwebendes Fenster, das auf einem zusätzlichen Display angezeigt werden kann
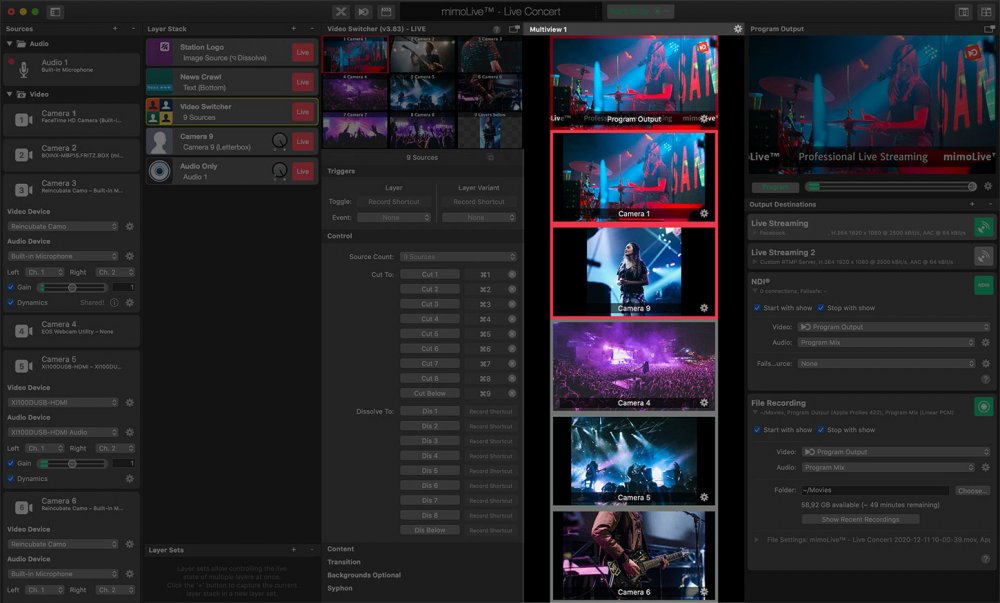
Aktivieren Sie die Multiview-Ansicht
Wenn Sie es vorziehen, alles in einem Fenster zu haben, können Sie die Multiview-Ansicht im mimoLive-Dokumentfenster aktivieren, indem Sie auf die linke Multiview-Schaltfläche in der rechten Ecke der Symbolleiste des Fensters klicken.

Es erscheint eine neue Spalte zwischen der Schichtenstapel und dem Program Out, der eine Multiview-Ansicht enthält. Der Program Out wird automatisch ausgeblendet.
Die andere Möglichkeit besteht darin, ein separates Fenster mit einer zweiten unabhängigen Multiview-Ansicht zu erstellen, indem Sie auf die rechte Multiview-Schaltfläche in der Symbolleiste des Fensters klicken.

Das abgetrennte Multiview-Fenster kann auf einem zweiten Monitor im Vollbildmodus angezeigt werden.
Einrichten der Multiview-Ansicht
Standardmäßig zeigt die Multiview-Ansicht vier gleichwertige Videoquellen, einschließlich des Programmausgangs. Es gibt mehrere Optionen, um die Anzahl der Ansichten und das Layout in der Multiview-Ansicht mit dem Aktionsrad in der oberen rechten Ecke der Multiview-Ansicht zu ändern.
Automatisches Layout
Wenn die Multiview-Layout auf "Automatisch" eingestellt ist, werden die Größen und Positionen der Ansichten dynamisch berechnet, um die Abmessungen der Videoquellen zu maximieren.
In der Anzahl der Bildschirme wählen Sie die Anzahl der Ansichten aus, die Sie in der Multiview-Ansicht überwachen möchten.
Mit dem Fist Screen Exposed geben Sie der ersten Ansicht eine besondere Bedeutung: Diese Ansicht füllt immer den oberen Teil des verfügbaren Platzes aus.
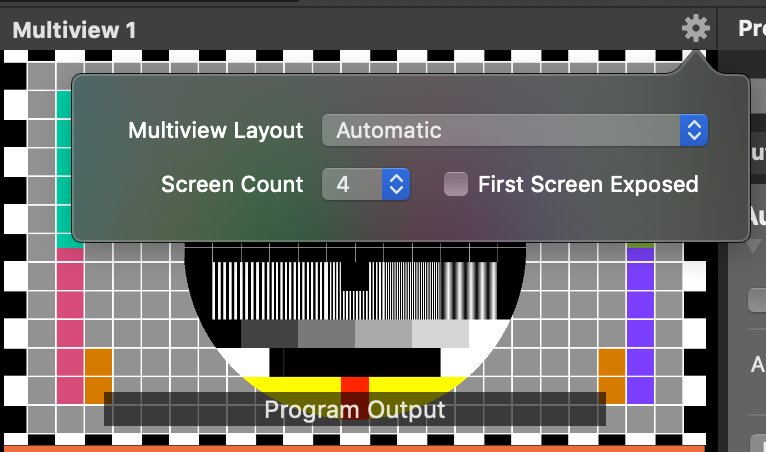
Verwenden einer Multiview-Voreinstellung
Es stehen mehrere vordefinierte Multiview-Layouts zur Verfügung, die in der Rundfunkbranche üblich sind. Sie wählen sie über das Aktionsrad in der oberen rechten Ecke der Multiview-Ansicht aus.
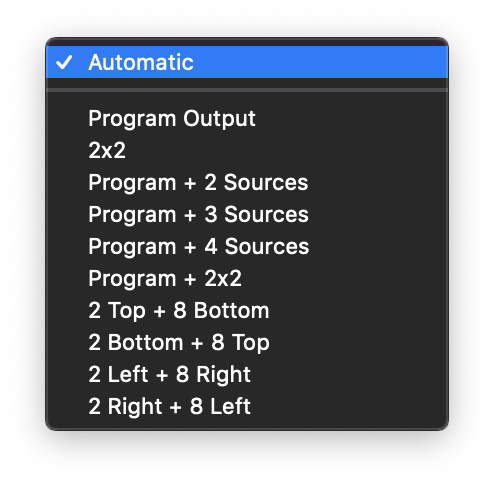
- Nur Programm Out
- 2×2
- Programm + 2 Quellen am unteren Rand
- Programm + 3 Quellen am unteren Rand
- Programm + 4 Quellen am unteren Rand
- Programm + 2×2
- 2 Oben + 8 Unten
- 2 Unten + 8 Oben
- 2 Links + 8 Rechts
- 2 Rechts + 8 Links
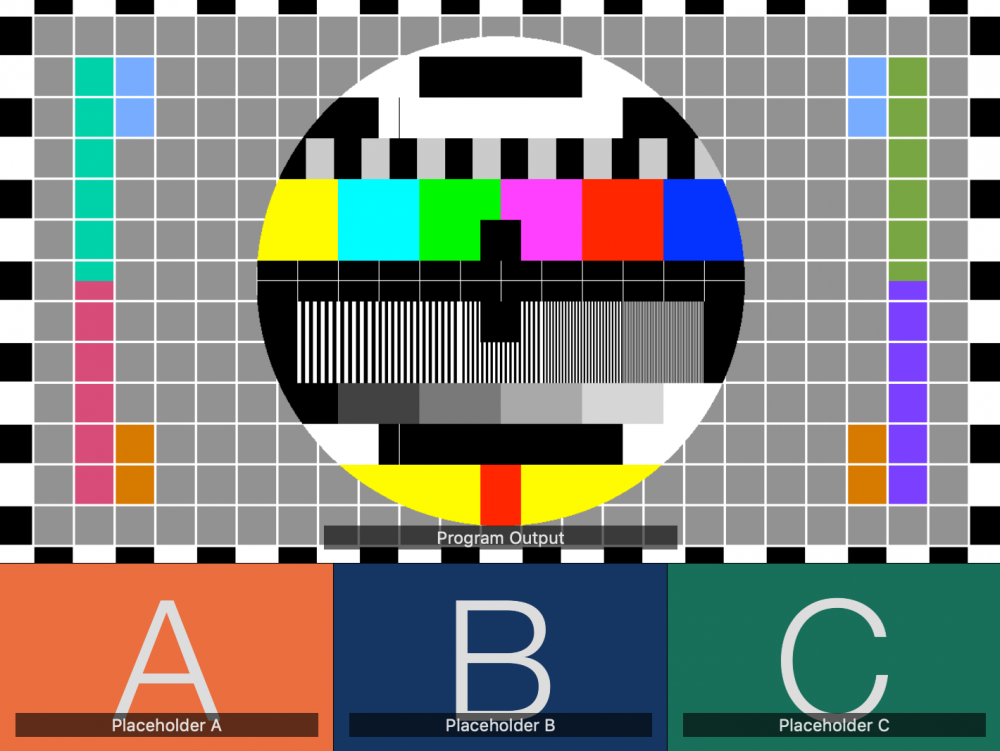
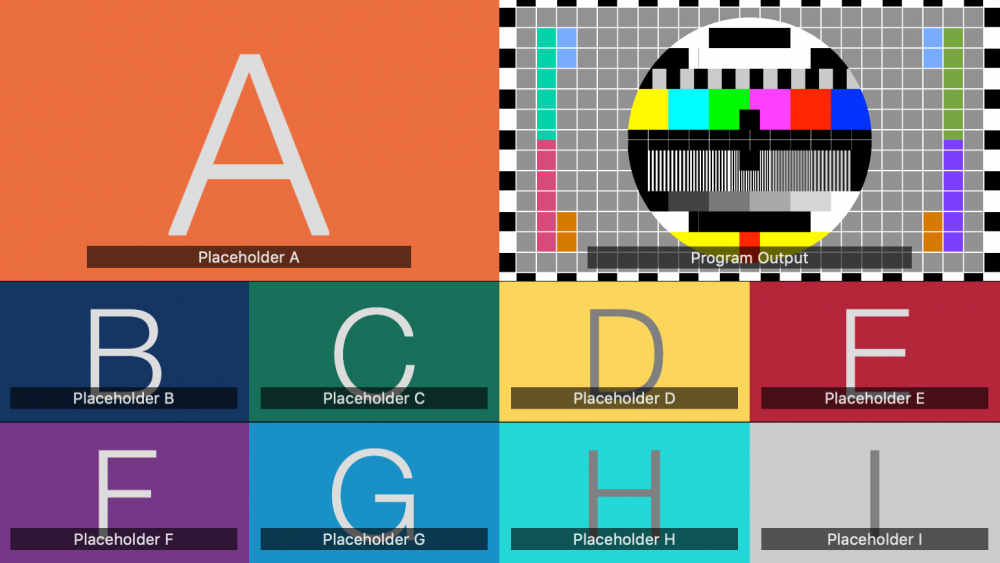
Ändern der Videoquellen in der Multiview-Ansicht
Um anzugeben, welche Videoquelle in jeder der Multiviews sichtbar sein soll, können Sie die Quelle entweder per Drag & Drop aus dem Source Repository in die entsprechende Ansicht ziehen oder auf das Namens-Tag in der Multiview klicken, um ein Popup mit allen verfügbaren Videoquellen zu öffnen. Um festzulegen, welche Videoquelle Sie können die Quelle entweder per Drag & Drop aus dem Quell-Repository in die entsprechende Ansicht ziehen oder auf das Namensschild in der Multiview-Ansicht klicken, um ein Popup mit allen verfügbaren Videoquellen anzuzeigen.
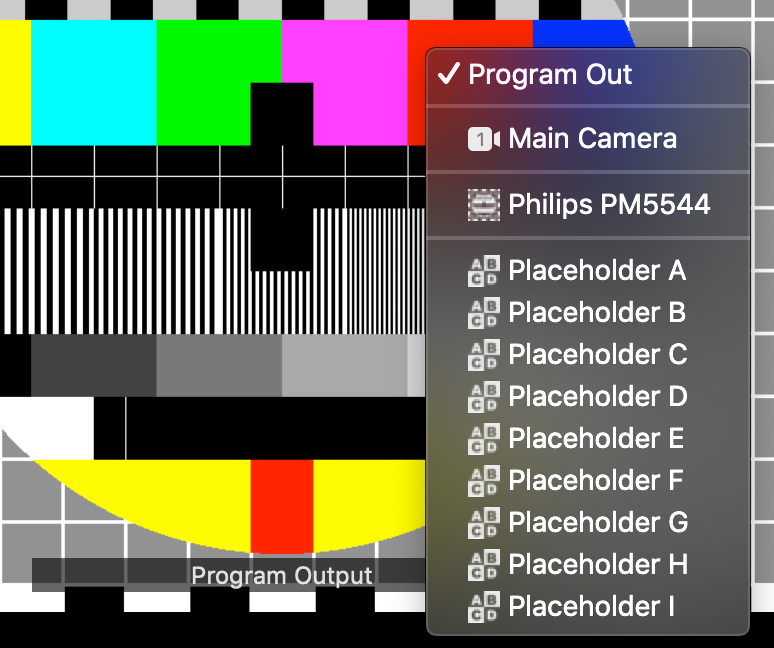
Das Program Out kann nur durch Klicken auf das Namensschild in der Ansicht eingerichtet werden.
Kombinieren Sie Multiview und Video Switcher
Wenn Sie die Möglichkeit haben wollen, die Video-Switcher-Ebene indem Sie auf die Multiview-Ansichten klicken, die Sie benötigen
sicherstellen, dass die Multiview-Ansicht die gleiche Video-Quellen wie die, die in der Ebene Video Switcher konfiguriert sind.
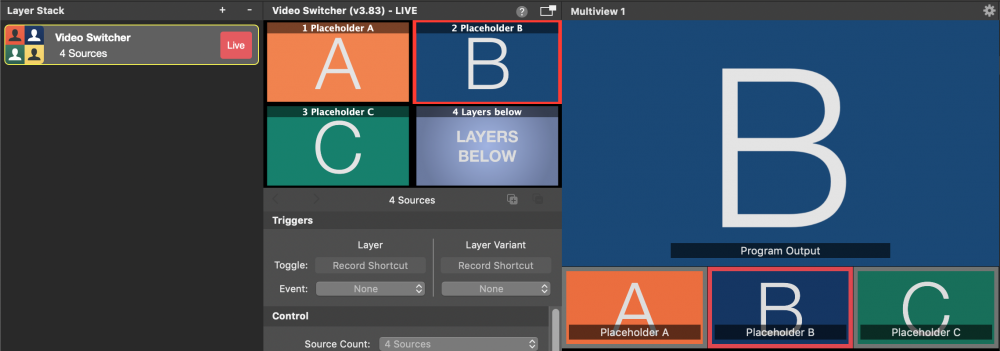
Das rote Band in der Multiview-Ansicht zeigt an, welche Quelle gerade aktiv im Program Out verwendet wird.
Der Vorteil dieser Konfiguration besteht darin, dass Sie die Videoquellen im Video Switcher-Layer umschalten können, unabhängig davon, ob dieser gerade im Layer-Stack ausgewählt ist oder nicht.
PTZ Steuerelemente in der Multiview-Ansicht
Wenn eine Videoquelle PTZ ermöglicht durch NDI dann gibt es in dieser Ansicht Steuerelemente.

Mit den gekreuzten Pfeilen in der oberen rechten Ecke kann die Kamera geschwenkt und gekippt werden. Klicken Sie in den Bereich und ziehen Sie die Maus in die gewünschte Richtung, in die sich die Kamera bewegen soll.
Wenn Sie an der gestreiften Leiste ziehen, können Sie den Zoom der PTZ Kamera.
In der oberen linken Ecke befinden sich Schaltflächen zum Abrufen von Voreinstellungen für Schwenken/Neigen/Zoomen. Sie legen fest, wie viele Positionsschaltflächen in der Videoquelle selbst sichtbar sein sollen. Klicken Sie auf das Aktionssymbol in der Zeile "Schwenken/Neigen/Zoomen", um diese Schaltflächen einzurichten: