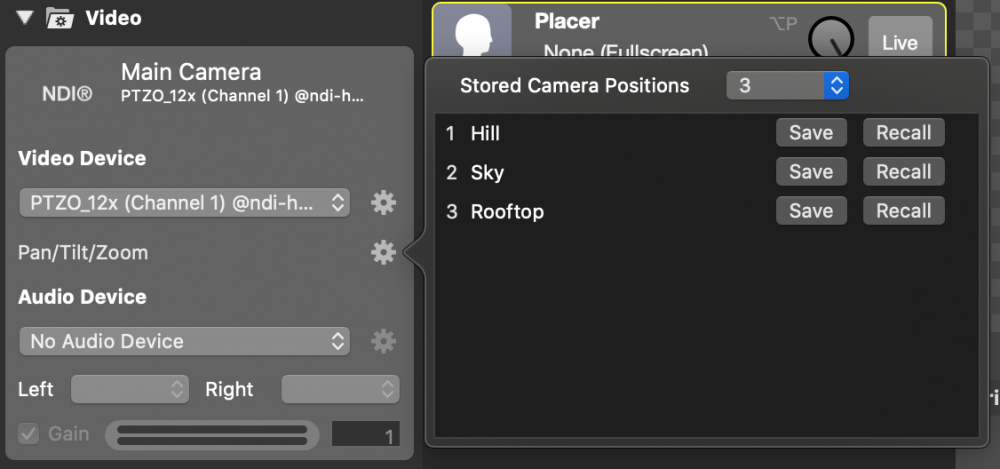Multiview
U kunt twee onafhankelijke Multiviews hebben voor elk van uw mimoLive-documenten:
- In de middelste kolom van je mimoLive documentvenster
- of als een afzonderlijk zwevend venster dat kan worden weergegeven op een extra scherm
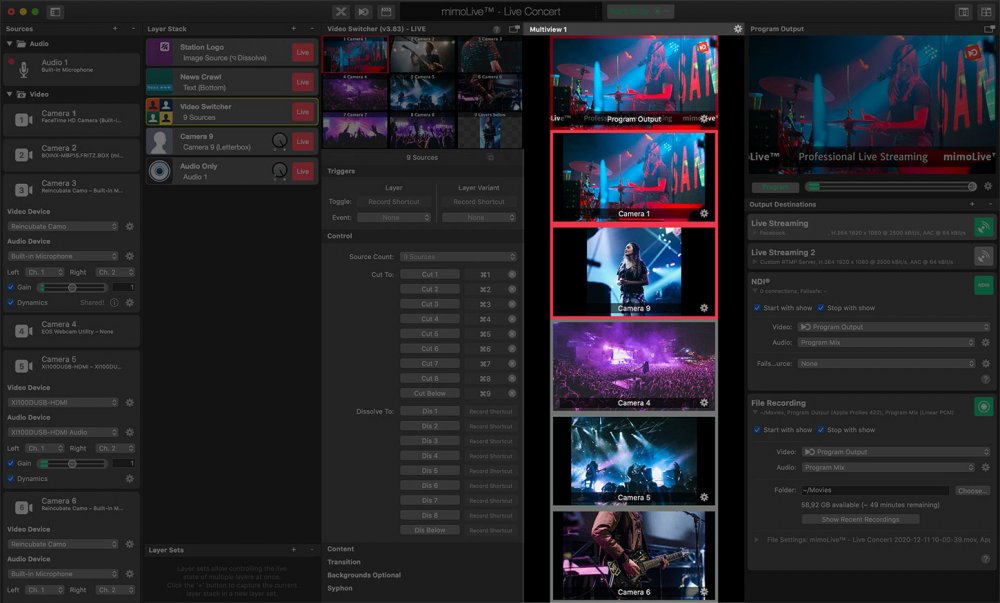
De multiview inschakelen
Als je liever alles in één venster hebt, kun je de multiview in het mimoLive-documentvenster inschakelen door op de knop Multiview links in de rechterhoek van de vensterwerkbalk te klikken.

Er verschijnt een nieuwe kolom tussen de Laag Stapel en de Programma-uitgang die een Multiview bevat. De Programma-uitgang wordt automatisch verborgen.
De andere optie is een apart venster met een tweede onafhankelijke Multiview door te klikken op de rechter Multiview Button in de werkbalk van het venster.

Het vrijstaande Multiview-venster kan op een secundaire monitor in volledig scherm worden geplaatst.
De multiview instellen
Standaard toont de Multiview vier gelijkwaardige videobronnen, inclusief de Program Out. Er zijn verschillende opties om het aantal weergaven en de lay-out in de multiview te wijzigen met het actietoetsje in de rechterbovenhoek van de multiview.
Automatische lay-out
Als de Multiview-indeling optie is ingesteld op "Automatisch" worden de afmetingen en posities van de weergaven dynamisch berekend om de afmetingen van de videobronnen te maximaliseren.
In de Schermtelling popup het aantal weergaven selecteren dat je wilt controleren in de Multiview.
Met de Vuist Scherm Blootgelegd optie geef je de eerste weergave een speciale betekenis: Deze weergave vult altijd de bovenkant van de beschikbare ruimte.
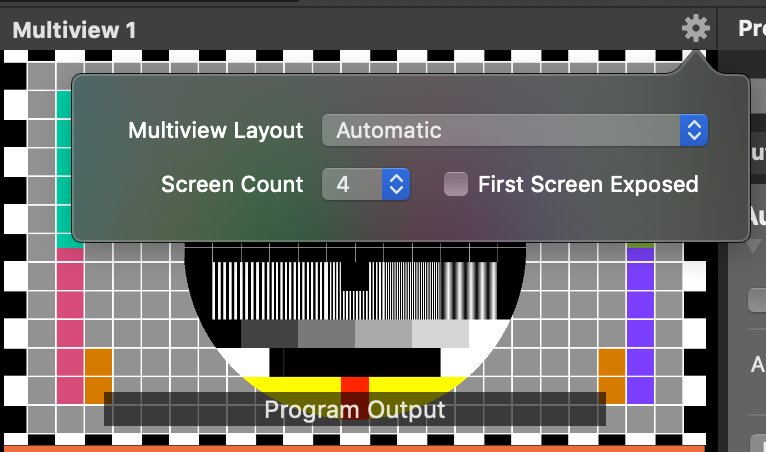
Een multiview-preset gebruiken
Er zijn verschillende voorgedefinieerde Multiview lay-outs beschikbaar die gebruikelijk zijn in de uitzendindustrie. Je selecteert ze met het actietoetsje in de rechterbovenhoek van de multiview.
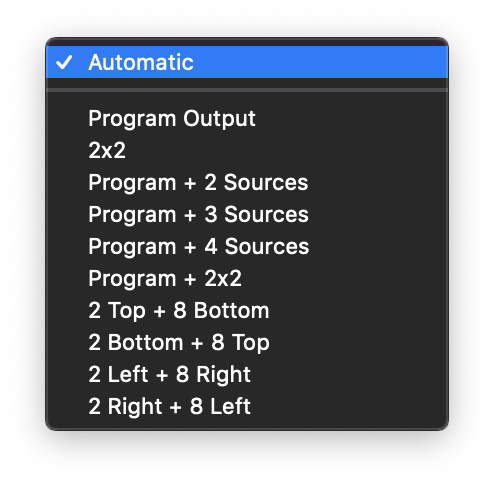
- Alleen programma uit
- 2×2
- Programma + 2 Bronnen onderaan
- Programma + 3 Bronnen onderaan
- Programma + 4 bronnen onderaan
- Programma + 2×2
- 2 Boven + 8 Onder
- 2 Onder + 8 Boven
- 2 Links + 8 Rechts
- 2 Rechts + 8 Links
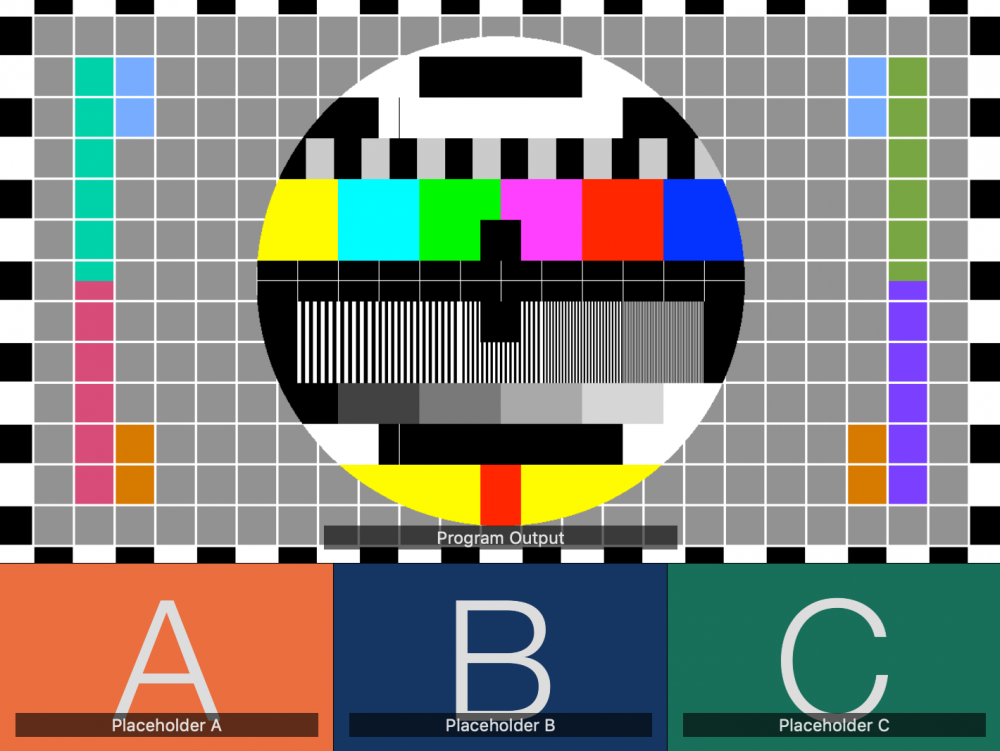
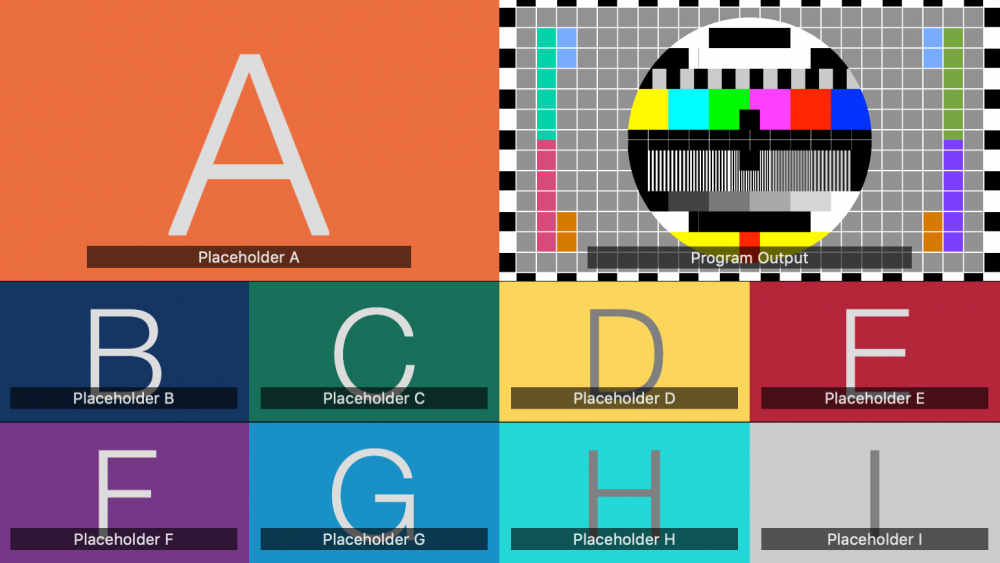
De videobronnen in de multiview wijzigen
Om aan te geven welke videobron zichtbaar zal zijn in elk van de multiviews, kunt u de bron slepen van de bronrepository naar de juiste weergave of klikken op de naamlabel in de multiview om een popup te openen met alle beschikbare videobronnen. Om te specificeren welke videobron is zichtbaar in elk van de Multiview-weergaven. U kunt de bron vanuit de Bronnenrepository naar de juiste weergave slepen of op de naamlabel in de multiview klikken om een popup met alle beschikbare videobronnen te openen.
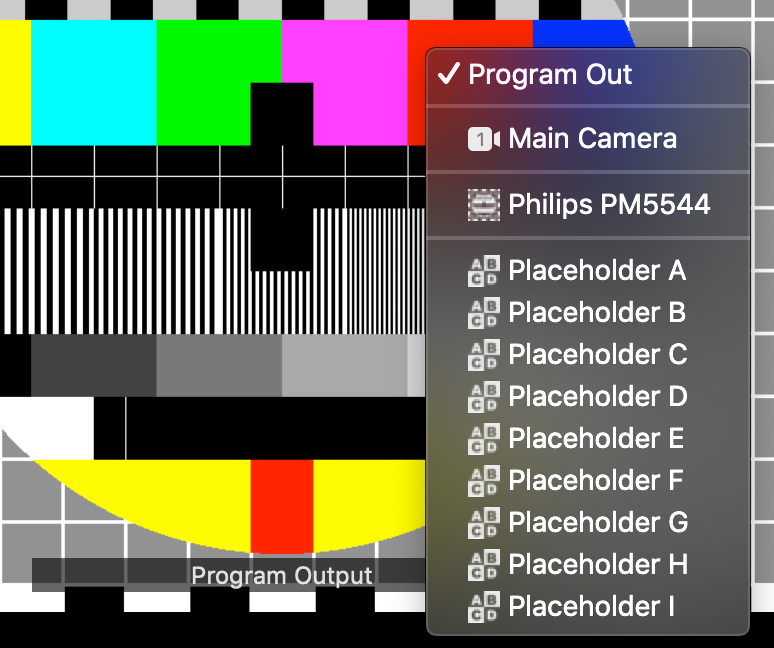
Het Programma Uit kan alleen worden ingesteld door op de naamlabel in de weergave te klikken.
Multiview en videoswitcher combineren
Als je de Video Switcher laag door te klikken op de Multiview-weergaven die je moet maken
Zorg ervoor dat de Multiview dezelfde Video bronnen als eenmaal geconfigureerd in de Video Switcher laag.
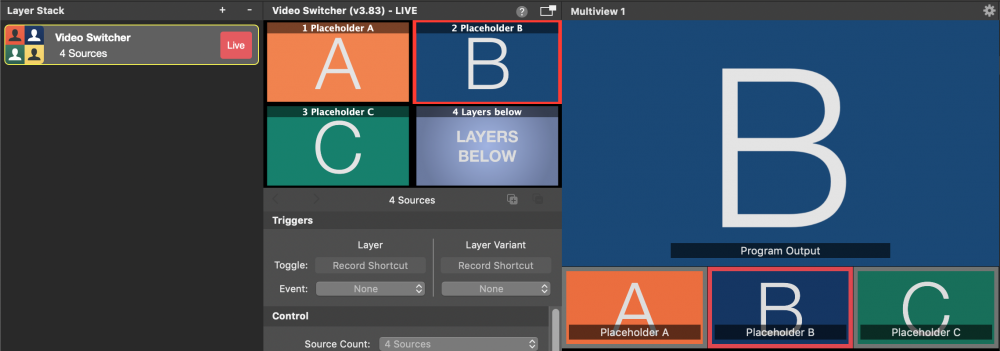
Het rode lint in de Multiview geeft aan welke bron momenteel actief wordt gebruikt in de Program Out.
Het voordeel van deze configuratie is dat je videobronnen in de Video Switcher laag kunt schakelen, ongeacht of deze momenteel geselecteerd is in de Layer Stack of niet.
PTZ Bedieningselementen in de multiview
Als een videobron PTZ ingeschakeld via NDI dan zijn er controle-elementen in die weergave.

Met de gekruiste pijlen in de rechterbovenhoek kun je de camera draaien en kantelen. Klik in het gebied en sleep de muis in de gewenste richting waarin de camera moet bewegen.
Als je op de gestreepte balk sleept, kun je de zoom van de PTZ camera.
Linksboven zijn knoppen om voorinstellingen voor pan/tilt/zoom op te roepen. Je geeft aan hoeveel positieknoppen zichtbaar moeten zijn in de videobron zelf. Klik op het actiepictogram in de regel "Pan/Tilt/Zoom" om deze knoppen in te stellen: