mimoLiveのマルチビューとは何ですか?
マルチビュー機能は、ビデオソースとレイヤーの包括的な概要を提供します。各 mimoLive プロジェクトには、2 つの独立したマルチビューが含まれています:
- ひとつは 中段 の メインドキュメントウィンドウ.
- もう一つは フローティングウィンドウ自由に位置を変えることができます。
フローティングマルチビューは、特に外部モニターに便利で、ソースと出力のモニタリングに別の画面を使用することで、ワークスペースを最適化できます。
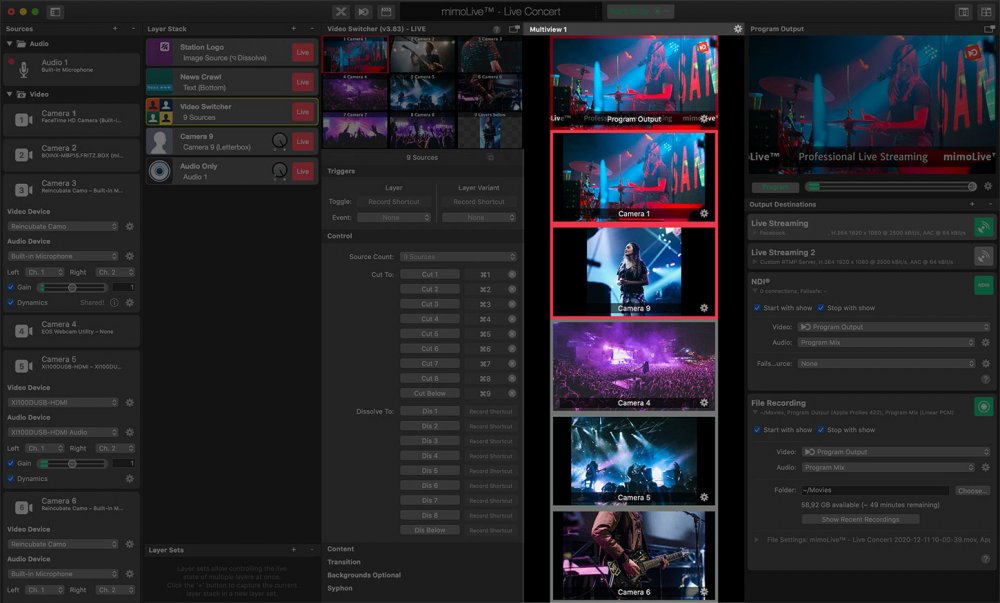
マルチビューの有効化
すべてを1つのウィンドウに収めたい場合は、mimoLiveドキュメントウィンドウでマルチビューパネルを有効にすることができます:

- をクリックします。 左マルチビューボタン ウィンドウのツールバーの右上にあります。
- このアクションは レイヤースタック とのことです。 プログラムアウトマルチビューを表示します。
があります。 プログラムアウト は、デフォルトではマルチビューの一部であるため、マルチビューのスペースを確保するために自動的に非表示になります。
あるいは、独立したマルチビューで、別のフローティングウィンドウを開くこともできます:

- をクリックします。 右マルチビューボタン をクリックします。
このフローティング・ウィンドウはセカンド・スクリーンに移動させることができ、ビデオ・ソースと出力を独立してモニターする柔軟な方法を提供します。
セカンダリモニタのフルスクリーンモードでのフローティングマルチビューウィンドウの使用
このウィンドウをセカンダリディスプレイに移動し、ウィンドウの左上隅にある緑色のフルスクリーンボタンをクリックしてフルスクリーンモードに切り替えると(macOS標準)、視認性とフォーカスを最大限に高めることができます。これは、コントロール・ルーム環境やライブ・プロダクションなど、複数のソースをはっきり、邪魔されずにモニタリングすることが重要な場合に特に便利です。
マルチビューの設定
デフォルトでは、マルチビューは、プログラム出力を含む4つのビデオソースを表示します。マルチビューパネルの右上にあるアクションギアアイコンを使って、ビューの数やレイアウトをカスタマイズできます。
オートレイアウト
マルチビューレイアウトが自動に設定されている場合、mimoLiveは各ビューのサイズと位置を動的に計算し、利用可能なスペースを最適に使用します。このモードでは、選択されたビューの数に関係なく、すべてのソースがはっきりと見えるようになります。
スクリーン数ポップアップメニューで、マルチビューに表示するビューの数を選択します。
First Screen Exposed オプションを有効にすると、最初のビューが優先されます。このビューは常にマルチビューの最上部を占め、他のビューよりも大きく目立つようになります。これは、Program Out やその他の重要なソースを強調表示するのに理想的です。
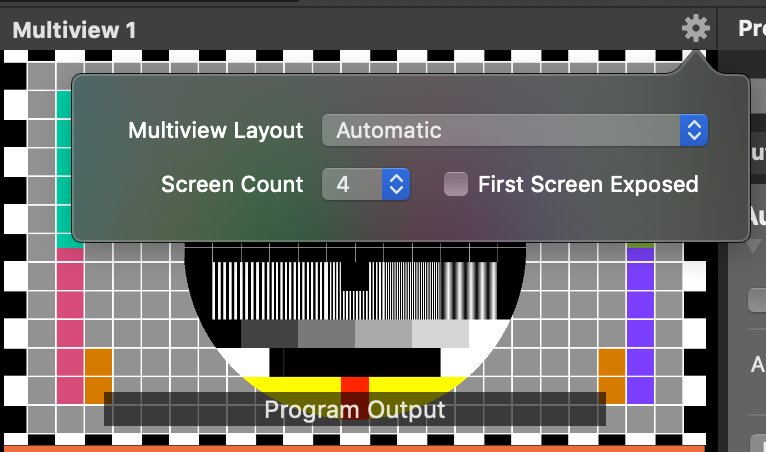
マルチビュープリセットを使う
mimoLiveには、放送業界で一般的に使用されている定義済みのマルチビュー・レイアウトがいくつか用意されています。これらのプリセットは、最適なモニタリングのためにビデオソースを配置する迅速で便利な方法を提供します。
プリセットを選択するには:
- をクリックします。 アクションギアアイコン をクリックします。
- からレイアウトを選択します。 マルチビューレイアウト メニューをご覧ください。
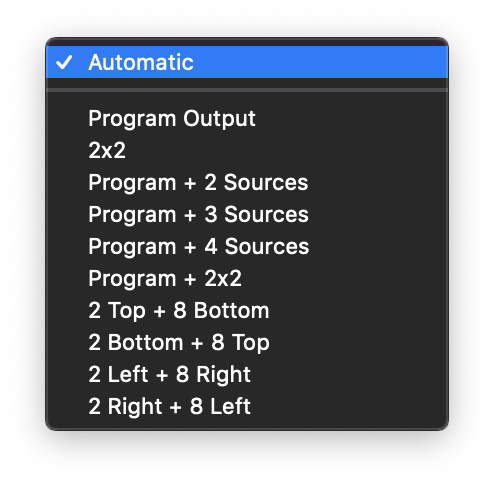
- プログラム出力
- 2×2
- プログラム+下部の2つのソース
- プログラム+下部の3つのソース
- プログラム+下部に4つのソース
- プログラム+2×2
- 2トップ+8ボトム
- 2ボトム+8トップ
- 左2枚+右8枚
- 右2枚+左8枚
例
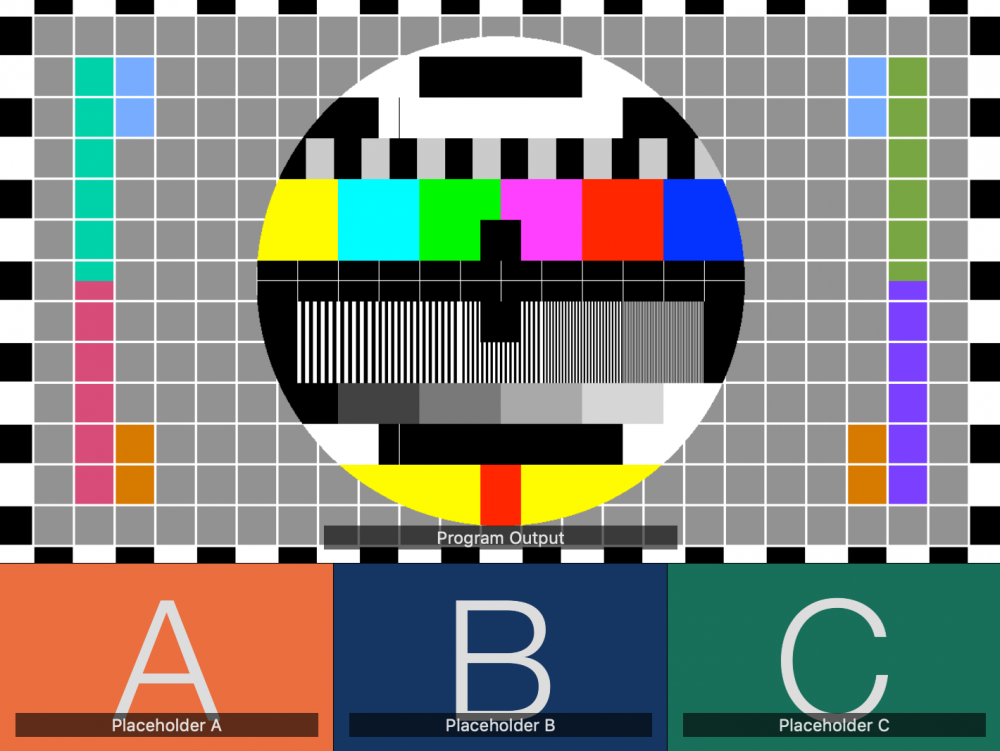
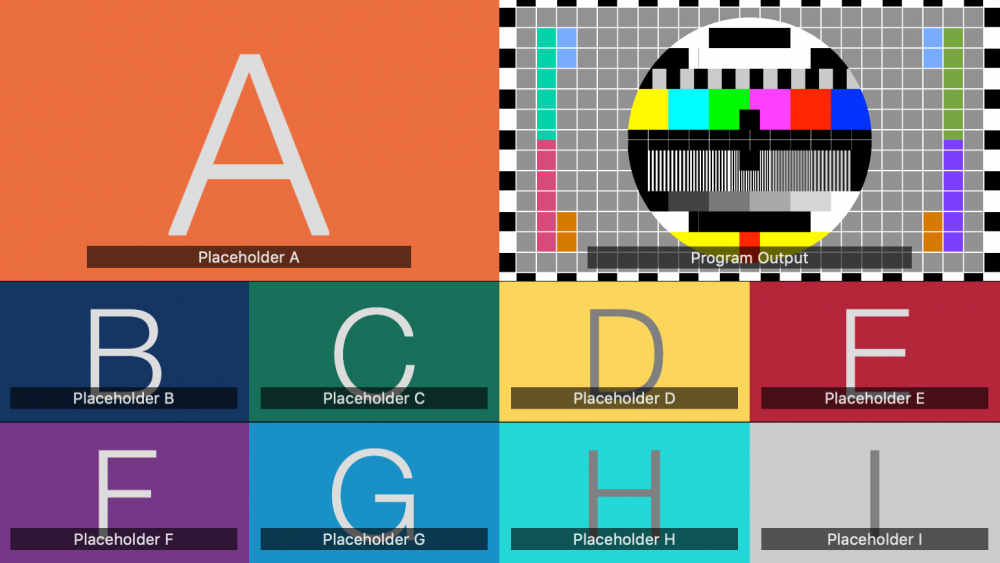
マルチビューのビデオソースを変更する
マルチビューでは、特定のビデオ ソースを各ビューに簡単に割り当てることができます。
これには2つの方法があります:
- ドラッグ&ドロップ
からソースをドラッグするだけです。 ソースリポジトリ をクリックし、マルチビューの目的のビューにドロップします。 - 表示ポップアップメニューの使用
をクリックします。 名札 マルチビューパネルの下部にあります。ポップアップメニューが表示され、利用可能なすべてのビデオソースから選択できます。
この柔軟な割り当て方法により、ライブ制作のニーズに合わせてマルチビューのレイアウトをカスタマイズできます。
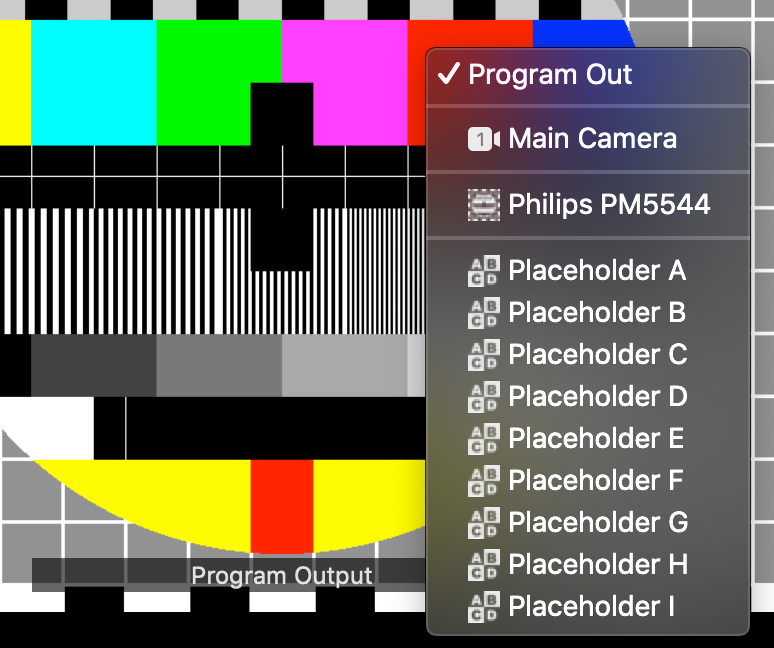
プログラムアウトは、マルチビューのネームタグからのみアサインできます。
プログラムアウトはどこからでもドラッグできるわけではないので、マルチビューでネームタグをクリックし、ポップアップメニューから選択して割り当てる必要があります。
ビデオスイッチャーレイヤーを選択せずにビデオソースを切り替え
この設定では、ビデオスイッチャーのレイヤーがレイヤースタックで選択されていなくても、マルチビューから直接ビデオソースを切り替えることができます。
マルチビューのオプションオーバーレイ
マルチビューは、各ビデオソースの機能に応じて、追加の情報やコントロールを表示することができます:
オーディオメーター
オーディオメーターは、ビデオソースのオーディオレベルをリアルタイムで表示します。これは、カメラや他のソースからのエンベデッドオーディオやアタッチドオーディオを監視するための迅速な視覚的なリファレンスを提供します。
タリー州
ビューの周囲にリボンとして表示されるTally Stateインジケータは、ビデオソースが現在ライブ(赤)かプレビュー(黄)かを示します。これは、明確な視覚的フィードバックが切り替えミスを防ぐのに役立つ制作ワークフローに便利です。
ピーティーズ コントロール
ビデオソースがNDI®経由でPTZ(パン・チルト・ズーム)機能をサポートしている場合、マルチビューでPTZコントロールを有効にすることができます。これにより、mimoLive内から直接カメラの位置とズームを調整でき、ライブ操作中に迅速かつ正確なフレーミングが可能になります。

プリセットポジション
左上隅には、パン、チルト、ズームのプリセットポジションを呼び出すためのボタンがあります。これらの位置は、ビデオソース自体に表示されるプリセットボタンの数を指定して、事前に設定することができます。
Sources(ソース)パネルのビデオデバイス設定で、「Pan/Tilt/Zoom(パン/チルト/ズー ム)」ポジションをさらに調整したり、必要に応じてポジション名を変更したり、現在のポジショ ンを保存したり、Recall(リコール)を押してカメラを保存したポジションに移動することができま す。保存コマンドは最後に保存したポジションを上書きします。
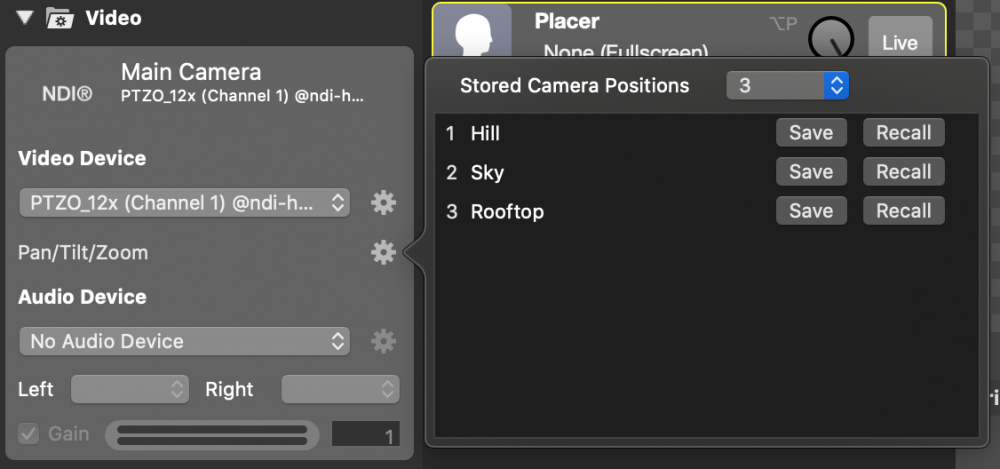
パンド&チルトコントロール
ビデオソースの右上に十字の矢印があります。この部分をクリックしてドラッグすると、カメラを任意の方向にパン(水平移動)またはチルト(垂直移動)することができます。
ズームコントロール
ズームインまたはズームアウトするには、ビューの左上隅にあるストライプのバーをドラッグするだけです。
マルチビューとビデオスイッチャーの組み合わせ
マルチビューのビューをクリックして、ビデオ スイッチャ レイヤのソースをトリガするには、マルチビューに、ビデオ スイッチャ レイヤで設定されているのと同じビデオ ソースが表示されていることを確認する必要があります。
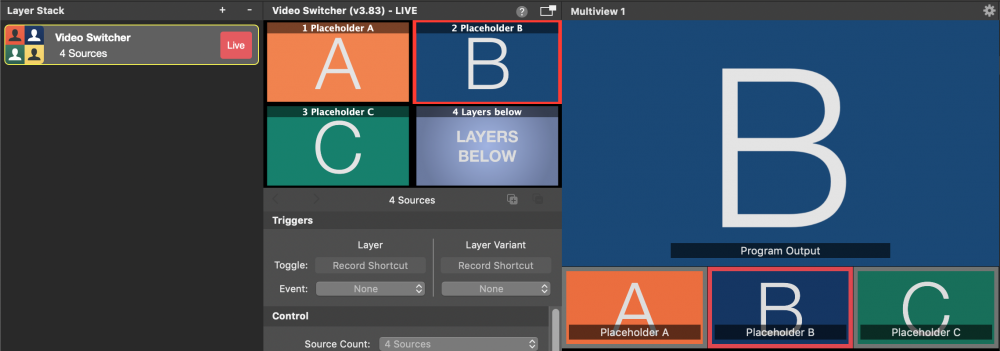
マルチビューの赤いリボンは、どのソースが現在プログラムアウトでアクティブであるかを示します。

