O que são as Multivisualizações no mimoLive?
O recurso Multiview fornece uma visão geral abrangente das suas fontes de vídeo e camadas. Cada projeto mimoLive inclui duas Multiviews independentes:
- Um está localizado no coluna do meio do janela principal do documento.
- O outro aparece como um janela flutuanteque pode ser reposicionado livremente.
O Multiview flutuante é particularmente útil para monitores externos, permitindo-lhe otimizar o seu espaço de trabalho ao dedicar um ecrã separado à monitorização de fontes e saídas.
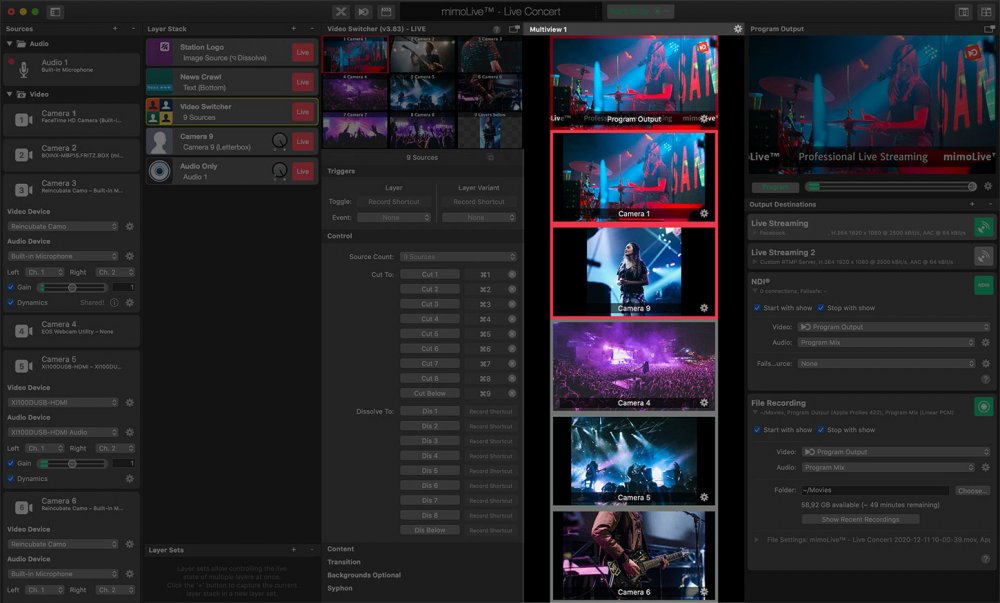
Ativar as multivistas
Se preferir manter tudo numa única janela, pode ativar o painel Multiview na janela do documento mimoLive:

- Clique no botão botão esquerdo Multiview localizado no canto superior direito da barra de ferramentas da janela.
- Esta ação abre uma nova coluna entre o Pilha de camadas e a Programar Fora, apresentando o Multiview.
O Programar Fora será ocultado automaticamente para dar espaço ao multiview, porque o Program Out faz parte do multiview por defeito.
Em alternativa, pode abrir uma janela flutuante separada com uma multivista independente:

- Clique no botão botão Multiview direito na barra de ferramentas da janela.
Esta janela flutuante pode ser movida para um segundo ecrã, oferecendo uma forma flexível de monitorizar fontes e saídas de vídeo de forma independente.
Utilize a janela flutuante multiview no modo de ecrã completo num monitor secundário
Pode mover esta janela para um ecrã secundário e mudar para o modo de ecrã completo clicando no botão verde de ecrã completo no canto superior esquerdo da janela (padrão macOS) para maximizar a visibilidade e a focagem. Isto é especialmente útil em ambientes de sala de controlo ou produções ao vivo, onde é fundamental monitorizar várias fontes de forma clara e sem distracções.
Configurar as multivisualizações
Por padrão, o Multiview exibe quatro fontes de vídeo, incluindo a Saída de programa. Pode personalizar o número de visualizações e a sua disposição utilizando o ícone de engrenagem de ação localizado no canto superior direito do painel Multiview.
Layout automático
Quando o Layout de Múltiplas Visualizações é definido como Automático, o mimoLive calcula dinamicamente o tamanho e a posição de cada visualização para fazer o melhor uso do espaço disponível. Este modo assegura que todas as fontes são claramente visíveis, independentemente do número de vistas selecionadas.
No menu pop-up Contagem de ecrãs, selecione o número de vistas que pretende apresentar na multivisão.
A ativação da opção Primeiro Ecrã Exposto dá prioridade à primeira vista. Esta vista ocupará sempre a parte superior do Multiview, tornando-a maior e mais proeminente do que as outras. Isto é ideal para destacar o Program Out ou outra fonte crítica.
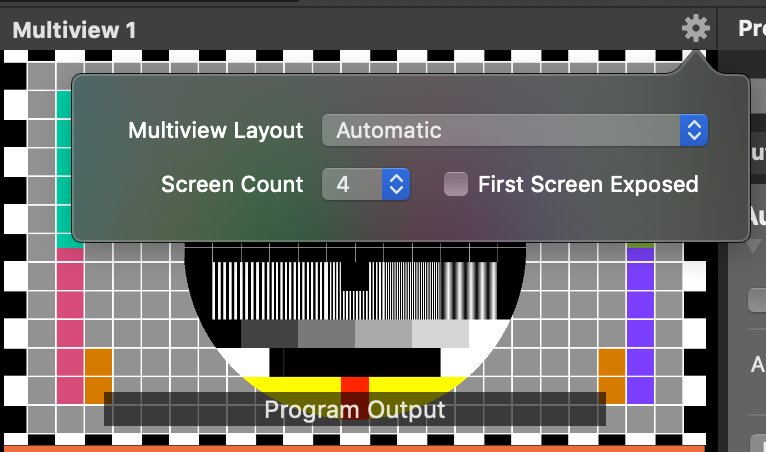
Utilizar uma predefinição multivistas
O mimoLive fornece vários layouts predefinidos de multiview comumente usados no setor de transmissão. Essas predefinições oferecem maneiras rápidas e convenientes de organizar as suas fontes de vídeo para um monitoramento ideal.
Para selecionar uma predefinição:
- Clique no botão ícone de engrenagem de ação no canto superior direito do painel Multiview.
- Selecione um esquema a partir da lista Layout multiview menu.
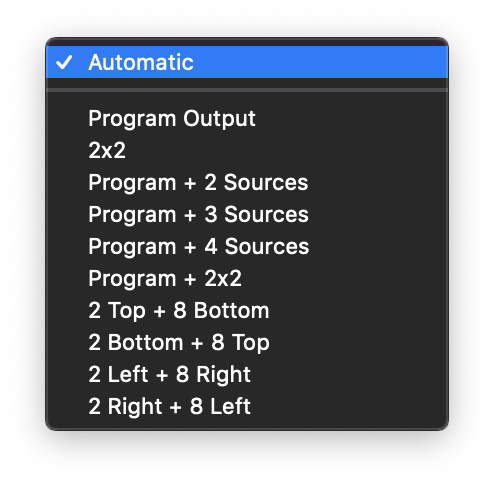
- Saída de programa
- 2×2
- Programa + 2 Fontes na parte inferior
- Programa + 3 Fontes na parte inferior
- Programa + 4 fontes na parte inferior
- Programa + 2×2
- 2 Superior + 8 Inferior
- 2 Inferior + 8 Superior
- 2 Esquerda + 8 Direita
- 2 Direita + 8 Esquerda
Exemplos:
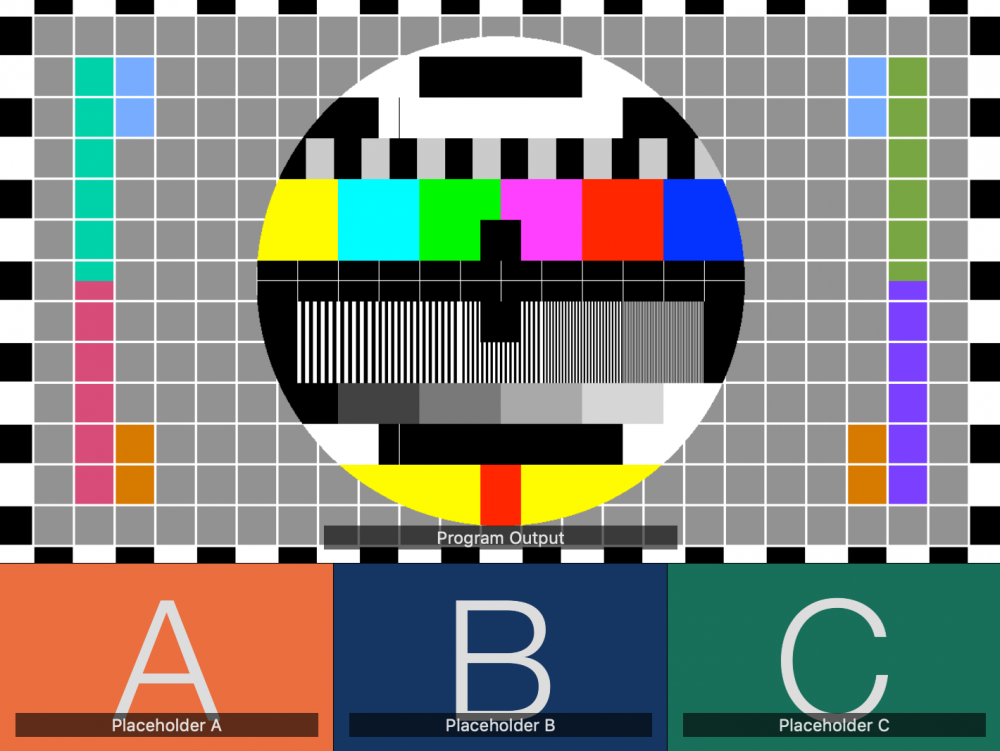
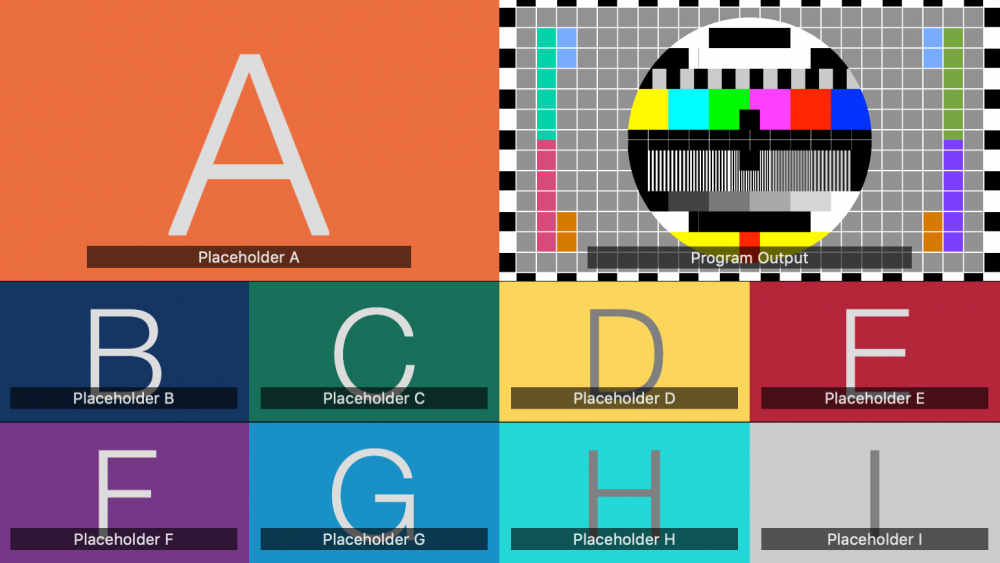
Alterar as fontes de vídeo no multiview
Pode atribuir facilmente fontes de vídeo específicas a cada visualização na Multiview.
Há duas formas de o fazer:
- Arrastar e largar
Basta arrastar uma fonte da lista Repositório de Fontes e largue-o na vista pretendida no Multiview. - Utilize o menu pop-up Ver
Clique no botão etiqueta de identificação localizado na parte inferior de um painel multiview. Aparecerá um menu pop-up que lhe permite selecionar entre todas as fontes de vídeo disponíveis.
Este método de atribuição flexível permite-lhe personalizar a disposição do Multiview de acordo com as suas necessidades de produção em direto.
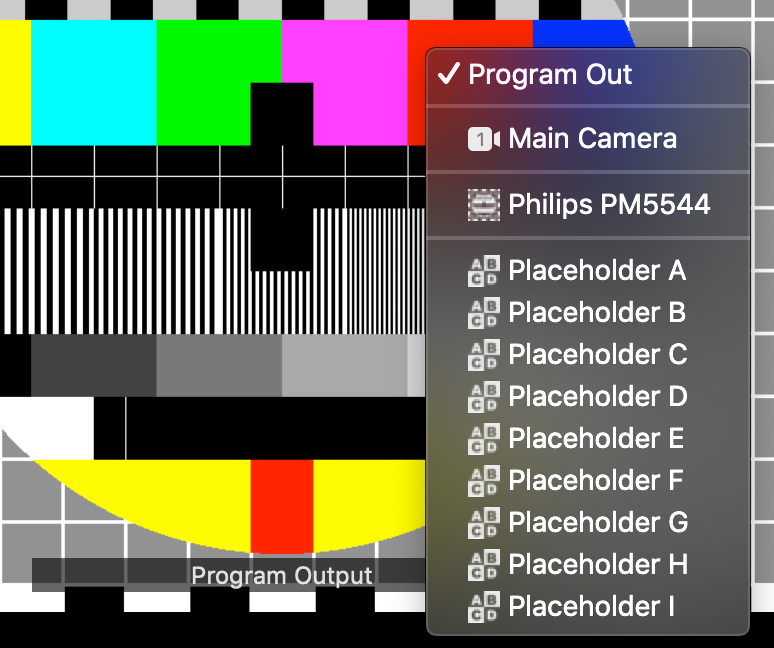
O programa Out só pode ser atribuído através da etiqueta de nome no Multiview.
Uma vez que não pode arrastar a saída de programa de qualquer lugar, tem de a atribuir clicando na etiqueta de nome na multivisão e selecionando-a no menu pop-up.
Mude as fontes de vídeo sem selecionar a camada de comutador de vídeo
Com esta configuração, pode mudar as fontes de vídeo na camada do Video Switcher diretamente a partir do Multiview, mesmo que a camada não esteja atualmente selecionada na Pilha de camadas.
Sobreposições opcionais na multivisão
O Multiview pode apresentar informações e controlos adicionais, dependendo das capacidades de cada fonte de vídeo:
Medidor de áudio
O medidor de áudio apresenta níveis de áudio em tempo real para uma fonte de vídeo - mas apenas se essa fonte de vídeo tiver um dispositivo de áudio atribuído diretamente a ela. Isto proporciona uma referência visual rápida para monitorizar o áudio incorporado ou anexado de câmaras ou outras fontes.
Estado de contagem
O indicador Tally State, como uma faixa à volta da vista, mostra se uma fonte de vídeo está atualmente em direto (vermelho) ou em pré-visualização (amarelo). Isto é útil para fluxos de trabalho de produção em que um feedback visual claro ajuda a evitar erros de comutação.
PTZ Controlos
Se uma fonte de vídeo suportar a funcionalidade PTZ (Pan-Tilt-Zoom) através de NDI®, os controlos PTZ podem ser activados no Multiview. Estes permitem-lhe ajustar a posição e o zoom da câmara diretamente a partir do mimoLive, oferecendo um enquadramento rápido e preciso durante as operações em direto.

Posições predefinidas
No canto superior esquerdo, pode aceder a botões para chamar posições predefinidas para panorâmica, inclinação e zoom. Pode pré-configurar estas posições, especificando quantos botões predefinidos devem aparecer na própria Fonte de Vídeo.
Nas definições do dispositivo de vídeo a partir do painel Fontes, pode ajustar ainda mais as posições "Pan/Tilt/Zoom", mudar o nome das posições de acordo com as suas necessidades, guardar a posição atual ou premir "recall" para mover a câmara para a posição guardada. O comando guardar substitui a última posição guardada.
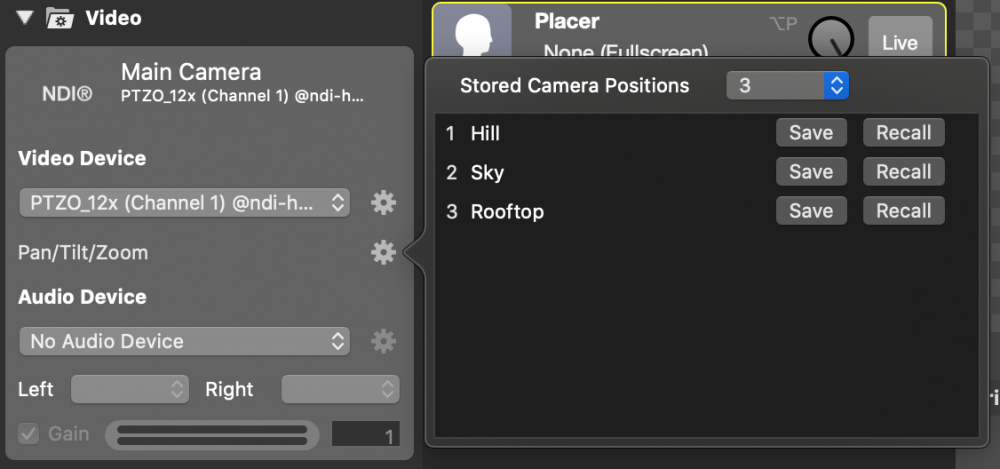
Controlos de inclinação e inclinação
No canto superior direito da fonte de vídeo, encontrará setas cruzadas. Clicar e arrastar nesta área permite-lhe deslocar (mover horizontalmente) ou inclinar (mover verticalmente) a câmara em qualquer direção.
Controlo de zoom
Para aumentar ou diminuir o zoom, basta arrastar a barra às riscas no canto superior esquerdo da vista.
Combinar multiview e comutador de vídeo
Para acionar fontes em uma camada do Video Switcher clicando em exibições na multivisão, você deve garantir que a multivisão exiba as mesmas fontes de vídeo que estão configuradas na camada do Video Switcher.
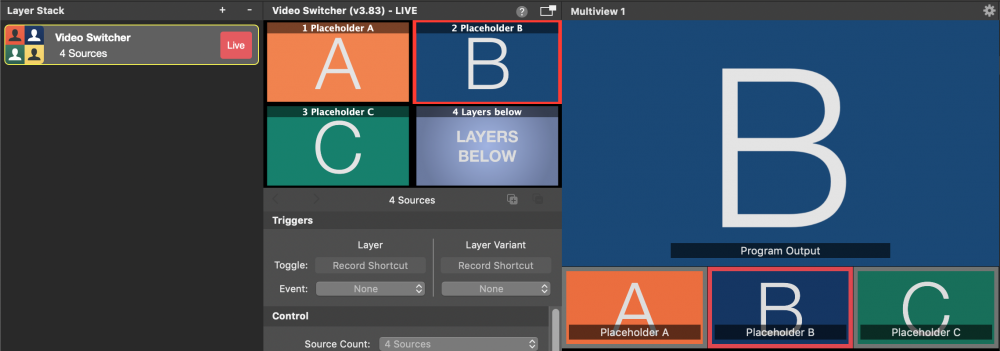
Uma faixa vermelha no Multiview indica qual a fonte que está atualmente ativa no Program Out.

