Cosa sono le Multiview in mimoLive?
La funzione Multiview offre una panoramica completa delle sorgenti e dei livelli video. Ogni progetto mimoLive include due Multiview indipendenti:
- Uno si trova nella colonna centrale del finestra principale del documento.
- L'altro appare come un finestra fluttuanteche può essere riposizionato liberamente.
Il Multiview fluttuante è particolarmente utile per i monitor esterni, consentendole di ottimizzare il suo spazio di lavoro dedicando uno schermo separato al monitoraggio delle sorgenti e delle uscite.
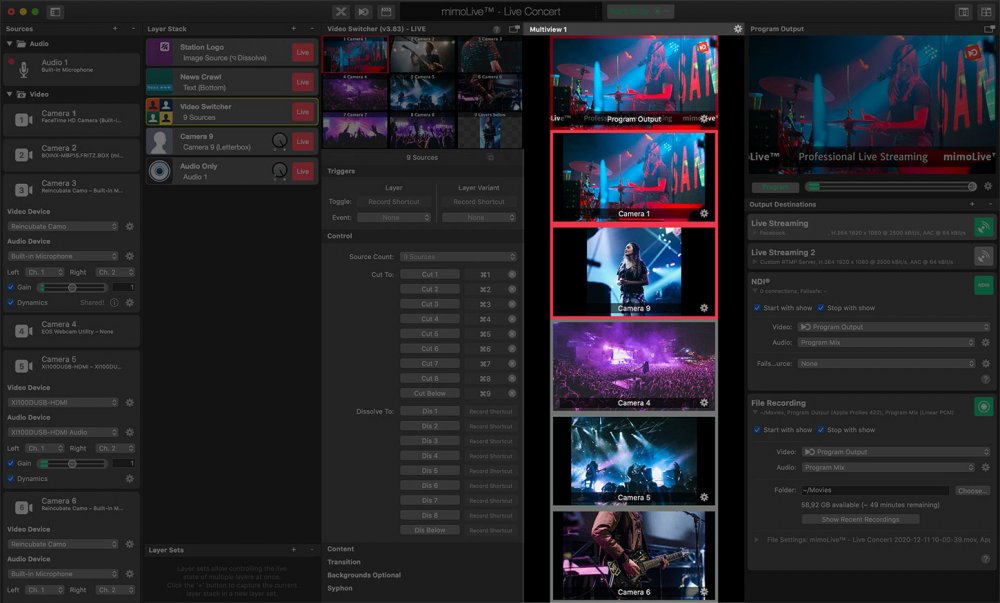
Abilitazione di Multiviews
Se preferisce mantenere tutto in un'unica finestra, può attivare il pannello Multiview nella finestra del documento mimoLive:

- Fare clic sul pulsante pulsante sinistro Multiview situato nell'angolo superiore destro della barra degli strumenti della finestra.
- Questa azione apre una nuova colonna tra le colonne Pila di strati e il Programma Fuori, visualizzando la Multiview.
Il Programma Fuori sarà nascosto automaticamente per fare spazio alla Multiview, perché il Programma Out fa parte della multiview per impostazione predefinita.
In alternativa, può aprire una finestra flottante separata con una Multiview indipendente:

- Fare clic sul pulsante pulsante destro Multiview nella barra degli strumenti della finestra.
Questa finestra fluttuante può essere spostata su un secondo schermo, offrendo un modo flessibile per monitorare le sorgenti e le uscite video in modo indipendente.
Utilizzi la finestra multiview fluttuante in modalità schermo intero su un monitor secondario.
Può spostare questa finestra su un display secondario e passare alla modalità a schermo intero cliccando sul pulsante verde a schermo intero nell'angolo superiore sinistro della finestra (standard macOS) per massimizzare la visibilità e la messa a fuoco. Questo è particolarmente utile negli ambienti di sala controllo o nelle produzioni dal vivo, dove il monitoraggio di più sorgenti in modo chiaro e senza distrazioni è fondamentale.
Impostazione di Multiview
Per impostazione predefinita, la Multiview visualizza quattro sorgenti video, compresa la uscita programma. Può personalizzare il numero di visualizzazioni e la loro disposizione utilizzando l'icona ingranaggio azione situata nell'angolo superiore destro del pannello Multiview.
Layout automatico
Quando il layout Multiview Layout è impostato su Automatico, mimoLive calcola dinamicamente le dimensioni e la posizione di ciascuna vista per utilizzare in modo ottimale lo spazio disponibile. Questa modalità assicura che tutte le fonti siano chiaramente visibili, indipendentemente dal numero di visualizzazioni selezionate.
Nel menu a comparsa Conteggio schermi, selezioni il numero di viste che desidera visualizzare nella Multiview.
Abilitando l'opzione Prima schermata esposta dà priorità alla prima vista. Questa vista occuperà sempre la parte superiore della Multiview, rendendola più grande e più evidente rispetto alle altre. Questo è ideale per evidenziare il Programma in uscita o un'altra fonte critica.
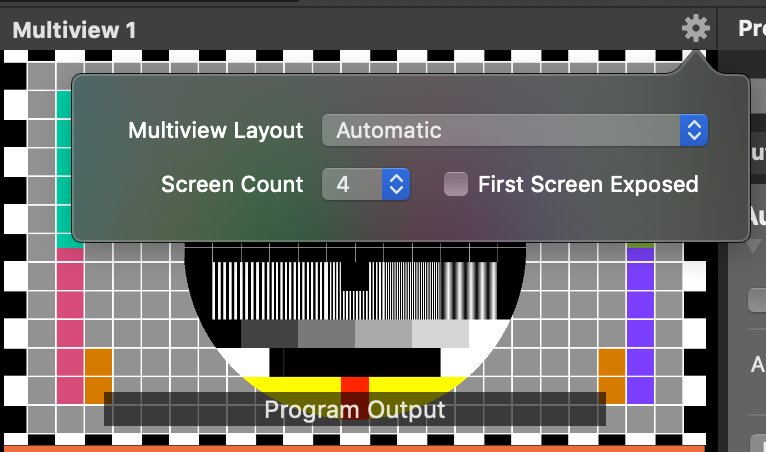
Utilizzo di una preimpostazione multivista
mimoLive offre diversi layout Multiview predefiniti comunemente utilizzati nel settore broadcast. Queste preimpostazioni offrono modi rapidi e convenienti per disporre le sue sorgenti video per un monitoraggio ottimale.
Per selezionare una preimpostazione:
- Fare clic sul pulsante icona ingranaggio azione nell'angolo superiore destro del pannello Multiview.
- Scelga un layout dal menu Layout multiview menu.
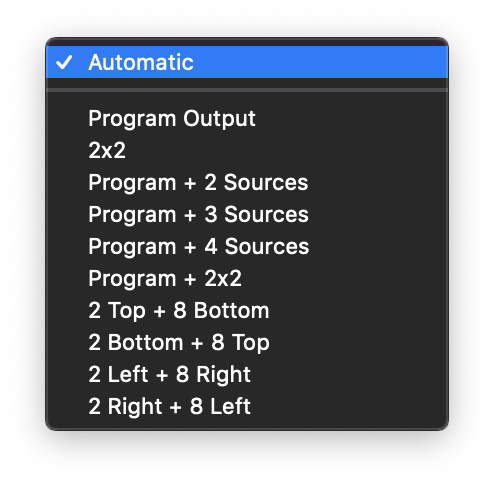
- Uscita del programma
- 2×2
- Programma + 2 Fonti in basso
- Programma + 3 Fonti in basso
- Programma + 4 fonti in basso
- Programma + 2×2
- 2 superiore + 8 inferiore
- 2 inferiore + 8 superiore
- 2 sinistra + 8 destra
- 2 destra + 8 sinistra
Esempi:
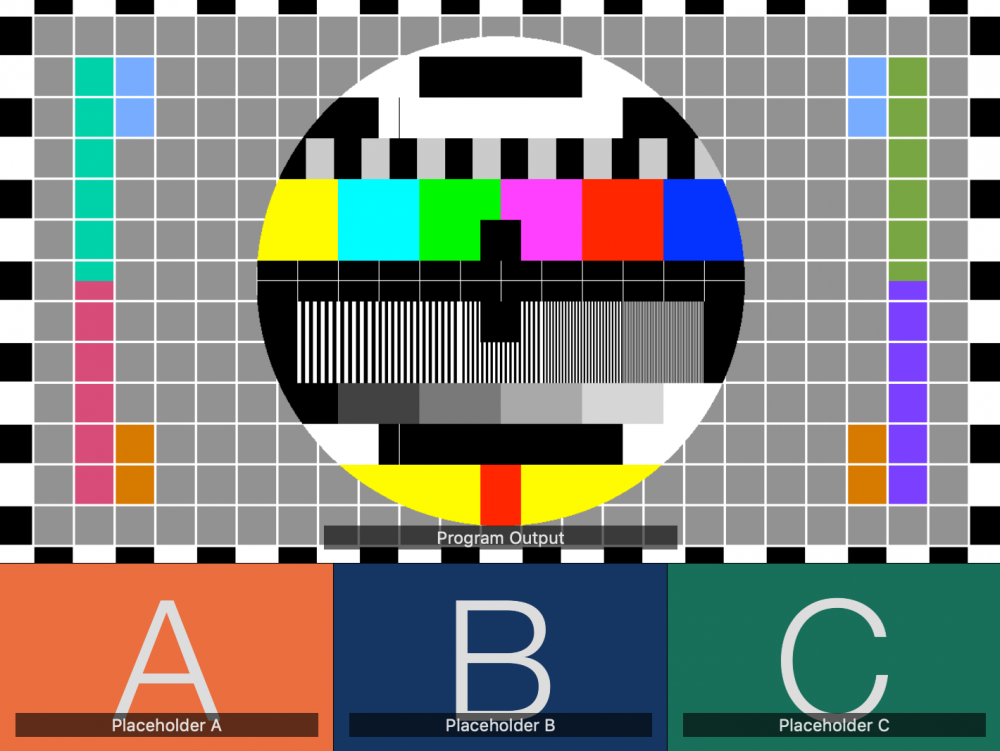
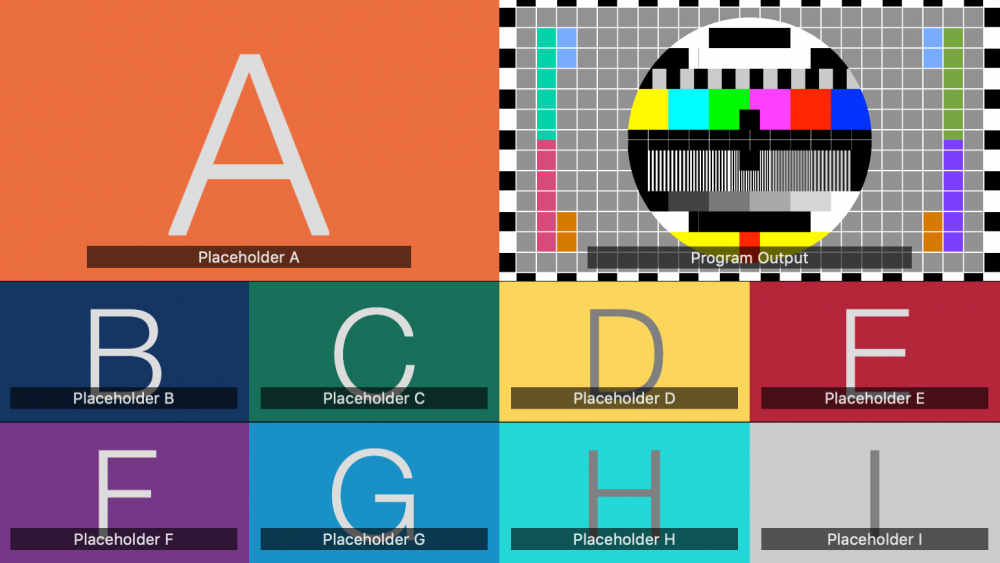
Modifica delle sorgenti video nel Multiview
Può facilmente assegnare sorgenti video specifiche a ciascuna vista nella Multiview.
Ci sono due modi per farlo:
- Trascinamento e rilascio
È sufficiente trascinare una sorgente dall'area Repository delle fonti e rilasciarlo sulla vista desiderata nella Multiview. - Utilizzi il menu a comparsa Visualizza
Fare clic sul pulsante targhetta con il nome situato nella parte inferiore di un pannello Multiview. Apparirà un menu a comparsa che le permetterà di selezionare tra tutte le sorgenti video disponibili.
Questo metodo di assegnazione flessibile le consente di personalizzare il layout di Multiview in base alle sue esigenze di produzione live.
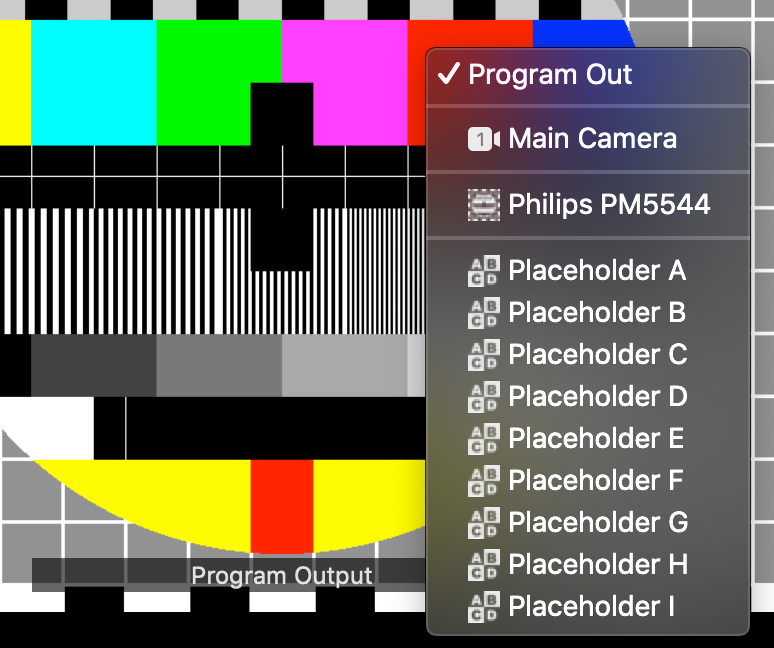
Il programma Out può essere assegnato solo tramite l'etichetta del nome nel Multiview.
Poiché il Programma Out non può essere trascinato da nessuna parte, deve essere assegnato cliccando sull'etichetta del nome nella Multiview e selezionandolo dal menu a comparsa.
Commutare le sorgenti video senza selezionare il livello di commutazione video
Con questa impostazione, può cambiare le sorgenti video nel livello Video Switcher direttamente dalla Multiview, anche se il livello non è attualmente selezionato nella Pila dei livelli.
Sovrapposizioni opzionali nella Multiview
Il Multiview può visualizzare informazioni e controlli aggiuntivi, a seconda delle capacità di ciascuna sorgente video:
Misuratore audio
L'Audio Meter visualizza i livelli audio in tempo reale per una sorgente video, ma solo se questa sorgente video ha un dispositivo audio assegnato direttamente ad essa. Questo fornisce un rapido riferimento visivo per monitorare l'audio incorporato o collegato da telecamere o altre fonti.
Stato Tally
L'indicatore di stato Tally, come nastro intorno alla vista, mostra se una sorgente video è attualmente in diretta (rosso) o in anteprima (giallo). Questo è utile per i flussi di lavoro di produzione, dove un chiaro feedback visivo aiuta ad evitare errori di commutazione.
PTZ Controlli
Se una sorgente video supporta la funzionalità PTZ (Pan-Tilt-Zoom) tramite NDI®, i controlli PTZ possono essere abilitati nel Multiview. Questi consentono di regolare la posizione e lo zoom della telecamera direttamente dall'interno di mimoLive, offrendo un'inquadratura rapida e precisa durante le operazioni dal vivo.

Posizioni preimpostate
Nell'angolo superiore sinistro, può accedere ai pulsanti per richiamare le posizioni preimpostate per la panoramica, l'inclinazione e lo zoom. Può preconfigurare queste posizioni, specificando quanti pulsanti preimpostati devono apparire nella sorgente video stessa.
Nelle impostazioni del dispositivo video dal pannello Sorgenti, può regolare ulteriormente le posizioni "Pan/Tilt/Zoom", rinominare le posizioni in base alle sue esigenze, salvare la posizione attuale o premere richiama per spostare la telecamera nella posizione salvata. Il comando di salvataggio sovrascriverà l'ultima posizione salvata.
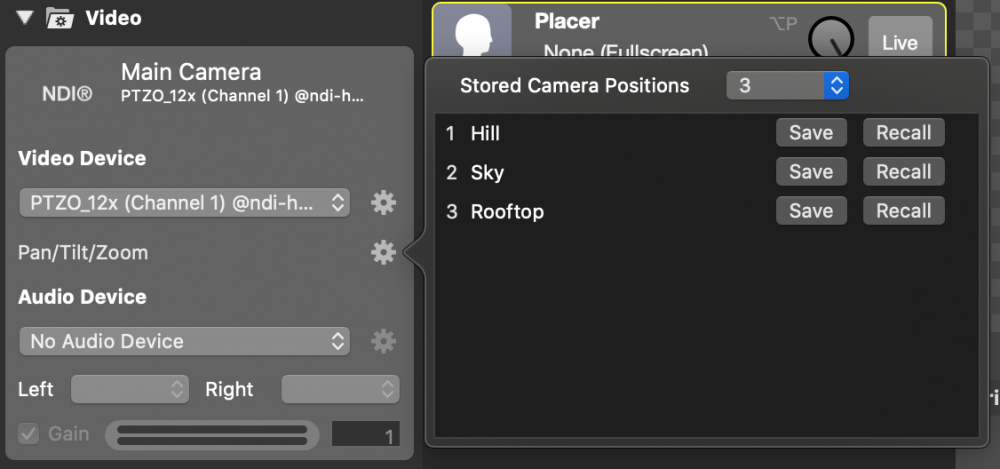
Controlli Pand e Tilt
Nell'angolo superiore destro della sorgente video, troverà delle frecce incrociate. Facendo clic e trascinando in quest'area, può fare una panoramica (spostare in orizzontale) o inclinare (spostare in verticale) la telecamera in qualsiasi direzione.
Controllo dello zoom
Per ingrandire o rimpicciolire, basta trascinare la barra a strisce nell'angolo superiore sinistro della vista.
Combinare Multiview e Video Switcher
Per attivare le sorgenti in un livello Video Switcher facendo clic sulle viste nella Multiview, deve assicurarsi che la Multiview visualizzi le stesse Sorgenti video che sono configurate nel livello Video Switcher.
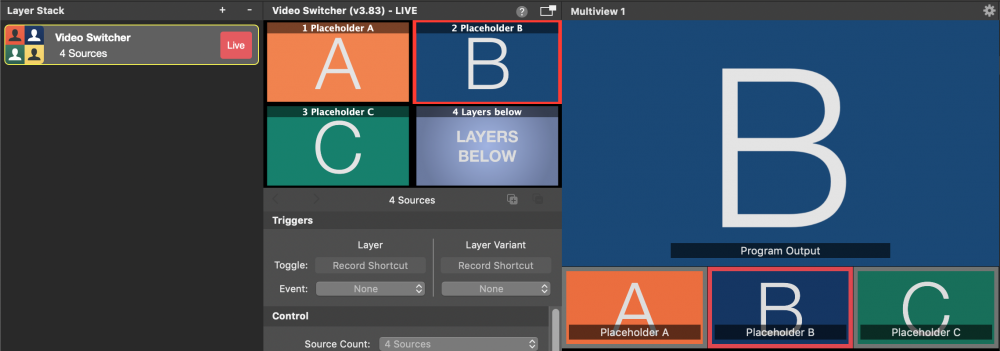
Un nastro rosso nella Multiview indica quale sorgente è attualmente attiva nel Programma Out.

