¿Qué son las multivistas en mimoLive?
La función Multiview proporciona una visión global de sus fuentes y capas de vídeo. Cada proyecto mimoLive incluye dos Multivistas independientes:
- Uno se encuentra en el columna central de la ventana principal del documento.
- El otro aparece como ventana flotanteque puede reposicionarse libremente.
La Multivista flotante es especialmente útil para monitores externos, ya que le permite optimizar su espacio de trabajo dedicando una pantalla independiente a la monitorización de fuentes y salidas.
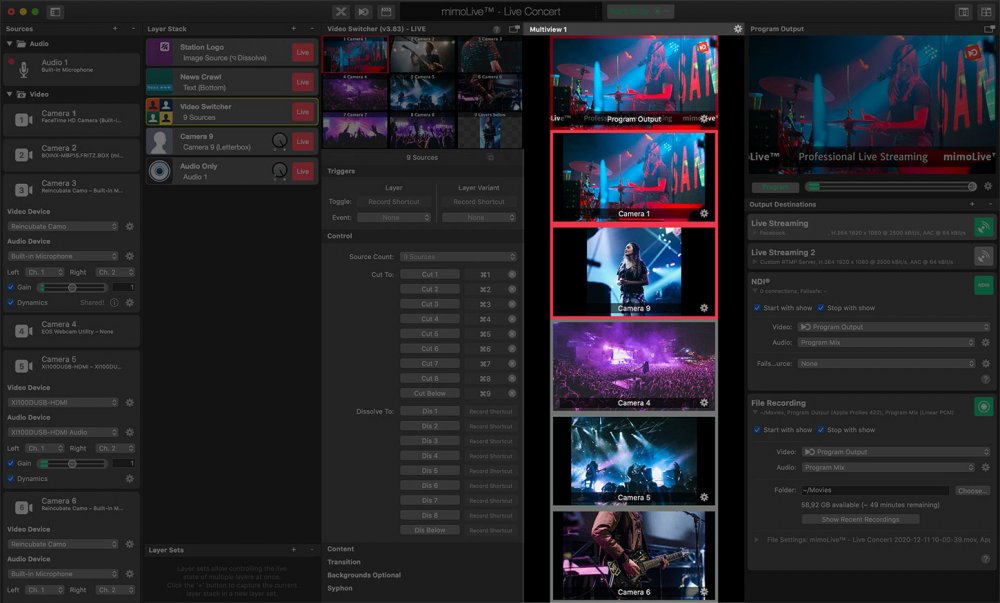
Habilitación de las multivistas
Si prefiere mantenerlo todo dentro de una única ventana, puede activar el panel Multivista en la ventana de documento mimoLive:

- Haga clic en el botón botón izquierdo Multiview situado en la esquina superior derecha de la barra de herramientas de la ventana.
- Esta acción abre una nueva columna entre Pila de capas y el Programa Out, mostrando la Multivista.
En Programa Out se ocultará automáticamente para dejar espacio al Multiview, ya que el Programa de salida forma parte del multiview por defecto.
Como alternativa, puede abrir una ventana flotante independiente con una Multivista independiente:

- Haga clic en el botón botón Multiview derecho en la barra de herramientas de la ventana.
Esta ventana flotante puede desplazarse a una segunda pantalla, ofreciendo una forma flexible de supervisar las fuentes y salidas de vídeo de forma independiente.
Utilizar la ventana multivista flotante en modo de pantalla completa en un monitor secundario
Puede mover esta ventana a una pantalla secundaria y cambiarla al modo de pantalla completa haciendo clic en el botón verde de pantalla completa situado en la esquina superior izquierda de la ventana (estándar de macOS) para maximizar la visibilidad y el enfoque. Esto resulta especialmente útil en entornos de sala de control o producciones en directo, donde es fundamental supervisar varias fuentes con claridad y sin distracciones.
Configuración de las multivistas
Por defecto, el Multiview muestra cuatro fuentes de vídeo, incluida la Salida de programa. Puede personalizar el número de vistas y su disposición mediante el icono de engranaje de acción situado en la esquina superior derecha del panel Multivista.
Disposición automática
Cuando la Disposición multivista se establece en Automática, mimoLive calcula dinámicamente el tamaño y la posición de cada vista para aprovechar al máximo el espacio disponible. Este modo garantiza que todas las fuentes sean claramente visibles, independientemente del número de vistas seleccionadas.
En el menú emergente Conteo de pantallas, seleccione el número de vistas que desea mostrar en la Multivista.
Activar la opción Primera pantalla expuesta da prioridad a la primera vista. Esta vista siempre ocupará la parte superior de la Multivista, haciéndola más grande y prominente que las demás. Esto es ideal para resaltar el Programa de Salida u otra fuente crítica.
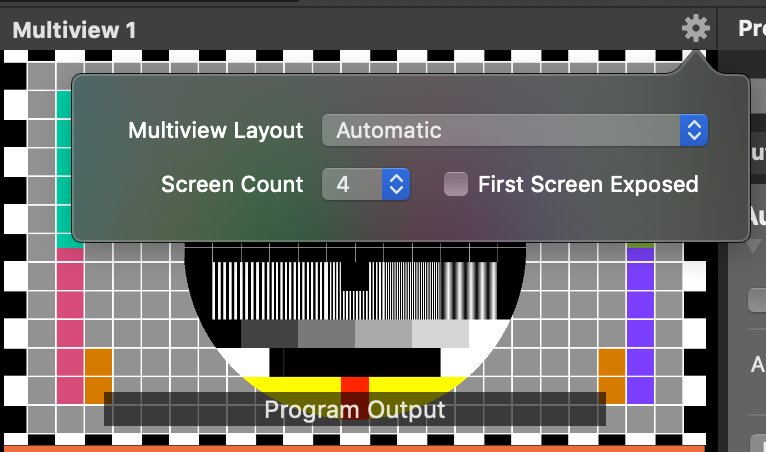
Uso de una preselección multivista
mimoLive proporciona varias disposiciones predefinidas de Multiview utilizadas habitualmente en la industria de la radiodifusión. Estos preajustes ofrecen formas rápidas y cómodas de organizar sus fuentes de vídeo para una monitorización óptima.
Para seleccionar un preajuste:
- Haga clic en el botón icono de engranaje de acción en la esquina superior derecha del panel Multivista.
- Elija un diseño de la Disposición multivista menú.
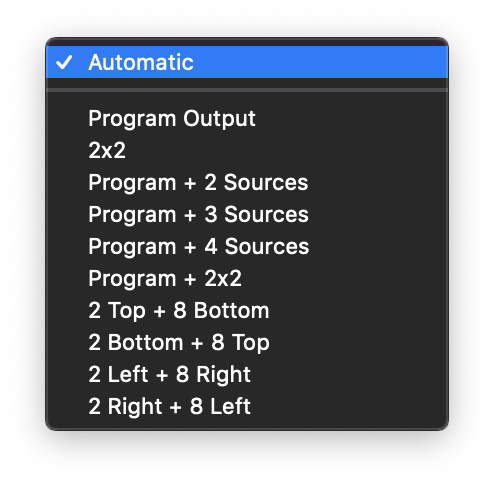
- Salida del programa
- 2×2
- Programa + 2 Fuentes en la parte inferior
- Programa + 3 Fuentes en la parte inferior
- Programa + 4 fuentes en la parte inferior
- Programa + 2×2
- 2 Arriba + 8 Abajo
- 2 Inferior + 8 Superior
- 2 Izquierda + 8 Derecha
- 2 Derecha + 8 Izquierda
Ejemplos:
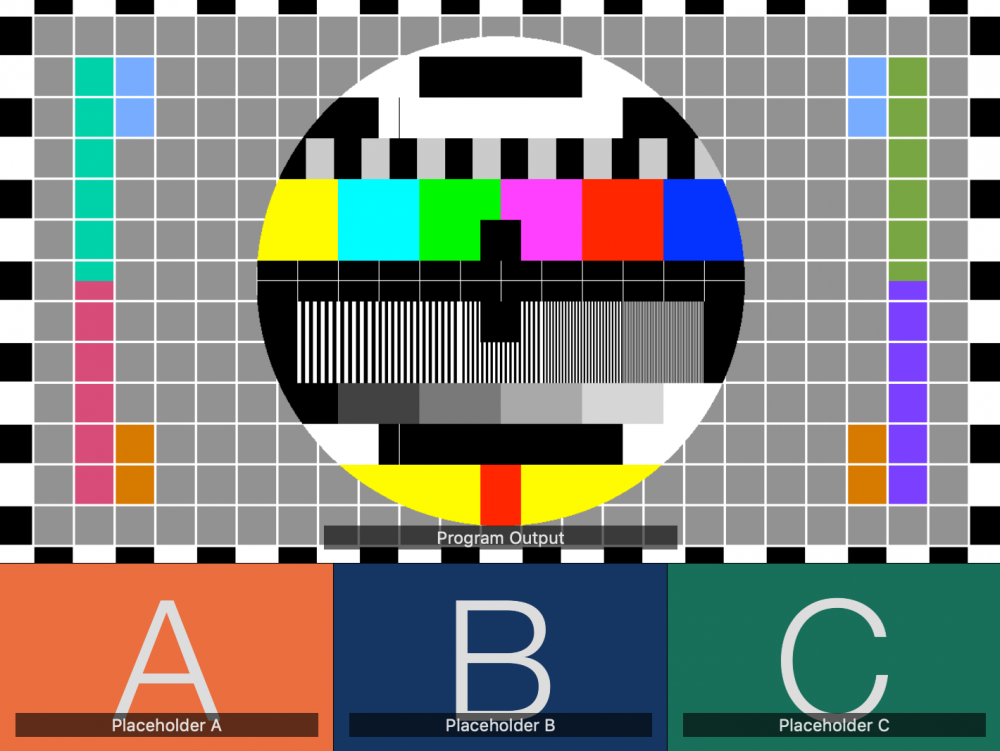
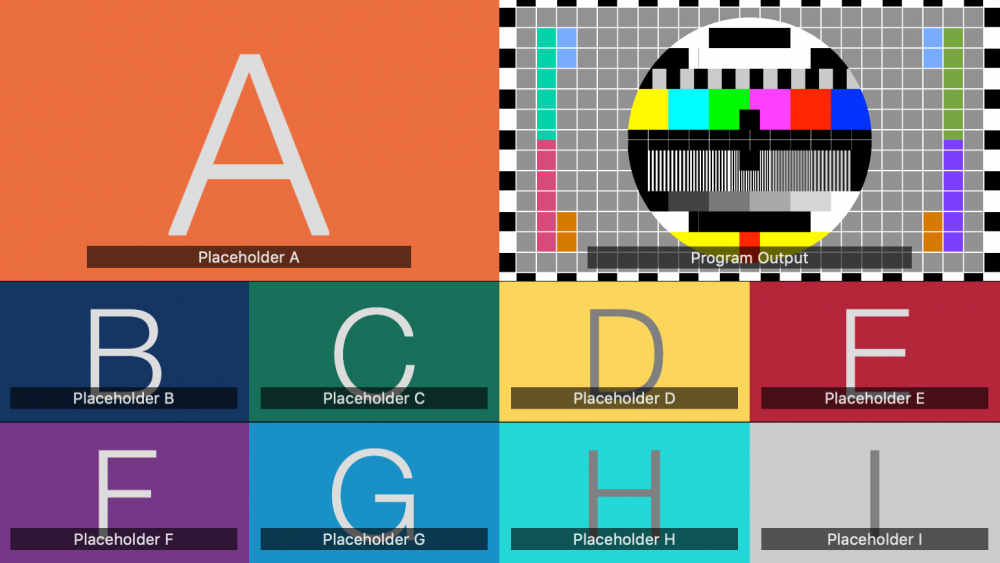
Cambiar las fuentes de vídeo en el Multiview
Puede asignar fácilmente fuentes de vídeo específicas a cada vista en la Multivista.
Hay dos formas de hacerlo:
- Arrastrar y soltar
Basta con arrastrar una fuente del Repositorio de fuentes y suéltelo en la vista deseada del Multivista. - Utilice el menú emergente Ver
Haga clic en el botón etiqueta con nombre situado en la parte inferior de un panel Multivista. Aparecerá un menú emergente que le permitirá seleccionar entre todas las fuentes de vídeo disponibles.
Este método de asignación flexible le permite personalizar su disposición Multiview para adaptarla a sus necesidades de producción en directo.
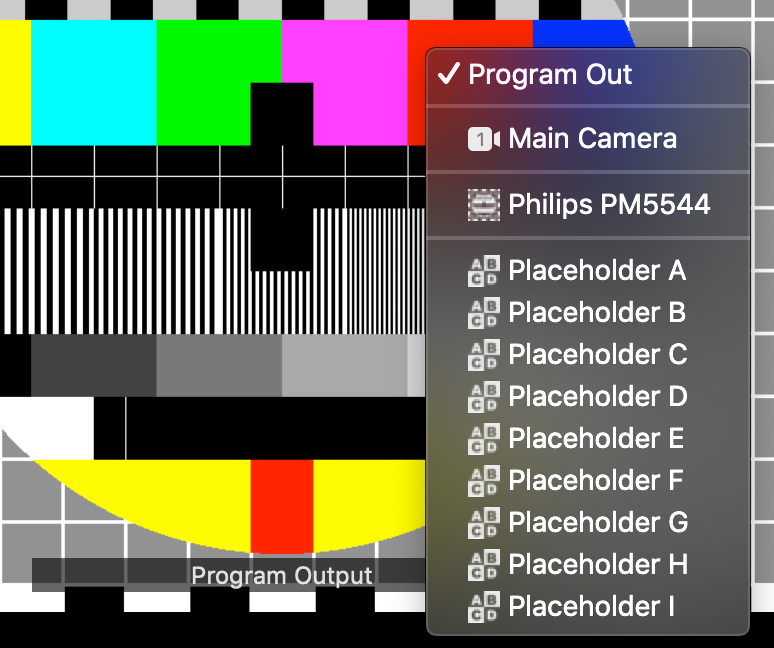
La salida de programa sólo se puede asignar a través de la etiqueta de nombre en el Multiview.
Como el Programa de salida no puede arrastrarse desde ningún sitio, debe asignarse haciendo clic en la etiqueta del nombre en la Multivista y seleccionándolo en el menú emergente.
Conmutar fuentes de vídeo sin seleccionar la capa del conmutador de vídeo
Con esta configuración, puede cambiar las fuentes de vídeo en la capa del Conmutador de vídeo directamente desde el Multiview, incluso si la capa no está seleccionada actualmente en la Pila de capas.
Superposiciones opcionales en el Multiview
El Multiview puede mostrar información y controles adicionales, dependiendo de las capacidades de cada fuente de vídeo:
Medidor de audio
El Medidor de audio muestra los niveles de audio en tiempo real de una fuente de vídeo, pero sólo si esa fuente de vídeo tiene un dispositivo de audio asignado directamente a ella. Esto proporciona una referencia visual rápida para supervisar el audio incrustado o conectado procedente de cámaras u otras fuentes.
Estado del recuento
El indicador de estado Tally, en forma de cinta alrededor de la vista, muestra si una fuente de vídeo está actualmente en directo (rojo) o en vista previa (amarillo). Esto resulta útil para los flujos de trabajo de producción, en los que una información visual clara ayuda a evitar errores de conmutación.
PTZ Controla
Si una fuente de vídeo admite la funcionalidad PTZ (Pan-Tilt-Zoom) a través de NDI®, los controles PTZ pueden activarse en el Multiview. Éstos le permiten ajustar la posición de la cámara y el zoom directamente desde mimoLive, ofreciendo un encuadre rápido y preciso durante las operaciones en directo.

Posiciones preestablecidas
En la esquina superior izquierda, puede acceder a los botones para recuperar las posiciones preestablecidas para el paneo, la inclinación y el zoom. Puede preconfigurar estas posiciones, especificando cuántos botones de preajuste deben aparecer en la propia fuente de vídeo.
En los ajustes del dispositivo de vídeo del panel Fuentes, puede ajustar aún más las posiciones "Pan/Tilt/Zoom", renombrar las posiciones según sus necesidades, guardar la posición actual o pulsar recall para mover la cámara a la posición guardada. El comando guardar sobrescribirá la última posición guardada.
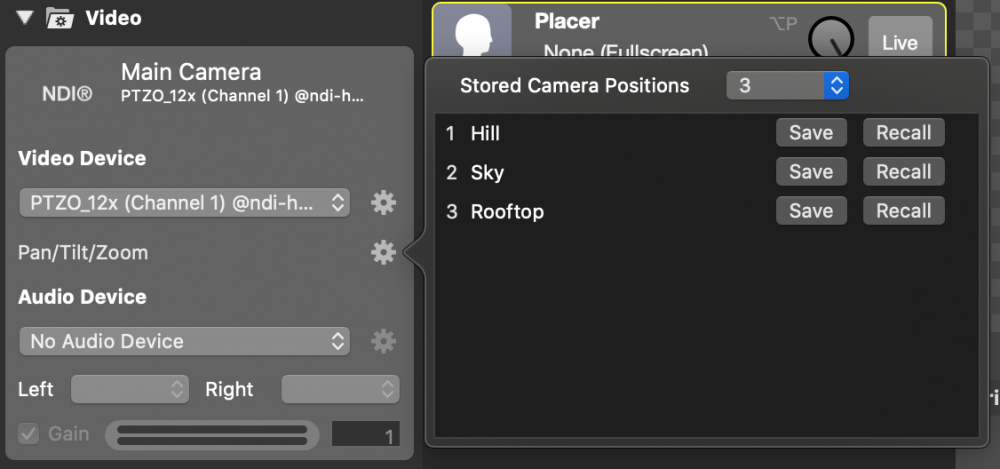
Controles de pand e inclinación
En la esquina superior derecha de la fuente de vídeo, encontrará unas flechas cruzadas. Si hace clic y arrastra en esta zona, podrá desplazar (mover horizontalmente) o inclinar (mover verticalmente) la cámara en cualquier dirección.
Control del zoom
Para acercarse o alejarse, sólo tiene que arrastrar la barra rayada de la esquina superior izquierda de la vista.
Combinar Multiview y Conmutador de vídeo
Para disparar fuentes en una capa del Conmutador de vídeo haciendo clic en las vistas de la Multivista, debe asegurarse de que la Multivista muestra las mismas fuentes de vídeo que están configuradas en la capa del Conmutador de vídeo.
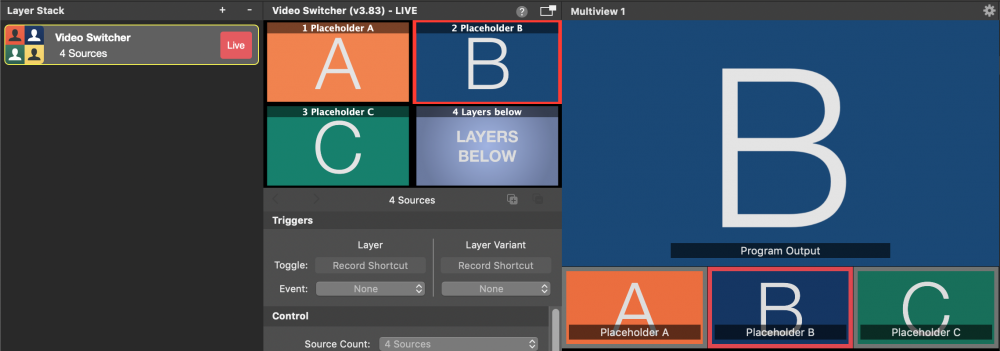
Una cinta roja en el Multiview indica qué fuente está actualmente activa en el Programa de Salida.

