Vad är Multiviews i mimoLive?
Funktionen Multiview ger en omfattande översikt över dina videokällor och lager. Varje mimoLive-projekt innehåller två oberoende Multiviews:
- Den ena är belägen i mittkolumn av huvuddokumentets fönster.
- Den andra visas som en flytande fönstersom kan flyttas fritt.
Den flytande Multiview är särskilt användbar för externa monitorer, vilket gör att du kan optimera din arbetsyta genom att ägna en separat skärm åt att övervaka källor och utgångar.
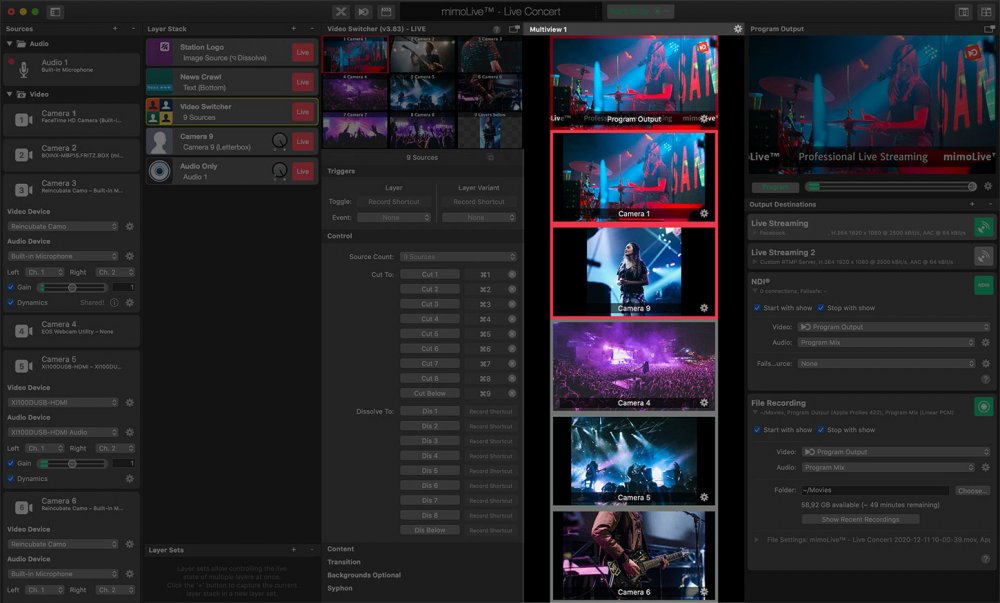
Aktivering av multivyerna
Om du föredrar att hålla allt i ett enda fönster kan du aktivera Multiview-panelen i mimoLive-dokumentfönstret:

- Klicka på vänster Multiview-knapp som finns i det övre högra hörnet av fönstrets verktygsfält.
- Denna åtgärd öppnar en ny kolumn mellan Skikt Stack och Program ut, visar Multiview.
The Program ut döljs automatiskt för att ge plats åt multivyn eftersom Program Out är en del av multivyn som standard.
Alternativt kan du öppna ett separat flytande fönster med en oberoende Multiview:

- Klicka på höger Multiview-knapp i fönstrets verktygsfält.
Detta flytande fönster kan flyttas till en andra skärm, vilket ger ett flexibelt sätt att övervaka videokällor och utgångar oberoende av varandra.
Använd det flytande multivy-fönstret i helskärmsläge på en sekundär bildskärm
Du kan flytta det här fönstret till en sekundär skärm och växla till helskärmsläge genom att klicka på den gröna helskärmsknappen i fönstrets övre vänstra hörn (macOS-standard) för att maximera synlighet och fokus. Detta är särskilt användbart i kontrollrumsmiljöer eller liveproduktioner, där det är viktigt att övervaka flera källor tydligt och utan distraktioner.
Inställning av multiviews
Som standard visar Multiview fyra videokällor, inklusive Program Out. Du kan anpassa antalet vyer och deras layout med hjälp av ikonen action gear icon som finns i det övre högra hörnet av panelen Multiview.
Automatisk layout
När Multiview Layout är inställd på Automatisk beräknar mimoLive dynamiskt storleken och positionen för varje vy för att utnyttja det tillgängliga utrymmet optimalt. Detta läge säkerställer att alla källor är tydligt synliga, oavsett hur många vyer som har valts.
I popup-menyn Screen Count väljer du det antal vyer som du vill visa i multivyn.
Om du aktiverar alternativet First Screen Exposed prioriteras den första vyn. Denna vy kommer alltid att uppta den översta delen av Multiview, vilket gör den större och mer framträdande än de andra. Detta är perfekt för att lyfta fram Program Out eller en annan kritisk källa.
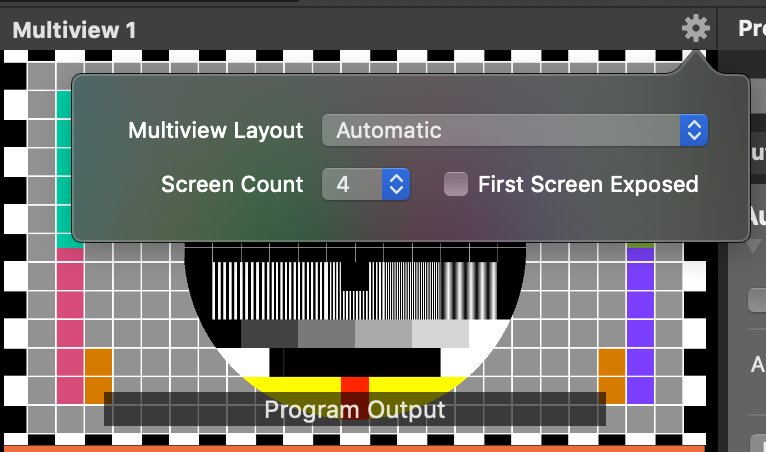
Använda en förinställning för multiview
mimoLive tillhandahåller flera fördefinierade Multiview-layouter som vanligtvis används i sändningsindustrin. Dessa förinställningar erbjuder snabba och praktiska sätt att ordna dina videokällor för optimal övervakning.
För att välja en förinställning:
- Klicka på ikon för åtgärdskugghjul i det övre högra hörnet av Multiview-panelen.
- Välj en layout från listan Layout med flera vyer meny.
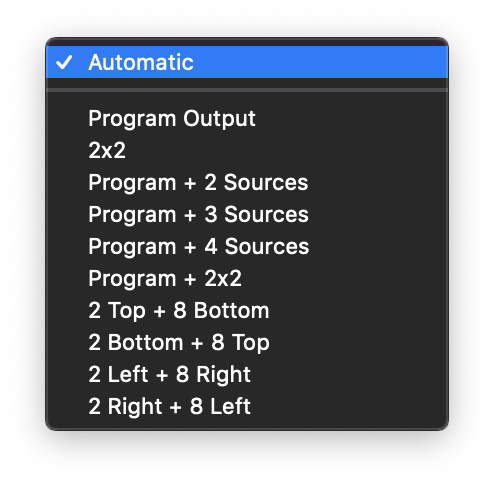
- Programutgång
- 2×2
- Program + 2 Källor längst ner
- Program + 3 Källor längst ner
- Program + 4 källor i botten
- Program + 2×2
- 2 översta + 8 nedersta
- 2 Botten + 8 Topp
- 2 vänster + 8 höger
- 2 höger + 8 vänster
Exempel på detta:
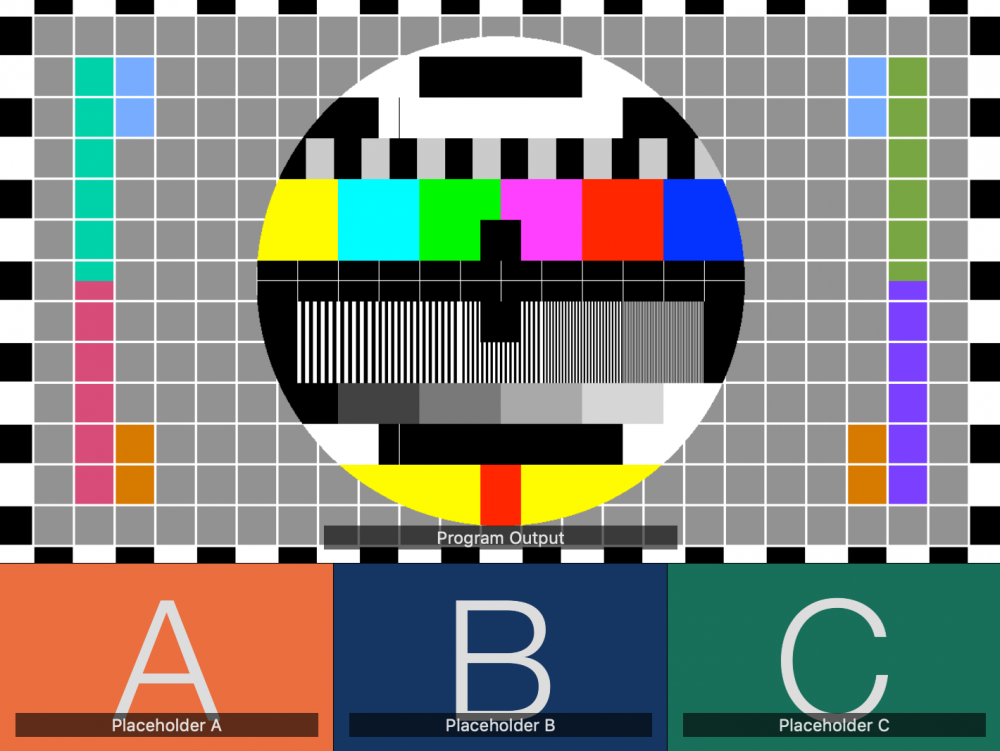
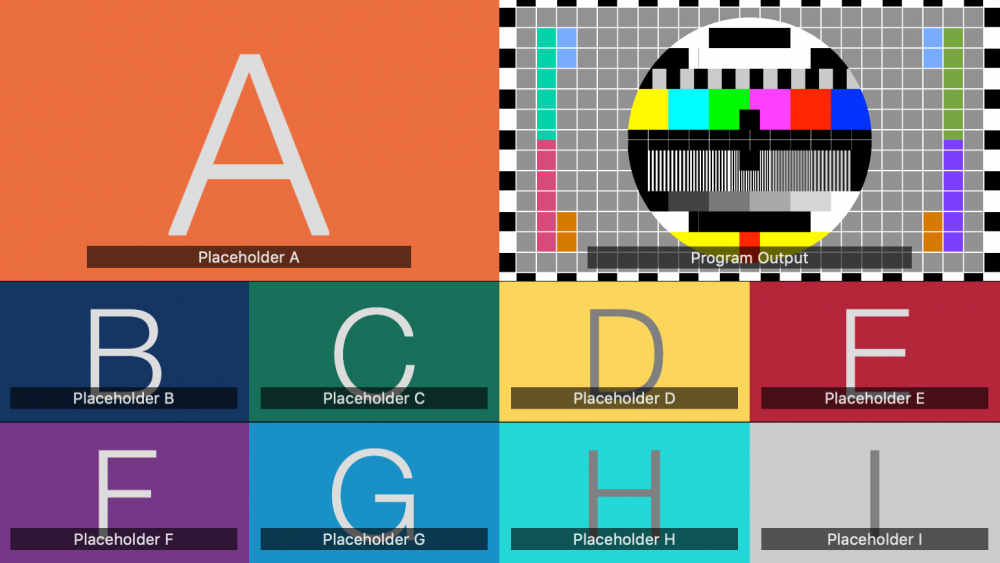
Ändra videokällor i multiview
Du kan enkelt tilldela specifika videokällor till varje vy i Multiview.
Det finns två sätt att göra detta på:
- Dra och släpp
Dra helt enkelt en källa från Källförvaring och släpp den på önskad vy i multivyn. - Använd popup-menyn för visning
Klicka på namnbricka längst ner i en Multiview-panel. En popup-meny visas där du kan välja bland alla tillgängliga videokällor.
Denna flexibla tilldelningsmetod gör att du kan anpassa din Multiview-layout så att den passar dina behov vid liveproduktion.
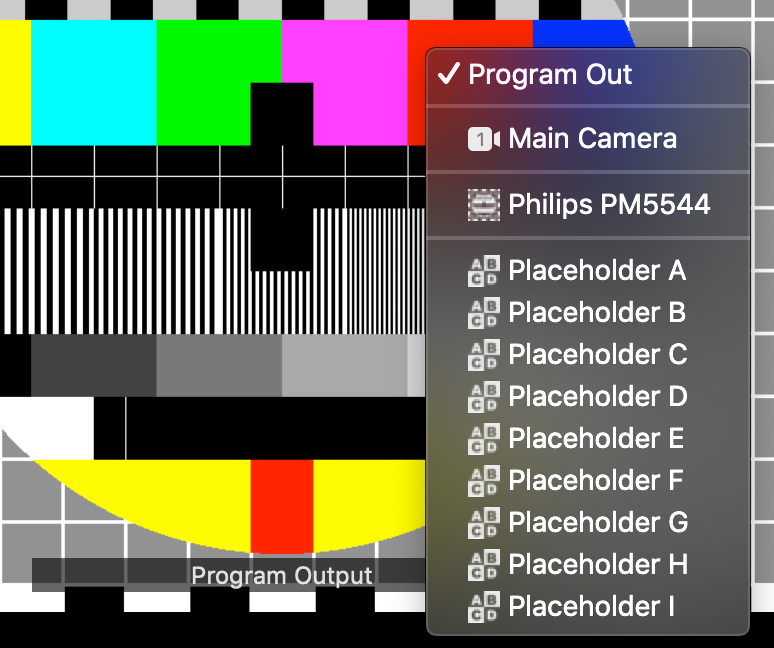
Program Out kan endast tilldelas via namntaggen i Multiview.
Eftersom Program Out inte kan dras från någonstans måste den tilldelas genom att klicka på namntaggen i Multiview och välja den i popup-menyn.
Växla videokällor utan att välja videoomkopplarlagret
Med denna inställning kan du byta videokälla i Video Switcher-lagret direkt från Multiview, även om lagret för närvarande inte är valt i lagerstapeln.
Valfria overlays i multivyn
Multiview kan visa ytterligare information och kontroller, beroende på vad varje videokälla har för funktioner:
Ljudmätare
Ljudmätaren visar ljudnivåer i realtid för en videokälla - men bara om den videokällan har en ljudenhet som är direkt kopplad till den. Detta ger en snabb visuell referens för övervakning av inbäddat eller anslutet ljud från kameror eller andra källor.
Tally-stat
Tally State-indikatorn som ett band runt vyn visar om en videokälla för närvarande är live (röd) eller i förhandsgranskning (gul). Detta är användbart för produktionsarbetsflöden där tydlig visuell feedback hjälper till att undvika felaktiga växlingar.
PTZ Kontroller
Om en videokälla stöder PTZ-funktionalitet (Pan-Tilt-Zoom) via NDI® kan PTZ-kontroller aktiveras i Multiview. Dessa gör att du kan justera kamerans position och zoom direkt från mimoLive, vilket ger snabb och exakt inramning under live-användning.

Förinställda positioner
I det övre vänstra hörnet finns knappar för att återkalla förinställda positioner för panorering, lutning och zoomning. Du kan förkonfigurera dessa positioner genom att ange hur många förinställda knappar som ska visas i själva videokällan.
I inställningarna för videoenheten på panelen Sources kan du justera "Pan/Tilt/Zoom"-positionerna ytterligare, byta namn på positionerna efter dina behov, spara den aktuella positionen eller trycka på recall för att flytta kameran till den sparade positionen. Kommandot spara kommer att skriva över den senast sparade positionen.
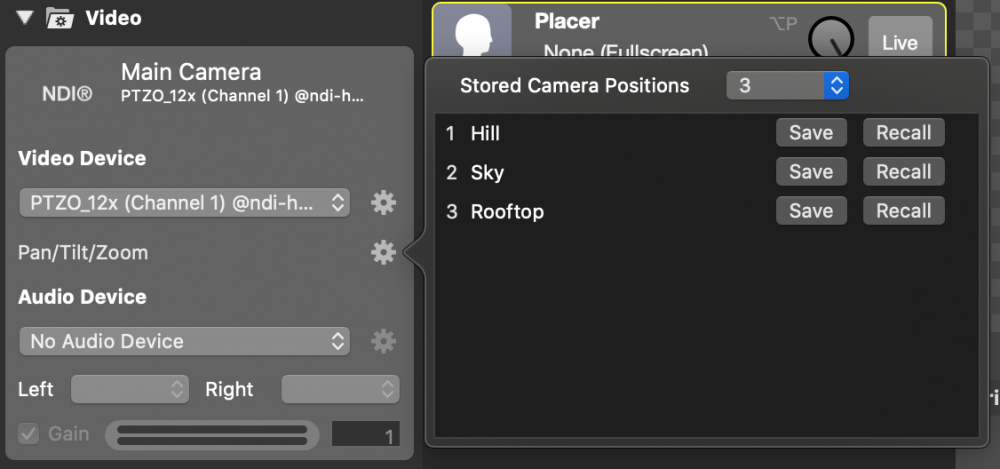
Pand och lutningsreglage
I det övre högra hörnet av videokällan finns korslagda pilar. Om du klickar och drar i detta område kan du panorera (flytta horisontellt) eller luta (flytta vertikalt) kameran i valfri riktning.
Zoomkontroll
För att zooma in eller ut drar du bara i den randiga linjen i det övre vänstra hörnet av vyn.
Kombinera Multiview och Video Switcher
För att utlösa källor i ett Video Switcher-lager genom att klicka på vyer i multivyn måste du se till att multivyn visar samma Videokällor som är konfigurerade i Video Switcher-lagret.
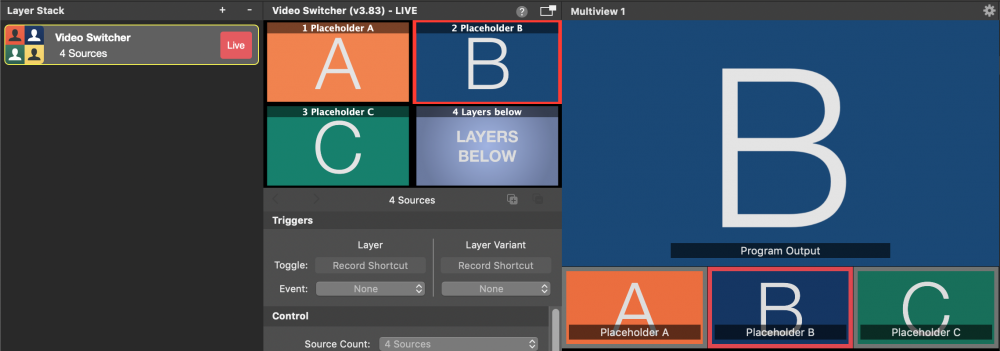
Ett rött band i Multiview visar vilken källa som för närvarande är aktiv i Program Out.

