Que sont les vues multiples dans mimoLive ?
La fonction Multiview offre une vue d'ensemble de vos sources et couches vidéo. Chaque projet mimoLive comprend deux vues multiples indépendantes :
- L'un d'entre eux est situé dans le colonne du milieu de la fenêtre principale du document.
- L'autre apparaît comme un fenêtre flottantequi peut être repositionné librement.
Le Multiview flottant est particulièrement utile pour les moniteurs externes, vous permettant d'optimiser votre espace de travail en dédiant un écran séparé au contrôle des sources et des sorties.
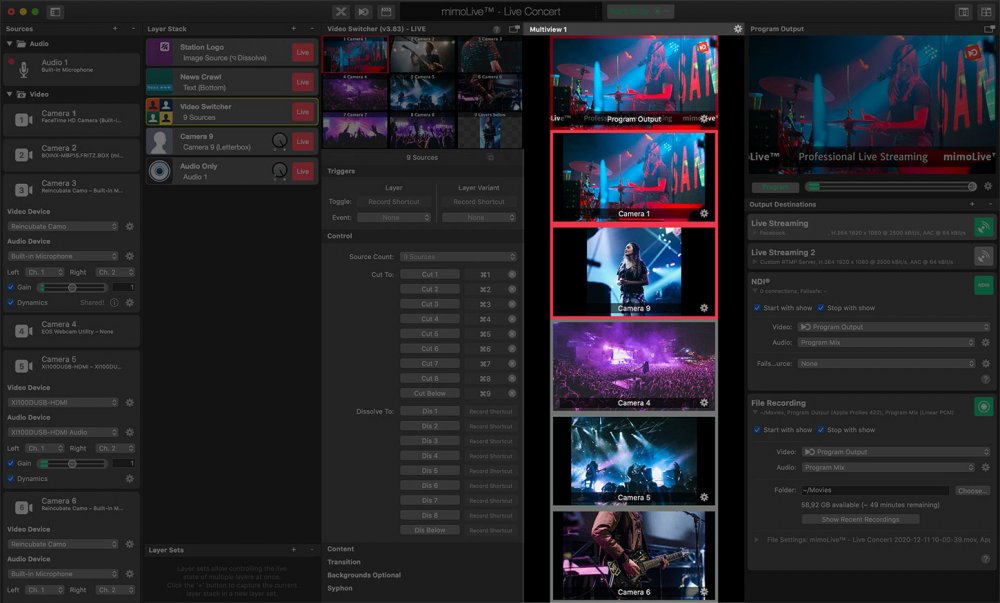
Activation des vues multiples
Si vous préférez tout garder dans une seule fenêtre, vous pouvez activer le panneau Multiview dans la fenêtre du document mimoLive :

- Cliquez sur le bouton bouton gauche Multiview situé dans le coin supérieur droit de la barre d'outils de la fenêtre.
- Cette action ouvre une nouvelle colonne entre le Pile de couches et le Sortie du programmepour afficher la vue multiple.
Le site Sortie du programme sera automatiquement masquée pour faire de la place à la vue multiple, car le Program Out fait partie de la vue multiple par défaut.
Vous pouvez également ouvrir une fenêtre flottante séparée avec une vue multiple indépendante :

- Cliquez sur le bouton bouton droit Multiview dans la barre d'outils de la fenêtre.
Cette fenêtre flottante peut être déplacée sur un deuxième écran, offrant ainsi un moyen flexible de contrôler indépendamment les sources et les sorties vidéo.
Utiliser la fenêtre flottante multi-vues en mode plein écran sur un moniteur secondaire
Vous pouvez déplacer cette fenêtre sur un écran secondaire et la faire passer en mode plein écran en cliquant sur le bouton vert plein écran dans le coin supérieur gauche de la fenêtre (norme macOS) afin d'optimiser la visibilité et la mise au point. Cette fonction est particulièrement utile dans les salles de contrôle ou les productions en direct, où il est essentiel de contrôler plusieurs sources clairement et sans distraction.
Configuration des vues multiples
Par défaut, le Multiview affiche quatre sources vidéo, y compris la Sortie de programme. Vous pouvez personnaliser le nombre de vues et leur disposition à l'aide de l'icône d'engrenage d'action située dans le coin supérieur droit du panneau Multiview.
Mise en page automatique
Lorsque la disposition multi-vues est réglée sur Automatique, mimoLive calcule dynamiquement la taille et la position de chaque vue afin d'optimiser l'utilisation de l'espace disponible. Ce mode garantit que toutes les sources sont clairement visibles, quel que soit le nombre de vues sélectionné.
Dans le menu déroulant Compte d'écran, sélectionnez le nombre de vues que vous souhaitez afficher dans la vue multiple.
L'activation de l'option Premier écran exposé donne la priorité à la première vue. Cette vue occupera toujours la partie supérieure de la vue multiple, ce qui la rend plus grande et plus visible que les autres. Cette option est idéale pour mettre en évidence la sortie du programme ou une autre source critique.
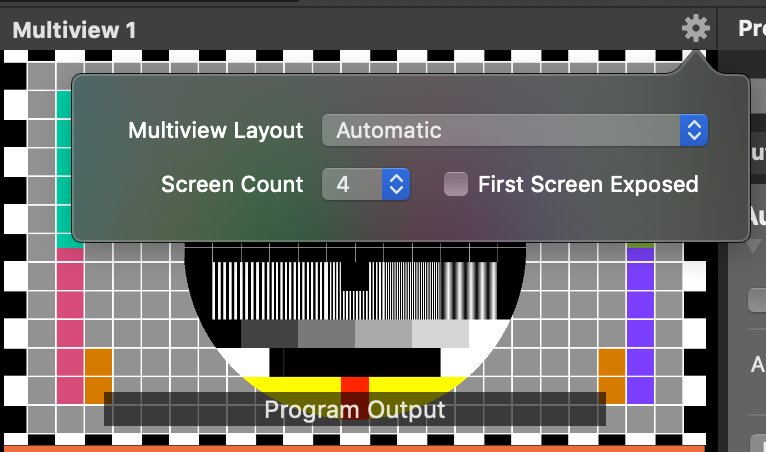
Utilisation d'un préréglage multivues
mimoLive propose plusieurs dispositions Multiview prédéfinies couramment utilisées dans le secteur de la radiodiffusion. Ces préréglages offrent des moyens rapides et pratiques d'organiser vos sources vidéo pour un contrôle optimal.
Pour sélectionner un préréglage :
- Cliquez sur le bouton icône de l'engrenage d'action dans le coin supérieur droit du panneau Multiview.
- Choisissez une mise en page dans le menu Mise en page multi-vues menu.
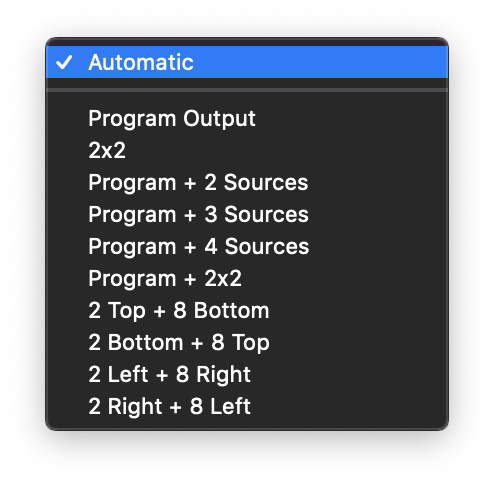
- Sortie du programme
- 2×2
- Programme + 2 Sources en bas de page
- Programme + 3 Sources en bas
- Programme + 4 sources en bas
- Programme + 2×2
- 2 en haut + 8 en bas
- 2 en bas + 8 en haut
- 2 à gauche + 8 à droite
- 2 à droite + 8 à gauche
Exemples :
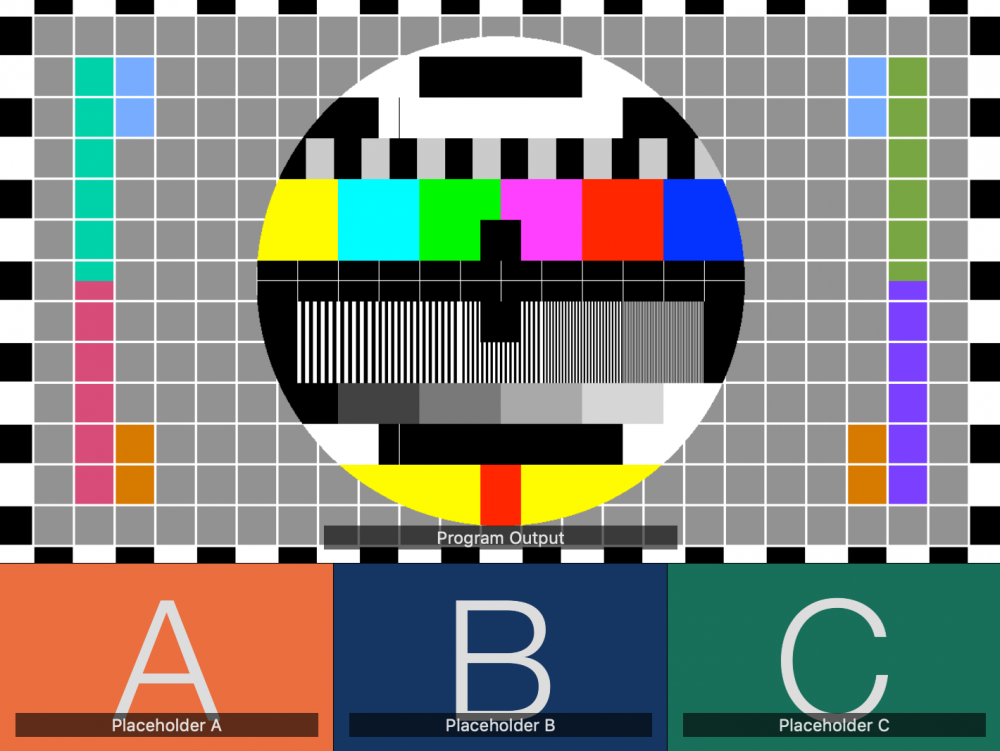
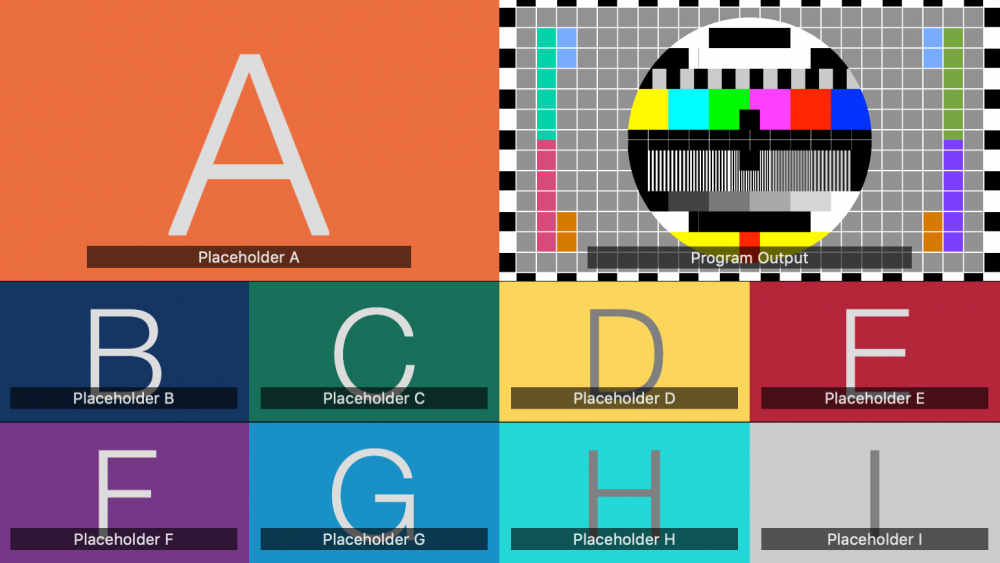
Modification des sources vidéo dans la vue multiple
Vous pouvez facilement assigner des sources vidéo spécifiques à chaque vue dans le Multiview.
Il y a deux façons de procéder :
- Glisser-déposer
Il suffit de faire glisser une source à partir de la fenêtre Référentiel de sources et déposez-le sur la vue souhaitée dans la vue multiple. - Utiliser le menu contextuel View
Cliquez sur l'icône étiquette de nom situé au bas d'un panneau Multiview. Un menu contextuel s'affiche, vous permettant de choisir parmi toutes les sources vidéo disponibles.
Cette méthode d'affectation flexible vous permet de personnaliser votre disposition Multiview en fonction de vos besoins de production en direct.
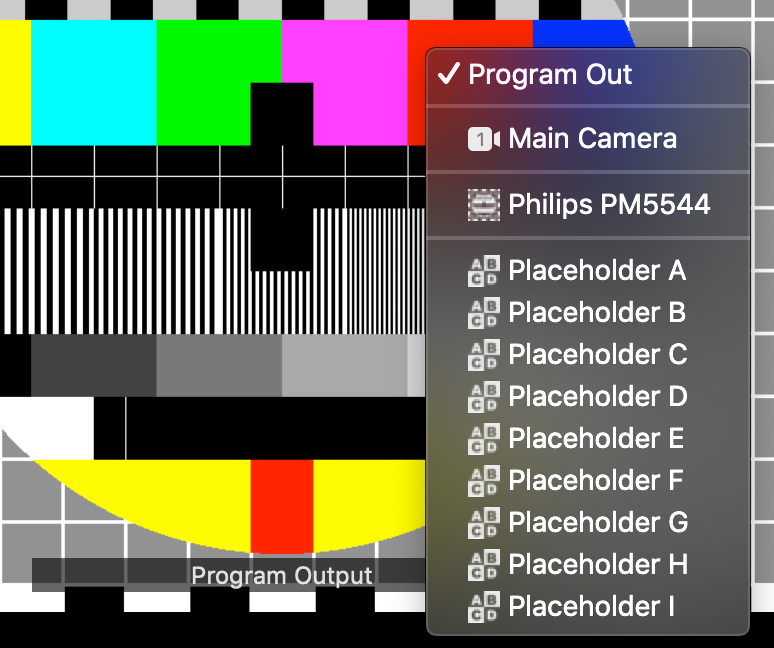
La sortie de programme ne peut être attribuée que par l'intermédiaire de l'étiquette de nom dans le Multiview.
Comme la sortie de programme ne peut pas être glissée depuis n'importe où, elle doit être assignée en cliquant sur l'étiquette de nom dans la vue multiple et en la sélectionnant dans le menu contextuel.
Changer de source vidéo sans sélectionner la couche de commutation vidéo
Avec cette configuration, vous pouvez changer de source vidéo dans la couche du sélecteur vidéo directement à partir de la vue multiple, même si la couche n'est pas actuellement sélectionnée dans la pile de couches.
Superpositions optionnelles dans la vue multiple
Le Multiview peut afficher des informations et des commandes supplémentaires, en fonction des capacités de chaque source vidéo :
Compteur audio
L'Audio Meter affiche les niveaux audio en temps réel pour une source vidéo, mais uniquement si cette source vidéo est directement associée à un périphérique audio. Il s'agit d'une référence visuelle rapide pour le contrôle de l'audio intégré ou attaché à des caméras ou à d'autres sources.
État de Tally
L'indicateur d'état Tally, qui se présente sous la forme d'un ruban autour de la vue, indique si une source vidéo est actuellement en direct (rouge) ou en prévisualisation (jaune). Cette fonction est utile pour les flux de production où un retour d'information visuel clair permet d'éviter les erreurs de commutation.
PTZ Contrôles
Si une source vidéo prend en charge la fonctionnalité PTZ (Pan-Tilt-Zoom) via NDI®, les commandes PTZ peuvent être activées dans le Multiview. Elles vous permettent d'ajuster la position et le zoom de la caméra directement depuis mimoLive, offrant ainsi un cadrage rapide et précis pendant les opérations en direct.

Positions prédéfinies
Dans le coin supérieur gauche, vous pouvez accéder à des boutons permettant de rappeler des positions prédéfinies pour le panoramique, l'inclinaison et le zoom. Vous pouvez préconfigurer ces positions, en spécifiant le nombre de boutons prédéfinis qui doivent apparaître dans la source vidéo elle-même.
Dans les paramètres du dispositif vidéo du panneau Sources, vous pouvez ajuster davantage les positions "Pan/Tilt/Zoom", renommer les positions selon vos besoins, enregistrer la position actuelle ou appuyer sur recall pour déplacer la caméra dans la position enregistrée. La commande d'enregistrement écrase la dernière position enregistrée.
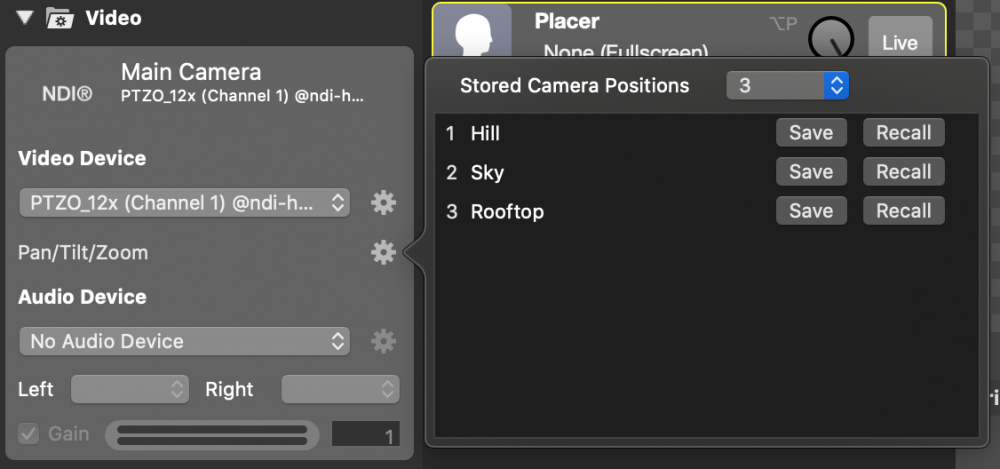
Commandes de Pand et d'inclinaison
Dans le coin supérieur droit de la source vidéo, vous trouverez des flèches croisées. Cliquer et faire glisser dans cette zone vous permet d'effectuer un panoramique (déplacement horizontal) ou d'incliner (déplacement vertical) la caméra dans n'importe quelle direction.
Contrôle du zoom
Pour effectuer un zoom avant ou arrière, il suffit de faire glisser la barre rayée dans le coin supérieur gauche de la vue.
Combiner Multiview et commutateur vidéo
Pour déclencher des sources dans une couche de commutation vidéo en cliquant sur des vues dans la vue multiple, vous devez vous assurer que la vue multiple affiche les mêmes sources vidéo que celles configurées dans la couche de commutation vidéo.
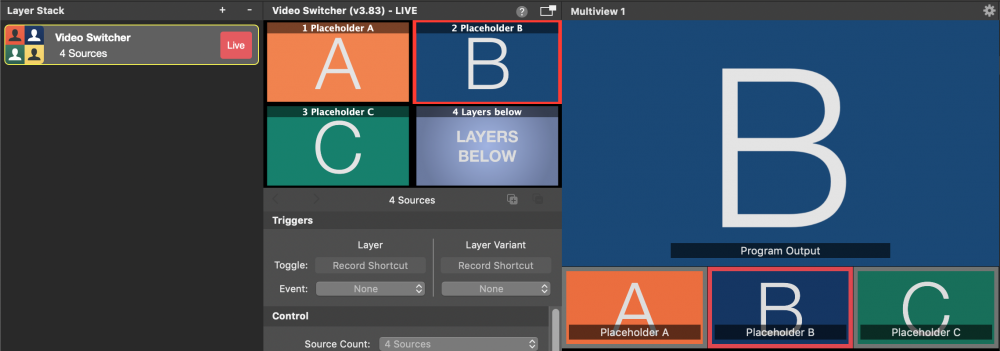
Un ruban rouge dans le Multiview indique quelle source est actuellement active dans le Program Out.

