Was sind Multiviews in mimoLive?
Die Multiview Funktion bietet einen umfassenden Überblick über Ihre Videoquellen und Ebenen. Jedes mimoLive-Projekt enthält zwei unabhängige Multiviews:
- Einer befindet sich in der mittlere Spalte der Hauptfenster des Dokuments.
- Der andere erscheint als schwebendes Fenster, die frei positioniert werden können.
Die schwebende Multiview-Ansicht ist besonders nützlich für externe Monitore. Sie ermöglicht es Ihnen, Ihren Arbeitsbereich zu optimieren, indem Sie einen separaten Bildschirm für die Überwachung von Quellen und Ausgängen reservieren.
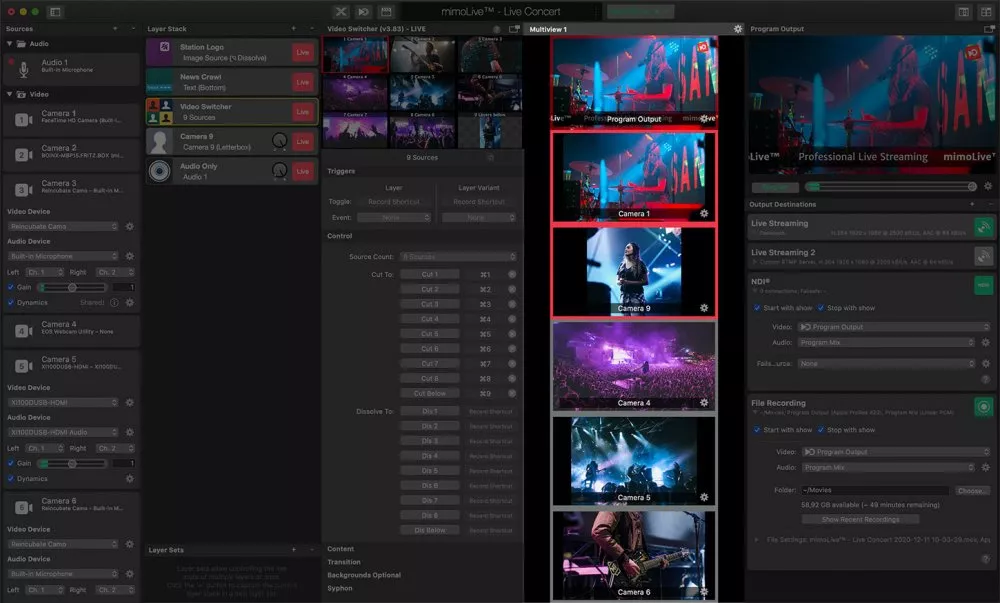
Aktivieren der Multiviews
Wenn Sie es vorziehen, alles in einem einzigen Fenster zu halten, können Sie das Multiview-Panel im mimoLive-Dokumentfenster aktivieren:

- Klicken Sie auf die linke Multiview-Taste die sich in der oberen rechten Ecke der Symbolleiste des Fensters befindet.
- Diese Aktion öffnet eine neue Spalte zwischen den Schichtenstapel und die Programm ausund zeigt die Multiview-Ansicht an.
Die Programm aus wird automatisch ausgeblendet, um Platz für die Multiview-Ansicht zu schaffen, da das Program Out standardmäßig Teil der Multiview-Ansicht ist.
Alternativ können Sie auch ein separates schwebendes Fenster mit einer unabhängigen Multiview-Ansicht öffnen:

- Klicken Sie auf die rechte Multiview-Taste in der Symbolleiste des Fensters.
Dieses schwebende Fenster kann auf einen zweiten Bildschirm verschoben werden und bietet so eine flexible Möglichkeit, Videoquellen und -ausgänge unabhängig voneinander zu überwachen.
Verwenden Sie das schwebende Multiview-Fenster im Vollbildmodus auf einem Sekundärmonitor
Sie können dieses Fenster auf einen zweiten Bildschirm verschieben und in den Vollbildmodus schalten, indem Sie auf die grüne Schaltfläche Vollbild in der oberen linken Ecke des Fensters klicken (macOS-Standard), um die Sichtbarkeit und den Fokus zu maximieren. Dies ist besonders in Regieräumen oder bei Live-Produktionen nützlich, wo es wichtig ist, mehrere Quellen klar und ohne Ablenkung zu überwachen.
Einrichten der Multiviews
Standardmäßig zeigt der Multiview vier Videoquellen an, darunter den Program Out. Sie können die Anzahl der Ansichten und deren Anordnung über das Aktionsradsymbol in der oberen rechten Ecke des Multiview-Panels anpassen.
Automatisches Layout
Wenn das Multiview Layout auf Automatisch eingestellt ist, berechnet mimoLive dynamisch die Größe und Position jeder Ansicht, um den verfügbaren Platz optimal zu nutzen. Dieser Modus stellt sicher, dass alle Quellen deutlich sichtbar sind, unabhängig von der Anzahl der ausgewählten Ansichten.
Wählen Sie im Einblendmenü Bildschirmanzahl die Anzahl der Ansichten, die Sie in der Multiview-Ansicht anzeigen möchten.
Wenn Sie die Option Erster Bildschirm sichtbar aktivieren, erhält die erste Ansicht Priorität. Diese Ansicht wird immer den obersten Teil der Multiview-Ansicht einnehmen, wodurch sie größer und auffälliger als die anderen ist. Dies ist ideal, um das Programm Out oder eine andere wichtige Quelle hervorzuheben.
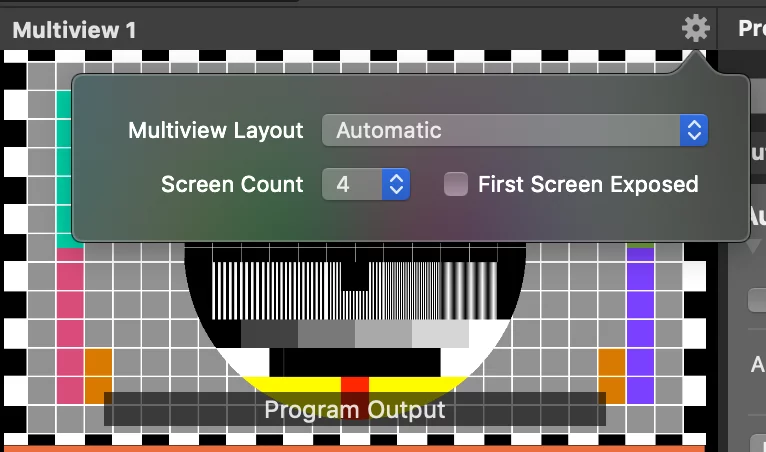
Verwenden einer Multiview-Voreinstellung
mimoLive bietet mehrere vordefinierte Multiview-Layouts, die in der Rundfunkbranche häufig verwendet werden. Diese Voreinstellungen bieten schnelle und bequeme Möglichkeiten, Ihre Videoquellen für eine optimale Überwachung anzuordnen.
Um eine Voreinstellung auszuwählen:
- Klicken Sie auf die Aktion Zahnrad-Symbol in der oberen rechten Ecke des Multiview-Panels.
- Wählen Sie ein Layout aus dem Menü Multiview-Layout Menü.
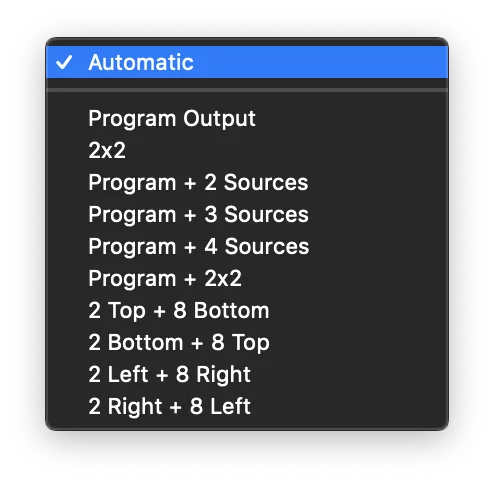
- Programm Ausgabe
- 2×2
- Programm + 2 Quellen am unteren Rand
- Programm + 3 Quellen am unteren Rand
- Programm + 4 Quellen am unteren Rand
- Programm + 2×2
- 2 Oben + 8 Unten
- 2 Unten + 8 Oben
- 2 Links + 8 Rechts
- 2 Rechts + 8 Links
Beispiele:
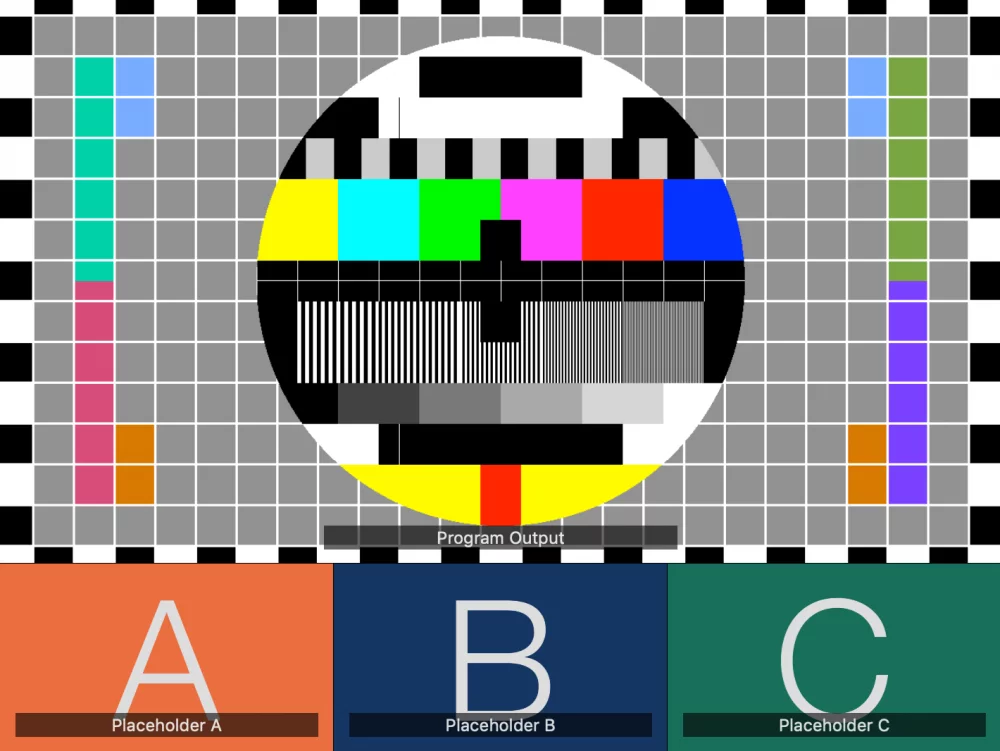
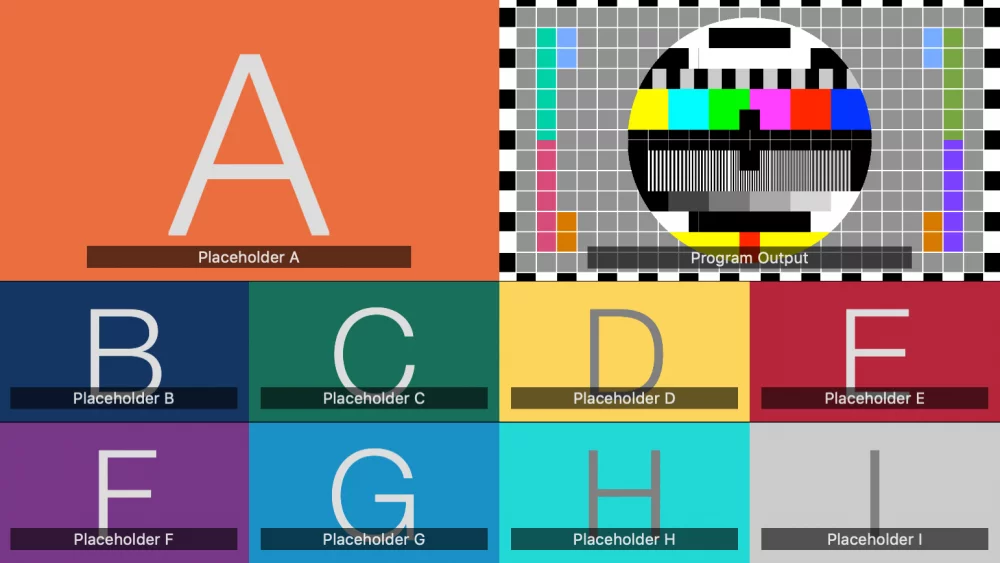
Ändern der Videoquellen in der Multiview-Ansicht
Sie können jeder Ansicht in der Multiview ganz einfach bestimmte Videoquellen zuweisen.
Es gibt zwei Möglichkeiten, dies zu tun:
- Ziehen und Ablegen
Ziehen Sie einfach eine Quelle aus dem Feld Quell-Repository und legen Sie sie auf der gewünschten Ansicht in der Multiview ab. - Verwenden Sie das Popup-Menü Ansicht
Klicken Sie auf das Namensschild am unteren Rand eines Multiview-Panels. Es wird ein Popup-Menü angezeigt, in dem Sie aus allen verfügbaren Videoquellen auswählen können.
Mit dieser flexiblen Zuweisungsmethode können Sie Ihr Multiview-Layout an die Anforderungen Ihrer Live-Produktion anpassen.
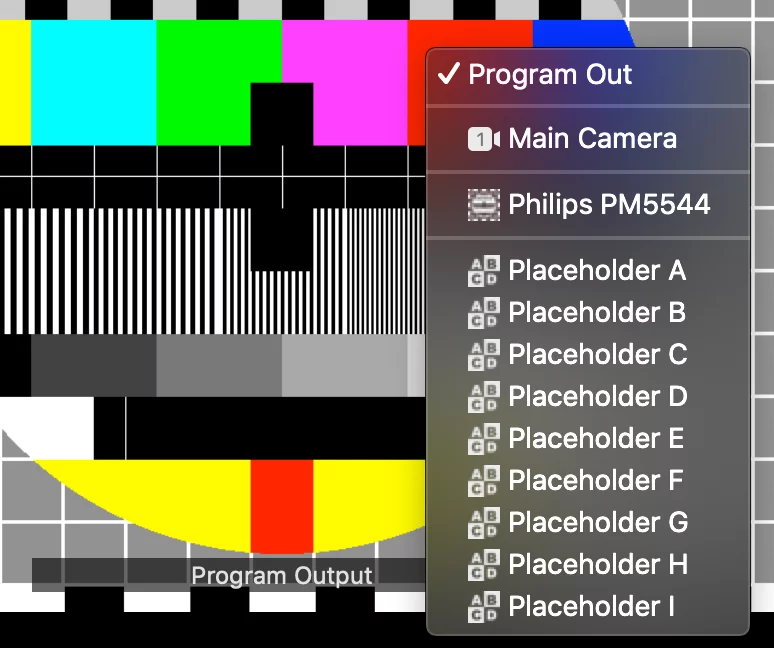
Program Out kann nur über das Namensschild in der Multiview zugewiesen werden.
Da das Program Out nicht von irgendwoher gezogen werden kann, muss es zugewiesen werden, indem Sie auf das Namensschild in der Multiview klicken und es aus dem Popup-Menü auswählen.
Umschalten von Videoquellen ohne Auswahl der Videoumschaltebene
Mit dieser Einstellung können Sie die Videoquellen in der Ebene Video Switcher direkt von der Multiview-Ansicht aus umschalten, selbst wenn die Ebene im Ebenenstapel nicht ausgewählt ist.
Optionale Overlays in der Multiview-Ansicht
Die Multiview-Ansicht kann zusätzliche Informationen und Steuerelemente anzeigen, je nach den Möglichkeiten der einzelnen Videoquellen:
Audio Meter
Das Audio Meter zeigt die Echtzeit-Audiopegel für eine Videoquelle an - allerdings nur, wenn dieser Videoquelle ein Audiogerät direkt zugeordnet ist. Dies bietet eine schnelle visuelle Referenz für die Überwachung eingebetteter oder angeschlossener Audios von Kameras oder anderen Quellen.
Tally Staat
Die Tally-Statusanzeige als Band um die Ansicht herum zeigt an, ob eine Videoquelle gerade live (rot) oder in der Vorschau (gelb) ist. Dies ist nützlich für Produktionsabläufe, bei denen ein klares visuelles Feedback hilft, Schaltfehler zu vermeiden.
PTZ Kontrolliert
Wenn eine Videoquelle PTZ-Funktionen (Pan-Tilt-Zoom) über NDI® unterstützt, können PTZ-Steuerungen in der Multiview-Ansicht aktiviert werden. Damit können Sie die Kameraposition und den Zoom direkt aus mimoLive heraus einstellen und so einen schnellen und präzisen Rahmen für den Live-Betrieb schaffen.

Voreingestellte Positionen
In der oberen linken Ecke können Sie auf Schaltflächen zugreifen, um voreingestellte Positionen für Schwenken, Neigen und Zoomen aufzurufen. Sie können diese Positionen vorkonfigurieren, indem Sie angeben, wie viele voreingestellte Schaltflächen in der Videoquelle selbst erscheinen sollen.
In den Einstellungen des Videogeräts im Bedienfeld "Quellen" können Sie die Positionen für "Schwenken/Neigen/Zoomen" weiter anpassen, die Positionen nach Ihren Wünschen umbenennen, die aktuelle Position speichern oder auf "Wiederaufrufen" drücken, um die Kamera in die gespeicherte Position zu bewegen. Der Befehl zum Speichern überschreibt die zuletzt gespeicherte Position.
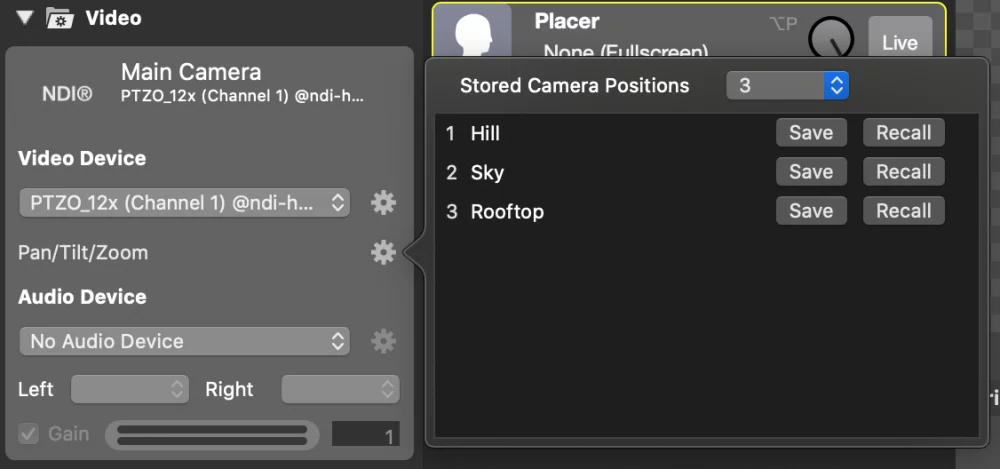
Pand und Neigungssteuerung
In der oberen rechten Ecke der Videoquelle finden Sie gekreuzte Pfeile. Durch Klicken und Ziehen in diesem Bereich können Sie die Kamera in eine beliebige Richtung schwenken (horizontal bewegen) oder neigen (vertikal bewegen).
Zoomsteuerung
Um die Ansicht zu vergrößern oder zu verkleinern, ziehen Sie einfach den gestreiften Balken in der oberen linken Ecke der Ansicht.
Kombinieren Sie Multiview und Video Switcher
Um Quellen in einer Video Switcher-Ebene durch Klicken auf Ansichten in der Multiview auszulösen, müssen Sie sicherstellen, dass die Multiview die gleichen Videoquellen anzeigt, die in der Video Switcher-Ebene konfiguriert sind.
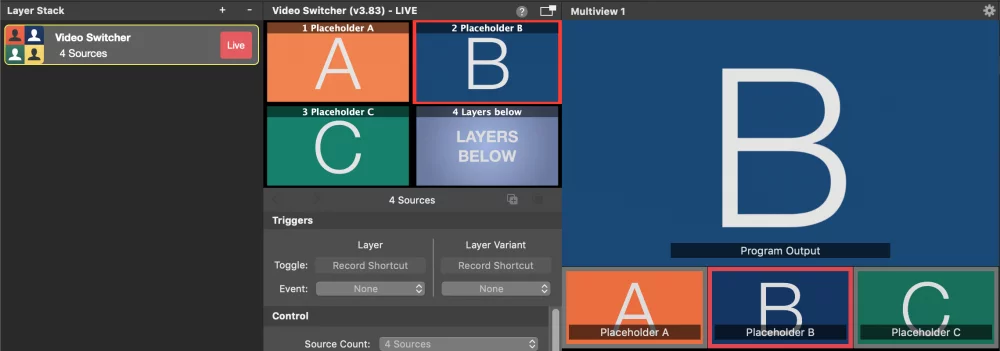
Ein rotes Band in der Multiview-Ansicht zeigt an, welche Quelle gerade im Program Out aktiv ist.

