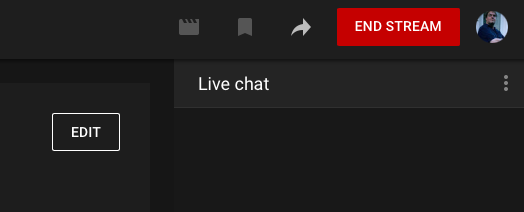YouTube постійно змінюється, інформація в цьому документі актуальна станом на квітень 2021 року.
Якщо ви помітили зміни, будь ласка, повідомте про це на форумі..
Для того, щоб вести пряму трансляцію на YouTube, вам потрібно відповідати вимогам до прямої трансляції.
Переконавшись, що ваш канал підтримує прямі трансляції, виконайте наведену нижче процедуру, щоб запланувати пряму трансляцію в YouTube Studio, встановити місце призначення прямого ефіру в mimoLive і почати трансляцію.
Зверніть увагу, що існують спеціальні кроки, які потрібно виконати, щоб зупинити потік знову.
Планування прямого ефіру на YouTube
Щоб почати, увійдіть на YouTube і перейдіть до студії. Потім натисніть на кнопку "Почати трансляцію":
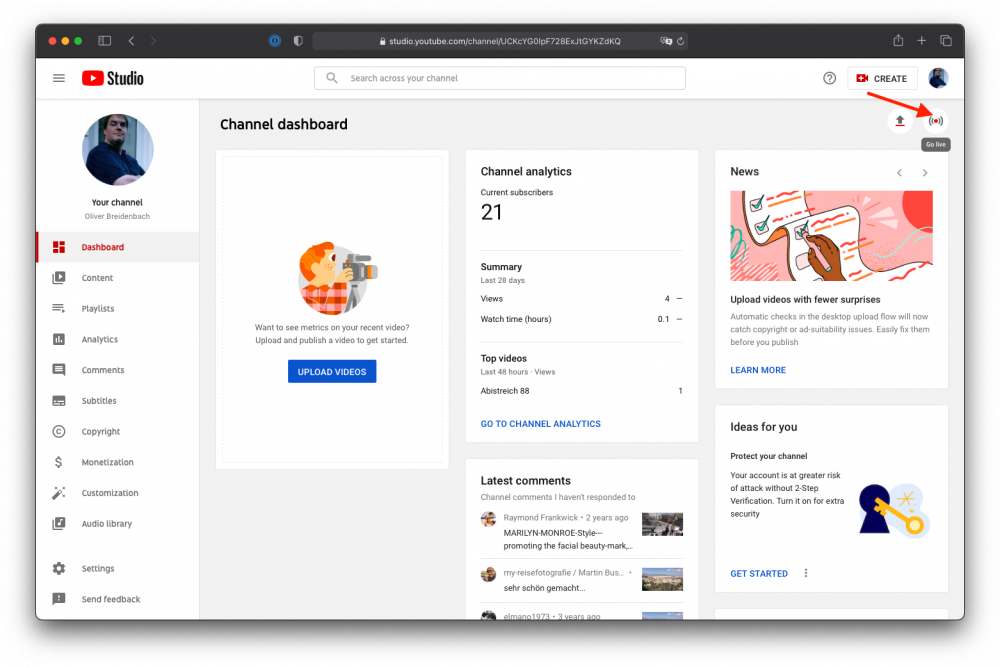
Ви потрапите на сторінку вашого потоку.
Знайдіть кнопку "Керування" зліва і натисніть її:
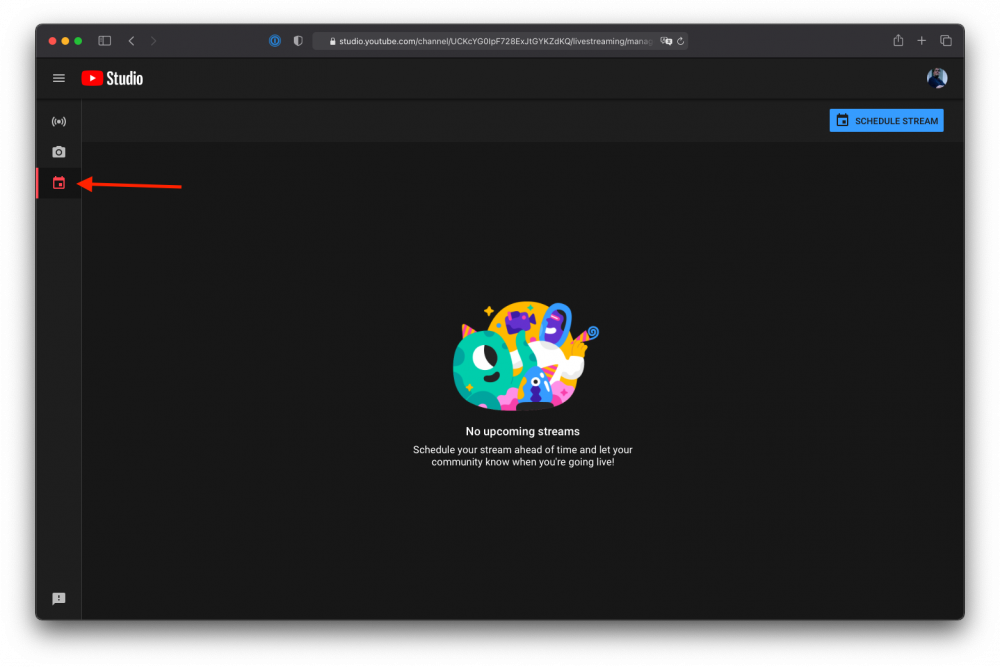
Тепер знайдіть праворуч кнопку "Запланувати потік":
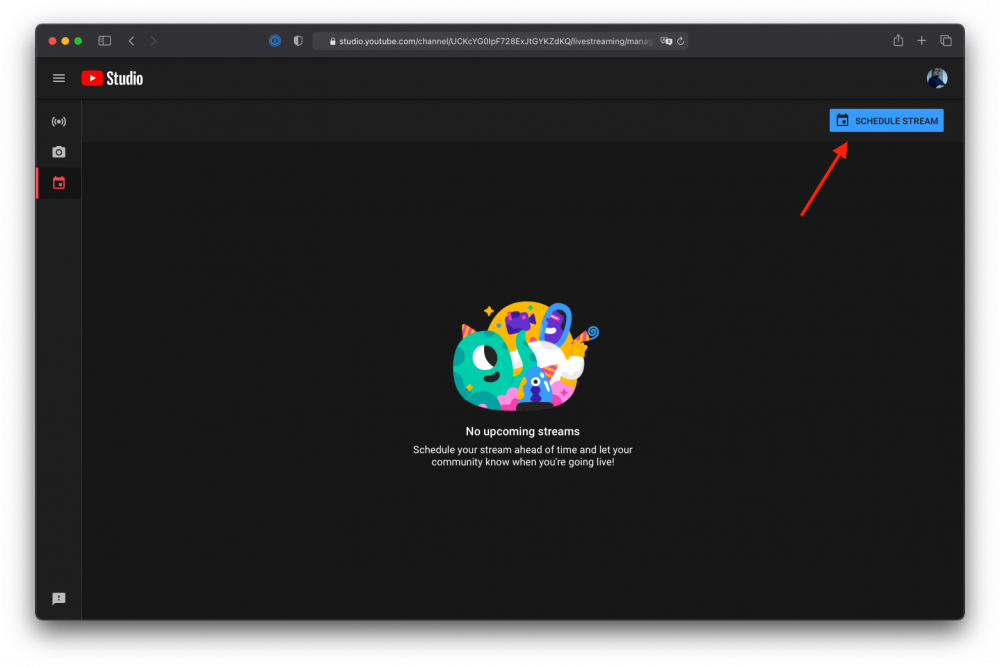
Якщо ви вже створили потік раніше, вас запитають, чи хочете ви використовувати його як шаблон. Якщо ви отримаєте це повідомлення, натисніть на кнопку Створити новий:
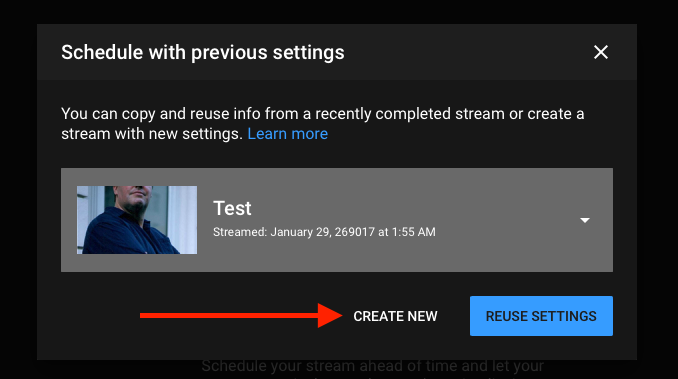
Введіть назву (запам'ятайте її, оскільки пізніше ви будете використовувати її в mimoLive, щоб визначити, куди ви транслюєте), виберіть видимість, введіть опис і переконайтеся, що ви вибрали правильний параметр "Зроблено для дітей". Потім натисніть кнопку Створити потік:
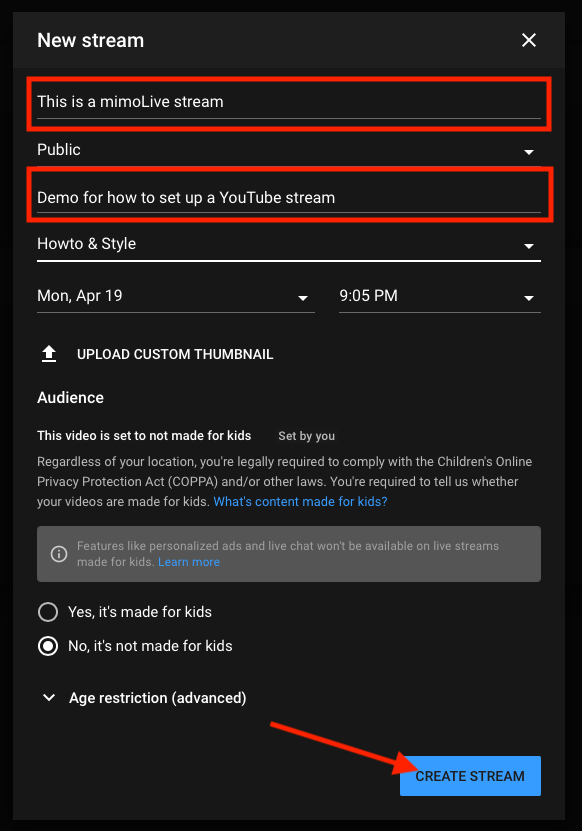
На момент написання цієї статті YouTube Studio переведе вас безпосередньо до детального перегляду потоку, де ви зможете встановити додаткові параметри.
Тут ви можете зменшити затримку вашого потоку, щоб покращити взаємодію. Низька затримка означає, що ваша аудиторія матиме лише коротку затримку в потоці між тим, як ви щось робите або говорите, і тим, як глядачі це бачать. Нормальна затримка - до 30 секунд. Зменшення затримки також знижує якість стиснення потоку.
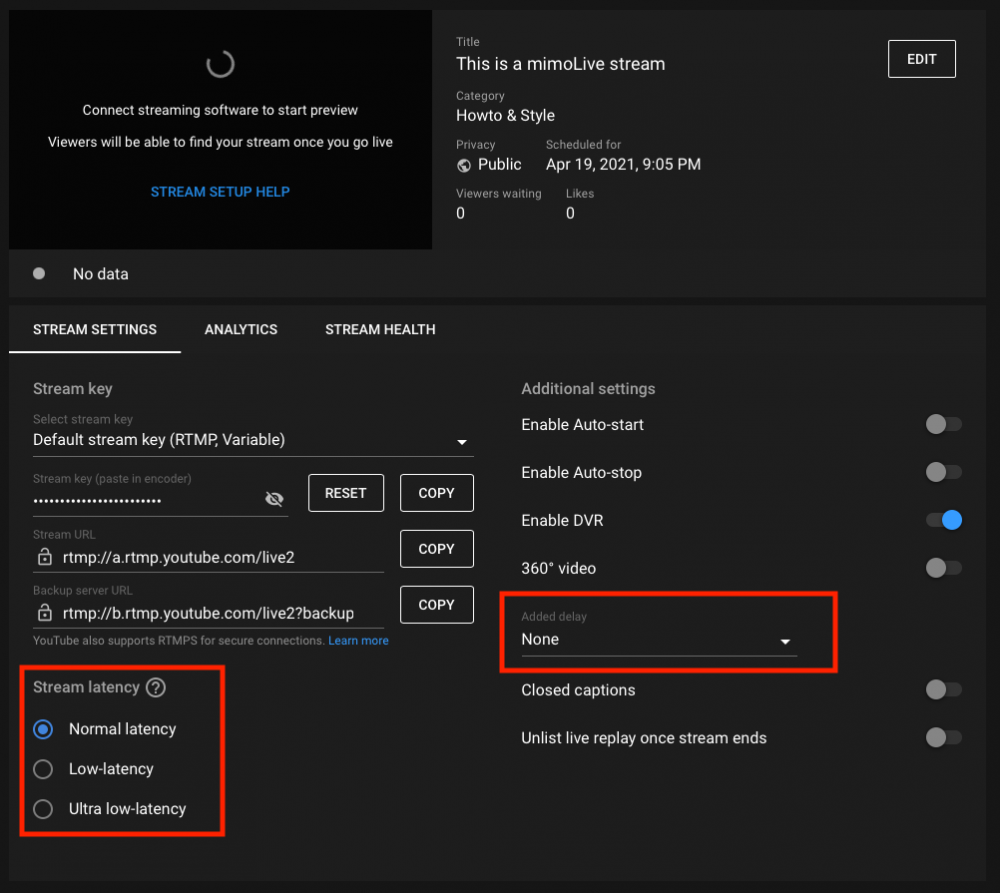
Тут ви також можете додати довшу затримку для дотримання урядових вимог у деяких країнах.
Якщо ви запланували трансляцію на майбутнє і хочете повернутися до неї пізніше, після входу в YouTube Studio знову знайдіть кнопку "Керування" і виберіть заплановану трансляцію зі списку, щоб повернутися до деталей трансляції.
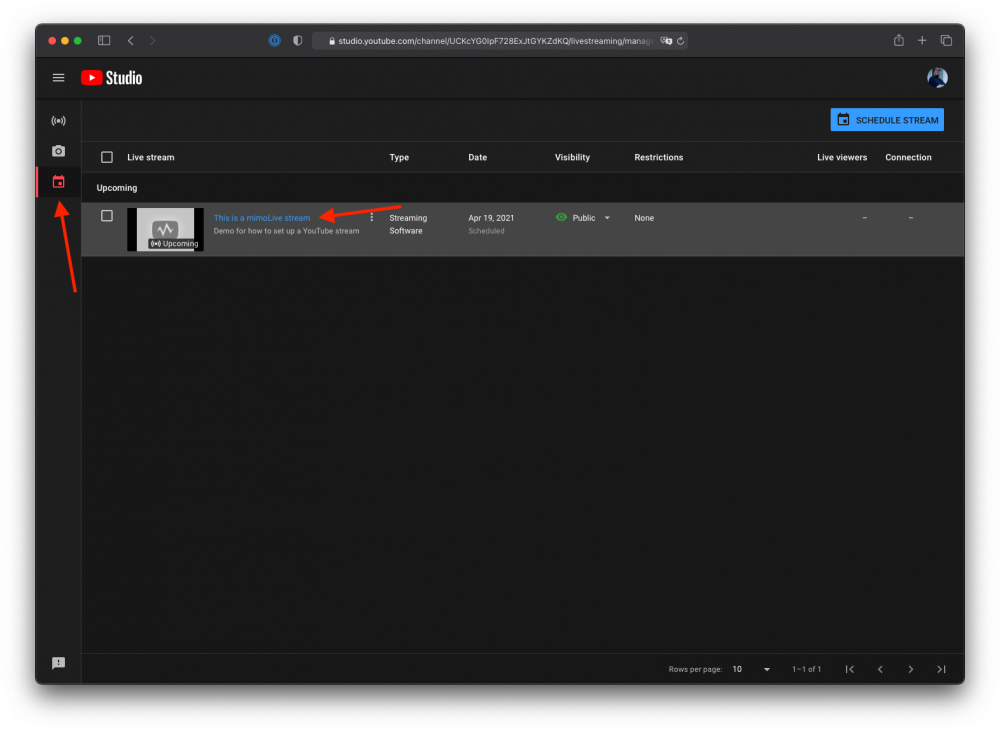
Налаштування місця виведення прямого ефіру у mimoLive
У mimoLive спочатку переконайтеся, що ви ввійшли на YouTube з панелі "Обліковий запис" у налаштуваннях mimoLive. Натисніть на "YouTube" на правій панелі, щоб перейти на сторінку входу на YouTube:
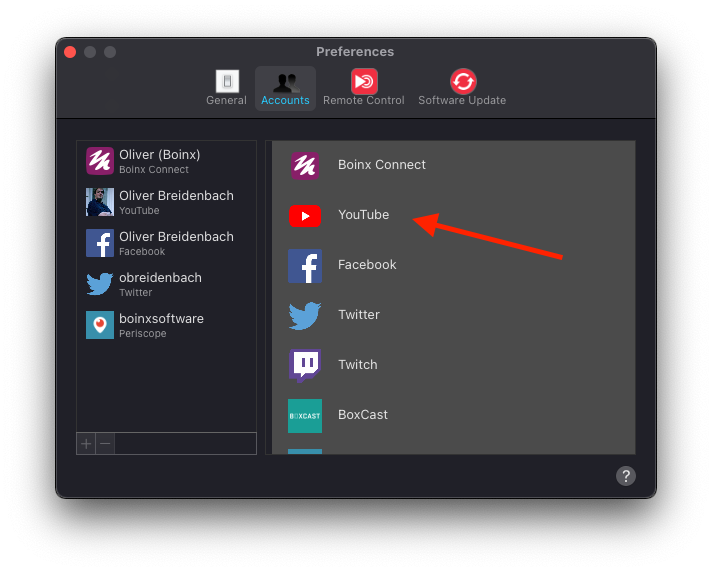
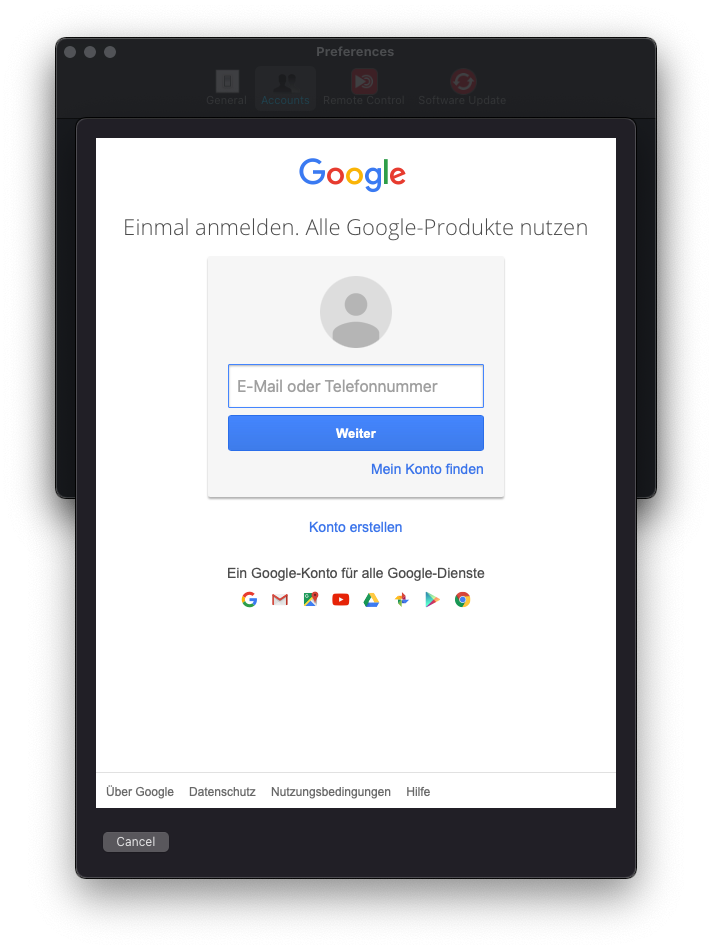
Коли ви ввійдете під своїм обліковим записом YouTube, ваш акаунт буде додано до списку зліва:
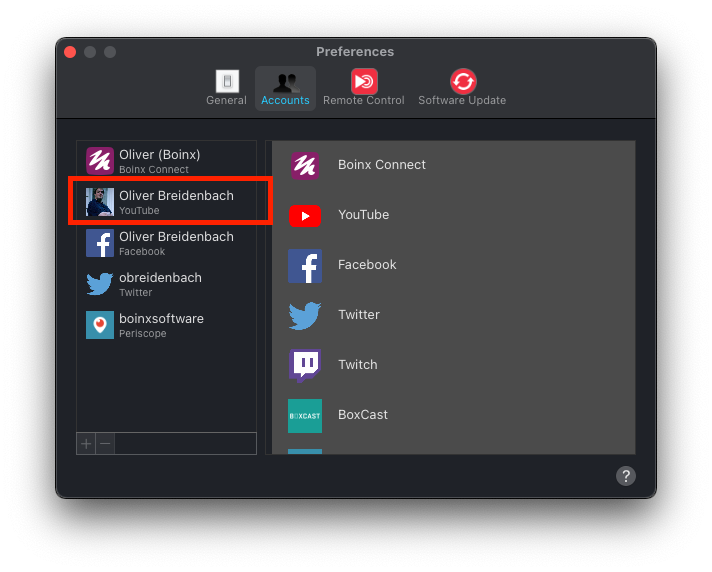
Тепер перейдіть на панель Output Destinations і додайте пункт призначення Live Streaming:
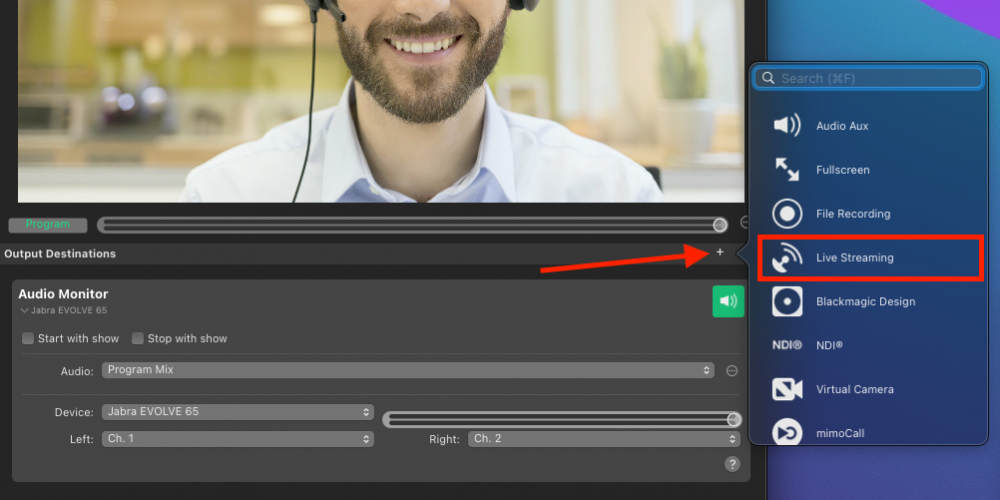
Виберіть свій обліковий запис YouTube у спливаючому вікні "Сервіси" і потік, який ви створили раніше, у спливаючому вікні "Трансляція":
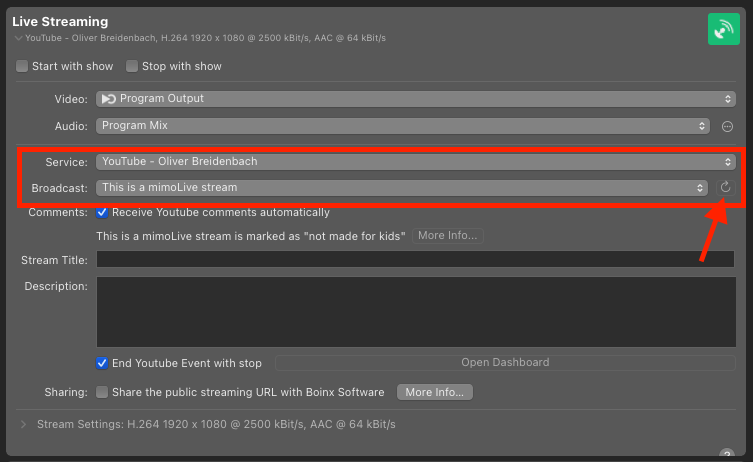
Якщо потік не з'являється у спливаючому меню Трансляції, спробуйте перезавантажити список трансляцій за допомогою кнопки перезавантажити праворуч від спливаючого меню.
Існують різні параметри, які ви можете встановити для свого потоку:
- Якщо ви хочете використовувати коментарі в потоці, виберіть "Отримувати коментарі YouTube автоматично".
- Ви можете перезаписати назву та опис потоку, якщо вам це потрібно.
- Якщо ви хочете завершити пряму трансляцію з mimoLive, виберіть "Завершити подію YouTube із зупинкою
- Якщо ви хочете, щоб ми бачили, що ви транслюєте, ви можете надати доступ до публічної трансляції URL з програмним забезпеченням Boinx
Зміна формату потокового мовлення
Ви можете встановити багато параметрів для потоку, якщо натиснете на трикутник розкриття поруч з "Налаштуваннями потоку". Наприклад, ви можете змінити:
- Кодек
- Розмір відео (mimoLive може транслювати відео з роздільною здатністю, відмінною від роздільної здатності вашого документа)
- Швидкість передачі даних
і не тільки.
Змінюйте налаштування, тільки якщо ви знаєте, що робите.
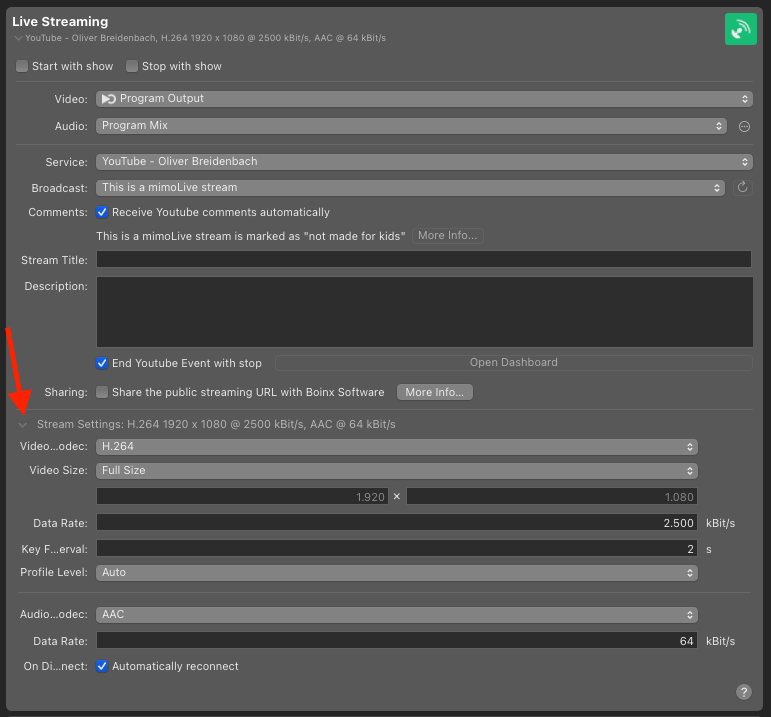
Запуск потоку
Після того, як ви все налаштуєте, кнопка live стане зеленою, і ви зможете почати надсилати дані на YouTube, натиснувши кнопку live. Вона стане червоною і почне відображати статистичні дані:
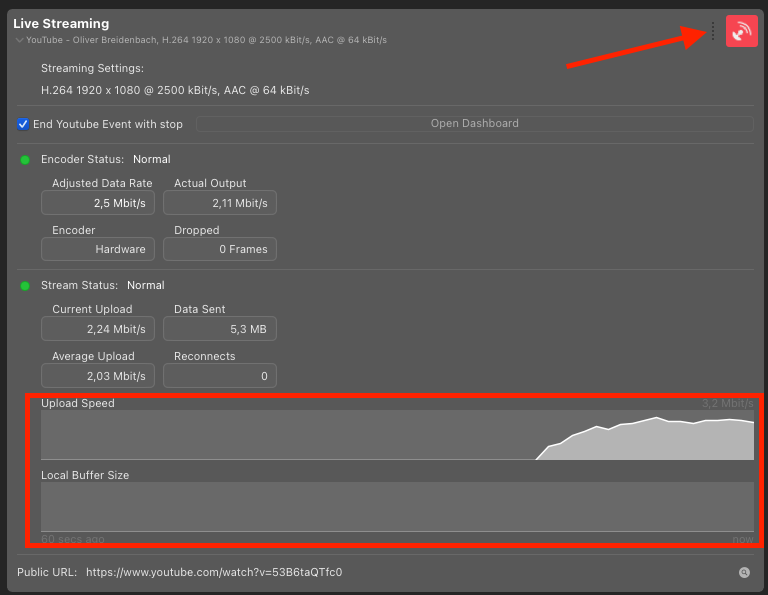
Ви можете побачити, що швидкість вашого інтернету хороша, якщо на графі "Розмір локального буфера" нічого немає.
Тепер вам потрібно запустити трансляцію в студії YouTube, щоб ваша аудиторія могла її переглянути!
Перейдіть до студії YouTube. Тепер ви побачите, що ваш потік надходить, і YouTube повідомить вам, чи отримує він очікувані дані.
Знайдіть синю кнопку з написом "Go Live", щоб розпочати трансляцію:

Вітаю, ви в прямому ефірі.
Завершення потоку
Якщо ви натиснули опцію "Завершити подію YouTube зупинкою" в mimoLive, зупинка потоку в mimoLive також завершить потік на YouTube.
Якщо ви не встановили цю опцію, вам доведеться завершити трансляцію вручну в YouTube Studio: