Додавання фільтрів до джерел відео
Фільтри можна застосувати до будь-якого джерела відео і змінити зовнішній вигляд джерела до того, як воно буде оброблене стеком шарів. mimoLive постачається з багатим набором фільтрів, які стануть у нагоді у відео продакшні.
Випадаюче меню фільтрації доступу
Щоб отримати доступ до спадного меню фільтрів, наведіть курсор миші на розділ джерел mimoLive у лівій частині вікна. Під час наведення вказівника миші на певне джерело з'являється піктограма fx, яка відкриває спадне меню.
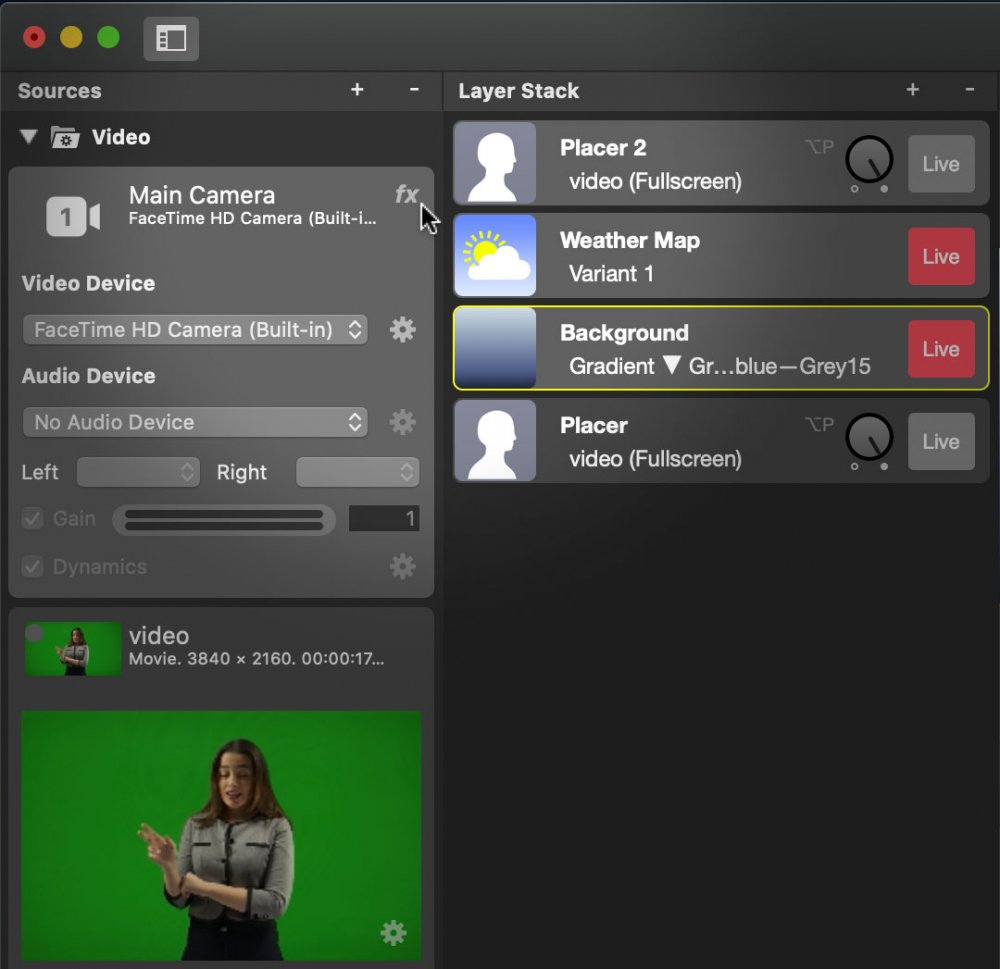
Виберіть фільтр для джерела
mimoLive постачається з різноманітними фільтрами для відео в реальному часі. Багато фільтрів будуть зрозумілими, але зверніться до цієї сторінки, щоб дізнатися більше про фільтри.
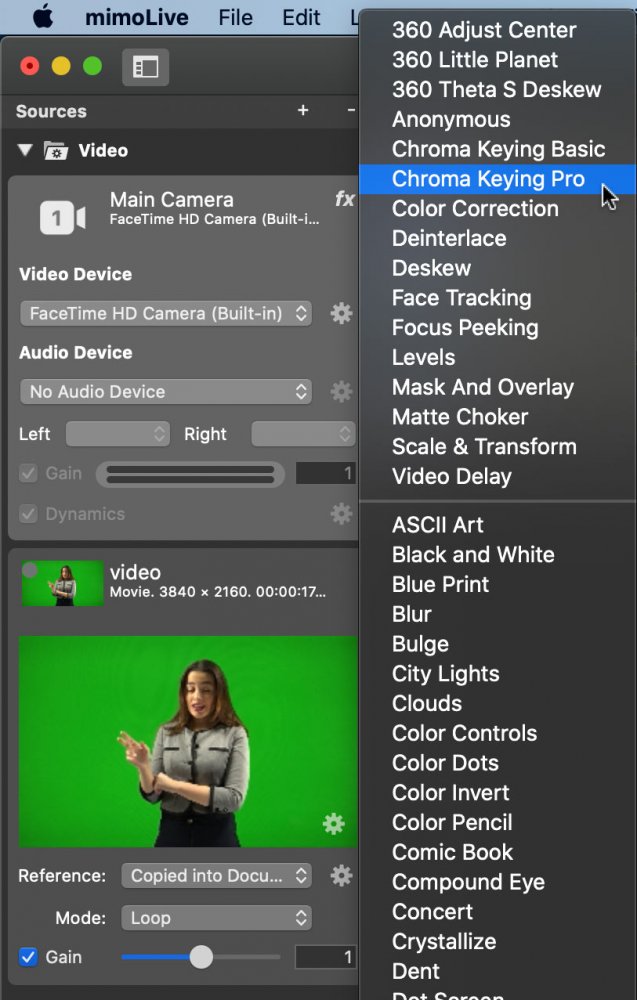
Ось список усіх фільтрів, доступних у mimoLive.
| Назва відеофільтра Назва фільтра | Опис |
|---|---|
| 360 Adjust Center | Цей фільтр може коригувати центр рівнокутного відеокадру, що використовується у виробництві відео 360°. |
| 360 Маленька планета | "Маленькі планети " є результатом спеціального спотворення прямокутних відеокадрів. Це для розваги! 🙂 |
| 360 Theta S Deskew | Якщо ви використовуєте Камера Theta S 360° від Ricoh Ви можете використовувати цей фільтр для зшивання двох напівкупольних відеозображень, знятих цією камерою, разом. |
| Базовий набір кольоровості | Chroma Keying Basic може зробити фон прозорим, навіть якщо він не ідеально освітлений. |
| Chroma Keying Pro | Цей фільтр Chroma Keying Pro дає професійний результат, якщо у вас рівномірно освітлене тло. |
| Корекція кольору | Використовуйте цей фільтр для корекції кольорів, якщо ви не можете зробити це на відеоапаратурі |
| Деінтерлейс | Деякі джерела відеосигналу все ще створюють деінтерлейсний відеосигнал. Оскільки mimoLive працює у прогресивному режимі, вам слід деінтерлейсувати ці відеосигнали. |
| Перекіс | Якщо ви знімаєте годинник у спортзалі, але не можете розташувати камеру прямо перед годинником, щоб уникнути помилок перспективи, ви можете вирівняти годинник до прямих ліній за допомогою цього фільтра. |
| Відстеження обличчя | Цей фільтр дуже корисний у поєднанні з mimoCall: Якщо ваш віддалений гість не сидить нерухомо на стільці, постійно виходячи із зони захоплення портрета, ви можете дозволити mimoLive автоматично слідувати за його обличчям. |
| Підглядання у фокус | Щоб ідеально налаштувати точку фокусування для відеопристрою, ви можете увімкнути цей фільтр. Він позначає різкі ділянки певним кольором. |
| Маска та накладання | Якщо ваше відео потрібно зробити прозорим у певних областях, ви можете скористатися цим фільтром. Крім того, цей фільтр може додавати накладення зображення. Налаштування за замовчуванням призначене для камери поцілунків 😉. |
| Затримка відео | Якщо звук не синхронізується з відео, можливо, вам потрібно затримати відео. Щоб дізнатися більше про це, прочитайте статтю детальний опис шару Audio Sync Meter |
Відеофільтри, що надаються в macOS, можуть не працювати
Існує багато інших Основні фільтри зображень що постачається з macOS. Ці відеофільтри не гарантують коректної роботи в mimoLive. Використовуйте на власний ризик!
Застосування фільтра
Щоб застосувати фільтр до джерела відео у mimoLive, виконайте наведені нижче дії:
- Виберіть джерело відео у вікні Репозиторій вихідних текстів ліворуч у вікні документа mimoLive. Розгорнеться панель інспектора джерел.
- - Натисніть кнопку "fx" у верхньому правому куті панелі Інспектора джерел. Буде показано список усіх доступних відеофільтрів. Якщо кнопка "fx" відсутня, швидше за все, ви не вибрали джерело, яке містить візуальний вміст для фільтрації.
- - Натисніть на потрібний вам відеофільтр. Його буде додано до списку фільтрів вибраного джерела відео.
- - Більшість відеофільтрів мають певні параметри для налаштування. Якщо натиснути на коліщатко налаштувань поруч із відеофільтром, відкриється спливаюче вікно налаштувань.
Застосування декількох фільтрів
У деяких випадках може знадобитися додати кілька фільтрів до джерела відео, щоб досягти бажаного результату. Ви можете додати додаткові відеофільтри, якщо знову натиснете на кнопку "fx". Нові відеофільтри будуть додані до списку фільтрів внизу. Дивіться Замовлення фільтрів .
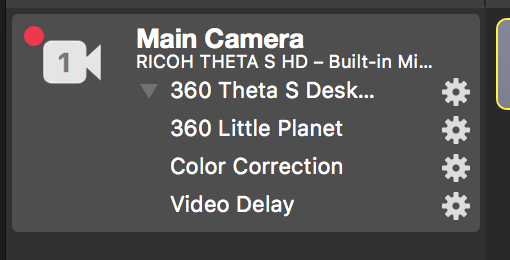
Зміна налаштувань фільтра
Кожен фільтр має власні налаштування. Застосувавши фільтр до джерела, ви можете натиснути коліщатко налаштувань, щоб відкрити спливаюче вікно, яке містить налаштування фільтра.
Компактний і розширений вигляд
Якщо до джерела відео застосовано кілька фільтрів, вони можуть заважати вам, якщо вам більше не потрібно їх налаштовувати. Ви можете переключитися на компактніший вигляд, натиснувши на маленький трикутник у верхньому лівому куті списку фільтрів:
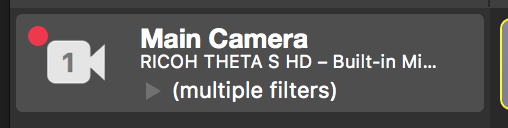
Видалення фільтра
- Щоб видалити фільтр, наведіть курсор миші на його назву. Поруч з перемикачем налаштувань з'явиться позначка "x".
- Натисніть х, щоб прибрати фільтр.
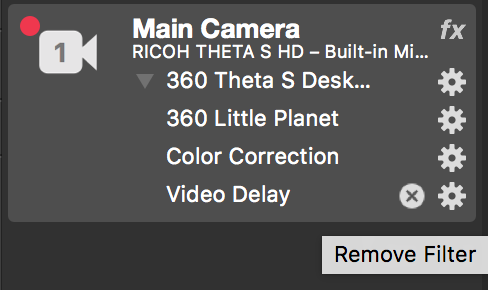
Фільтри для замовлення
- Порядок застосування фільтрів дуже важливий для того, як виглядатиме результат.
- Щоб змінити порядок фільтрів, просто візьміть фільтр і перетягніть його в потрібну вам позицію.
- Верхній фільтр застосовується першим, нижній - останнім.
Створення власних фільтрів
Є певний ефект, якого ви не знайшли у довгому списку доступних відеофільтрів? Ви можете створювати і використовувати власні відеофільтри у mimoLive! Будь ласка, прочитайте Користувацькі шари, щоб дізнатися більше про те, як можна розширити можливості mimoLive.

