什么是 mimoLive 中的多视图?
多视图功能可提供视频源和图层的全面概览。每个 mimoLive 项目都包含两个独立的多视图:
- 一个位于 中间栏 的。 主文档窗口.
- 另一个以 浮动窗口可自由重新定位。
浮动多视图对外部监视器特别有用,它可以让你用一个单独的屏幕来监视信号源和输出,从而优化你的工作空间。
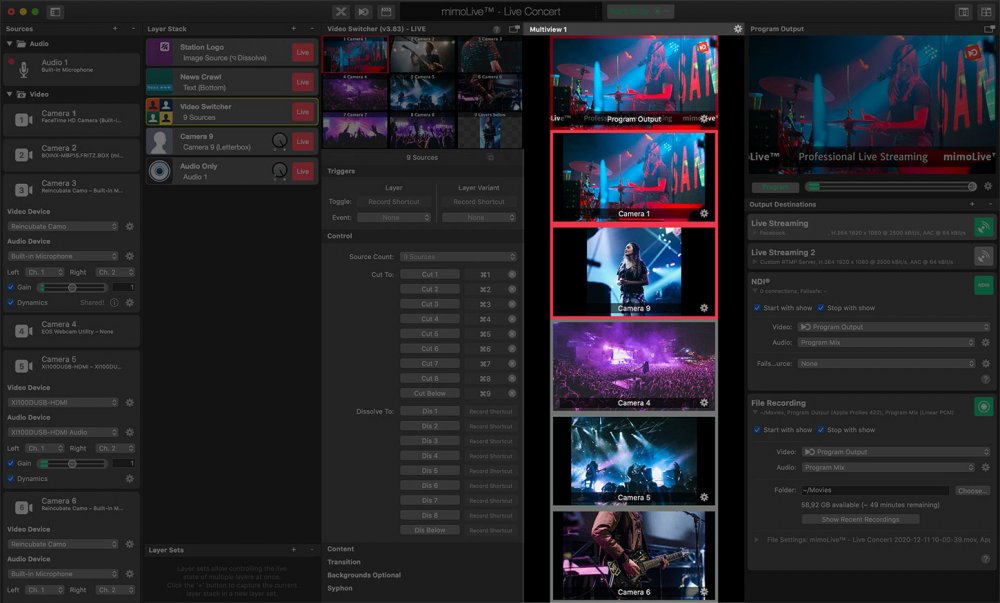
启用多视图
如果您希望将所有内容保留在一个窗口中,可以在 mimoLive 文档窗口中启用多视图面板:

- 点击 左侧多视图按钮 位于窗口工具栏右上角。
- 此操作将在 层栈 和 计划结束显示多视图。
ǞǞǞ 计划结束 将自动隐藏,以便为多视图腾出空间,因为 "节目输出 "默认为多视图的一部分。
或者,您也可以打开一个具有独立多视图的 单独浮动窗口:

- 点击 右侧多视图按钮 窗口工具栏中的
这个浮动窗口可以移动到第二个屏幕上,为独立监控视频源和输出提供了灵活的方式。
在辅助监视器上以全屏模式使用浮动多视图窗口
您可以将此窗口移动到辅助显示屏上,并通过单击窗口左上角的绿色全屏按钮(macOS 标准)将其切换为全屏模式,以最大限度地提高可视性和聚焦效果。这在控制室环境或现场制作中尤其有用,因为在这些环境中,清晰、无干扰地监控多个信号源至关重要。
设置多视图
默认情况下,多视图显示四个视频源,包括节目输出。您可以使用位于多视图面板右上角的 action 齿轮图标自定义视图数量及其布局。
自动排版
当多视图布局设置为自动时,mimoLive 会动态计算每个视图的大小和位置,以最佳方式利用可用空间。无论选择多少视图,该模式都能确保所有信号源清晰可见。
在屏幕数弹出菜单中,选择要在多视图中显示的视图数。
启用第一屏幕显示选项后,第一个视图将优先显示。该视图将始终占据多视图的顶部,使其比其他视图更大、更突出。这非常适合突出显示 "节目输出 "或其他关键源。
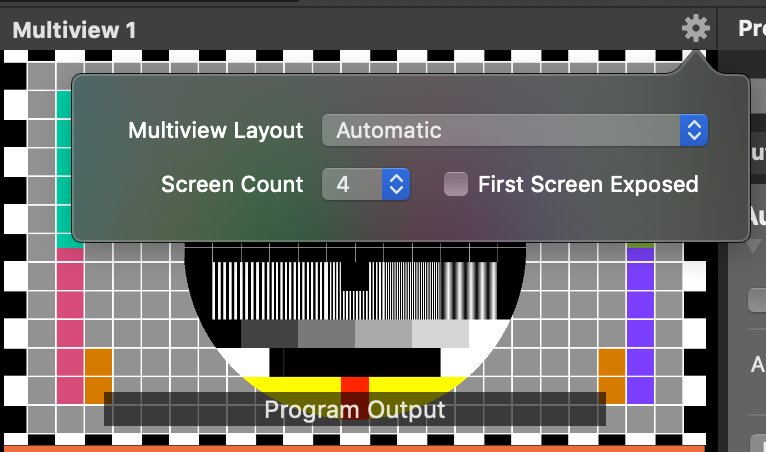
使用多视图预设
mimoLive 提供多种预定义的多视图布局,常用于广播行业。这些预设提供了快速、方便的方法来安排视频源,以实现最佳监控。
要选择预设:
- 点击 动作齿轮图标 在多视图面板的右上角。
- 从 多视图布局 菜单
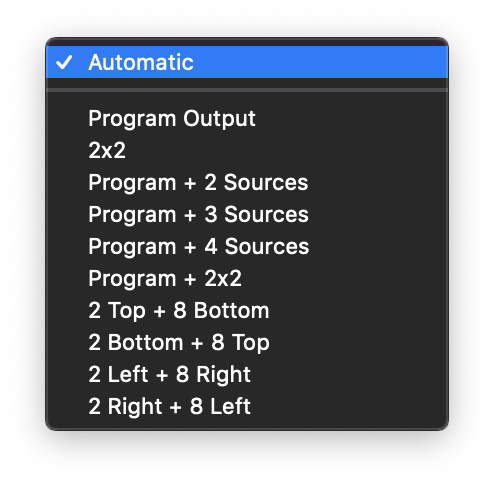
- 程序输出
- 2×2
- 程序+底部的2个来源
- 程序+底部的3个来源
- 程序+底部的4个来源
- 程序+2×2
- 2顶+8底
- 2个底部+8个顶部
- 2左+8右
- 2右+8左
例如
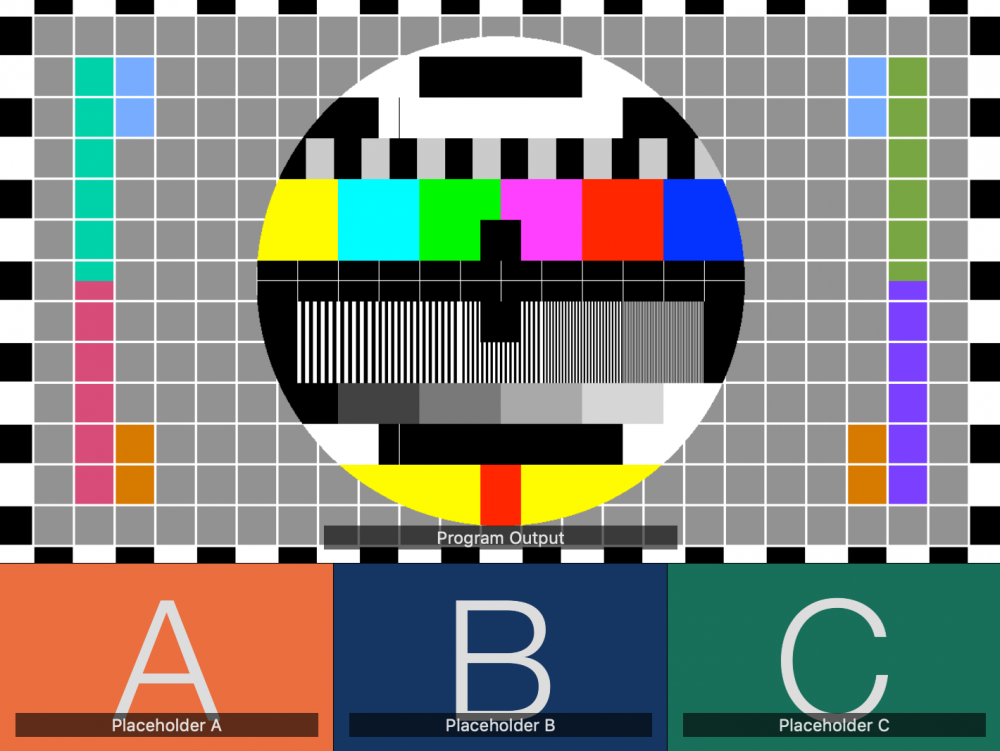
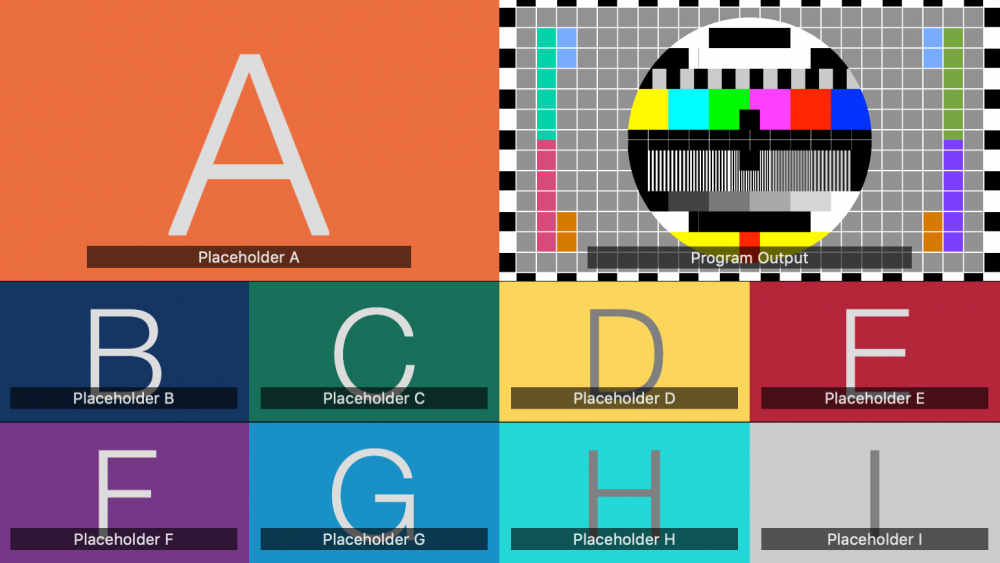
改变多视图中的视频源
您可以在 多视图中为每个视图轻松指定特定的视频源。
有两种方法可以做到这一点:
- 拖放
只需从 资源库 并将其拖放到多视图中的所需视图上。 - 使用视图弹出菜单
点击进入 名称标签 位于多视图面板底部。弹出菜单允许您从所有可用视频源中进行选择。
这种灵活的分配方法可让您自定义多视图布局,以满足您的现场制作需求。
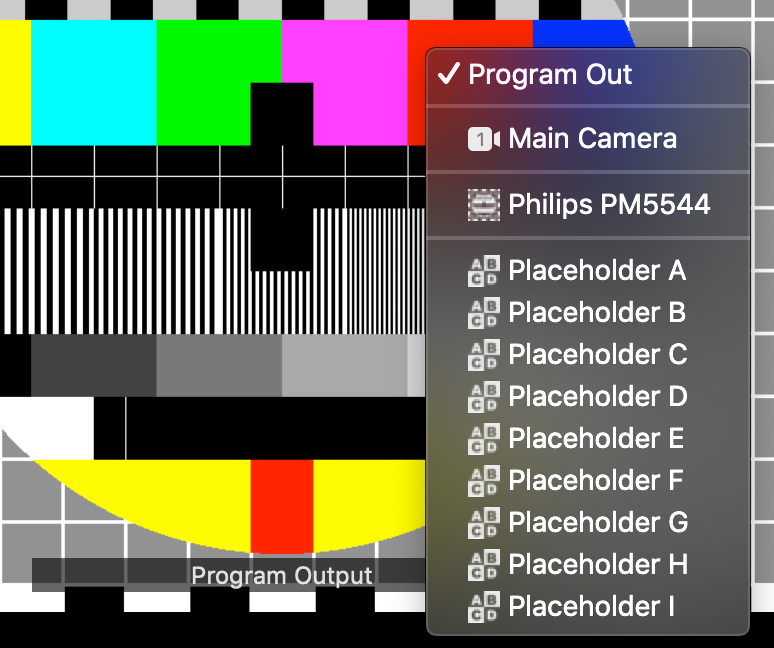
程序输出只能通过多视图中的名称标签分配。
由于 "节目输出 "不能从任何地方拖动,因此必须通过单击多视图中的名称标签并从弹出菜单中选择来分配。
无需选择视频切换器层即可切换视频源
通过这种设置,您可以直接从多视图切换视频切换器层中的视频源,即使该层当前未在层堆栈中被选中。
多视图中的可选叠加
多视图可以显示更多信息和控制,具体取决于每个视频源的功能:
音频表
音频计显示视频源的实时音频电平,但前提是该视频源直接分配了音频设备。这为监控摄像机或其他信号源的嵌入或附加音频提供了快速的视觉参考。
塔利州
Tally 状态指示器在视图周围呈带状,显示视频源当前是实时(红色)还是预览(黄色)。这对制作工作流程非常有用,清晰的视觉反馈有助于避免切换错误。
PTZ 控制装置
如果视频源通过 NDI® 支持 PTZ(平移-倾斜-变焦)功能,则可在多视图中启用 PTZ 控制。您可以直接在 mimoLive 中调整摄像机位置和变焦,在实时操作过程中快速精确地取景。

预设位置
在左上角,您可以通过按钮调用预设的摇摄、俯仰和缩放位置。您可以预先配置这些位置,指定视频源本身应显示多少个预设按钮。
在 "来源 "面板的视频设备设置中,您可以进一步调整 "方位/俯仰/缩放 "位置,根据需要重命名位置,保存当前位置,或按调用将摄像机移动到保存的位置。保存命令将覆盖上次保存的位置。
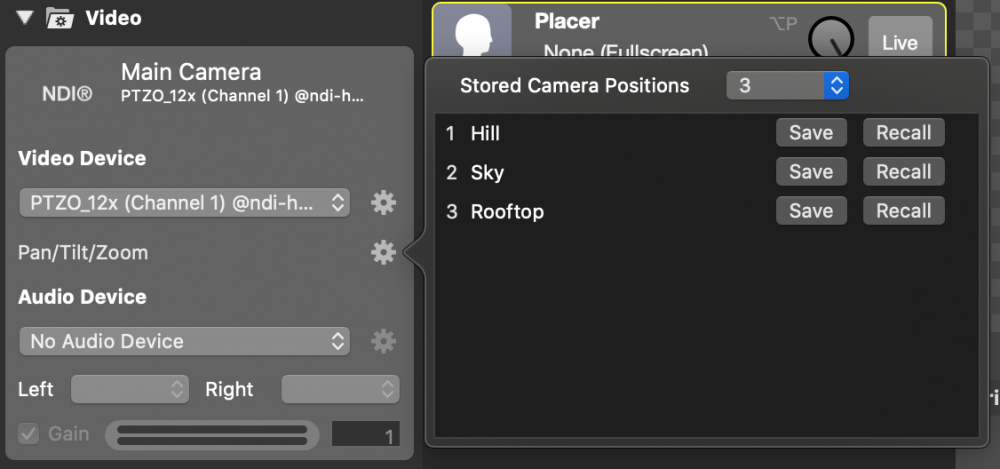
手柄和倾斜控制器
在视频源的右上角,您会看到交叉箭头。单击并拖动该区域,可以将摄像机向任意方向平移(水平移动)或倾斜(垂直移动)。
缩放控制
要放大或缩小,只需拖动视图左上角的条纹条即可。
结合多视图和视频切换器
要通过单击多视图中的视图视频切换器层中的触发源,必须确保多视图显示的视频源与视频切换器层中配置的视频源相同。
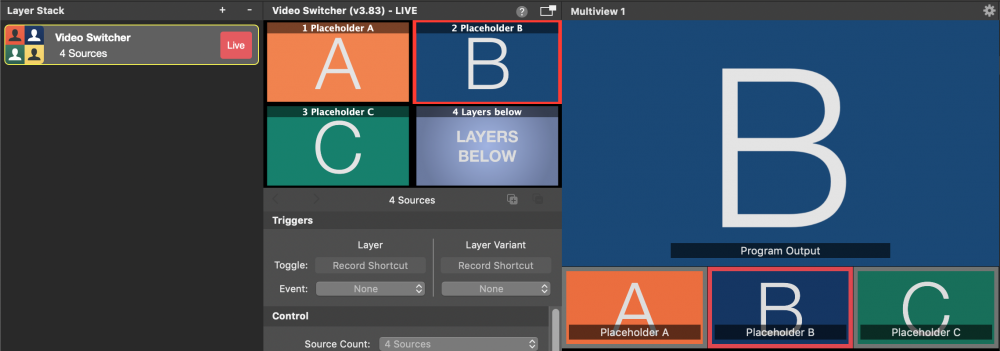
多视图中的红色色带表示当前节目输出中正在使用的信号源。

