Télécharger Virtual Camera Plugin Installer
Télécharger
Obtenez la dernière version de Virtual Camera Installer ici : Télécharger l'installateur de plugin version 1.4
(Pour les versions 2.3 à 2.7 de mimoLive, utilisez l'option Version 1.1 de l'installateur de plugin )
Vous souhaitez améliorer votre expérience en matière de vidéoconférence et de réunion ? Ne cherchez pas plus loin que le plugin de caméra virtuelle de mimoLive. Grâce à cette application spéciale de la caméra virtuelle, vous pouvez utiliser des caméras externes, passer d'une caméra à l'autre et même ajouter des couches graphiques telles que des logos et des tiers inférieurs pour une touche professionnelle.
Les avantages ne s'arrêtent pas là : le plugin de caméra virtuelle de mimoLive permet également la vidéo image dans l'image, la lecture de vidéos préenregistrées, le partage d'écran et de fenêtre, les vidéos d'attente et même une minuterie. Et le meilleur ? Ce plugin peut être utilisé avec les logiciels de vidéoconférence les plus courants tels que Zoom, MS Teams, GoToMeeting/GoToWebinar, Jitsi, Webex et bien d'autres encore.
Améliorez vos réunions virtuelles avec le plugin de caméra virtuelle de mimoLive et faites passer votre jeu de vidéoconférence au niveau supérieur.
Remarque :
Certains logiciels peuvent nécessiter l'utilisation du client web dans Chrome pour accéder à la fonction de caméra virtuelle.
Qu'est-ce qu'un plugin de caméra virtuelle ?
Le plugin de caméra virtuelle est une fonction puissante de mimoLive qui permet aux utilisateurs de simuler l'existence d'une webcam et d'utiliser n'importe quelle entrée comme source, y compris des images, des vidéos préenregistrées ou des vidéos en direct éditées à partir de caméras. Grâce à ce plugin, les utilisateurs peuvent facilement créer des flux en direct ou des contenus vidéo d'aspect professionnel en incorporant divers médias dans leurs diffusions. Le plugin Virtual Camera peut être utilisé avec les plateformes de vidéoconférence et de diffusion en direct les plus courantes, ce qui en fait un outil essentiel pour les créateurs de contenu, les éducateurs et les entreprises qui souhaitent faire passer leur production vidéo à la vitesse supérieure. Que vous souhaitiez ajouter une nouvelle dimension à vos présentations ou créer un contenu vidéo attrayant, le plugin Virtual Camera est la solution idéale.
Comment ajouter un logo à mon appel vidéo avec le plugin de caméra virtuelle ?
1. Utilisez mimoLive pour ajouter une couche de logo à la vidéo de votre webcam et utilisez le plugin de caméra virtuelle comme sortie vidéo.
2. Changez la source vidéo du logiciel de conférence pour la caméra virtuelle et cela enverra la vidéo modifiée à l'appel vidéo.
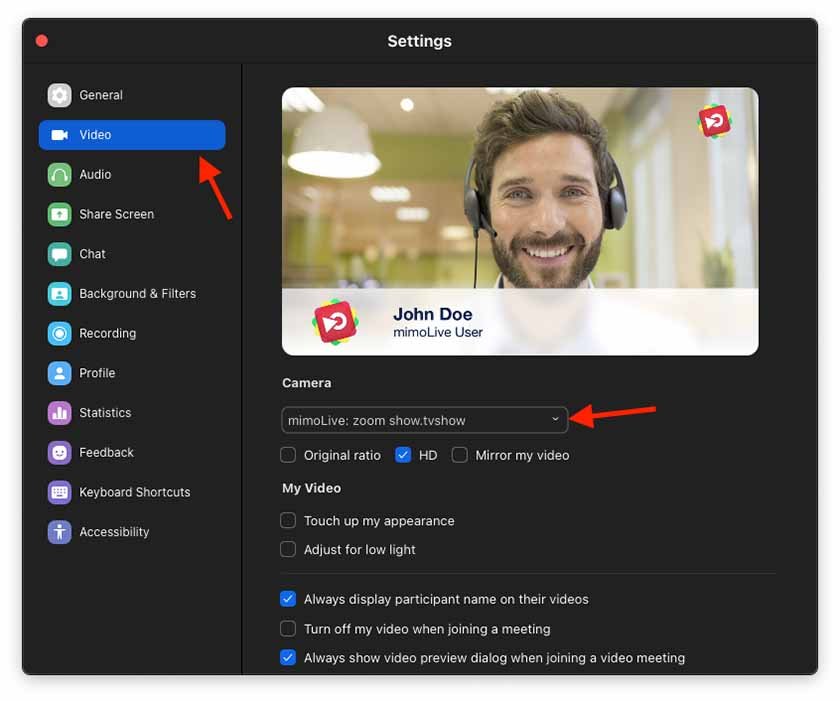
L'utilisation du plugin de caméra virtuelle mimoLive avec un logiciel de vidéoconférence vous offre de nombreux avantages :
- Utiliser des caméras externes
- Passer d'une caméra à l'autre
- Vidéo image par image
- Ajouter des couches graphiques telles que des logos et des tiers inférieurs pour améliorer l'aspect visuel.
- Montrer des vidéos préenregistrées
- Partage d'écran et de fenêtre
- Afficher les vidéos sur le stinger
- Afficher une minuterie
mimoLive's Virtual Camera Plugin peut être utilisé pour n'importe quel logiciel de vidéoconférence tel que :
- zoom.us
- Skype
- MS Teams (la caméra virtuelle n'est pas prise en charge par l'application MS Teams et ne fonctionne que dans la version du navigateur web)
- remo.co
- Jitsi Meet
- ou toute autre application acceptant une caméra vidéo comme périphérique d'entrée.
Tutoriel pour la vidéoconférence
Voir Logiciels de vidéoconférence pour un tutoriel sur la façon de procéder.
Installation du plugin de caméra virtuelle
mimoLive a besoin d'un plugin de caméra virtuelle en cours d'exécution, que vous pouvez installer en quelques étapes.
- Exécutez le programme d'installation. Veuillez noter que votre mot de passe d'administrateur vous sera demandé.
- Redémarrez votre Mac pour que les plugins soient chargés dans macOS.
Ajout d'une destination de sortie de caméra virtuelle
Ajoutez une destination de sortie de caméra virtuelle à votre liste de destinations de sortie en cliquant sur le bouton + en haut de la liste dans la colonne la plus à droite de votre document mimoLive. Une fenêtre contextuelle s'affiche avec toutes les options de destination de sortie disponibles. Après avoir double-cliqué sur l'icône Destination de sortie de la caméra virtuelle, une nouvelle instance apparaît dans la liste Destination de sortie. La boîte d'information vous indique l'état du plugin et son emplacement sur votre disque.
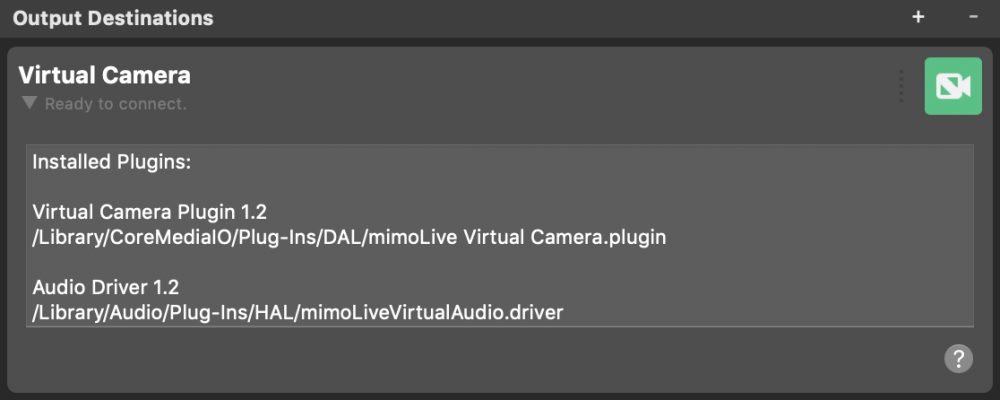
Utilisation de la caméra virtuelle
- Ouvrez un document mimoLive et ajoutez une caméra virtuelle aux destinations de sortie.
- Mettre en place le Vidéo et Audio pour sélectionner la vidéo et l'audio à utiliser.
- Ouvrez le logiciel tiers de votre choix
- Configurer l'entrée vidéo et/ou audio du logiciel tiers pour utiliser le dispositif nommé mimoLive :
- Lorsque mimoLive transmet une vidéo à une autre application, le bouton Caméra virtuelle en direct devient rouge.
La destination de sortie de la caméra virtuelle est automatiquement mise en service
Il n'est pas nécessaire d'activer la destination de la sortie de la caméra virtuelle, car elle s'activera automatiquement si elle est utilisée par une autre application.

Dans l'option Vidéo, vous pouvez sélectionner la vidéo que vous souhaitez sortir via la caméra virtuelle : soit la sortie programme, soit une source vidéo spécifique du référentiel de sources.
Dans le menu déroulant Audio, vous pouvez sélectionner l'audio à utiliser dans la caméra virtuelle : Soit le Mélange audio de sortie de programme, un Mélange audio personnalisé spécifique ou toute source audio à laquelle est associée une source audio. Veuillez consulter Panneau de mixage audio pour en savoir plus sur la configuration des mixages audio.
L'importance de la séquence de lancement
Tout d'abord, créez et ouvrez le document mimoLive avec la destination de sortie de la caméra virtuelle. Ensuite, ouvrez l'application tierce après avoir créé le document mimoLive ! Cela permet souvent aux applications tierces de voir immédiatement la caméra virtuelle mimoLive dans leurs configurations vidéo.
Restrictions d'utilisation
- La caméra virtuelle mimoLive ne fonctionne pas dans les applications basées sur QuickTime.
- La sortie audio virtuelle ne peut être utilisée que par une seule application à la fois. (Le volet audio des Préférences Système est également considéré comme une application).
Désinstallation du plugin de caméra virtuelle de mimoLive
Si vous souhaitez désinstaller le plugin de caméra virtuelle pour mimoLive, vous devez supprimer deux fichiers de votre macOS. Veuillez suivre les étapes suivantes :
- Sélectionnez l'option "Aller au dossier..." dans le menu "Aller" du Finder de macOS. Une nouvelle fenêtre s'ouvre et vous demande le chemin d'accès au dossier.
- Saisissez ce chemin et cliquez sur "Go".
/Library/CoreMediaIO/Plug-Ins/DAL/- Dans la fenêtre actuelle du Finder, le contenu du fichier DAL devrait apparaître.
- Recherchez le fichier "mimoLive Virtual Camera.plugin" et mettez-le à la poubelle. Il se peut que vous soyez invité à saisir un mot de passe d'administrateur pour votre machine.
- Sélectionnez à nouveau l'option "Aller au dossier..." dans le menu "Aller".
- Cette fois-ci, entrez le chemin suivant :
/Library/Audio/Plug-Ins/HAL- Dans la fenêtre actuelle du Finder, le contenu du fichier HAL devrait apparaître.
- Recherchez le fichier "mimoLiveVirtualAudio.driver" et mettez-le à la poubelle. Il se peut que vous soyez invité à saisir un mot de passe d'administrateur pour votre machine.
- Redémarrez votre Mac.

