Virtual Camera Plugin Installer herunterladen
Herunterladen
Holen Sie sich hier den neuesten Virtual Camera Installer: Plugin-Installer Version 1.4 herunterladen
(Für mimoLive Version 2.3 bis Version 2.7 verwenden Sie die Plugin-Installationsprogramm Version 1.1 )
Möchten Sie Ihre Videokonferenzen und Meetings verbessern? Dann ist das Virtual Camera Plugin von mimoLive genau das Richtige für Sie. Mit dieser speziellen Anwendung der virtuellen Kamera können Sie die Vorteile externer Kameras nutzen, zwischen mehreren Kameras wechseln und sogar grafische Ebenen wie Logos und Unterdrittel für einen professionellen Touch hinzufügen.
Doch damit nicht genug: Das virtuelle Kamera-Plugin von mimoLive ermöglicht auch Bild-im-Bild-Videos, die Wiedergabe von zuvor aufgezeichneten Videos, die Freigabe von Bildschirmen und Fenstern, Stinger-Videos und sogar einen Timer. Und das Beste daran? Dieses Plugin kann mit beliebter Videokonferenzsoftware wie Zoom, MS Teams, GoToMeeting/GoToWebinar, Jitsi, Webex und mehr verwendet werden.
Verbessern Sie Ihre virtuellen Meetings mit dem virtuellen Kamera-Plugin von mimoLive und bringen Sie Ihr Videokonferenzspiel auf die nächste Stufe.
Anmerkung:
Einige Software erfordert möglicherweise die Verwendung des Webclients in Chrome, um auf die Funktion der virtuellen Kamera zuzugreifen
Was ist ein virtuelles Kamera-Plugin?
Das Virtual Camera Plugin ist eine leistungsstarke Funktion von mimoLive, die es Nutzern ermöglicht, das Vorhandensein einer Webcam zu simulieren und jede beliebige Eingabe als Quelle zu verwenden, einschließlich Bilder, voraufgezeichnete Videos oder bearbeitete Live-Videos von Kameras. Mit diesem Plugin können Nutzer auf einfache Weise professionell aussehende Live-Streams oder Videoinhalte erstellen, indem sie verschiedene Medien in ihre Sendungen einbinden. Das Virtual Camera Plugin kann mit beliebten Videokonferenz- und Live-Streaming-Plattformen verwendet werden und ist damit ein unverzichtbares Tool für Content-Ersteller, Pädagogen und Unternehmen, die ihre Videoproduktion auf die nächste Stufe heben möchten. Ganz gleich, ob Sie Ihren Präsentationen eine neue Dimension verleihen oder ansprechende Videoinhalte erstellen möchten, das Virtual Camera Plugin ist die perfekte Lösung.
Wie füge ich ein Logo zu meinem Videoanruf mit dem virtuellen Kamera-Plugin hinzu?
1. Verwenden Sie mimoLive, um Ihrem Webcam-Video einen Logo-Layer hinzuzufügen und verwenden Sie das Plugin für die virtuelle Kamera als Videoausgabe.
2. Ändern Sie die Videoquelle der Konferenzsoftware auf die virtuelle Kamera und diese sendet das geänderte Video an den Videoanruf.
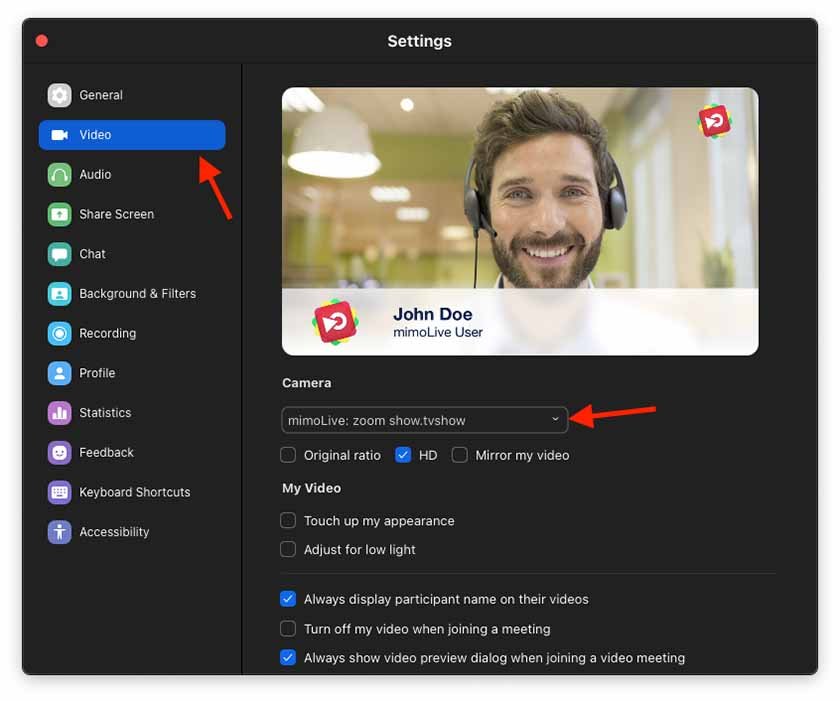
Die Verwendung des virtuellen Kamera-Plugins von mimoLive mit einer Videokonferenzsoftware bietet Ihnen eine Menge Vorteile:
- Verwendung externer Kameras
- Umschalten zwischen mehreren Kameras
- Bild in Bild Video
- Hinzufügen von Grafikebenen wie Logos und Unterdrittel für visuelle Verbesserungen
- Aufgezeichnete Videos anzeigen
- Bildschirm- und Fensterfreigabe
- Stinger-Videos anzeigen
- Einen Timer anzeigen
mimoLive's Virtual Camera Plugin kann für jede Videokonferenzsoftware verwendet werden:
- zoom.us
- Skype
- MS Teams (Virtuelle Kamera wird von der MS Teams App nicht unterstützt und funktioniert nur in der Webbrowser-Version)
- remo.co
- Jitsi-Treffen
- oder jede andere Anwendung, die eine Videokamera als Eingabegerät akzeptiert.
Tutorial für Videokonferenzen
Unter Videokonferenzsoftware finden Sie eine Anleitung dazu.
Installation des virtuellen Kamera-Plugins
mimoLive benötigt ein laufendes Virtual Camera Plugin, das Sie in wenigen Schritten installieren können.
- Führen Sie das Installationsprogramm aus. Bitte beachten Sie, dass Sie zur Eingabe Ihres Administrator-Passworts aufgefordert werden.
- Starten Sie Ihren Mac neu, damit die Plugins in macOS geladen werden.
Hinzufügen eines Ausgabeziels für eine virtuelle Kamera
Fügen Sie ein Ausgabeziel für eine virtuelle Kamera zu Ihrer Liste der Ausgabeziele hinzu, indem Sie auf die Schaltfläche + oben in der Liste in der Spalte ganz rechts in Ihrem mimoLive-Dokument klicken. Es erscheint ein Popup-Fenster mit allen verfügbaren Optionen für das Ausgabeziel. Nach einem Doppelklick auf das Symbol für das Ausgabeziel Virtuelle Kamera wird eine neue Instanz in der Liste Ausgabeziel angezeigt. In der Infobox erfahren Sie den Status des Plugins und wo es sich auf Ihrer Disc befindet.
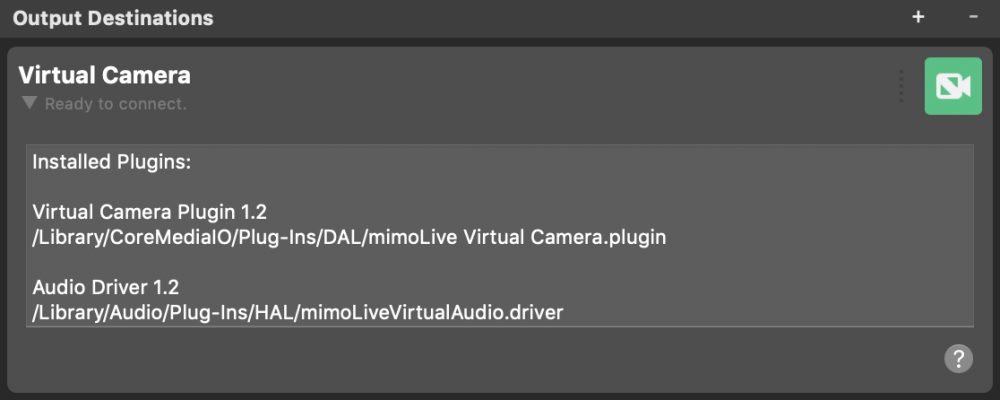
Verwendung der virtuellen Kamera
- Öffnen Sie ein mimoLive-Dokument und fügen Sie eine virtuelle Kamera zu den Ausgabezielen hinzu
- Richten Sie die Video und Audio Optionen, um auszuwählen, welche Video- und Audiodaten verwendet werden sollen.
- Öffnen Sie die Software eines Drittanbieters Ihrer Wahl
- Konfigurieren Sie den Video- und/oder Audioeingang der Drittanbietersoftware, um das Gerät mit dem Namen mimoLive:
- Sobald mimoLive ein Video zu einer anderen Anwendung streamt, wird der Virtual Camera Live Button rot
Das Ausgabeziel der virtuellen Kamera wird automatisch aktiviert.
Es ist nicht erforderlich, das Ziel für den virtuellen Kameraausgang live zu schalten, da es sich automatisch einschaltet, wenn es von einer anderen Anwendung verwendet wird.

In der Option Video können Sie auswählen, welches Video Sie über die Virtuelle Kamera ausgeben möchten: Entweder die Programmausgabe oder eine bestimmte Videoquelle aus dem Quellen-Repository.
Im Dropdown-Menü Audio können Sie auswählen, welches Audio in der virtuellen Kamera verwendet werden soll: Entweder den Programmausgangs-Audiomix, einen bestimmten benutzerdefinierten Audiomix oder eine Audioquelle, die mit einer Audioquelle verknüpft ist. Unter Audio Mix Panel erfahren Sie mehr über das Einrichten von Audio-Mixen.
Die Startreihenfolge ist wichtig
Erstens: Erstellen und öffnen Sie das mimoLive-Dokument mit dem Ausgabeziel Virtuelle Kamera. Zweitens öffnen Sie die Drittanbieter-App nach dem Erstellen des mimoLive-Dokuments! Dies hilft oft Drittanbieter-Apps, die mimoLive Virtual Camera sofort in ihren Video-Setups zu sehen.
Nutzungsbeschränkungen
- Die mimoLive Virtual Camera funktioniert nicht in Anwendungen, die auf QuickTime basieren.
- Der virtuelle Audioausgang kann immer nur von einer einzigen Anwendung verwendet werden. (Der Audiobereich der Systemeinstellungen zählt ebenfalls als Anwendung).
Deinstallation des virtuellen Kamera-Plugins von mimoLive
Wenn Sie das Virtual Camera Plugin für mimoLive deinstallieren möchten, müssen Sie zwei Dateien von Ihrem macOS entfernen. Bitte folgen Sie diesen Schritten:
- Wählen Sie den Punkt "Gehe zu Ordner..." im Menü "Gehe" von macOS Finder. Es öffnet sich ein neues Fenster, in dem Sie nach einem Ordnerpfad gefragt werden.
- Geben Sie diesen Pfad ein und klicken Sie auf "Go".
/Library/CoreMediaIO/Plug-Ins/DAL/- Im aktuellen Finder-Fenster wird der Inhalt der Datei DAL sollte angezeigt werden.
- Suchen Sie die Datei "mimoLive Virtual Camera.plugin" und verschieben Sie sie in den Papierkorb. Möglicherweise werden Sie aufgefordert, ein Administrator-Passwort für Ihren Rechner einzugeben.
- Wählen Sie erneut den Punkt "Go To Folder..." im Menü "Go".
- Geben Sie dieses Mal den folgenden Pfad ein:
/Library/Audio/Plug-Ins/HAL- Im aktuellen Finder-Fenster wird der Inhalt der Datei HAL sollte angezeigt werden.
- Suchen Sie die Datei "mimoLiveVirtualAudio.driver" und verschieben Sie sie in den Papierkorb. Möglicherweise werden Sie aufgefordert, ein Administrator-Passwort für Ihren Computer einzugeben.
- Starten Sie Ihren Mac neu.

