mimoLive® поможет вам выделиться при проведении виртуальных онлайн-презентаций, сделав их похожими на телевизионные трансляции профессионального качества.
Этот простой в использовании шаблон виртуальной презентации настроен на несколько наиболее популярных макетов и подключается к Zoom, MS Teams, WebEx и другим сервисам видеоконференций, а также может записывать локально для наилучшего качества и транслировать в LinkedIn, YouTube, Facebook, Twitter и другие сервисы для большей аудитории.
Шаблон виртуальной презентации был разработан для двух компьютеров Профессиональная настройка презентации что рекомендуется для более удобного запуска презентации PowerPoint.
Повышение вовлеченности аудитории: Интеграция ведущего и презентации на живых сессиях
Хотя многие платформы, которые вы используете для живых презентаций, например Zoom или MS Teams, предлагают возможность разделить экран для презентации, у этого есть несколько недостатков:
- Аудитория становится невидимой для вас, потому что при совместном использовании экрана используется все пространство на вашем экране и в пользовательском интерфейсе платформы на вашей стороне.
- Вы становитесь невидимым для зрителей по той же причине, что и они.
- Вы не можете легко "взаимодействовать" с презентацией, что делает ее гораздо менее привлекательной.
Решение заключается в создании видеовыхода, включающего в себя и докладчика, и презентацию, чтобы связь с аудиторией не терялась сразу же после публикации презентации.
Помните, что презентации, переданные таким образом, отправляются на платформу видеоконференции с тем же разрешением, что и ваша видеокамера. Убедитесь, что текстовые элементы на слайдах достаточно крупные, чтобы их можно было прочитать.
Давайте начнем с просмотра доступных предопределенных макетов.
Бок о бок
Это классический вид, который использовали, например, Стив Джобс и компания Apple для своих легендарных ключевых выступлений. В этом макете докладчик располагается рядом со слайдами, которые видны полностью. Спикер может находиться слева или справа от слайдов, в зависимости от ваших предпочтений.
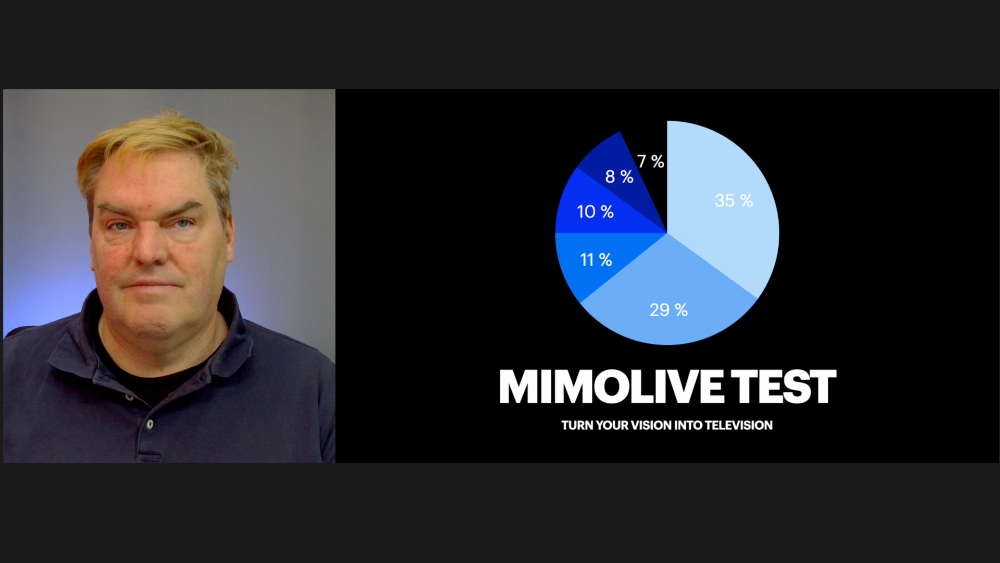
Картинка в картинке
Этот макет позволяет использовать больше экрана для презентации и включает докладчика как "картинку в картинке". Это более увлекательно, но нужно следить за тем, чтобы "окно" докладчика не закрывало содержимое слайдов. Докладчик может находиться во всех четырех углах экрана.
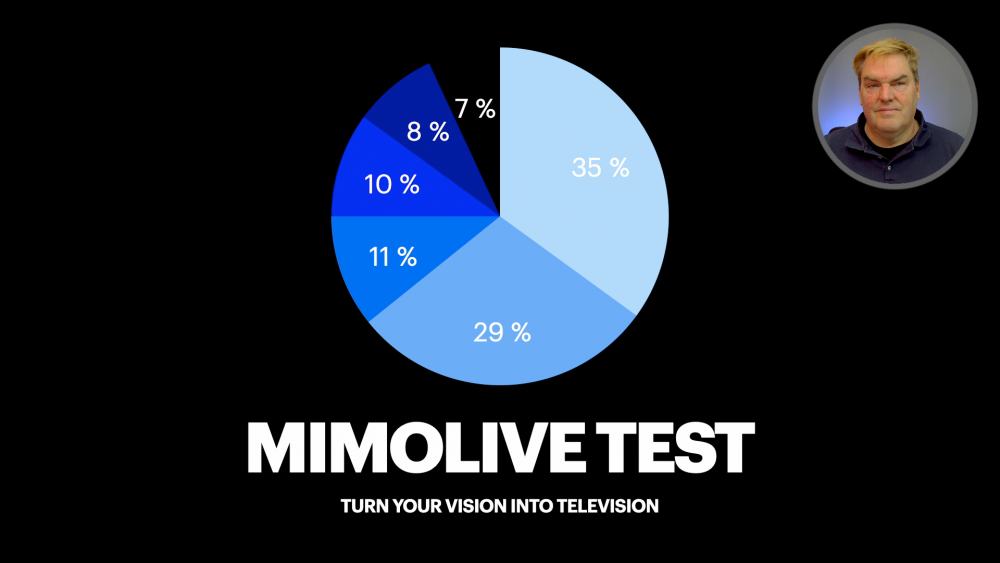
Погружение в спину
Использование техники под названием "кейинг" позволяет удалить фон вашей камеры. mimoLive предлагает очень простой в использовании фильтр "Удаление фона" для этого. Затем вы можете поместить презентацию на задний план. Убедитесь, что вы не закрываете соответствующую информацию, но вы можете двигаться слева направо, если этого требуют ваши слайды.
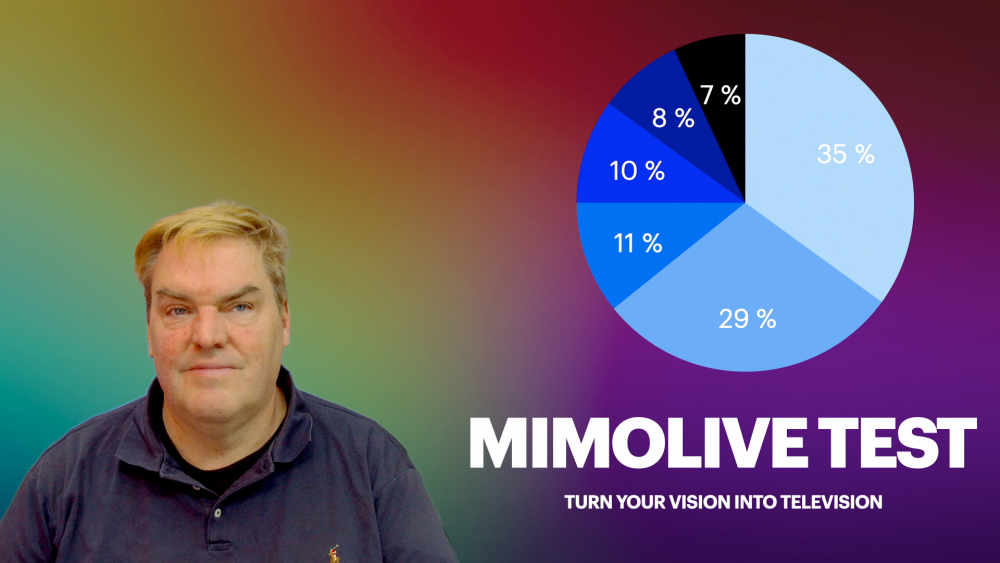
Погружение спереди
Такая схема очень необычна и поэтому может заставить вас выделиться. Докладчик находится за слайдами и может указывать на то, что изображено на слайде. Для того чтобы это сработало, фон должен быть темным, желательно черным. Фон слайдов также должен быть черным, потому что в этом макете используется режим наложения, который объединяет два изображения - докладчика и слайдов - вместе. Эффект выглядит так, как будто есть таново-прозрачный LED экран между выступающим и камерой. Это позволяет оратору взаимодействовать со слайдами - эффект, который гарантированно ошеломит аудиторию.
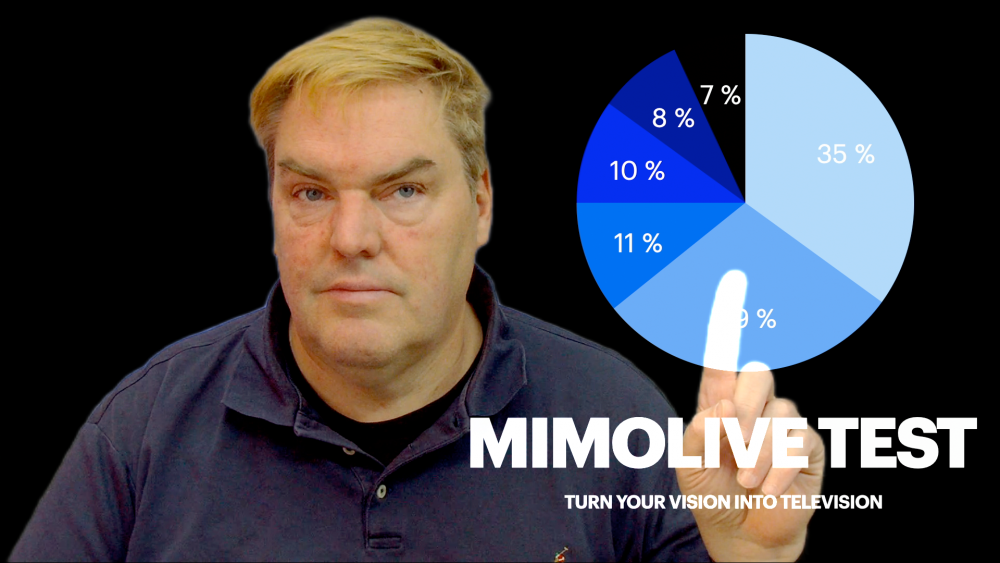
Ведущий новостей
Эта предварительная настройка вставляет слайды в виде "плеча" на виртуальном телеэкране между выступающим и фоном. Это позволяет докладчику указывать на слайды, в то время как фон остается видимым. Эффект размытия создается с помощью обработки изображения, поэтому не требуется высококлассная камера с дорогими объективами.

Другие графические элементы
mimoLive позволяет добавлять множество других графических элементов: аналоговые и цифровые часы, обратный отсчет, текст, ролики (как насчет того, чтобы показать ваш любимый мем) и другие эффекты. В стандартной конфигурации мы добавили логотип станции, который вы можете установить на свой собственный логотип для продвижения вашего бренда. Как только вы познакомитесь с mimoLive и шаблоном виртуальной презентации, вы сможете поэкспериментировать с множеством доступных слоев и создать свой собственный шаблон. Вы также можете заказать Коучинг один на один где мы реализуем ваши идеи и воплощаем их в жизнь.
Настройка шаблона виртуальной презентации
Прежде чем использовать шаблон, необходимо выбрать камеру, микрофон, захват презентации, звук презентации, монитор докладчика и логотип. Вот пошаговое руководство:
Настройте камеру
С шаблоном "Виртуальная презентация" можно использовать практически любую камеру. Конечно, камеры разного качества дадут вам разные результаты. Однако важнее камеры - свет: Убедитесь, что у вас достаточно света для нормальной работы камеры, и используйте как можно более рассеянные источники света. Естественного света лучше избегать, так как его яркость довольно сильно меняется в течение дня в зависимости от погоды и времени суток.
Чтобы выбрать камеру, перейдите в колонку "Источники" и найдите пункты "Камера диктора", "Диктор с фоном" и "Диктор размытый":
Три источника объясняются тем, что к камере применяются различные фильтры, которые затем используются в шаблоне для достижения различных эффектов.
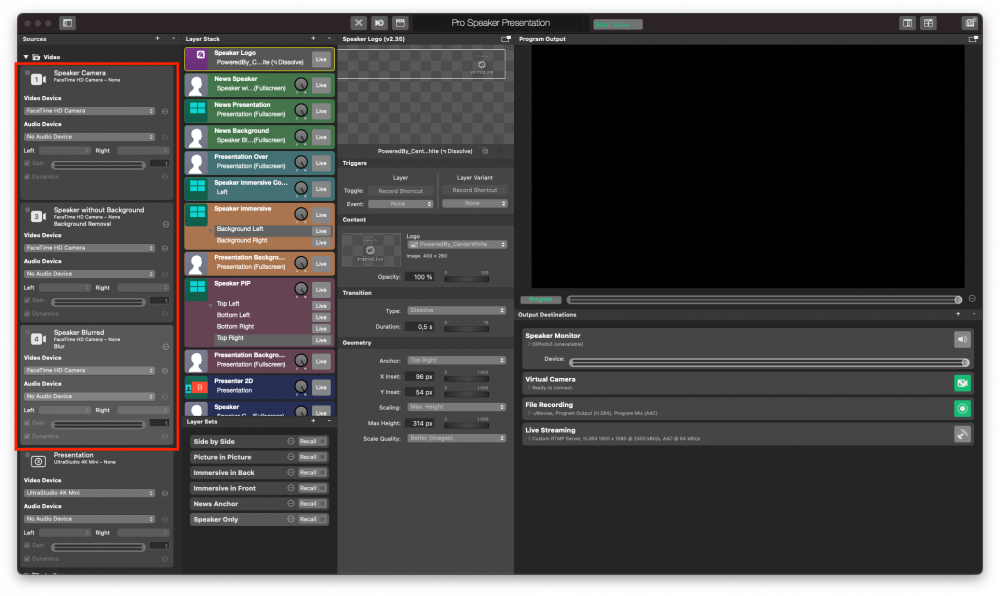
В каждом из трех источников нажмите на всплывающее меню с надписью "Video Device" и выберите камеру или устройство захвата из списка:
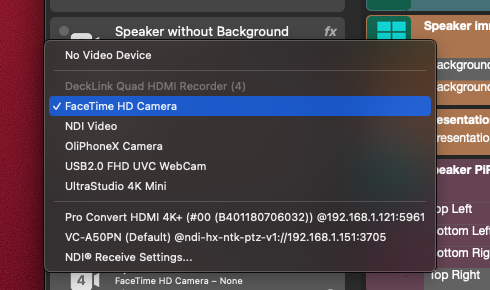
Оставьте для всплывающего окна "Аудиоустройство" значение "Нет аудиоустройства".
Теперь вы должны увидеть себя через камеру в окне Program Output справа.
Если нет, найдите "Наборы слоев" в нижней части второй колонки справа и нажмите "Только динамик".
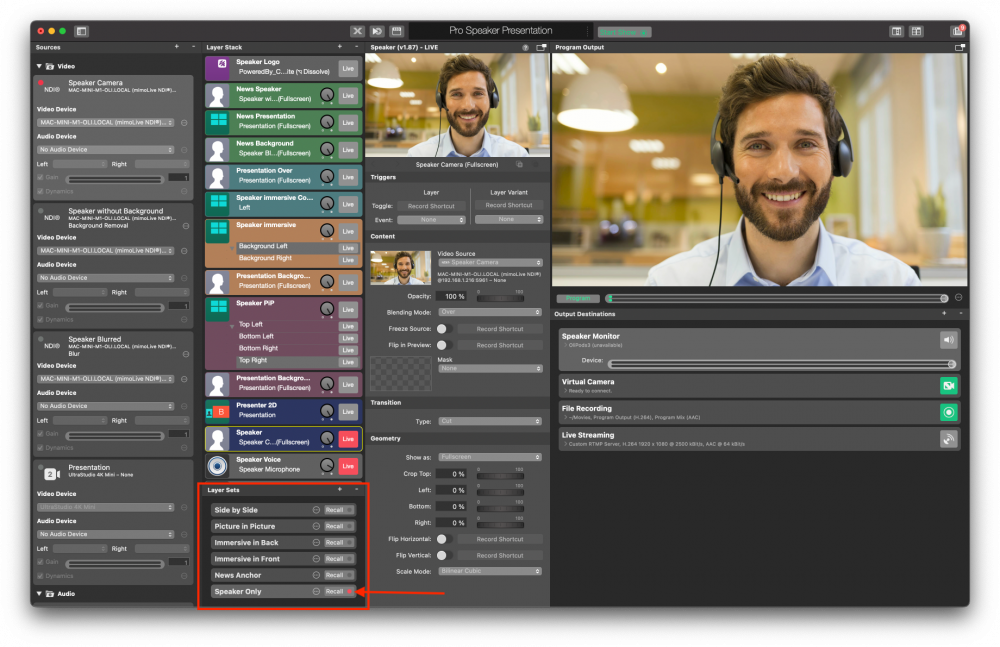
Настройте микрофон
Микрофон рассматривается как отдельное устройство, поэтому его можно включать и выключать независимо от видео. Правильный выбор микрофона зависит от вашей установки и ваших предпочтений. Если вам нужен совет по выбору микрофона, мы будем рады помочь вам в индивидуальная коуч-сессия.
Чтобы выбрать микрофон, прокрутите список источников вниз и найдите пункт с надписью "Микрофон для динамика" в разделе "Аудио":
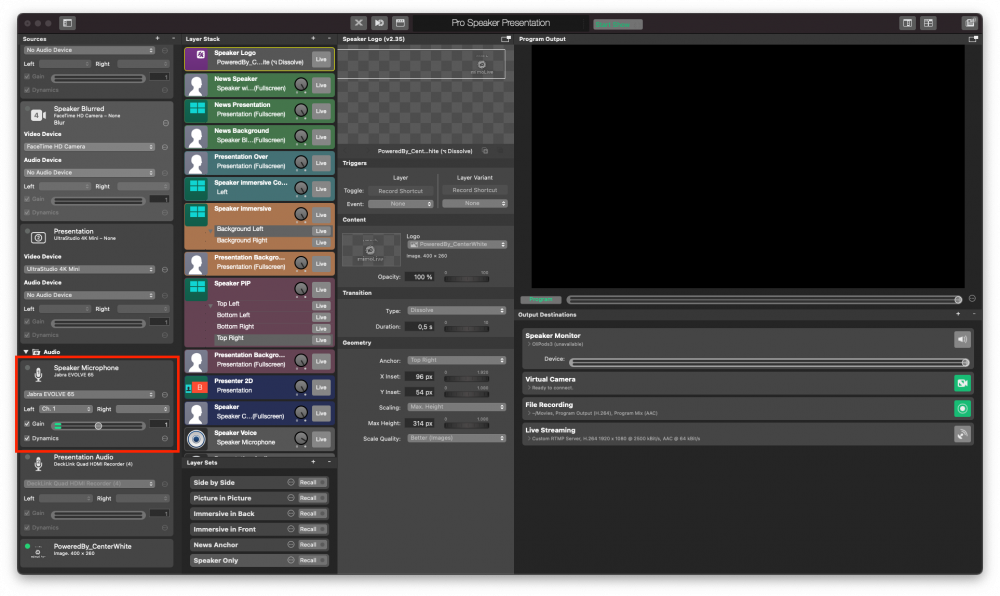
Снова выберите устройство микрофона во всплывающем меню:
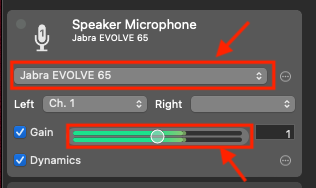
Чтобы проверить, правильно ли вы выбрали устройство, можно коснуться микрофона и увидеть, как зеленые индикаторы уровня перемещаются к максимальному значению, соответствующему вашему касанию.
Настройте презентацию (PowerPoint) на втором компьютере
Здесь предполагается установка двух компьютеров с отдельным компьютером для презентации, как описано в разделе Профессиональная настройка виртуальной презентации.
На *втором компьютере *с презентацией нужно сделать две вещи:
- Установите HDMI выход дисплея, подключенный к компьютеру mimoLive через HDMI устройство захвата как отдельный дисплей и отключите зеркальное отображение, если оно включено. В общем, вам нужно настроить его так, как если бы вы подключили его к проектору в конференц-зале или на сцене.
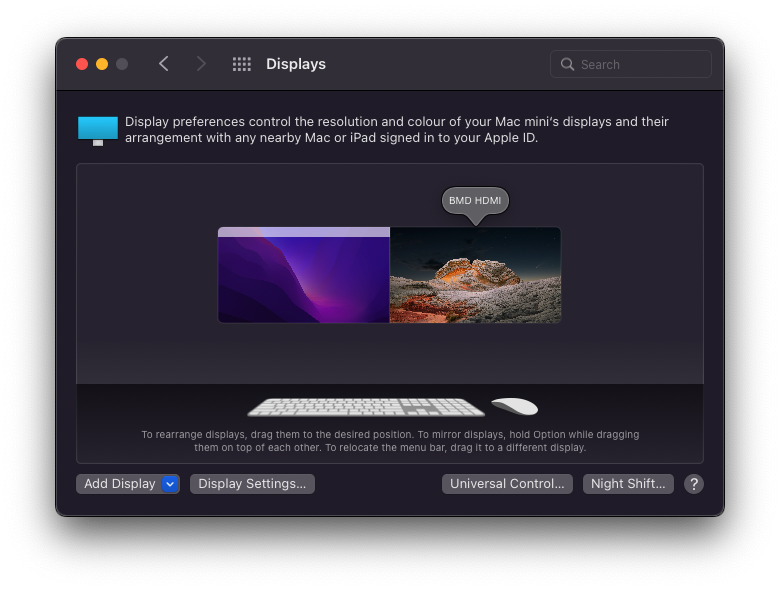
- Также убедитесь, что HDMI выход также выбран в качестве аудиовыхода по умолчанию, чтобы звук из презентации отправлялся на ваш mimoLive.
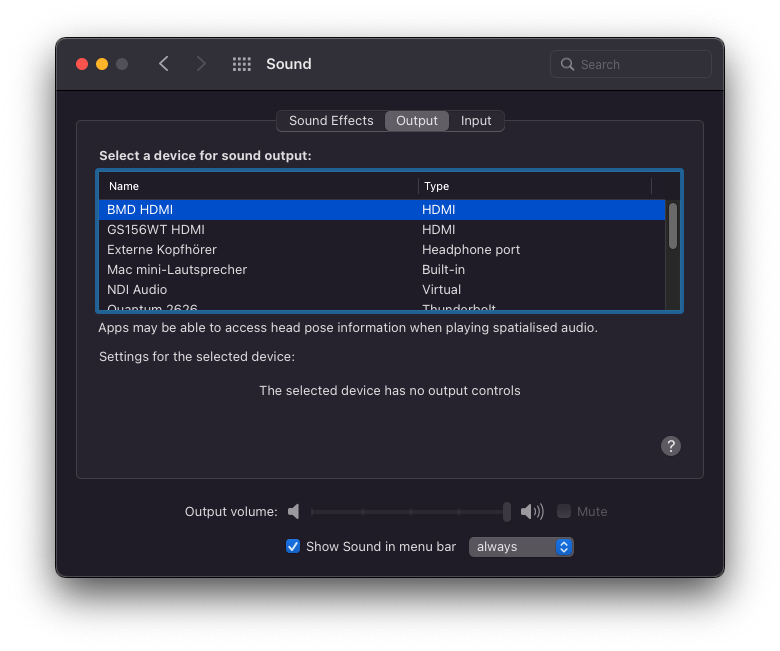
Выберите источник презентации
Теперь, когда презентация правильно настроена на компьютере для презентации, вы можете выбрать устройство ввода, с помощью которого она попадет в mimoLive. Перейдите в колонку источников, найдите источник с названием "Презентация" и выберите устройство захвата во всплывающем меню устройств.
Затем перейдите в "Наборы слоев" и нажмите "Вспомнить" на наборе "Бок о бок":
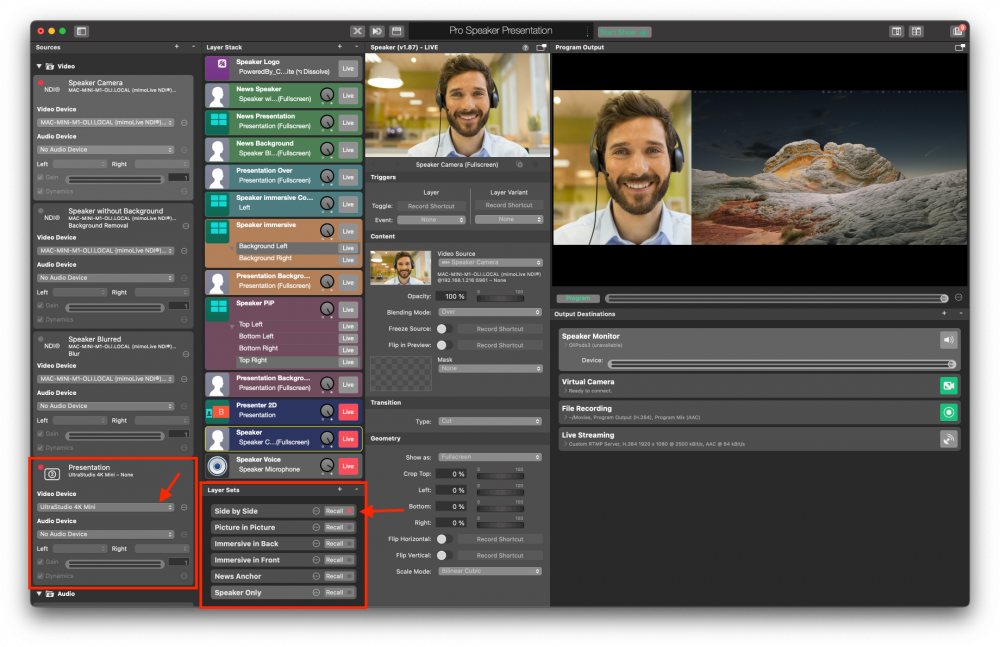
Теперь вы должны увидеть себя и презентацию рядом.
Выберите аудиозапись презентации
Чтобы люди, участвующие в вашем звонке Zoom или смотрящие ваш поток, слышали звук вашей презентации, он должен быть передан через mimoLive. Шаблон виртуальной презентации настроен с учетом этого. Вам нужно только убедиться, что аудиовыход на вашем втором "презентационном" компьютере установлен на HDMI и выберите HDMI устройство захвата в качестве аудиоустройства.
Найдите вход с надписью "Presentation Audio" в колонке Sources в mimoLive и выберите HDMI устройство захвата из всплывающего окна устройств:
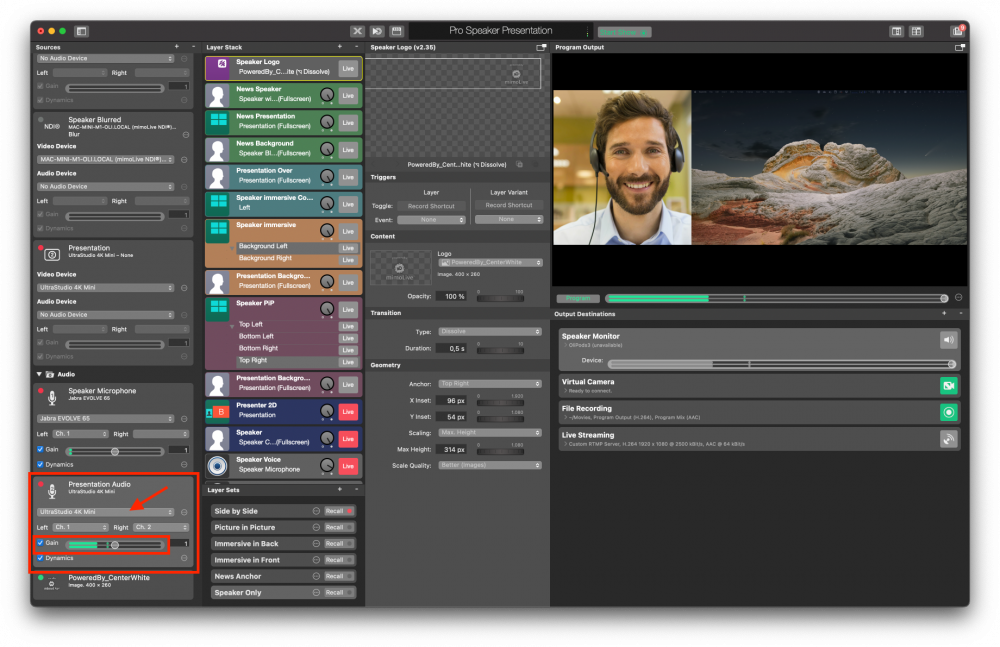
Для быстрого тестирования воспроизведите аудио на презентационном компьютере и проверьте зеленые индикаторы уровня в источнике Presentation Audio.
Выберите монитор динамика
Обычно докладчик также хочет слышать звук презентации. Для этого существует выходной пункт назначения под названием "Монитор докладчика". Вы можете найти его в самой левой колонке и открыть содержимое двойным щелчком в пустом пространстве между заголовком и кнопкой live или с помощью треугольника раскрытия перед информацией:
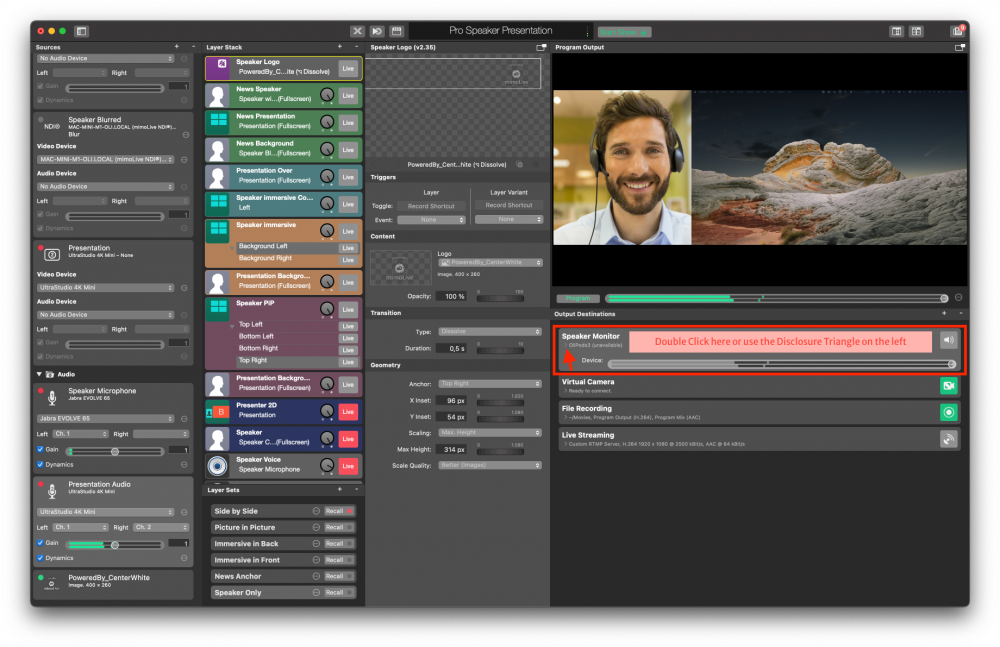
Откроются дополнительные опции, в которых можно выбрать наушники, которые вы хотите использовать для прослушивания звука из презентации:
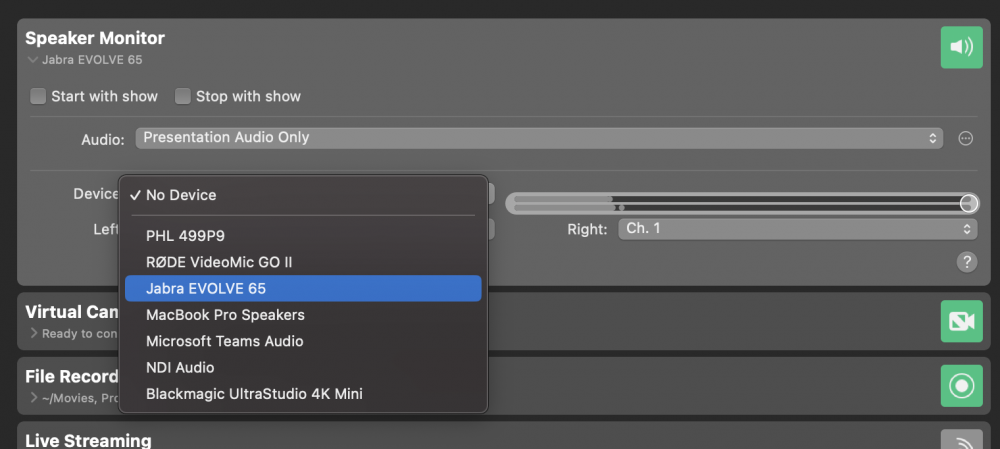
Чтобы действительно услышать что-то в наушниках, нужно переключить Speaker Monitor в режим "Live". Для этого нажмите на зеленую кнопку слева, пока она не станет красной. В вещании "красный" означает прямой эфир, "зеленый" - готовность. Кнопка останется серой, если назначение выхода не настроено должным образом.
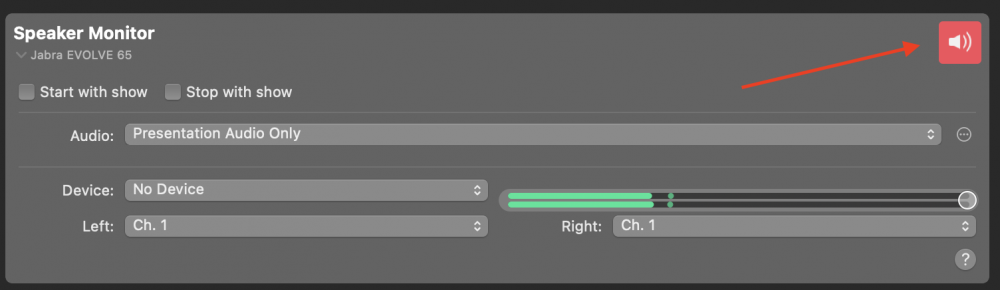
Для регулировки громкости наушников используйте регулятор громкости.
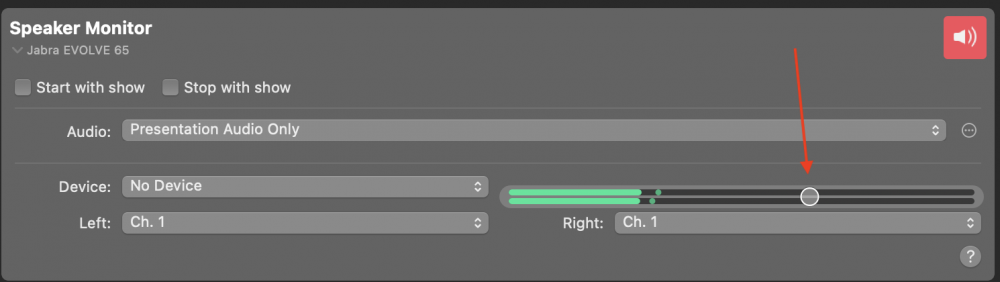
Это не изменяет громкость, передаваемую в прямой поток или Zoom. Для изменения этого параметра используйте регулятор Gain в источнике презентационного аудио или циферблат на уровне презентационного аудио. Также для этого можно использовать ползунки громкости на поверхности пульта дистанционного управления, как описано далее.
Использование шаблона виртуальной презентации в первый раз
Теперь настало время для теста. Пригласите друга на звонок Zoom, чтобы он попрактиковался в использовании mimoLive и дал вам обратную связь по уровню звука, освещению и положению камеры.
Подключение шаблона виртуальной презентации к Zoom
Плагин Virtual Camera отвечает за подключение к Zoom. Его нужно скачать и установить отдельно, но он уже настроен в шаблоне виртуальной презентации и готов к использованию.
Обратитесь к разделу "Отправка аудио и видео в Zoom" о том, как подключить mimoLive и Zoom.
Настройка поверхности дистанционного управления для управления шоу
Поверхность дистанционного управления привносит магию в вашу настройку. Вы можете загрузить его на смартфон или планшет и управлять своим шоу с помощью сенсорного интерфейса. Таким образом, вам не придется искать кнопки в приложении на Mac, пока вы проводите презентацию. Шаблон виртуальной презентации имеет предварительно настроенную поверхность дистанционного управления, которая позволяет легко управлять шоу.
Чтобы включить поверхность дистанционного управления, перейдите в меню mimoLive -> Preferences, найдите вкладку Remote Control и установите флажок "Allow Remote Control Access":
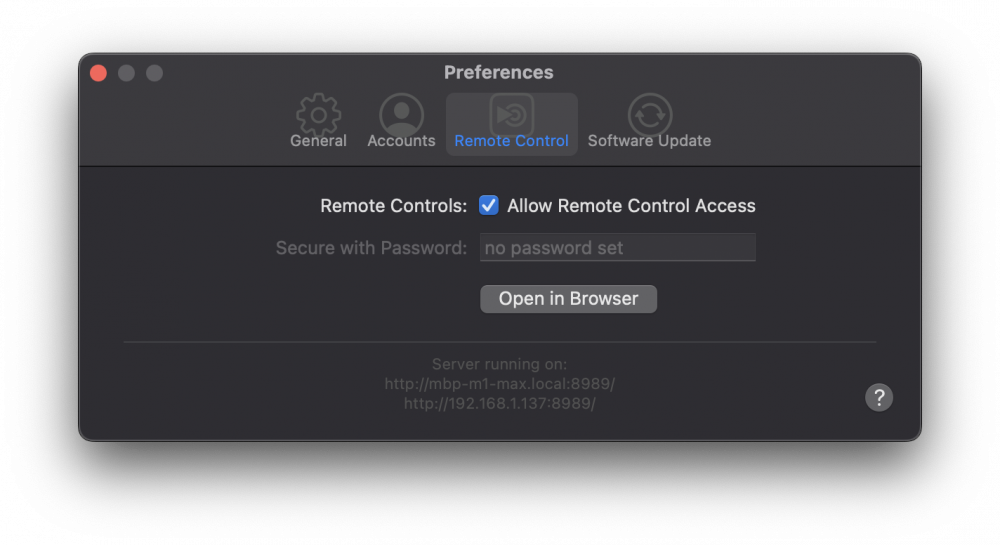
Remote Control Surface - это, по сути, веб-страница, поэтому вы можете загрузить ее на любое устройство с браузером, например, на телефон или планшет Android, другой ПК или Mac. Чтобы открыть Remote Control Surface на другом устройстве, просто введите URL как показано на скриншоте выше, в браузере на устройстве. Чтобы открыть поверхность дистанционного управления на вашем Mac, вы можете нажать на кнопку Remote Control в верхней панели окна документа mimoLive:

Откроется список доступных поверхностей дистанционного управления.
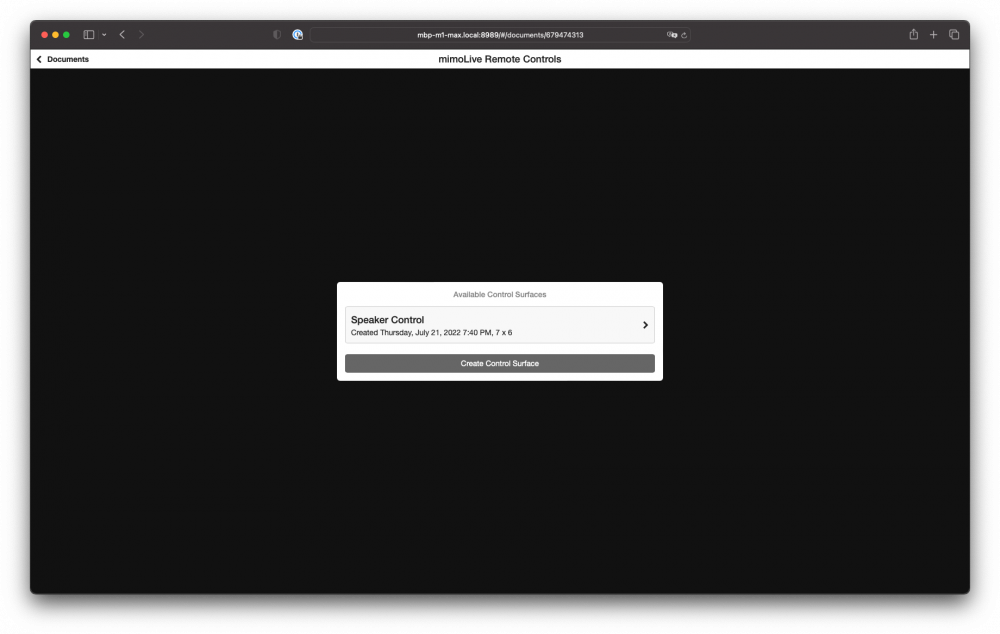
Нажмите на "Speaker Control", чтобы открыть предварительно настроенную поверхность дистанционного управления:
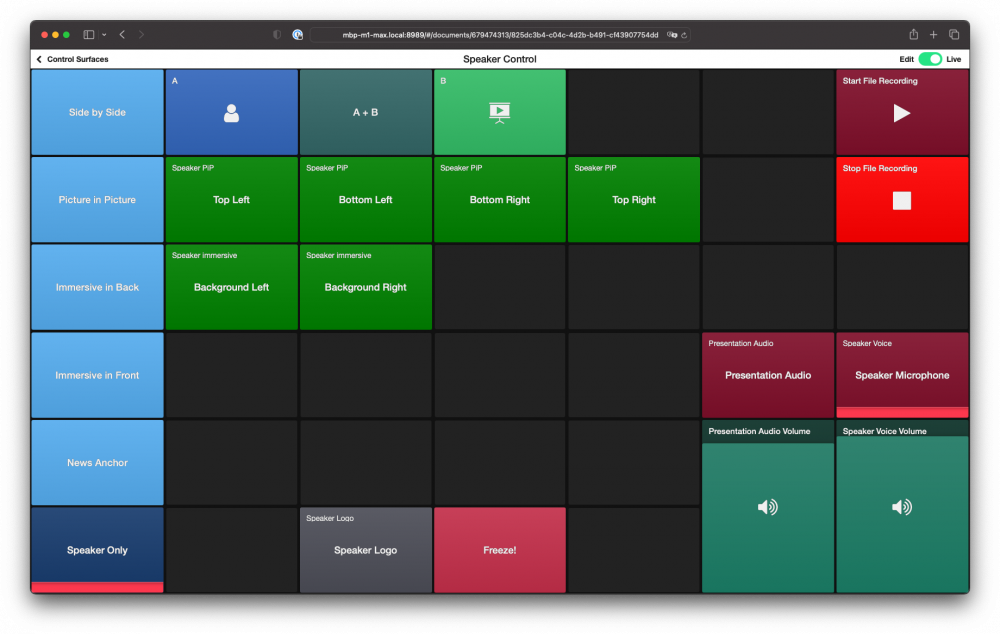
На iPad или iPhone использовать поверхности дистанционного управления еще проще. Загрузите Приложение mimoLive Remote из App Store.
Использование поверхности пульта дистанционного управления
Пользоваться поверхностью дистанционного управления очень просто. Просто нажмите на кнопку, обозначенную нужным действием. Просто попробуйте. Обратите внимание на красную линию внизу кнопки, которая указывает на то, что соответствующий элемент в стеке слоев mimoLive находится в режиме реального времени.
Это действия на поверхности пульта дистанционного управления:
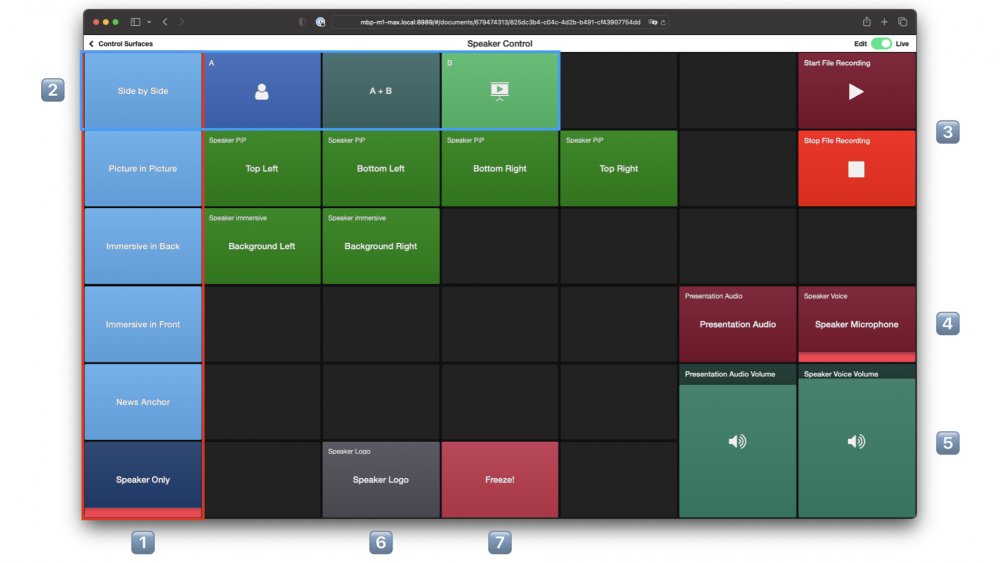
- В этой вертикальной колонке находятся кнопки для запуска различных макетов, описанных в начале этого документа.
- В каждой строке находятся опции для этих макетов. Чтобы использовать макет, сначала выберите его в первой колонке, а затем воспользуйтесь опциями.
- Запуск и остановка локальной записи.
- Включение и выключение звука презентации и микрофона динамика.
- Два ползунка позволяют сбалансировать громкость вашего микрофона и звука презентации. Вы управляете ими, проводя пальцем вверх и вниз.
- Включите или выключите логотип динамика.
- Нужно чихнуть или кашлянуть? Кнопка Freeze останавливает видео и отключает звук. При повторном нажатии кнопки звук снова включается, а видео размораживается.
Лучше всего как можно больше поиграть с поверхностью пульта дистанционного управления, чтобы ознакомиться с его работой.
Вы можете легко настроить поверхность пульта дистанционного управления, удалив ненужные кнопки или добавив кнопки для новых задач, переместив кнопки или изменив их цвет в соответствии с вашими потребностями. Нужна помощь? Закажите персональную индивидуальный коучинг сеанс с нашими экспертами mimoLive...
Усиление вашего бренда и обеспечение качества: Интеграция логотипа и локальная запись в mimoLive
mimoLive предлагает множество функциональных возможностей, и шаблон презентации Pro Speaker лишь поверхностно описывает их. В этом разделе мы добавим ваш логотип для брендинга и рассмотрим создание локальной записи.
Добавление логотипа
Чтобы добавить логотип в шаблон, перетащите файл с изображением логотипа из Finder в колонку "Источники" или воспользуйтесь командой "Добавить медиафайл", расположенной за значком "+" в правом верхнем углу колонки "Источники":
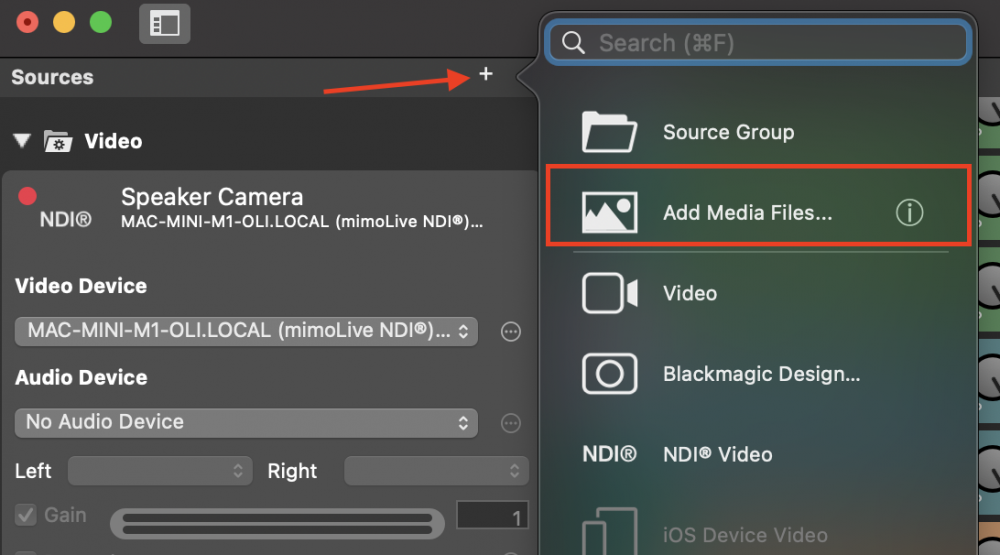
Мы рекомендуем использовать PNG-файл вашего логотипа с прозрачностью. Обычно это выглядит лучше, чем изображение с черным или белым фоном. Хотя размер можно настроить в mimoLive, мы рекомендуем сделать PNG такого размера, каким должен быть логотип.
Найдите слой "Логотип спикера" в стеке слоев, перейдите в раздел "Содержимое" в колонке "Настройки слоя" и выберите файл логотипа, который вы только что добавили, во всплывающем окне "Логотип":
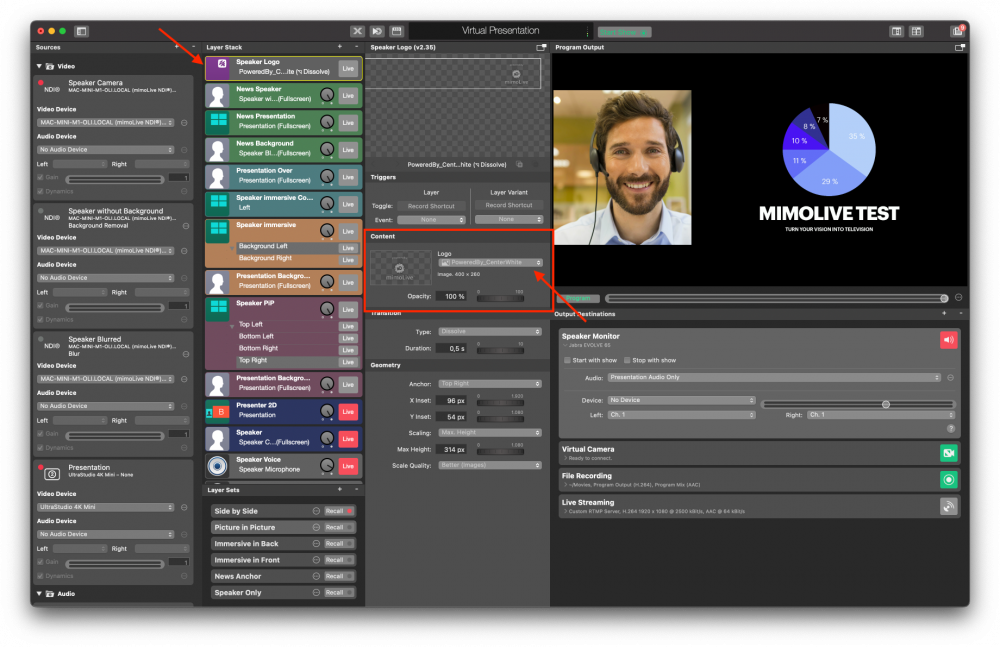
Включите слой, нажав на кнопку "Live":

Чтобы точно настроить расположение и размер логотипа, перейдите в раздел Геометрия в настройках слоя:
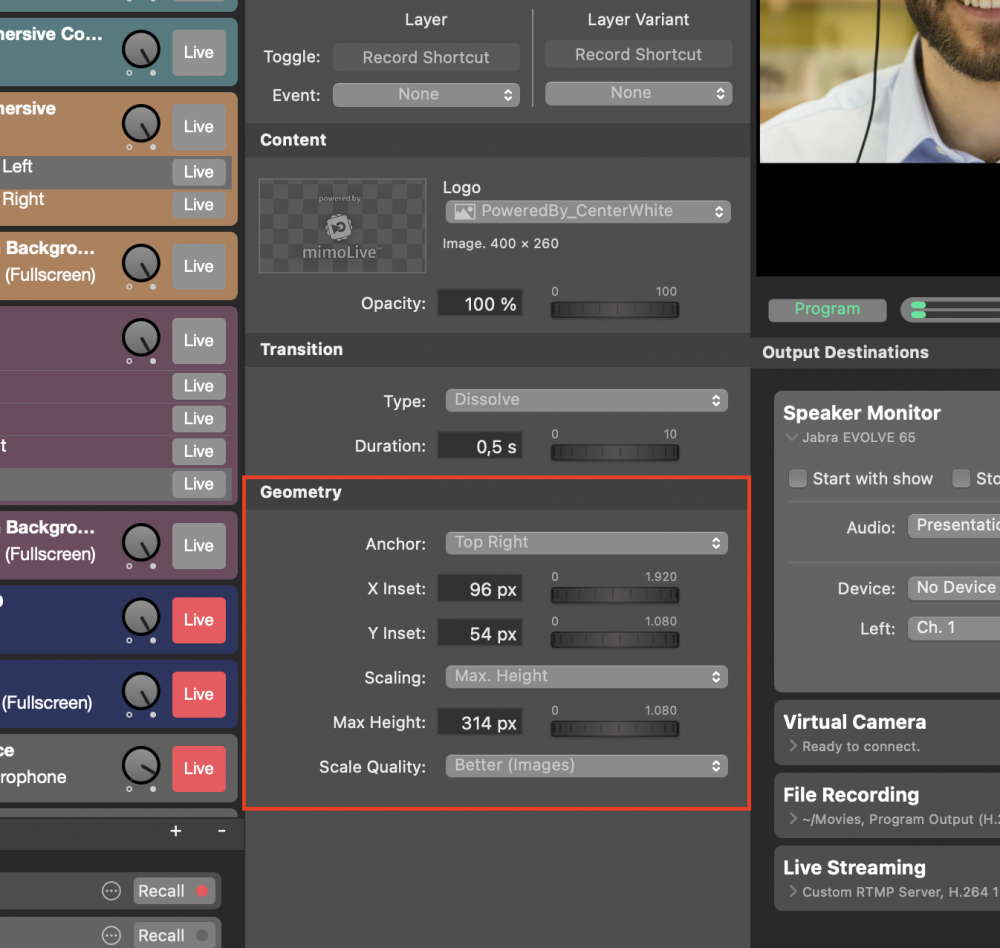
Создание локальной записи
Создание локальной записи очень полезно во многих ситуациях:
- Запись на платформе может быть непригодной для использования, потому что она низкого качества или ведущий встречи забыл записать ее.
- Встреча или поток не записываются ведущим, но вы хотели бы получить частную высококачественную запись вашей презентации для использования в маркетинговых материалах.
- Вы хотите иметь возможность видеть свои результаты и учиться на них.
- Ведущий хочет получить высококачественную запись вашей презентации, чтобы использовать ее в качестве образца, когда вы станете гостем ток-шоу или подкаста.
В любом случае, локальная запись обычно намного качественнее, чем запись в облаке. Шаблон презентации Pro Speaker заранее настроен на локальную запись.
Вы можете легко запустить его, нажав кнопку "Start Recording" на поверхности пульта дистанционного управления, и остановить его, нажав кнопку "Stop Recording". (См. описание поверхности дистанционного управления выше).
По окончании записи появится окно, в котором вы увидите последние записи и сможете легко получить к ним доступ. Записи хранятся в папке "Фильмы", но при желании это можно изменить.
По умолчанию записи создаются в формате H.264 с достойным качеством, но с относительно сильным сжатием, что приводит к уменьшению размера файлов. Вы можете изменить этот формат на ProRes, который использует меньшую степень сжатия, создает видео более высокого качества, но и файлы гораздо большего размера, перейдя в колонку Output Destination и раскрыв часть панели настроек:
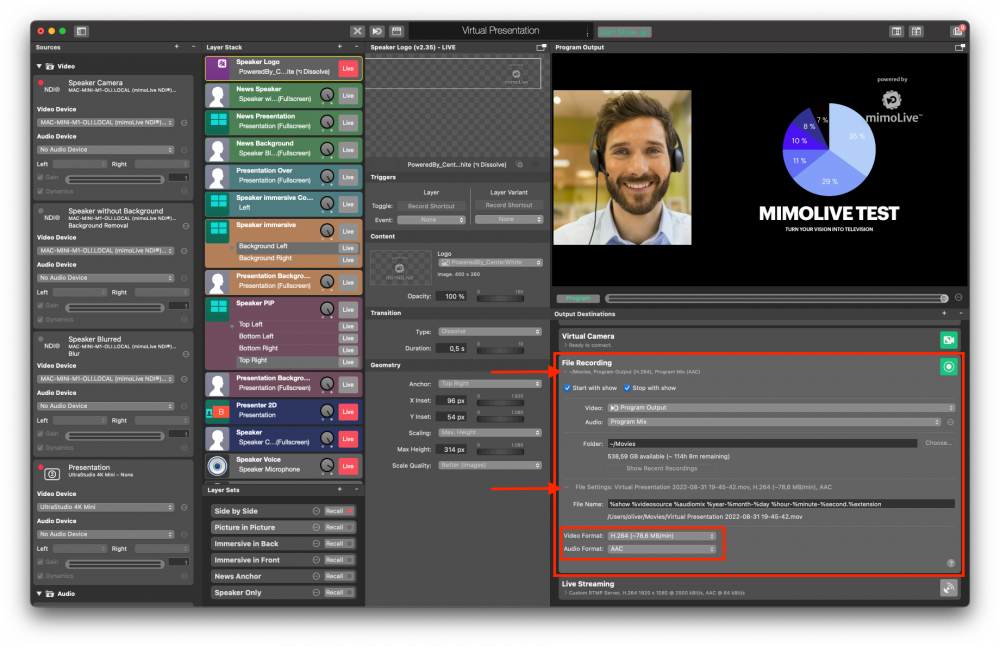
Выберите ProRes 422 из всплывающего окна "Формат видео" и "Линейный PCM во всплывающем окне "Формат аудио", если вы хотите использовать запись в видеоредакторе, например Final Cut Pro, DaVinci Resolve или Adobe Premiere, для создания ролика.
Список предполетных проверок - предотвращение и устранение общих проблем
Перед каждой презентацией перезагружайте Mac, чтобы убедиться, что драйвер виртуальной камеры сброшен.
При таком большом количестве компонентов есть вещи, которые могут пойти не так. Следование этому контрольному списку поможет вам избежать ужасных моментов "Вы меня видите?" и "Вы слышите меня и презентацию?", которые являются частью многих онлайн-презентаций.
Проверка камеры
Прежде всего, убедитесь, что камера, которую вы хотите использовать, выбрана в mimoLive. Если это не так, проверьте источники "Presenter Camera" в колонке Sources и убедитесь, что во всплывающем окне "Device" выбрано соответствующее устройство захвата или камера.
Если камера не отображается во всплывающем окне, убедитесь, что она правильно подключена к вашему Mac, и перезапустите mimoLive.
Проверка микрофона
Чтобы быстро проверить микрофон, слегка коснитесь его и проверьте источник "Speaker Microphone" в колонке Sources. Зеленый измеритель уровней должен сильно реагировать на ваши прикосновения.
Затем проверьте, выбран ли аудиовыход mimoLive во всплывающем окне "Микрофон" в Zoom или любой другой платформе, на которой вы проводите презентацию. Также убедитесь, что вы сняли флажки шумо-/эхоподавления для достижения наилучшего качества звука. Для этого, конечно, необходимо использовать наушники, чтобы ваш микрофон не улавливал звук от других участников разговора.
Проверка видео- и аудиоматериалов презентации
Если видео или звук в презентации не работают, скорее всего, дело в неправильной настройке компьютера, на котором проводится презентация. Убедитесь, что внешний дисплей распознан в настройках дисплея и что HDMI выбран в настройках аудиовыхода.
Куда двигаться дальше?
Шаблон виртуальной презентации - это хорошая отправная точка для создания вашего собственного онлайн-бренда. Сделайте копию документа и не стесняйтесь изучать Библиотека слоев, экспериментируйте с Игровая площадка Lower Third и Стрингеры и аутро шаблоны.
Если вы хотите сделать рывок вперед, Boinx Software предлагает два способа, которые помогут вам быстрее достичь своих целей:
Коучинг один на один
Коучинг "Один на один" дает вам 45 минут общения с абсолютным профессионалом mimoLive, который поможет вам преодолеть любые трудности, с которыми вы можете столкнуться при работе с mimoLive, и покажет вам лучшие советы и приемы. Бронируйте здесь...
Услуги по настройке
У вас есть представление о том, как вы будете выглядеть на Zoom или в прямом эфире, и вы хотите сэкономить время, чтобы добиться этого? Вы также можете заказать услугу персонализации, которая включает в себя создание собственного шаблона, обладающего именно теми функциями, которые вам нужны, и использующего ваш собственный дизайн. Закажите здесь...
Получите помощь от общества
Если вы хотите глубже изучить mimoLive и возможности, которые открываются перед вами как перед докладчиком, вы можете присоединиться к сообществу увлеченных и очень знающих людей. Пользователи mimoLive на Facebook или Форум Boinx.
