mimoLive® може допомогти вам виділитися під час проведення віртуальних онлайн-презентацій, зробивши їх схожими на телевізійні трансляції професійної якості.
Цей простий у використанні шаблон віртуальної презентації налаштований на низку найпопулярніших макетів і підключається до Zoom, MS Teams, WebEx та інших сервісів відеоконференцій, а також може записувати локально для найкращої якості та транслювати на LinkedIn, YouTube, Facebook, Twitter тощо для більшої аудиторії.
Шаблон віртуальної презентації був розроблений для двох комп'ютерів Професійне налаштування презентацій що рекомендується для полегшення запуску презентації PowerPoint.
Підвищення залученості аудиторії: Інтеграція ведучого та презентації в живих сесіях
Хоча багато платформ, які ви використовуєте для проведення живих презентацій, такі як Zoom або MS Teams, пропонують можливість надавати спільний доступ до екрану для презентації, у цього є кілька недоліків:
- Аудиторія стає невидимою для вас, оскільки спільний доступ до екрану використовує весь простір на вашому екрані та в інтерфейсі платформи на вашому боці.
- Ви стаєте невидимими для глядачів з тієї ж причини, що і вони для вас.
- Ви не можете легко "взаємодіяти" з презентацією, що робить її набагато менш привабливою.
Рішення полягає в тому, щоб створити відеовихід, який включає в себе і доповідача, і презентацію, щоб зв'язок з аудиторією не втрачався, як тільки ви надасте доступ до своєї презентації.
Майте на увазі, що презентації, до яких ви надаєте спільний доступ у такий спосіб, надсилаються на платформу відеоконференцій з тією ж роздільною здатністю, що й ваша відеокамера. Переконайтеся, що текстові елементи на ваших слайдах достатньо великі, щоб їх можна було прочитати.
Давайте почнемо з розгляду доступних попередньо визначених макетів.
Пліч-о-пліч
Це класичний вигляд, який використовували, наприклад, Стів Джобс та Apple для своїх легендарних виступів. За такої схеми спікер розташовується поруч зі слайдами, які повністю видно. Спікер може розташовуватися ліворуч або праворуч від слайдів, залежно від ваших уподобань.
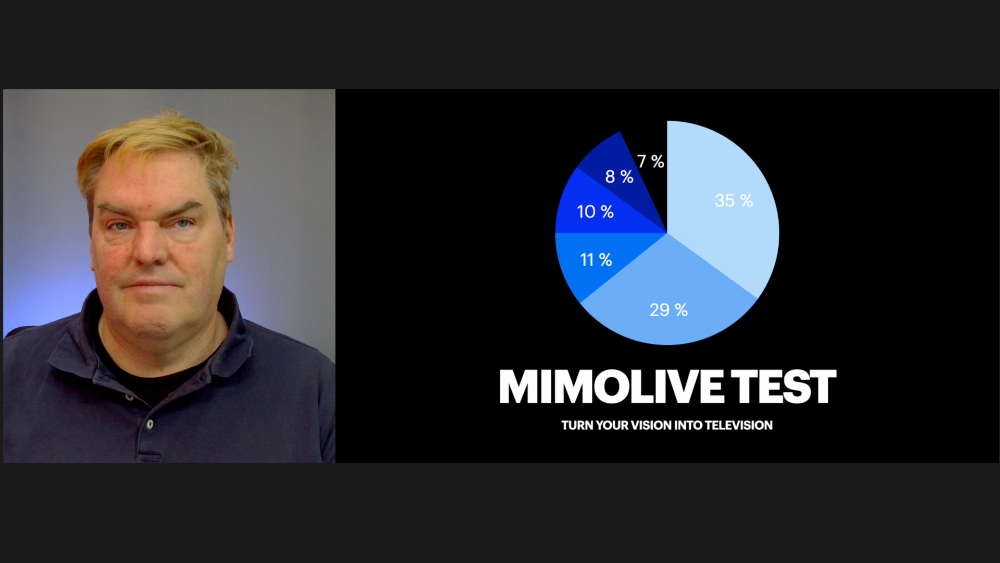
Картинка в картинці
Цей макет дозволяє більше використовувати екран для презентації і включає доповідача як "Картинку в картинці". Це більш привабливо, але ви повинні переконатися, що "вікно" динаміка не закриває вміст ваших слайдів. Динамік може знаходитися в усіх чотирьох кутах екрана.
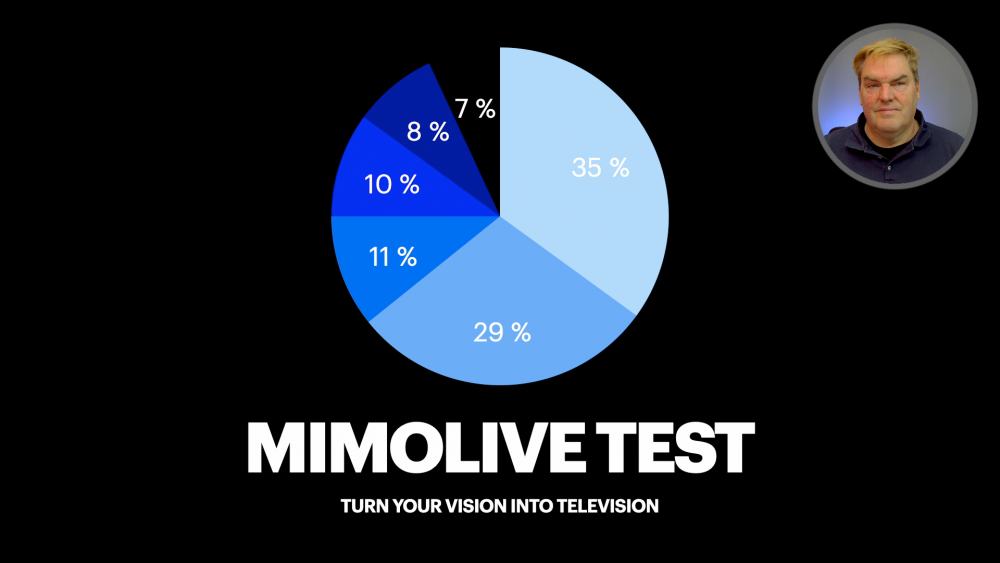
Занурення ззаду
Використання техніки, яка називається "кешування", дозволяє видалити фон вашої камери. mimoLive пропонує дуже простий у використанні фільтр "Видалення фону" для цього. Після цього ви можете помістити презентацію на задній план. Переконайтеся, що ви не закриваєте важливу інформацію, але ви можете рухатися зліва направо, якщо цього вимагають ваші слайди.
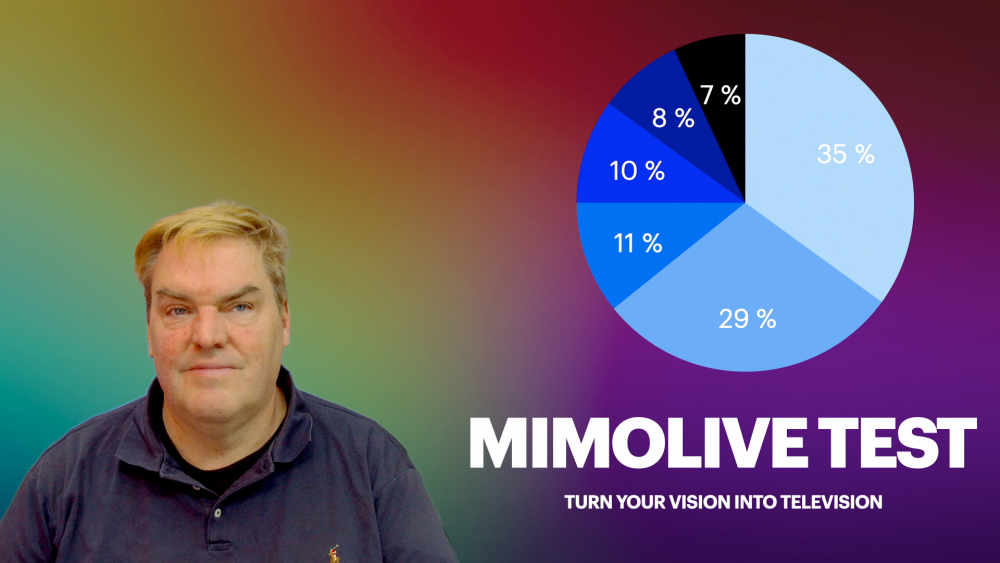
Занурення спереду
Ця схема дуже незвична і тому може виділити вас з-поміж інших. Спікер знаходиться позаду слайдів і може вказувати на речі на слайді. Для того, щоб це працювало, фон повинен бути темним, бажано чорним. Тло слайдів також має бути чорним, оскільки в цьому макеті використовується режим накладання, який об'єднує два зображення - спікера і слайди. Ефект схожий на те, що є сонцезахисний екран СВІТЛОДІОД екран між спікером і камерою. Це дозволяє спікеру взаємодіяти зі слайдами - ефект, який гарантовано вразить аудиторію.
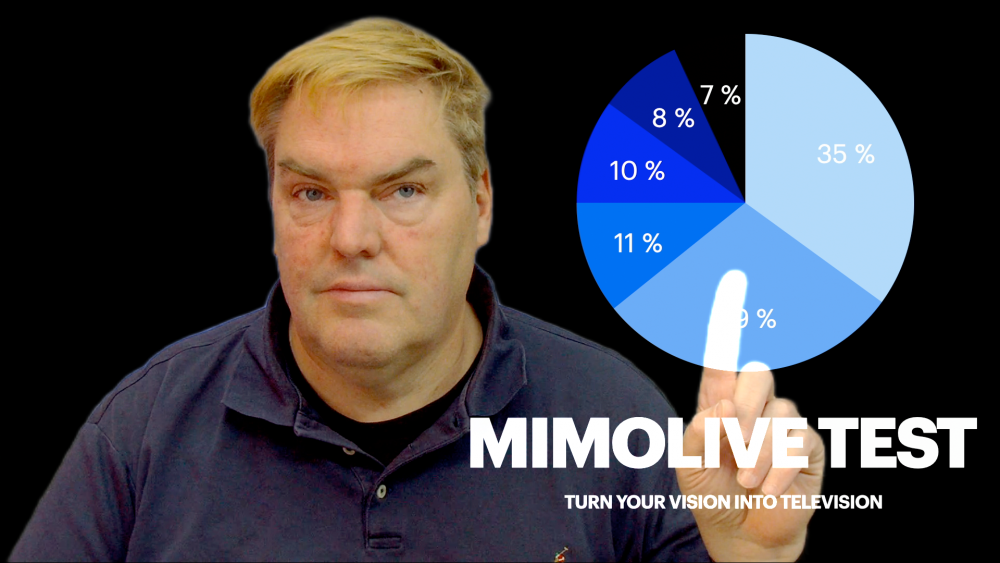
Ведучий новин
Цей пресет вставляє слайди на віртуальний телевізійний екран між доповідачем і тлом. Це дозволяє спікеру вказувати на об'єкти на слайдах, а фон залишається видимим. Ефект розмиття створюється за допомогою обробки зображень, тому немає потреби у високоякісній камері з дорогими об'єктивами.

Інші графічні елементи
mimoLive дозволяє додавати багато інших графічних елементів: Аналоговий та цифровий годинник, зворотний відлік, текст, відео (як щодо показу вашого улюбленого мему) та інші ефекти. У стандартну конфігурацію ми додали логотип станції, який ви можете замінити на власний логотип для просування вашого бренду. Після того, як ви познайомитеся ближче з mimoLive і шаблоном віртуальної презентації, ви зможете поекспериментувати з багатьма доступними шарами і створити свій власний шаблон. Ви також можете замовити Коучинг один на один де ми занурюємося у ваші ідеї та втілюємо їх у життя.
Налаштування шаблону віртуальної презентації
Перш ніж використовувати шаблон, вам потрібно вибрати камеру, мікрофон, захоплення презентації, аудіозапис презентації, монітор доповідача та логотип. Ось покрокова інструкція:
Налаштуйте камеру
Ви можете використовувати практично будь-яку камеру з шаблоном віртуальної презентації. Звичайно, камери різної якості дадуть вам різну якість результатів. Однак важливішим за камеру є світло: Переконайтеся, що у вас достатньо світла, щоб камера працювала належним чином, і використовуйте якомога більше розсіяних джерел світла. Слід уникати природного світла, оскільки воно має досить багато коливань яскравості протягом дня залежно від погоди та часу доби.
Щоб вибрати камеру, перейдіть до колонки "Джерела" і знайдіть пункти "Камера диктора", "Диктор з фоном" і "Диктор розмитий":
Існує три джерела, тому що до камери застосовуються різні фільтри, які потім використовуються в шаблоні для досягнення різних ефектів.
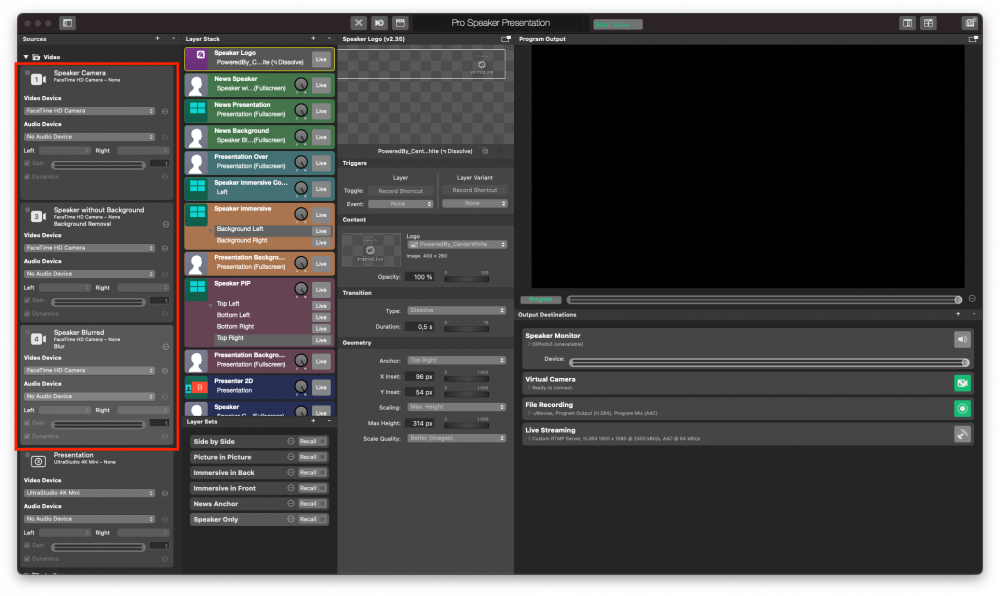
У кожному з трьох джерел натисніть на спливне меню під назвою "Відеопристрій" і виберіть камеру або пристрій захоплення зі списку:
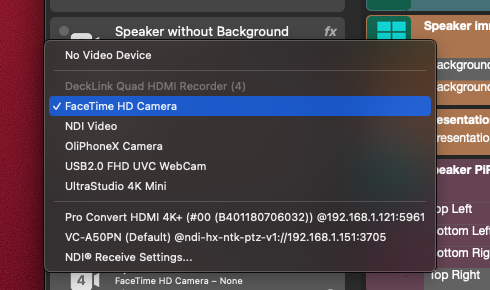
У спливаючому вікні "Аудіопристрій" залиште значення "Без аудіопристрою".
Тепер ви маєте побачити себе через камеру у вікні Виведення програми праворуч.
Якщо ні, знайдіть набори шарів у нижній частині другого стовпчика праворуч і клацніть на "Layer Sets" (Тільки динаміки).
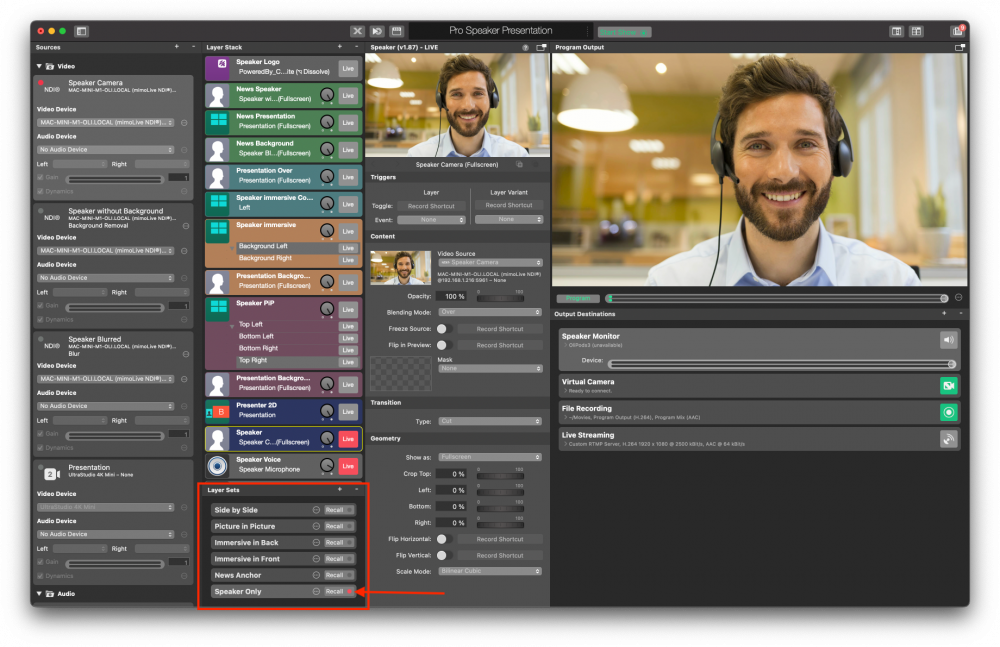
Налаштуйте мікрофон
Мікрофон розглядається як окремий пристрій, тому його можна вмикати та вимикати незалежно від відео. Правильно підібраний мікрофон залежить від ваших налаштувань та уподобань. Якщо вам потрібна порада, який мікрофон вибрати, ми будемо раді допомогти вам у індивідуальна коучингова сесія.
Щоб вибрати мікрофон, прокрутіть список джерел вниз і знайдіть пункт "Мікрофон спікера" в розділі "Аудіо":
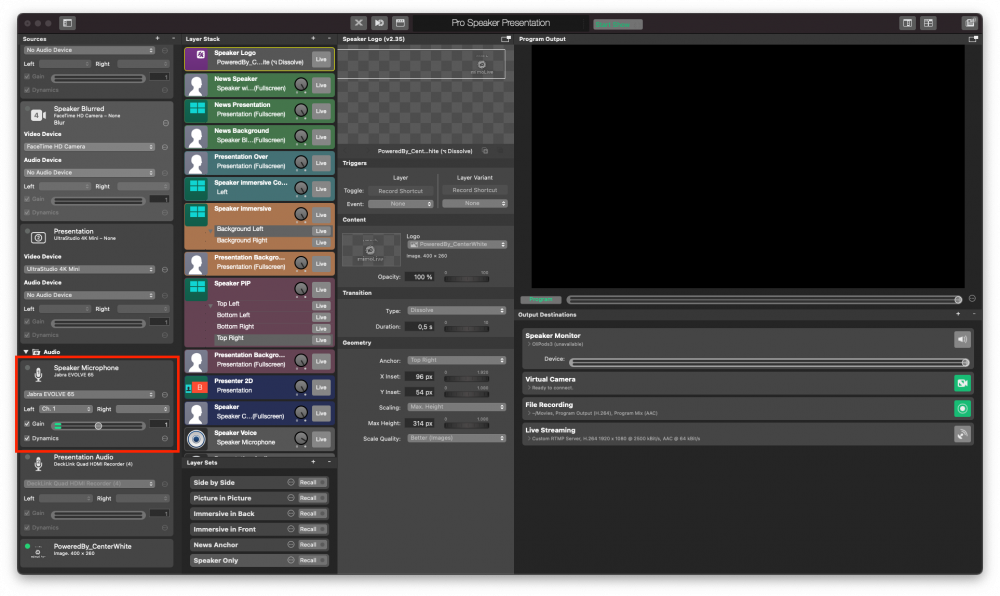
Знову ж таки, виберіть ваш мікрофонний пристрій у спливному меню:
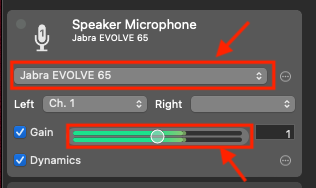
Щоб перевірити, чи правильно ви вибрали пристрій, ви можете натиснути на мікрофон і побачити, як зелені індикатори рівня переміщуються до максимуму, що відповідає вашому натисканню.
Налаштування презентації (PowerPoint) на другому комп'ютері
Це передбачає використання двох комп'ютерів з окремим комп'ютером для презентації, як описано в розділі Налаштування професійної віртуальної презентації.
На *другому комп'ютері* з презентацією потрібно зробити дві речі:
- Налаштуйте HDMI який підключено до комп'ютера mimoLive за допомогою роз'єму HDMI пристрій захоплення як окремий дисплей і вимкніть дзеркальне відображення, якщо воно ввімкнене. По суті, вам потрібно налаштувати його так, як якщо б ви під'єднали його до проектора в конференц-залі або на сцені.
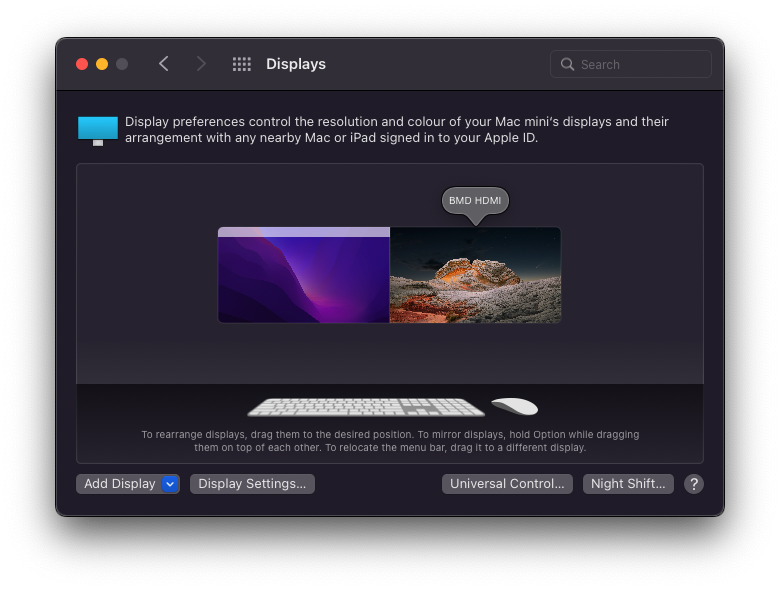
- Також переконайтеся, що HDMI також вибрано Аудіовихід за замовчуванням, щоб аудіо з презентації надходило до вашого mimoLive.
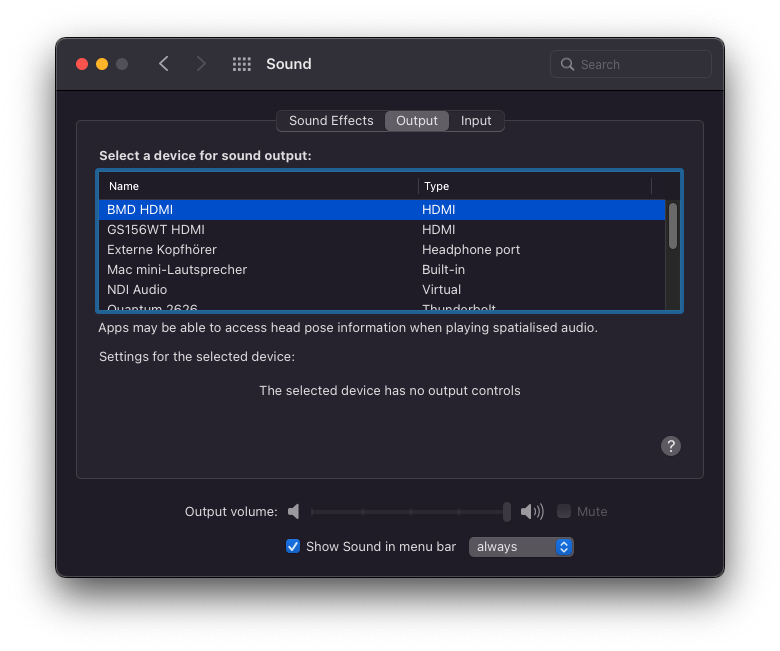
Виберіть джерело презентації
Тепер, коли презентація належним чином налаштована на комп'ютері для проведення презентації, ви можете вибрати пристрій введення, за допомогою якого вона буде перенесена до mimoLive. Перейдіть до стовпчика джерел, знайдіть джерело з назвою "Презентація" і виберіть пристрій захоплення зі спливного меню пристроїв.
Потім перейдіть до набору шарів і натисніть "Відкликати" на наборі "Поруч":
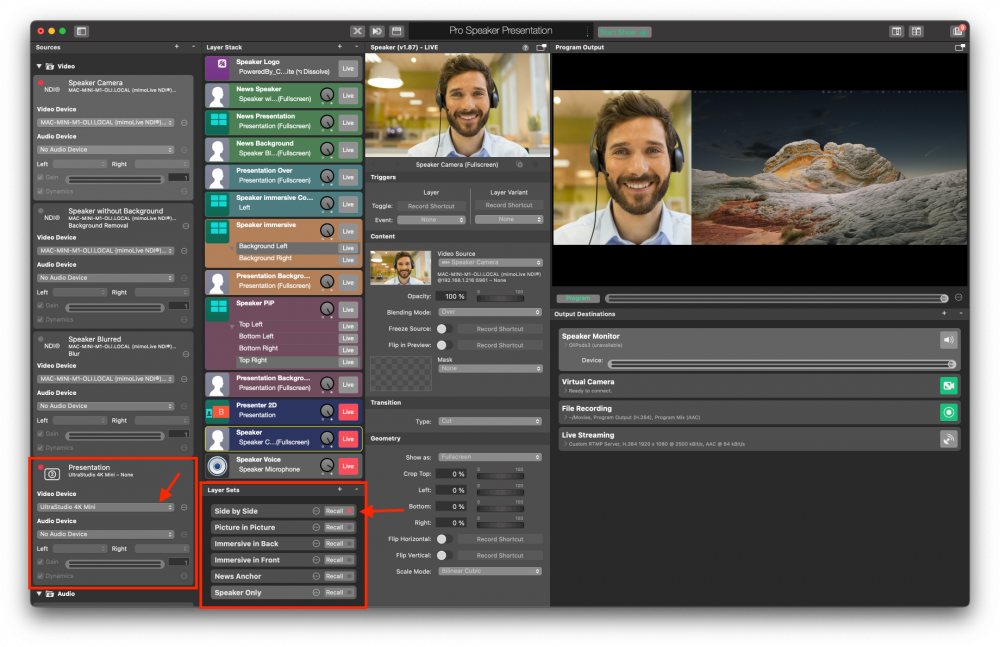
Тепер ви повинні побачити себе і презентацію поруч.
Виберіть аудіозапис презентації
Щоб люди, які беруть участь у вашому Zoom-дзвінку або дивляться ваш потік, могли почути аудіо з вашої презентації, його потрібно передати через mimoLive. Шаблон віртуальної презентації було налаштовано з урахуванням цього. Вам потрібно лише переконатися, що аудіовихід на вашому другому "презентаційному" комп'ютері налаштовано на HDMI і виберіть пункт HDMI пристрій захоплення як аудіопристрій.
Знайдіть у mimoLive у стовпчику Джерела джерело "Аудіо презентації" і виберіть пункт "Вхід", позначений як "Аудіо презентації", а потім виберіть HDMI пристрій захоплення зі спливаючого списку пристроїв:
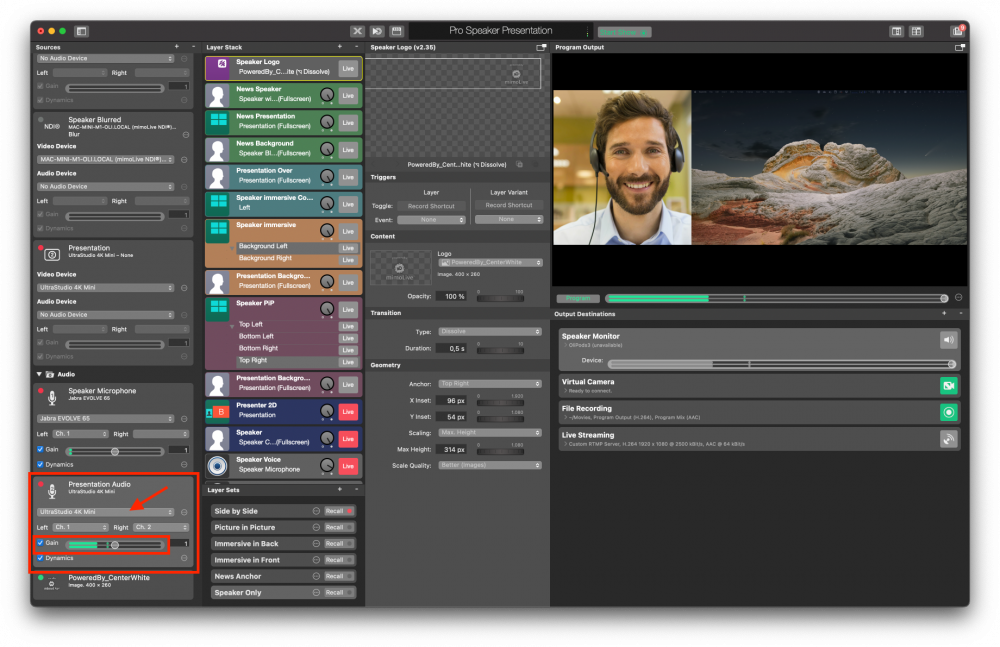
Для швидкої перевірки відтворіть аудіо на комп'ютері для презентації та перевірте зелені індикатори рівня у джерелі аудіо презентації.
Виберіть монітор динаміка
Зазвичай доповідач також хоче чути аудіо з презентації. Для цього є місце призначення вихідних даних, яке називається "Монітор доповідача". Ви можете знайти його в крайній лівій колонці і відкрити вміст, двічі клацнувши в порожньому просторі між заголовком і кнопкою live або за допомогою трикутника розкриття перед інформацією:
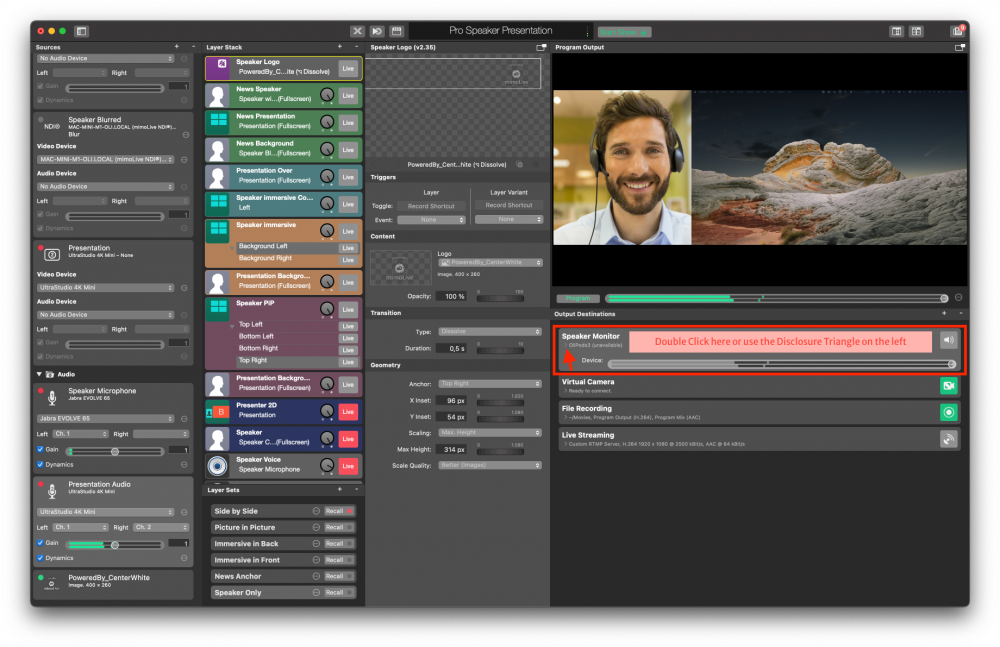
Це відкриває додаткові опції, де ви можете вибрати навушники, які ви хочете використовувати для прослуховування аудіо з вашої презентації:
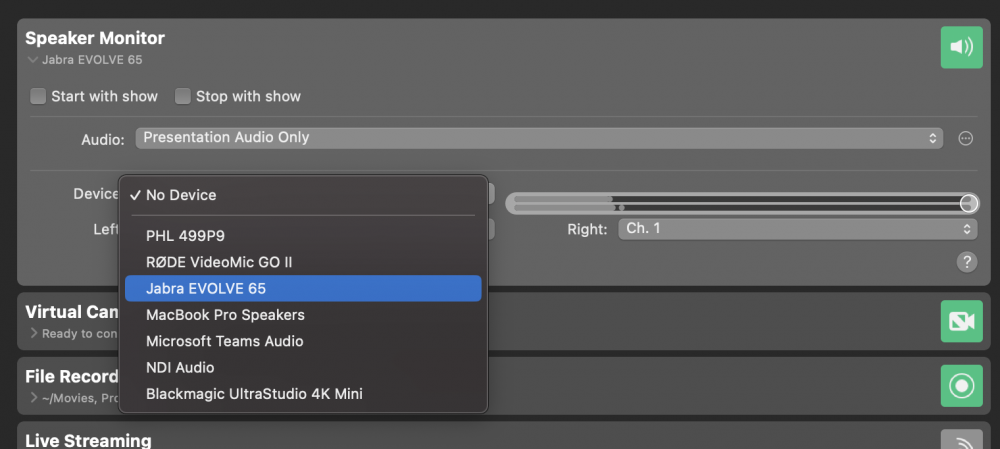
Щоб дійсно почути щось у навушниках, вам потрібно перемкнути монітор динаміків у режим "Live". Для цього натисніть на зелену кнопку зліва, доки вона не стане червоною. У режимі трансляції "Червоний" означає прямий ефір, "Зелений" - готовність. Кнопка залишатиметься сірою, якщо місце призначення вихідного сигналу не налаштовано належним чином.
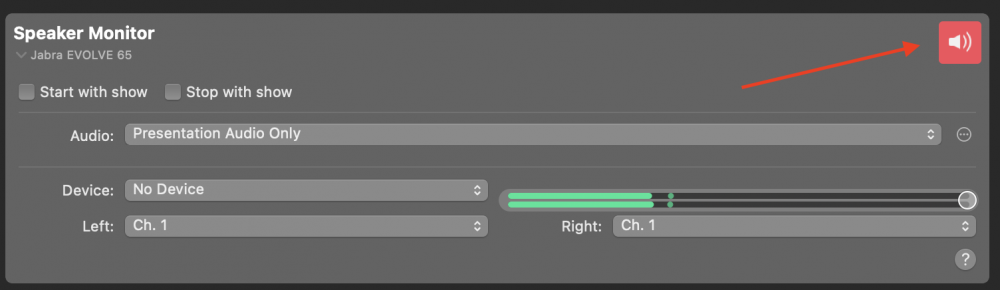
Для регулювання гучності навушників використовуйте повзунок гучності.
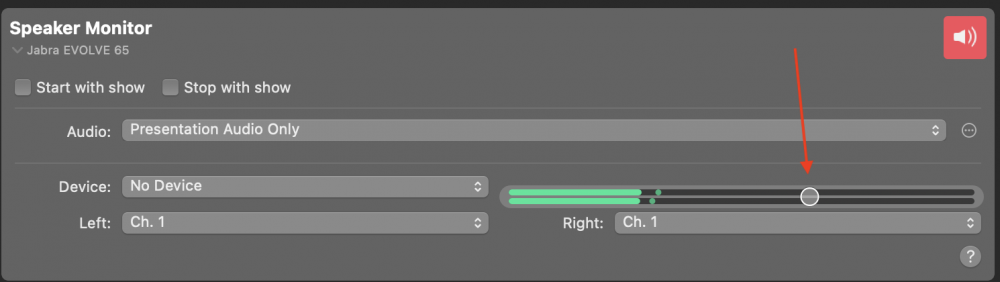
Це не змінює гучність, що надсилається на прямий ефір або в Zoom. Щоб змінити її, скористайтеся регулятором Gain у джерелі звуку презентації або коліщатком на шарі звуку презентації. Ви також можете використовувати для цього повзунки гучності на поверхні пульта дистанційного керування, як описано далі.
Використання шаблону віртуальної презентації вперше
Тепер настав час для тесту. Запросіть друга на Zoom-дзвінок, щоб попрактикуватися у використанні mimoLive і отримати зворотній зв'язок щодо рівня звуку, освітлення та положення камери.
Підключення шаблону віртуальної презентації до Zoom
За підключення до Zoom відповідає плагін Virtual Camera. Його потрібно завантажити та встановити окремо, але він вже налаштований у шаблоні Віртуальної презентації і готовий до використання.
Будь ласка, зверніться до "Надсилання аудіо та відео в Zoom" про те, як підключити mimoLive та Zoom.
Налаштування поверхні дистанційного керування для керування шоу
Пульт дистанційного керування Remote Control Surface додає магії у ваше налаштування. Ви можете завантажити його на смартфон або планшет і керувати шоу за допомогою сенсорного інтерфейсу. Таким чином, вам не доведеться шукати кнопки в додатку на вашому комп'ютері Mac під час презентації. Шаблон віртуальної презентації має попередньо налаштований пульт дистанційного керування, який дозволяє легко керувати шоу.
Щоб увімкнути поверхню дистанційного керування, перейдіть до меню mimoLive -> Параметри, знайдіть вкладку "Дистанційне керування" і встановіть прапорець "Дозволити доступ до дистанційного керування":
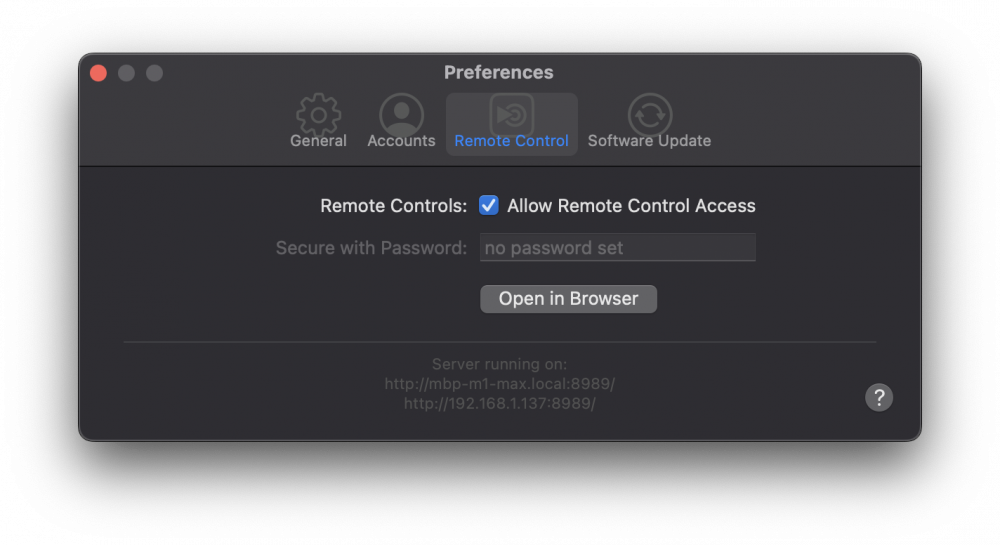
Пульт дистанційного керування - це, по суті, веб-сторінка, тому ви можете завантажити її на будь-який пристрій з браузером, наприклад, на телефон або планшет на базі Android, інший ПК або комп'ютер Mac. Щоб відкрити Панель дистанційного керування на іншому пристрої, просто введіть URL відображений на скріншоті вище в браузері на пристрої. Щоб відкрити поверхню пульта дистанційного керування на вашому Mac, ви можете натиснути на кнопку Пульт дистанційного керування у верхній панелі вікна документа mimoLive:

Відкриється список доступних поверхонь дистанційного керування.
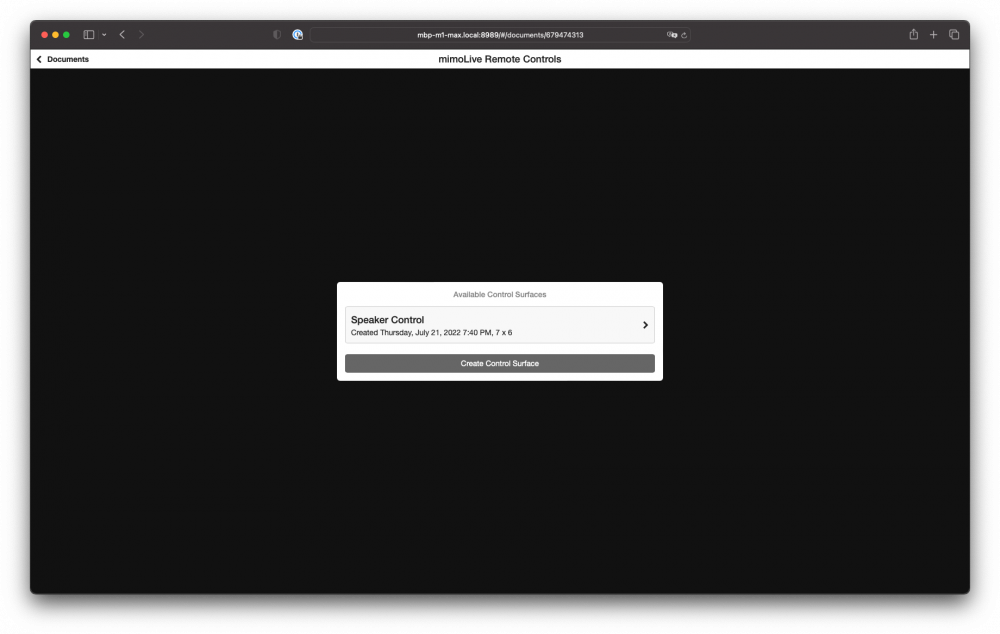
Натисніть на "Speaker Control", щоб відкрити попередньо налаштовану поверхню пульта дистанційного керування:
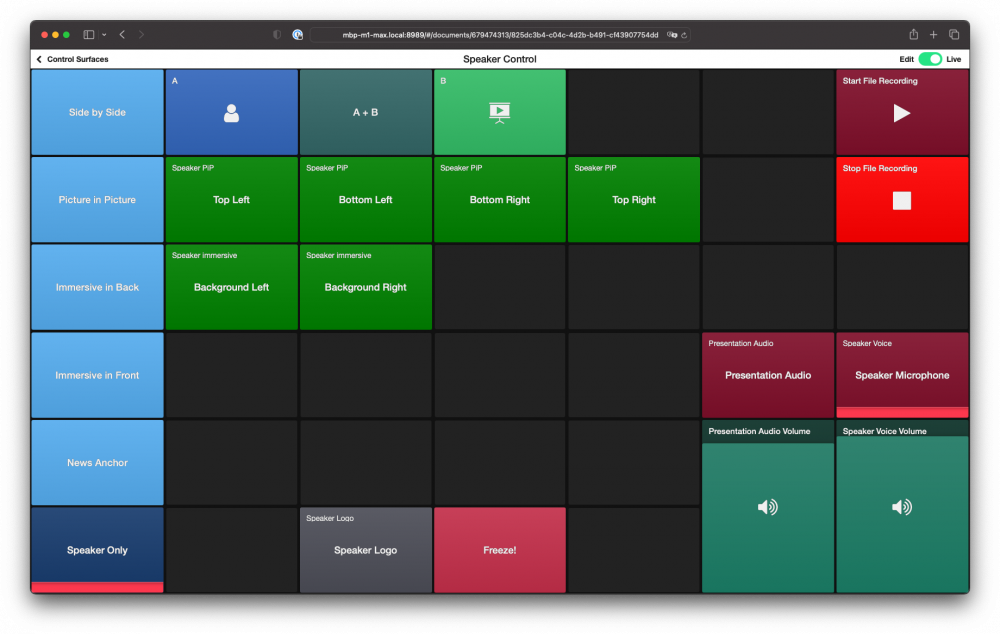
На iPad або iPhone користуватися поверхнями дистанційного керування ще простіше. Завантажте додаток Додаток mimoLive Remote з App Store.
Використання поверхні дистанційного керування
Користуватися поверхнею дистанційного керування дуже просто. Просто натисніть на кнопку, яка позначена дією, яку ви хочете виконати. Просто спробуйте. Зверніть увагу на червону лінію внизу кнопки, яка вказує на те, що відповідний елемент у стеку шарів mimoLive є активним.
Це дії на поверхні дистанційного керування:
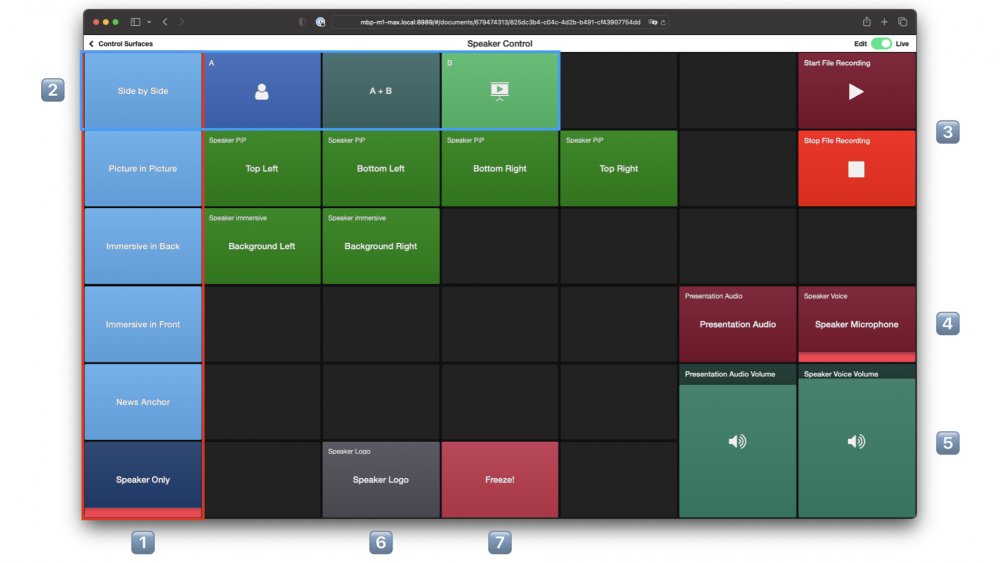
- У цій вертикальній колонці є кнопки для запуску різних макетів, як описано на початку цього документа.
- У кожному рядку є опції для цих макетів. Щоб скористатися макетом, спочатку виберіть макет у першому стовпчику, а потім скористайтеся опціями.
- Запуск і зупинка локального запису.
- Увімкніть та вимкніть аудіо презентації та мікрофон доповідача.
- Два повзунки дають змогу збалансувати гучність мікрофона та звуку презентації. Ви керуєте ними, проводячи вгору та вниз.
- Увімкніть або вимкніть логотип спікера.
- Потрібно чхнути або кашлянути? Кнопка "Зупинити" зупиняє відео і вимикає звук. Повторне натискання кнопки знову вмикає звук і розморожує відео.
Найкраще якомога більше погратися з поверхнею пульта дистанційного керування, щоб ознайомитися з його роботою.
Ви можете легко налаштувати поверхню пульта дистанційного керування, видаливши непотрібні кнопки або додавши нові, перемістивши кнопки або змінивши їхній колір відповідно до ваших потреб. Потрібна допомога? Замовте персонального індивідуальний коучинг з нашими експертами mimoLive...
Посилення бренду та забезпечення якості: Інтеграція логотипу та локальний запис у mimoLive
mimoLive пропонує багато функціональних можливостей, і шаблон презентації Pro Speaker лише дряпає поверхню. У цьому розділі ми додамо ваш логотип для брендингу та розглянемо, як зробити локальний запис.
Додавання логотипу
Щоб додати логотип до шаблону, перетягніть файл зображення логотипу з Finder у стовпчик "Джерела" або скористайтеся командою "Додати медіафайл" під іконкою "+" у верхньому правому куті стовпчика "Джерела":
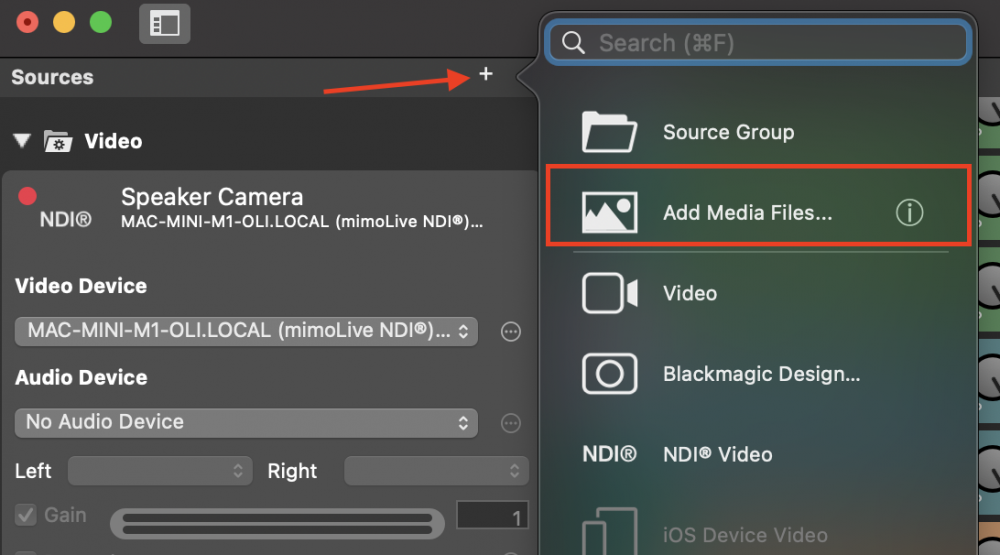
Ми рекомендуємо використовувати PNG-файл вашого логотипу з прозорістю. Зазвичай це виглядає краще, ніж зображення з чорним або білим фоном. Хоча розмір можна регулювати в mimoLive, ми рекомендуємо робити PNG саме такого розміру, яким має бути логотип.
Знайдіть шар "Логотип спікера" у стосі шарів, перейдіть до розділу "Вміст" у колонці "Параметри шару" і виберіть файл логотипу, який ви щойно додали, у спливаючому вікні "Логотип":
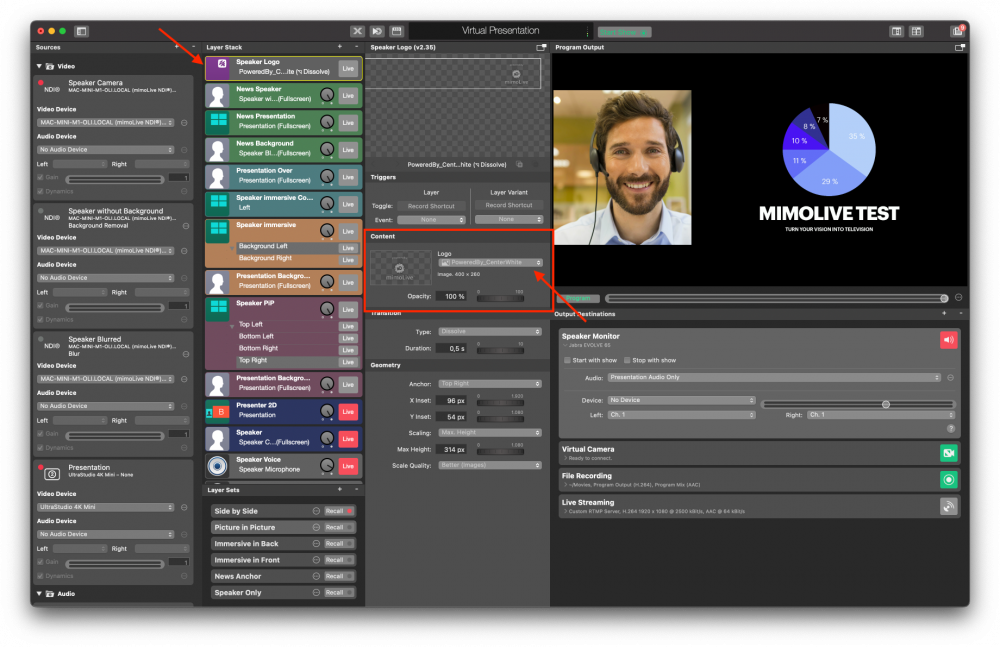
Увімкніть шар, натиснувши кнопку "Live":

Щоб точно налаштувати розташування і розмір логотипу, перейдіть до розділу Геометрія в Налаштуваннях шару:
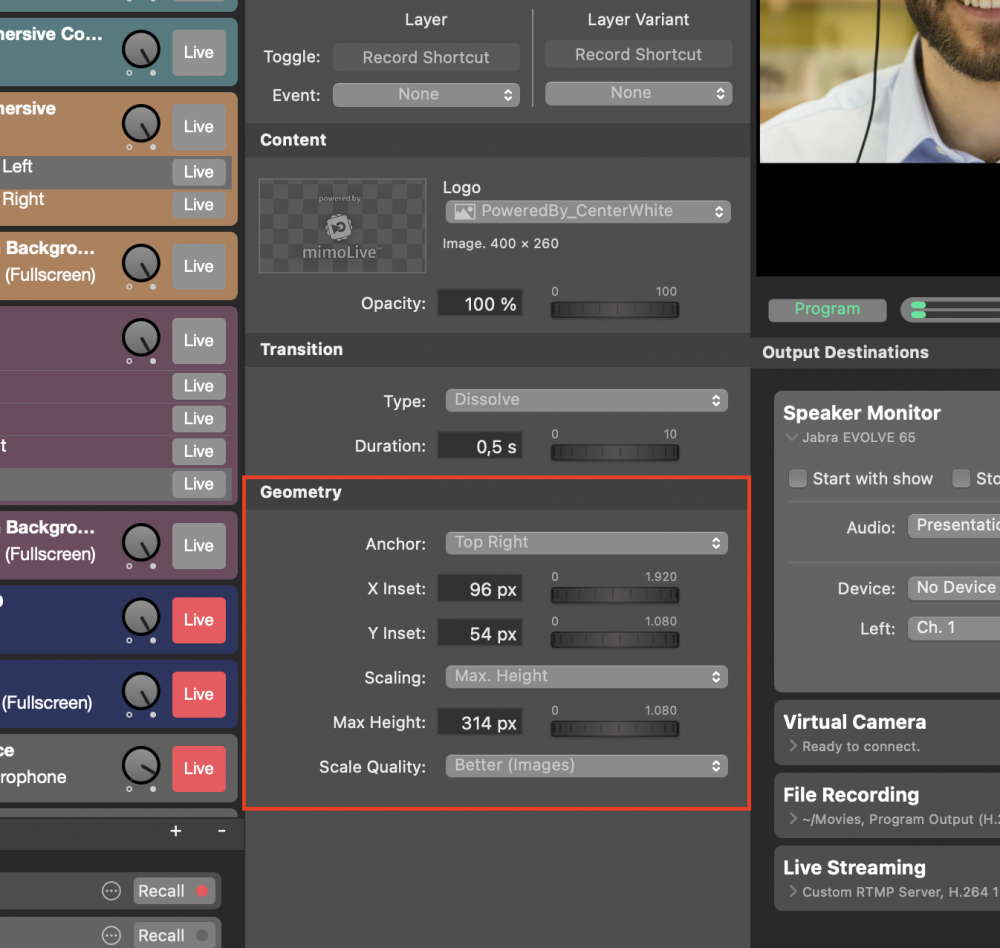
Створення локального запису
Створення локального запису дуже корисне в багатьох ситуаціях:
- Запис на платформі може бути непридатним для використання через його низьку якість або через те, що організатор зустрічі забув його записати.
- Зустріч або трансляція не записується організатором, але ви хотіли б мати приватний високоякісний запис вашої презентації для використання у своїх маркетингових матеріалах.
- Ви хочете мати можливість бачити свою роботу і вчитися на ній.
- Ваш ведучий хоче отримати високоякісний запис вашої презентації, щоб показати його, коли ви будете гостем ток-шоу або подкасту.
У будь-якому випадку, локальний запис зазвичай має набагато вищу якість, ніж запис у хмарі. Шаблон презентації Pro Speaker попередньо налаштований для локального запису.
Ви можете легко запустити його, натиснувши кнопку "Почати запис" на пульті дистанційного керування, і зупинити, натиснувши кнопку "Зупинити запис". (Див. опис пульта дистанційного керування вище).
Наприкінці запису з'явиться вікно, яке покаже ваші останні записи і дозволить вам легко отримати до них доступ. За замовчуванням ваші записи зберігаються у папці "Фільми", але ви можете це змінити, якщо бажаєте.
За замовчуванням записи створюються у форматі H.264 з пристойною якістю, але з використанням відносно сильного стиснення, що призводить до зменшення розміру файлів. Ви можете змінити його на ProRes, який використовує менше стиснення, створює відео вищої якості, але набагато більші файли, перейшовши до стовпчика Output Destination (Місце призначення) і відкривши частину панелі налаштувань:
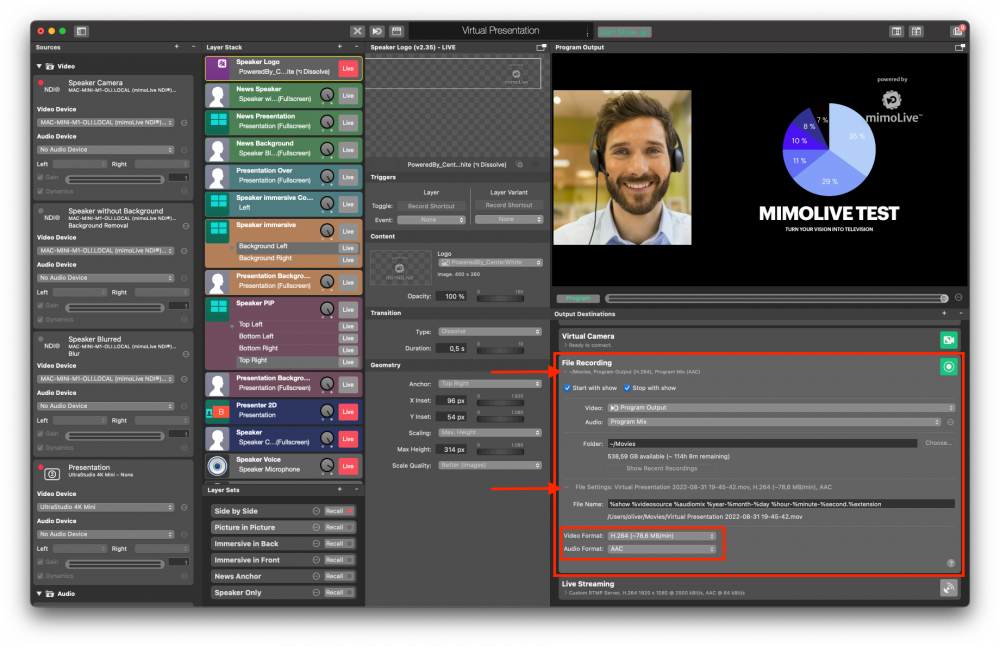
Виберіть ProRes 422 у спливному вікні "Формат відео" та "Лінійний PCM у спливному вікні Формат аудіо, якщо ви хочете використати запис у відеоредакторі, наприклад, Final Cut Pro, DaVinci Resolve або Adobe Premiere, щоб створити шипучий ролик.
Передпольотний контрольний список - уникнення та усунення поширених проблем
Перезавантажуйте Mac перед кожною презентацією, щоб переконатися, що драйвер віртуальної камери скинуто.
З такою великою кількістю компонентів є речі, які можуть піти не так. Дотримання цього передпольотного контрольного списку допоможе вам уникнути жахливих моментів "Чи бачите ви мене?" і "Чи чуєте ви мене і презентацію?", які є частиною багатьох онлайн-презентацій.
Перевіряю камеру.
Насамперед переконайтеся, що камера, яку ви хочете використовувати, є вибраною у mimoLive. Якщо це не так, перевірте джерело "Камера доповідача" у стовпчику "Джерела" і переконайтеся, що у спливному вікні "Пристрій" вибрано правильний пристрій захоплення або камеру.
Якщо камера не відображається у спливаючому вікні, переконайтеся, що вона правильно підключена до вашого Mac, і перезапустіть mimoLive.
Перевірка мікрофона
Щоб швидко перевірити мікрофон, злегка постукайте по ньому і перевірте джерело "Мікрофон спікера" у колонці "Джерела". Зелений індикатор рівня має сильно реагувати на ваші дотики.
Далі перевірте, чи вибрано аудіовихід mimoLive у спливаючому вікні "Мікрофон" Zoom або будь-якої іншої платформи, на якій ви проводите презентацію. Також переконайтеся, що для найкращої якості звуку вимкнено шумозаглушення/відлуння. Звісно, це вимагає використання навушників, щоб ваш мікрофон не вловлював звук інших учасників дзвінка.
Перевірка відео та аудіо презентації
Якщо відео або аудіо у вашій презентації не відтворюється, найімовірніше, проблема полягає в неправильному налаштуванні комп'ютера, на якому запущено презентацію. Перевірте, чи розпізнається зовнішній дисплей у налаштуваннях "Дисплей", а також чи встановлено прапорець HDMI у налаштуваннях аудіовиходу.
Куди рухатися далі?
Шаблон віртуальної презентації є гарною відправною точкою для створення вашого власного онлайн-бренду. Зробіть копію документа і сміливо вивчайте Бібліотека шарівпоекспериментуйте з Lower Third Дитячий майданчик і Стінгери та аутроси шаблони.
Якщо ви хочете вирватися вперед, Boinx Software пропонує два способи, які допоможуть вам швидше досягти поставлених цілей:
Коучинг один на один
Тренінг один на один - це 45 хвилин спілкування з абсолютним професіоналом mimoLive, який допоможе вам подолати будь-які труднощі, з якими ви можете зіткнутися в роботі з mimoLive, і поділиться найкращими порадами та підказками. Бронюйте тут...
Послуга кастомізації
Ви маєте уявлення про те, як ви виглядатимете в Zoom або у своєму прямому ефірі, і хочете заощадити час, щоб дістатися туди? Ви також можете замовити послугу кастомізації, яка включає створення вашого власного шаблону, що має саме ті функції, які ви хочете, і використовує ваш власний дизайн. Замовляйте тут...
Отримайте допомогу від спільноти
Якщо ви хочете зануритися глибше в mimoLive і можливості, які ви маєте як спікер, ви можете приєднатися до спільноти пристрасних і дуже обізнаних Користувачі mimoLive на Facebook або Форум Boinx.
