mimoLive® dapat membantu Anda tampil menonjol saat melakukan presentasi online virtual dengan membuatnya terlihat seperti siaran TV berkualitas profesional.
Templat Presentasi Virtual yang mudah digunakan ini diatur untuk sejumlah tata letak paling populer dan terhubung ke Zoom, MS Teams, WebEx, dan layanan konferensi video lainnya, juga dapat merekam secara lokal untuk kualitas terbaik, dan melakukan streaming ke LinkedIn, YouTube, Facebook, Twitter, dan banyak lagi untuk audiens yang lebih besar.
Templat Presentasi Virtual telah dirancang untuk komputer ganda Pengaturan Presentasi Profesional yang direkomendasikan agar Anda dapat menjalankan presentasi PowerPoint dengan lebih mudah.
Meningkatkan Keterlibatan Audiens: Mengintegrasikan Penyaji dan Presentasi dalam Sesi Langsung
Meskipun banyak platform yang mungkin Anda gunakan untuk presentasi langsung seperti Zoom atau MS Teams menawarkan opsi untuk berbagi layar untuk presentasi, namun hal ini memiliki beberapa kelemahan:
- Penonton menjadi tidak terlihat oleh Anda karena berbagi layar menggunakan semua ruang di layar Anda dan di UI platform di sisi Anda.
- Anda menjadi tidak terlihat oleh audiens karena alasan yang sama di pihak mereka.
- Anda tidak dapat "berinteraksi" dengan mudah dengan presentasi Anda yang membuatnya kurang menarik.
Solusinya adalah membuat output video yang menyertakan pembicara dan presentasi dalam satu file, sehingga koneksi ke audiens tidak terputus segera setelah Anda membagikan presentasi Anda.
Perlu diingat bahwa presentasi yang dibagikan dengan cara ini dikirim ke platform konferensi video menggunakan resolusi yang sama dengan kamera video Anda. Pastikan elemen teks pada slide Anda cukup besar agar dapat dibaca.
Mari kita mulai dengan melihat tata letak pratata yang tersedia.
Berdampingan
Ini adalah tampilan klasik yang digunakan misalnya oleh Steve Jobs dan Apple untuk stream keynote mereka yang legendaris. Tata letak menempatkan speaker di samping slide yang terlihat sepenuhnya. Speaker dapat berada di sebelah kiri atau di sebelah kanan slide, tergantung pada preferensi Anda.
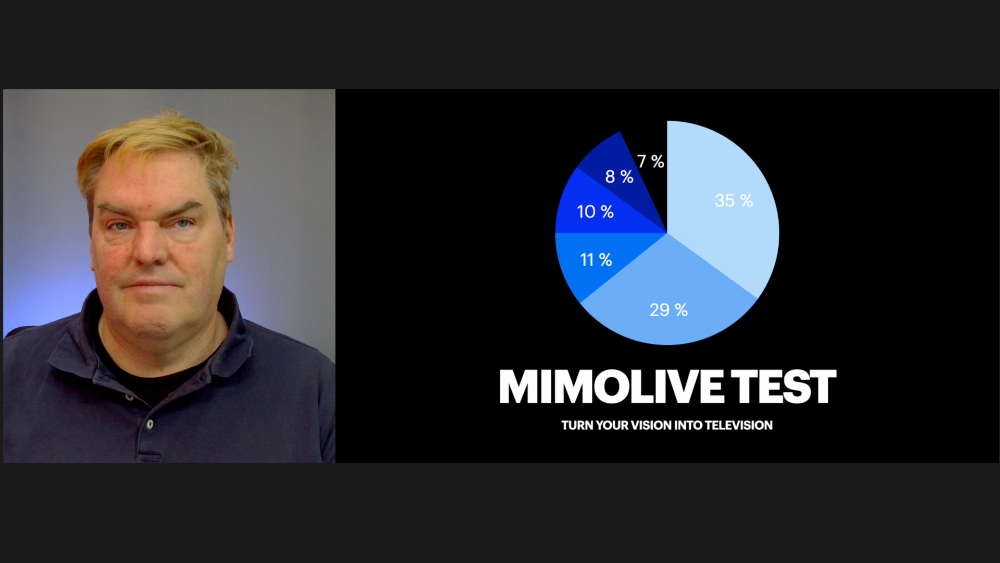
Gambar dalam Gambar
Tata letak ini memungkinkan lebih banyak penggunaan layar untuk presentasi dan menyertakan speaker sebagai "Gambar dalam Gambar". Ini lebih menarik, tetapi Anda harus memastikan bahwa "jendela" speaker tidak menutupi konten slide Anda. Speaker dapat berada di keempat sudut layar.
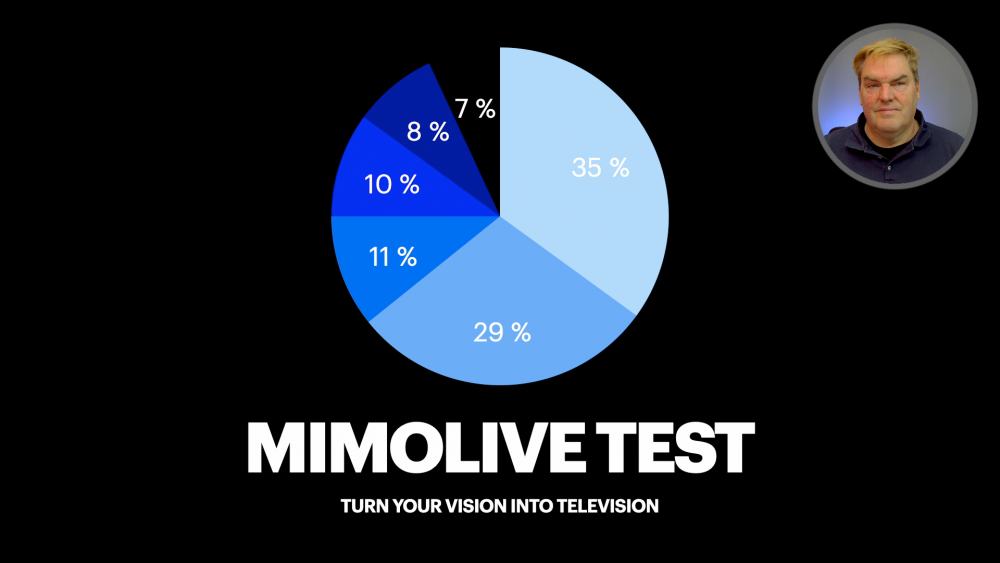
Imersif di Bagian Belakang
Menggunakan teknik yang disebut "keying" memungkinkan untuk menghapus latar belakang kamera Anda. mimoLive menawarkan filter "Penghapusan Latar Belakang" yang sangat mudah digunakan untuk ini. Anda kemudian dapat menempatkan presentasi di latar belakang Anda. Pastikan Anda tidak menutupi informasi yang relevan, tetapi Anda dapat bergerak dari kiri ke kanan jika slide Anda memerlukannya.
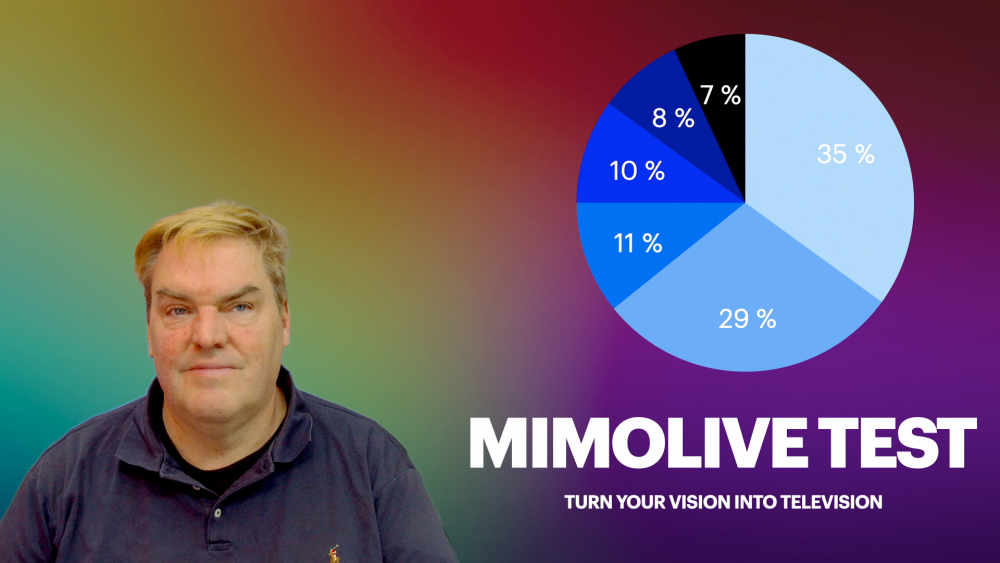
Imersif di Depan
Tata letak ini sangat tidak biasa dan karena itu dapat membuat Anda menonjol. Pembicara berada di belakang slide dan dapat menunjuk ke berbagai hal pada slide. Agar hal ini dapat berfungsi, latar belakang harus gelap, sebaiknya berwarna hitam. Latar belakang slide juga harus berwarna hitam, karena tata letak ini menggunakan mode perpaduan yang menambahkan dua gambar, pembicara dan slide, secara bersamaan. Efeknya seperti ada tansparent LED layar antara speaker dan kamera. Hal ini memungkinkan pembicara berinteraksi dengan slide, efek yang dijamin akan memukau penonton.
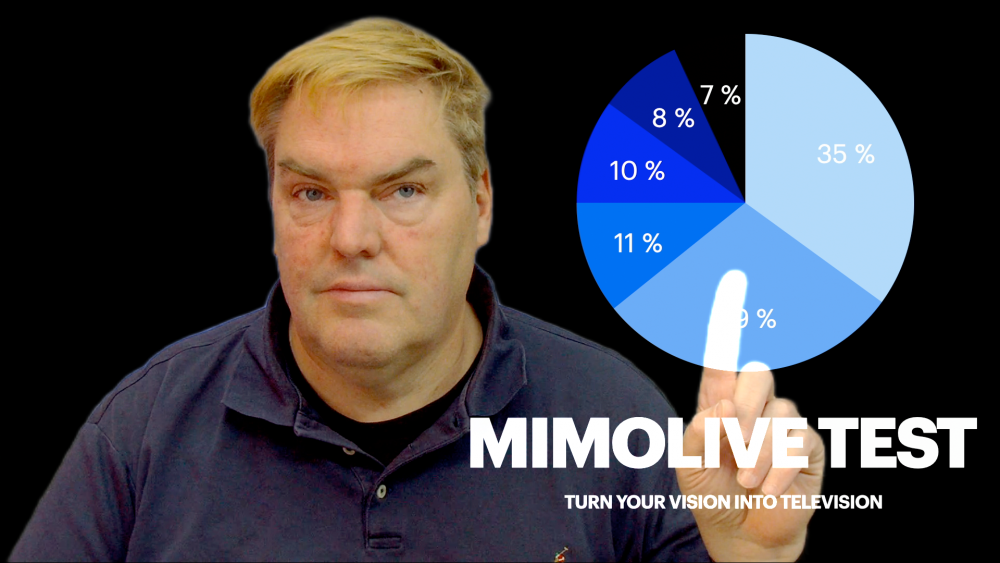
Pembawa Berita
Preset ini menyisipkan Slide sebagai "di atas bahu" pada layar TV virtual di antara speaker dan latar belakang. Hal ini memungkinkan pembicara untuk menunjuk ke berbagai hal pada slide sementara latar belakang masih terlihat. Efek keburaman diciptakan oleh pemrosesan gambar, jadi tidak diperlukan kamera canggih dengan lensa mahal.

Elemen grafis lainnya
mimoLive memungkinkan Anda untuk menambahkan banyak elemen grafis lainnya: Jam analog dan digital, hitung mundur, teks, film (bagaimana jika menampilkan meme favorit Anda) dan efek lainnya. Dalam konfigurasi standar, kami telah menambahkan logo stasiun yang dapat Anda atur dengan logo Anda sendiri untuk mempromosikan merek Anda. Setelah Anda menjadi lebih terbiasa dengan mimoLive dan template Presentasi Virtual, Anda dapat bereksperimen dengan berbagai layer yang tersedia dan membuat template pribadi Anda sendiri. Anda juga bisa memesan Pelatihan Satu-satu di mana kami akan membantu Anda mewujudkan ide-ide Anda.
Menyiapkan templat Presentasi Virtual
Sebelum Anda dapat menggunakan templat, Anda harus memilih kamera, mikrofon, tangkapan presentasi, audio presentasi, monitor speaker, dan logo Anda. Berikut ini adalah panduan langkah demi langkah:
Menyiapkan kamera Anda
Anda bisa menggunakan hampir semua kamera dengan templat Presentasi Virtual. Tentu saja, kamera dengan kualitas yang berbeda akan memberikan hasil yang berbeda pula. Namun demikian, yang lebih penting daripada kamera adalah cahayanya: Pastikan Anda memiliki cahaya yang cukup agar kamera dapat bekerja dengan baik dan gunakan sumber cahaya yang menyebar sebanyak mungkin. Cahaya alami harus dihindari karena memiliki variasi kecerahan yang cukup banyak sepanjang hari, tergantung pada cuaca dan waktu.
Untuk memilih kamera, buka kolom Sumber dan temukan item "Kamera Speaker", "Speaker dengan Latar Belakang" dan "Speaker Buram":
Terdapat tiga sumber, karena ada filter berbeda yang diterapkan pada kamera yang kemudian digunakan dalam template untuk menghasilkan efek yang berbeda-beda.
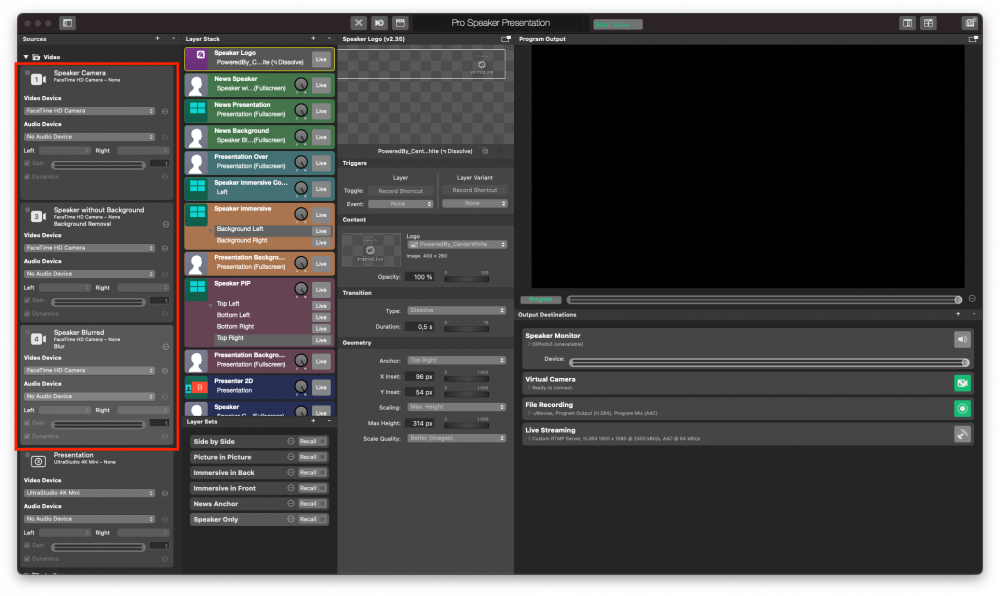
Pada masing-masing dari ketiga Sumber, klik pada Menu Popup berlabel "Perangkat Video" dan pilih kamera atau perangkat perekam Anda dari daftar:
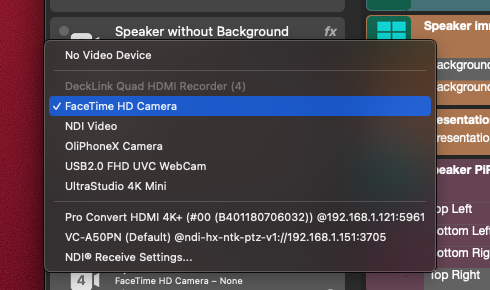
Biarkan popup "Perangkat Audio" pada "Tidak Ada Perangkat Audio".
Sekarang, Anda akan melihat diri Anda sendiri melalui kamera Anda dalam Program Output di sebelah kanan.
Jika tidak, temukan Layer Set di bagian bawah kolom kedua dari kanan dan klik "Speaker Only".
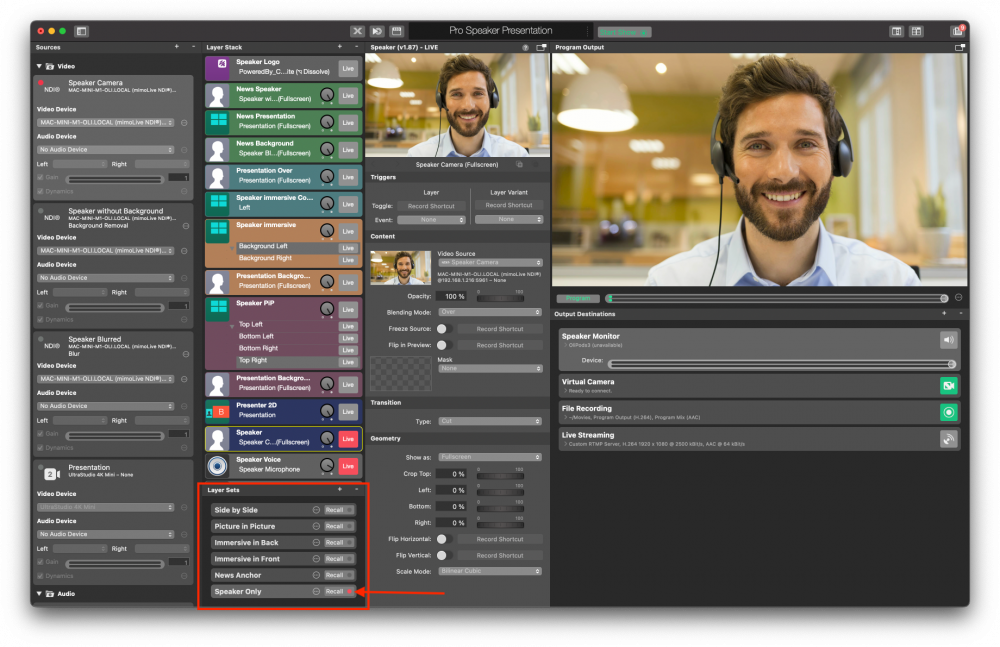
Menyiapkan mikrofon Anda
Mikrofon diperlakukan sebagai perangkat terpisah sehingga dapat dinyalakan dan dimatikan secara terpisah dari video. Mikrofon yang tepat tergantung pada pengaturan dan preferensi Anda. Jika Anda ingin mendapatkan saran mengenai mikrofon apa yang harus dipilih, kami akan dengan senang hati membantu Anda dalam sesi pelatihan empat mata.
Untuk memilih mikrofon, gulir ke bawah pada daftar Sumber untuk menemukan item berlabel "Mikrofon Speaker" di bagian Audio:
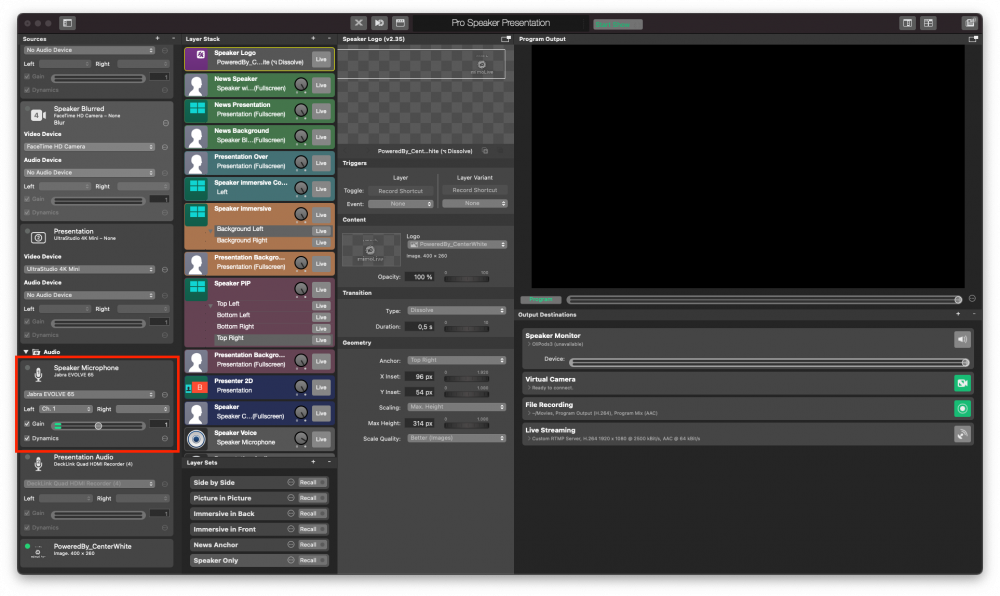
Sekali lagi, pilih perangkat mikrofon Anda dari menu popup:
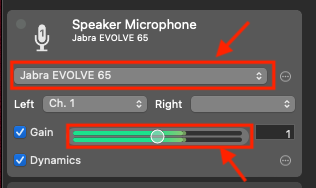
Untuk mengecek apakah Anda memilih perangkat yang benar, Anda bisa mengetuk mikrofon dan melihat indikator level hijau bergerak ke level maksimum yang sesuai dengan ketukan Anda.
Mengatur Presentasi (PowerPoint) pada komputer kedua
Ini mengasumsikan pengaturan dua komputer dengan komputer terpisah untuk presentasi Anda seperti yang dijelaskan dalam Pengaturan Presentasi Virtual Profesional.
Ada dua hal yang perlu Anda lakukan pada *komputer kedua* dengan presentasi:
- Mengatur HDMI output tampilan yang terhubung ke komputer mimoLive Anda melalui HDMI menangkap perangkat sebagai tampilan terpisah dan menonaktifkan mirroring jika diaktifkan. Pada dasarnya, Anda perlu menyiapkannya seolah-olah Anda menghubungkannya ke proyektor di ruang konferensi atau di atas panggung.
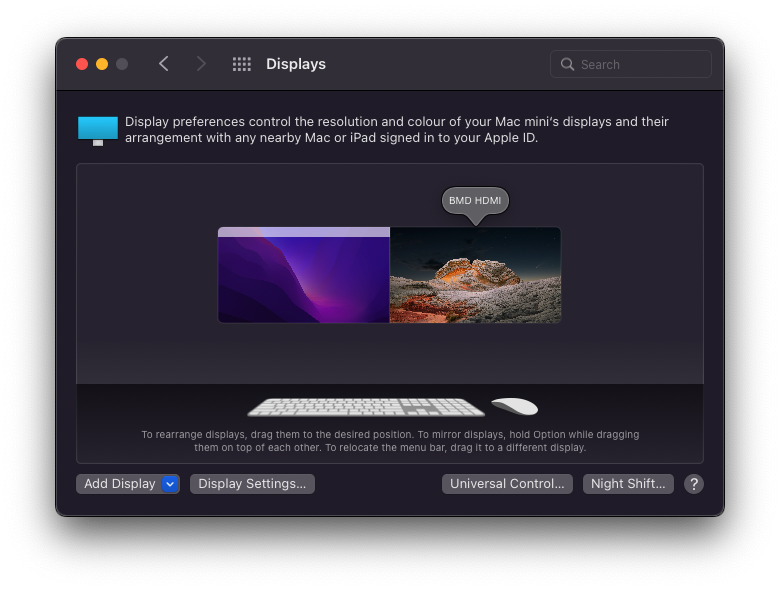
- Pastikan juga bahwa HDMI juga dipilih sebagai Output Audio default sehingga audio dari presentasi dikirim ke mimoLive Anda.
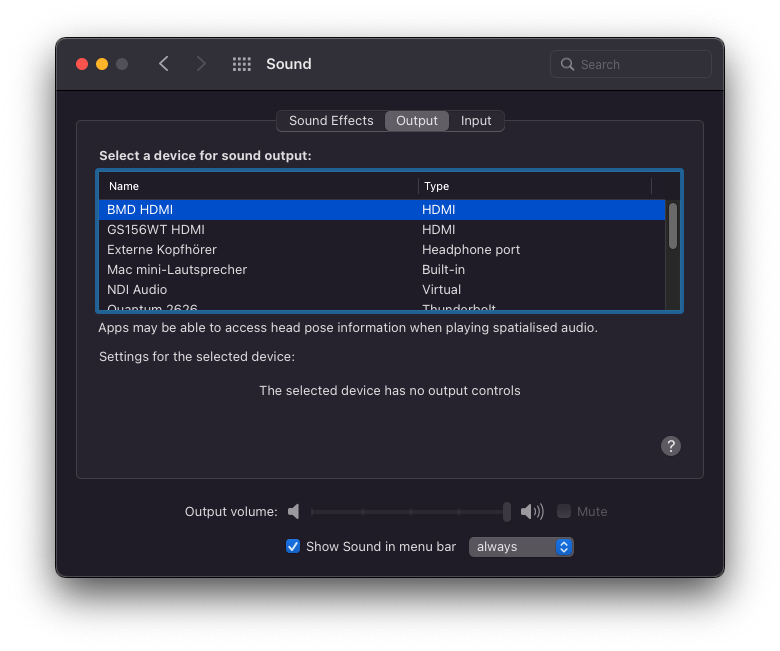
Memilih sumber presentasi
Setelah presentasi disiapkan dengan benar di komputer presentasi, Anda dapat memilih perangkat input yang akan membawanya ke mimoLive. Buka kolom sumber dan temukan sumber bernama "Presentasi" dan pilih perangkat tangkap dari menu popup perangkat.
Kemudian, buka Layer Set dan klik "Recall" pada set Side by Side:
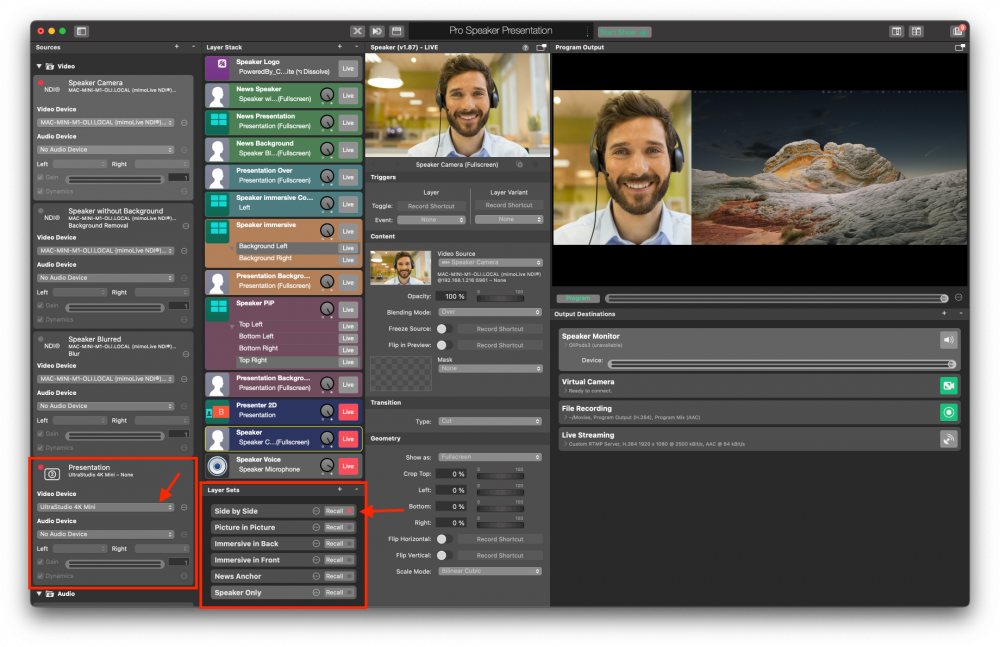
Sekarang, Anda harus melihat diri Anda dan presentasi secara berdampingan.
Memilih audio presentasi
Agar orang-orang yang melakukan panggilan Zoom atau menonton streaming dapat mendengar audio dari presentasi Anda, audio tersebut harus disalurkan melalui mimoLive. Templat Presentasi Virtual telah diatur untuk memperhitungkan hal ini. Anda hanya perlu memastikan bahwa output audio pada komputer "presentasi" kedua Anda diatur ke HDMI dan pilih menu HDMI menangkap perangkat sebagai perangkat audio.
Temukan Input berlabel "Presentation Audio" di kolom Sumber di mimoLive dan pilih HDMI menangkap perangkat dari popup perangkat:
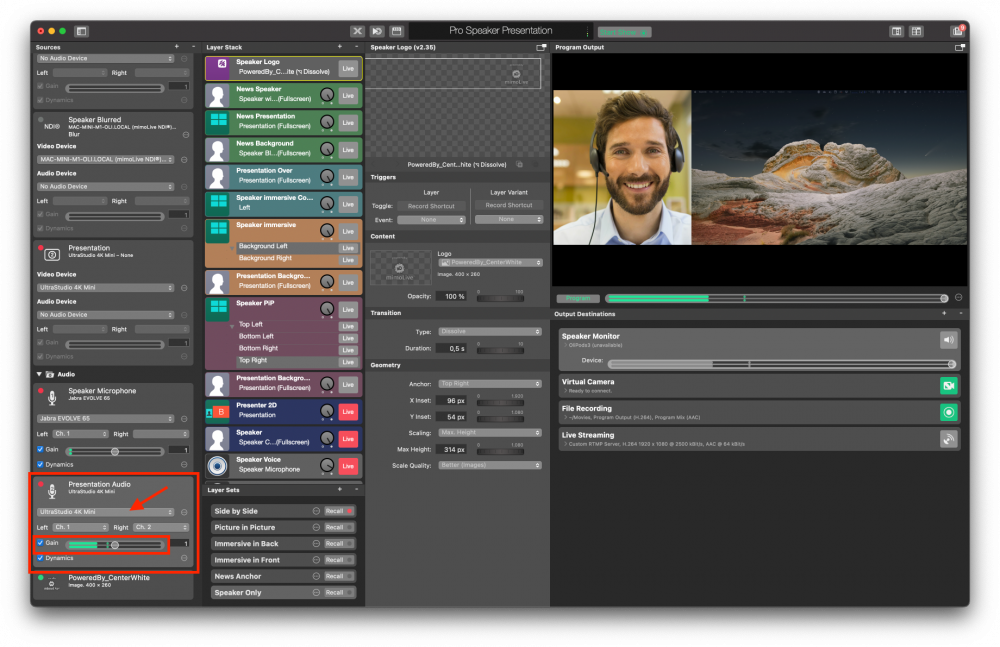
Untuk tes cepat, putar audio pada komputer presentasi dan periksa pengukur level hijau di sumber Audio Presentasi.
Memilih Monitor Speaker
Biasanya pembicara juga ingin mendengar audio dari presentasi. Untuk tujuan ini, ada Tujuan Output yang disebut "Speaker Monitor". Anda dapat menemukannya di kolom paling kiri dan membuka konten dengan mengklik dua kali di ruang kosong antara judul dan tombol langsung atau menggunakan segitiga pengungkapan di depan info:
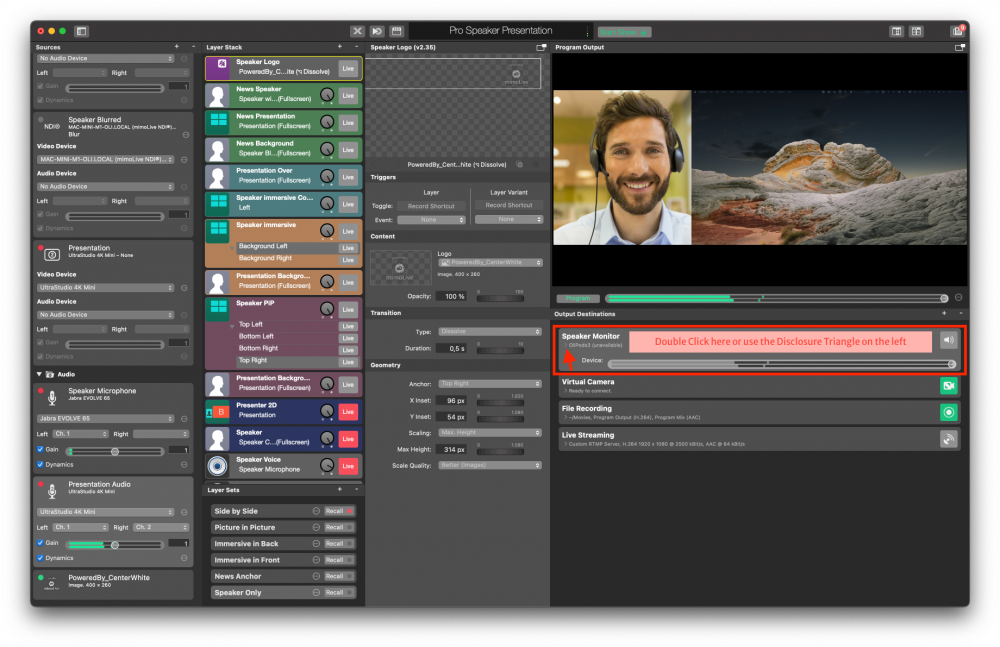
Hal ini membuka lebih banyak opsi di mana Anda dapat memilih headphone yang ingin Anda gunakan untuk mendengarkan audio dari presentasi Anda:
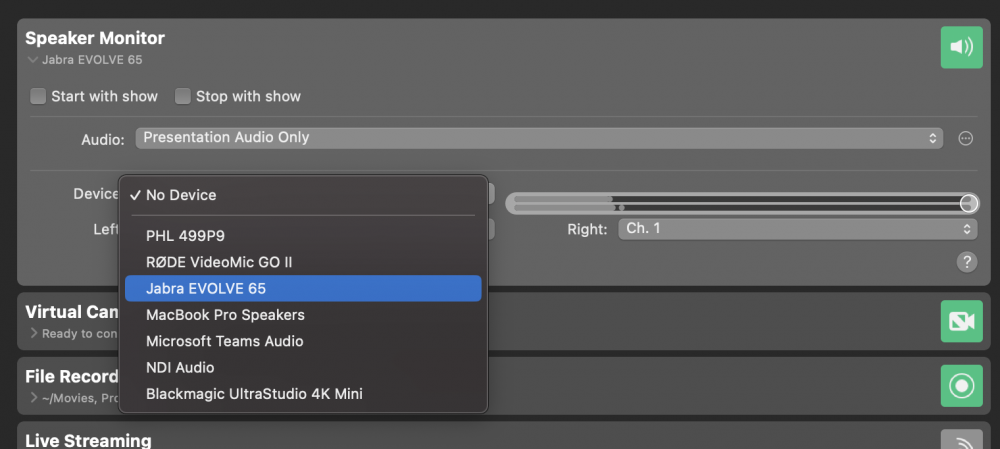
Untuk benar-benar mendengar sesuatu di headphone Anda, Anda perlu mengganti Monitor Speaker ke "Live". Untuk melakukannya, klik tombol hijau di sebelah kiri hingga berubah menjadi merah. Dalam Siaran "Merah" berarti siaran langsung, "Hijau" berarti siap. Tombol akan tetap berwarna abu-abu jika Tujuan Output tidak dikonfigurasi dengan benar.
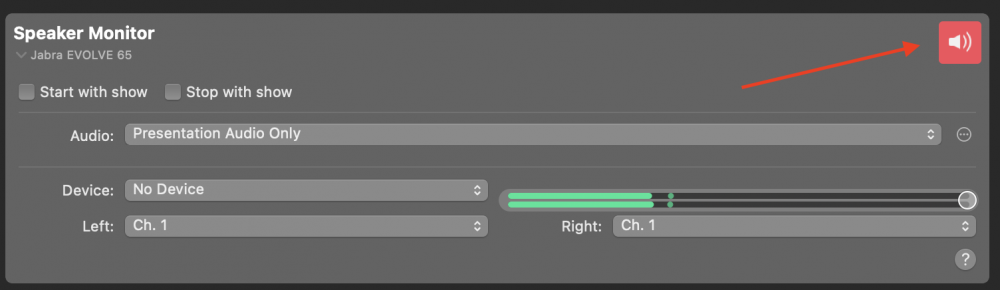
Untuk menyesuaikan volume headphone Anda, gunakan penggeser volume.
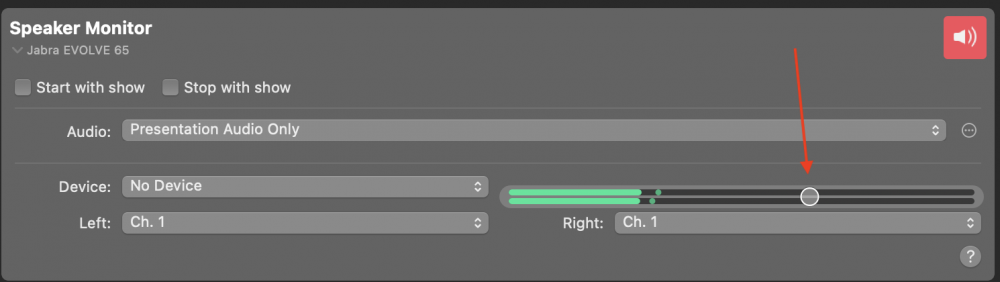
Ini tidak mengubah volume yang dikirim ke streaming langsung atau Zoom. Gunakan kontrol Penguatan di Sumber Audio Presentasi atau tombol putar di layer Audio Presentasi untuk mengubahnya. Anda juga dapat menggunakan penggeser volume pada Permukaan Remote Control untuk melakukan hal ini seperti yang dijelaskan lebih lanjut di bawah.
Menggunakan templat Presentasi Virtual untuk pertama kalinya
Sekarang saatnya untuk melakukan tes. Undang seorang teman untuk melakukan panggilan Zoom untuk berlatih menggunakan mimoLive dan memberikan umpan balik kepada Anda mengenai tingkat audio, pencahayaan, dan posisi kamera.
Menghubungkan templat Presentasi Virtual ke Zoom
Plugin Kamera Virtual bertanggung jawab untuk membuat koneksi ke Zoom. Anda perlu mengunduh dan menginstalnya secara terpisah, tetapi plugin ini sudah diatur dalam template Presentasi Virtual yang siap digunakan.
Silakan merujuk ke "Mengirimkan Audio dan Video ke Zoom" untuk mengetahui cara menyambungkan mimoLive dan Zoom.
Menyiapkan Permukaan Remote Control untuk mengontrol pertunjukan
Remote Control Surface memberikan keajaiban pada pengaturan Anda. Anda dapat memuatnya di ponsel pintar atau tablet dan menjalankan pertunjukan menggunakan antarmuka sentuh. Dengan cara ini, Anda tidak perlu mencari tombol di Aplikasi pada Mac saat Anda memberikan presentasi. Templat Presentasi Virtual memiliki Permukaan Kontrol Jarak Jauh yang telah dikonfigurasikan sebelumnya yang memungkinkan Anda mengontrol pertunjukan dengan mudah.
Untuk mengaktifkan Remote Control Surface, masuk ke menu mimoLive -> Preferensi, cari tab Remote Control dan centang kotak "Izinkan Akses Remote Control":
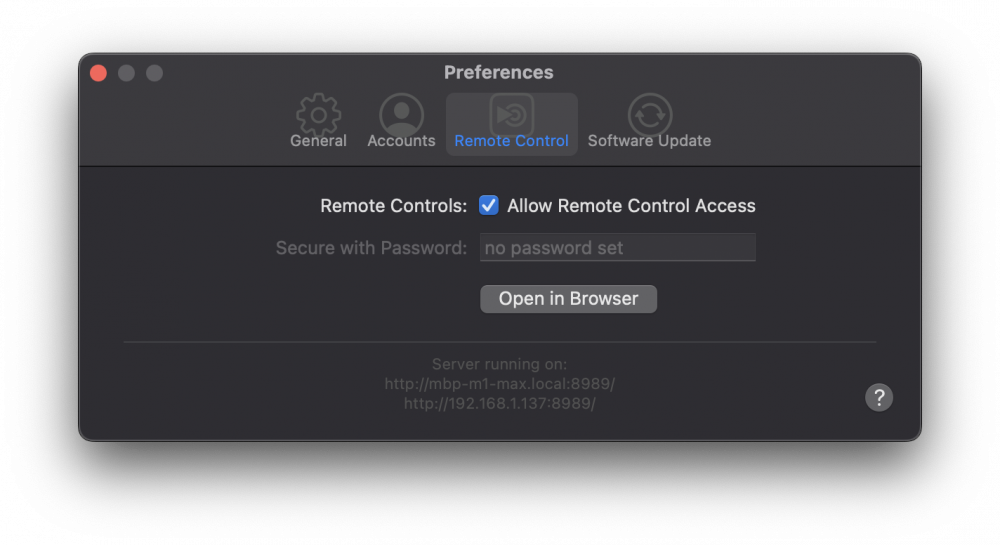
Remote Control Surface pada dasarnya adalah halaman web, sehingga Anda dapat memuatnya di perangkat apa pun yang memiliki browser, seperti ponsel atau tablet Android, atau PC lain atau Mac. Untuk membuka Permukaan Remote Control pada perangkat lain, cukup masukkan tombol URL ditampilkan pada gambar di atas di browser pada perangkat. Untuk membuka Remote Control Surface di Mac, Anda dapat mengklik tombol Remote Control di bar bagian atas jendela dokumen mimoLive:

Ini akan membuka daftar Permukaan Remote Control yang tersedia.
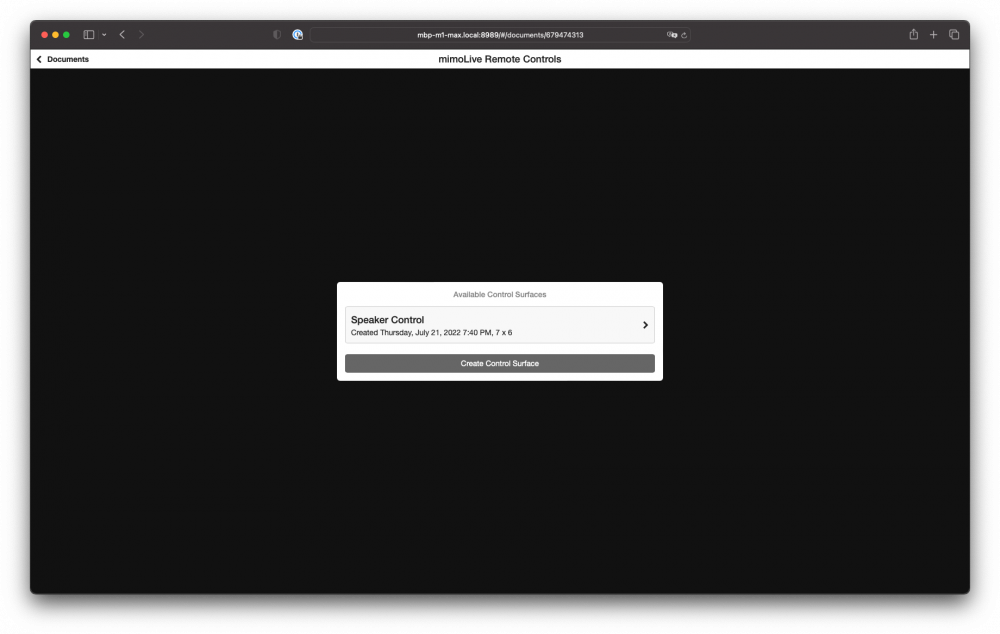
Klik "Kontrol Speaker" untuk membuka Permukaan Remote Control yang telah dikonfigurasi sebelumnya:
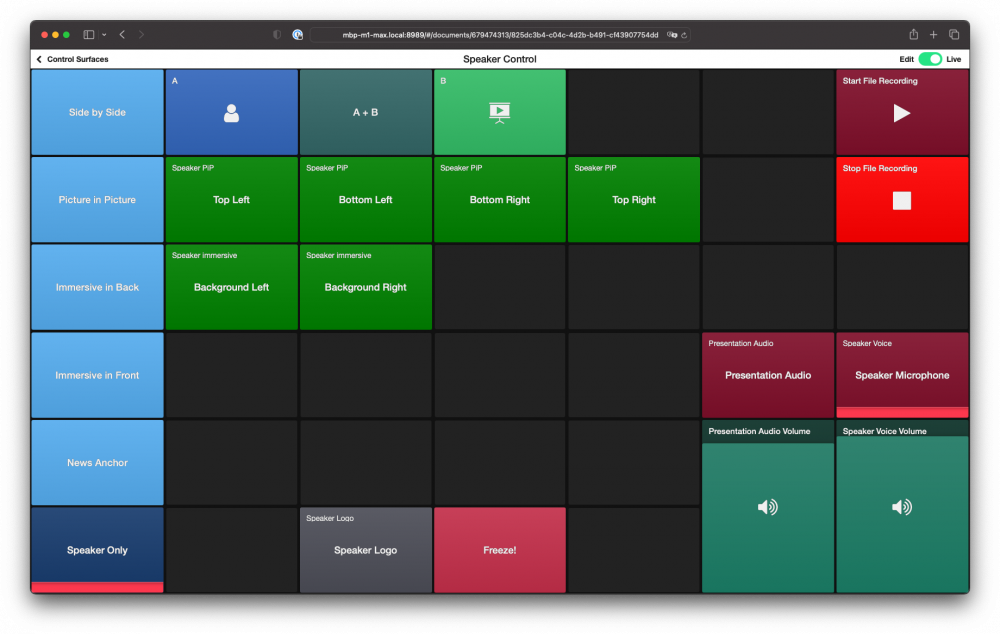
Pada iPad atau iPhone, bahkan lebih mudah lagi untuk menggunakan Remote Control Surface. Unduh aplikasi Aplikasi jarak jauh mimoLive dari App Store.
Menggunakan Permukaan Remote Control
Menggunakan Remote Control Surface itu mudah. Cukup ketuk tombol yang ditandai dengan tindakan yang ingin Anda lakukan. Cobalah saja. Perhatikan garis merah di bagian bawah tombol yang menunjukkan bahwa elemen yang sesuai di Layer Stack mimoLive sedang aktif.
Ini adalah tindakan pada Permukaan Remote Control:
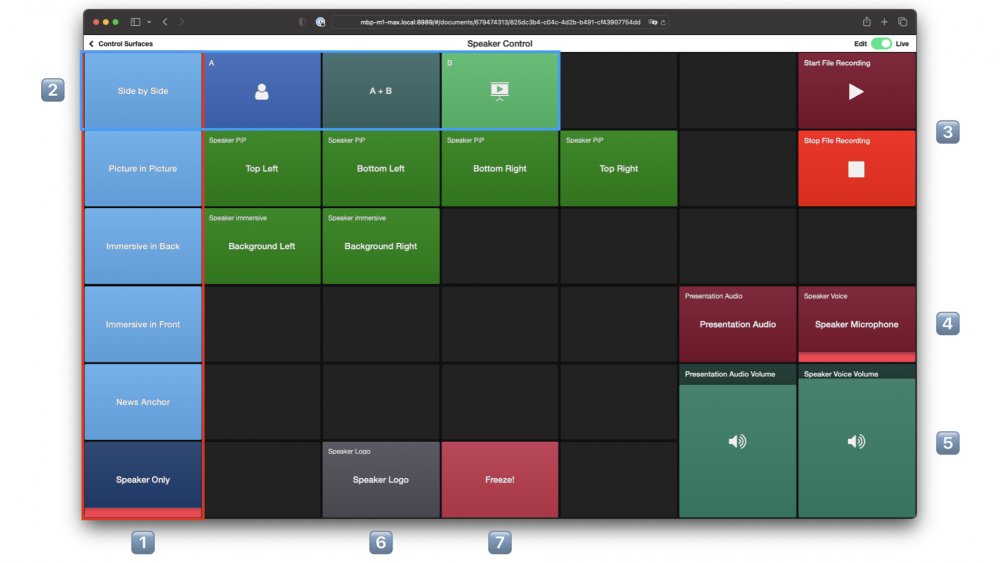
- Pada kolom vertikal ini terdapat tombol untuk memicu tata letak yang berbeda seperti yang dijelaskan di awal dokumen ini.
- Pada tiap baris terdapat opsi untuk tata letak tersebut. Untuk menggunakan tata letak, pertama-tama pilih tata letak dari kolom pertama, kemudian gunakan opsi.
- Memulai dan Menghentikan perekaman lokal.
- Mengaktifkan dan menonaktifkan Audio Presentasi dan Mikrofon Speaker.
- Dua slider memungkinkan Anda untuk menyeimbangkan volume mikrofon dan audio dari presentasi. Anda mengoperasikannya dengan mengusap ke atas dan ke bawah.
- Mengaktifkan atau menonaktifkan Logo Speaker.
- Ingin bersin atau batuk? Tombol Bekukan akan menghentikan video Anda dan mematikan audio Anda. Mengetuk tombol sekali lagi akan menyalakan kembali audio dan membekukan video Anda.
Sebaiknya Anda bermain-main sebanyak mungkin dengan Remote Control Surface untuk membiasakan diri Anda dengan pengoperasiannya.
Anda dapat dengan mudah menyesuaikan Remote Control Surface dengan menghapus tombol yang tidak Anda perlukan atau menambahkan tombol untuk hal-hal baru, memindahkan tombol atau mengubah warnanya agar sesuai dengan kebutuhan Anda. Perlu bantuan untuk itu? Pesan layanan pribadi Anda pelatihan satu lawan satu dengan para ahli mimoLive kami..
Memperkuat Merek Anda dan Memastikan Kualitas: Integrasi Logo dan Perekaman Lokal di mimoLive
mimoLive menawarkan banyak fungsionalitas dan Templat Presentasi Pembicara Pro hanya menyentuh permukaannya saja. Pada bagian ini, kami akan menambahkan logo Anda untuk branding dan melihat cara membuat rekaman lokal.
Menambahkan Logo Anda
Untuk menambahkan logo Anda ke templat, seret dan jatuhkan file gambar logo dari Finder ke dalam kolom Sumber atau gunakan perintah "Tambahkan File Media" di belakang ikon "+" di sebelah kanan atas kolom Sumber:
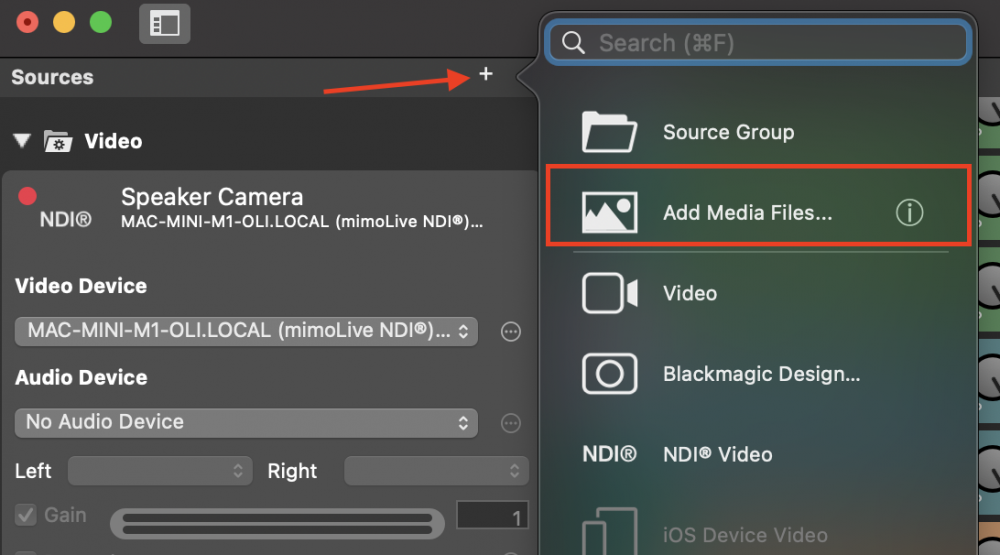
Kami menyarankan untuk menggunakan file PNG logo Anda dengan transparansi. Ini biasanya terlihat lebih baik daripada gambar dengan latar belakang hitam atau putih. Meskipun ukurannya dapat disesuaikan di mimoLive, kami sarankan untuk membuat PNG dengan ukuran logo yang seharusnya.
Temukan layer "Logo Speaker" di Tumpukan Layer, buka bagian Konten pada kolom pengaturan Layer dan pilih file logo yang baru saja Anda tambahkan di popup Logo:
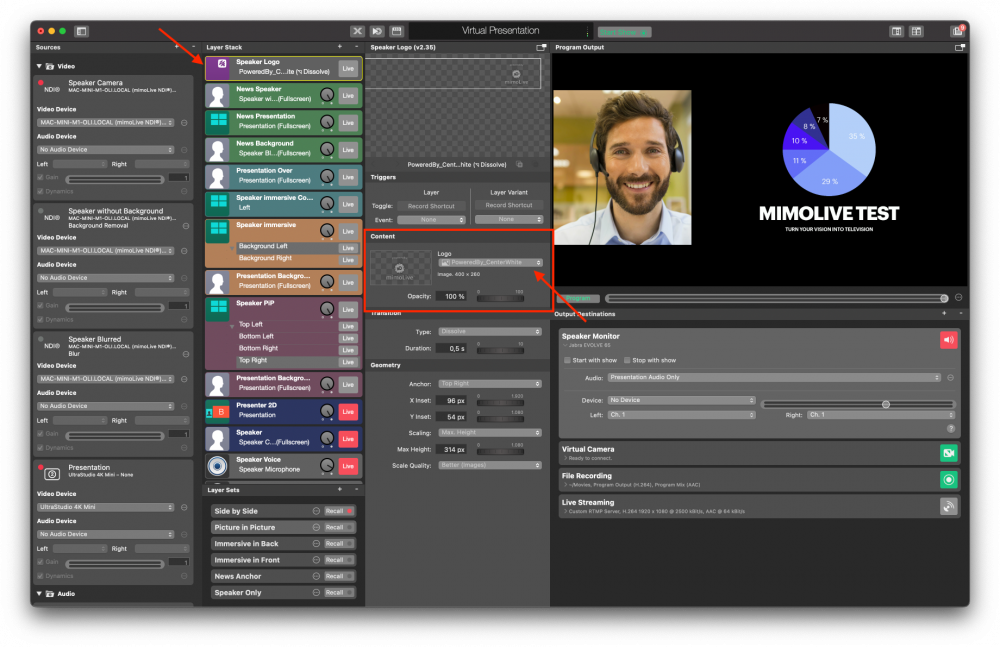
Hidupkan Layer dengan mengeklik tombol "Live":

Untuk menyempurnakan lokasi dan ukuran logo, buka bagian Geometri pada Pengaturan Layer:
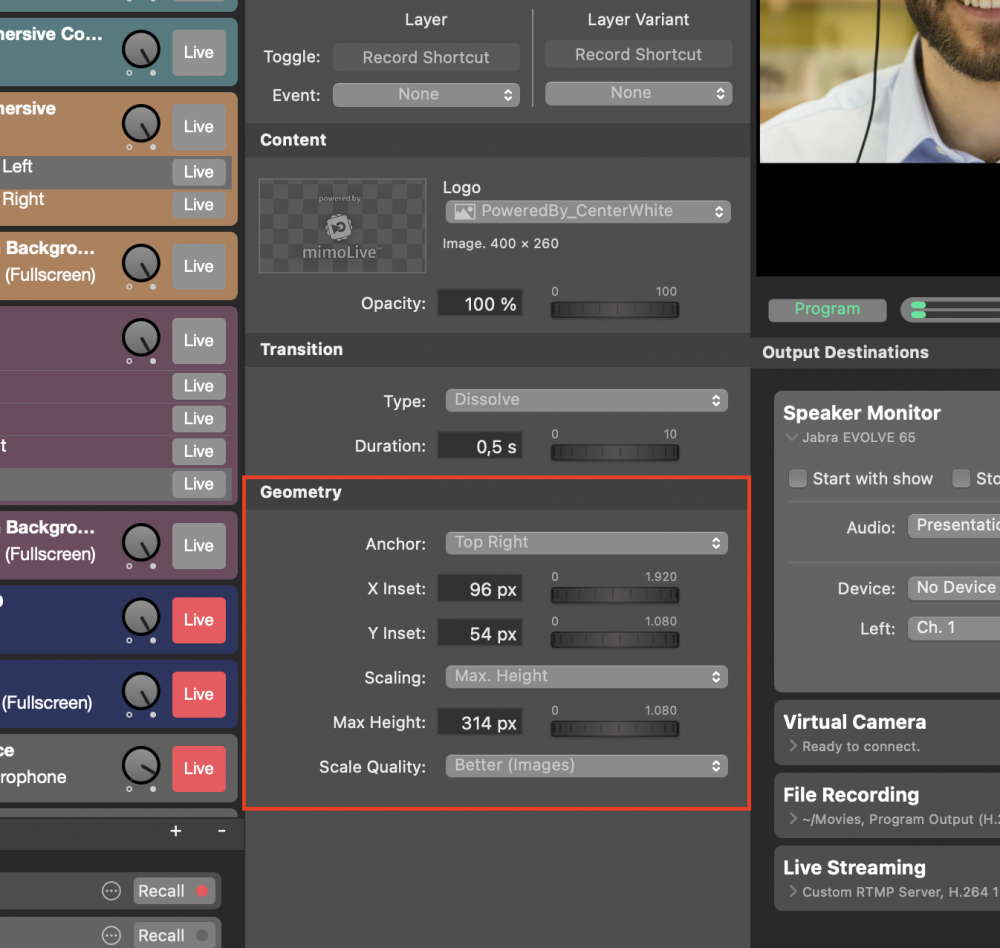
Membuat rekaman lokal
Membuat rekaman lokal sangat membantu dalam banyak situasi:
- Rekaman pada platform mungkin tidak dapat digunakan karena kualitasnya rendah atau pembawa acara rapat lupa merekam.
- Pertemuan atau streaming tidak direkam oleh pembawa acara, namun Anda ingin memiliki rekaman pribadi berkualitas tinggi dari presentasi Anda untuk digunakan dalam materi pemasaran.
- Anda ingin dapat melihat kinerja Anda dan belajar darinya.
- Pembawa acara Anda menginginkan rekaman presentasi berkualitas tinggi, misalnya saat Anda menjadi tamu di acara bincang-bincang atau podcast.
Bagaimanapun, rekaman lokal biasanya memiliki kualitas yang jauh lebih tinggi daripada rekaman cloud. Templat Presentasi Pro Speaker telah dikonfigurasikan sebelumnya untuk perekaman lokal.
Anda dapat dengan mudah memulainya dengan menekan tombol "Start Recording" pada Remote Control Surface, dan menghentikannya dengan menekan "Stop Recording". (Lihat deskripsi Permukaan Remote Control di atas).
Pada akhir perekaman, sebuah jendela akan muncul yang menunjukkan rekaman terbaru Anda dan memungkinkan Anda untuk mengaksesnya dengan mudah. Rekaman Anda diatur untuk disimpan dalam folder "Film", tetapi Anda dapat mengubahnya jika Anda mau.
Secara default, rekaman dibuat dalam format H.264 dengan kualitas yang layak tetapi menggunakan kompresi yang relatif berat sehingga menghasilkan file yang lebih kecil. Anda dapat mengubahnya ke ProRes - yang menggunakan lebih sedikit kompresi, menghasilkan video berkualitas lebih tinggi, tetapi juga file yang jauh lebih besar - dengan masuk ke kolom Output Destination dan membuka bagian pengaturan pada panel:
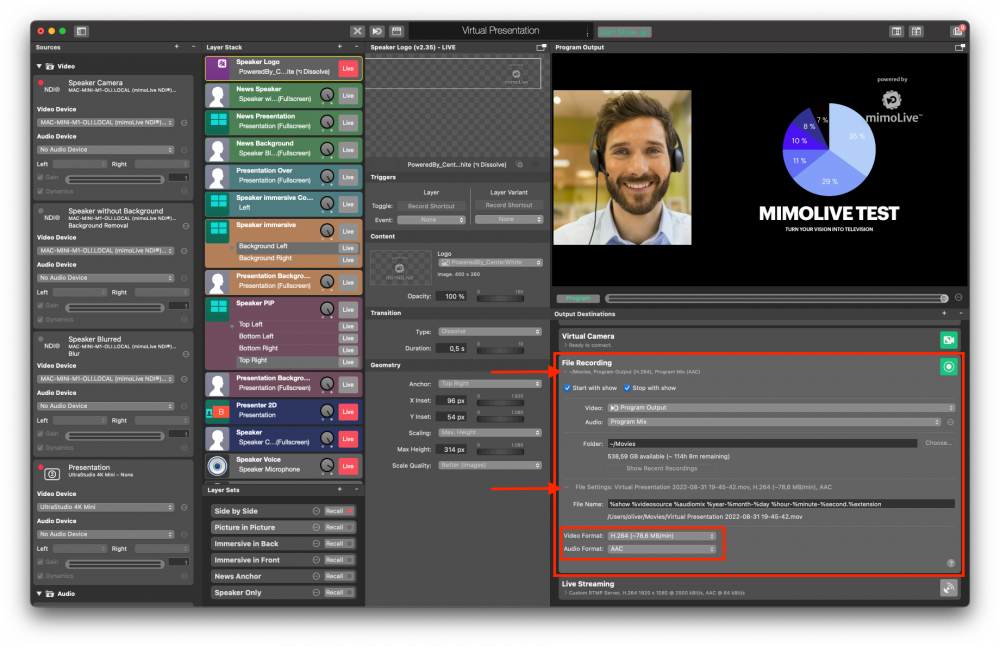
Pilih ProRes 422 dari popup Format Video dan Linear PCM dari popup format Audio jika Anda ingin menggunakan rekaman Anda dalam editor video seperti Final Cut Pro, DaVinci Resolve atau Adobe Premiere, misalnya untuk membuat sizzle reel.
Daftar Periksa Sebelum Penerbangan - Menghindari dan memecahkan masalah umum
Hidupkan ulang Mac Anda sebelum setiap presentasi untuk memastikan bahwa driver kamera virtual diatur ulang.
Dengan begitu banyak komponen, ada beberapa hal yang bisa saja salah. Mengikuti daftar periksa pra-penerbangan ini akan membantu Anda menghindari momen "Dapatkah Anda melihat saya?" dan "Dapatkah Anda mendengar saya dan presentasi saya?" yang menjadi bagian dari banyak presentasi online.
Memeriksa kamera Anda
Langkah pertama adalah memastikan bahwa kamera yang ingin Anda gunakan adalah kamera yang dipilih di mimoLive. Jika tidak, periksa sumber "Kamera Presenter" di kolom Sumber dan pastikan bahwa perangkat pengambilan atau kamera yang tepat telah dipilih di popup "Perangkat".
Jika kamera tidak muncul dalam popup, pastikan kamera terhubung dengan benar ke Mac Anda dan mulai ulang mimoLive.
Memeriksa mikrofon Anda
Untuk memeriksa mikrofon Anda dengan cepat, ketuk perlahan dan periksa sumber "Mikrofon Speaker" di kolom Sumber. Pengukur level hijau akan bereaksi dengan kuat terhadap ketukan Anda.
Selanjutnya, periksa apakah output audio mimoLive telah dipilih di popup "Mikrofon" pada Zoom atau platform lain tempat Anda melakukan presentasi. Pastikan juga untuk tidak memilih pembatalan Noise/Echo untuk kualitas audio terbaik. Hal ini tentu saja mengharuskan Anda untuk menggunakan headphone agar mikrofon Anda tidak dapat menangkap audio dari orang lain yang sedang menelepon.
Memeriksa video dan audio presentasi
Jika video atau audio presentasi Anda tidak berfungsi, kemungkinan besar masalahnya adalah komputer yang menjalankan presentasi tidak diatur dengan benar. Periksa apakah layar eksternal dikenali dalam pengaturan Tampilan dan bahwa pengaturan HDMI dipilih dalam pengaturan output Audio.
Ke mana harus pergi dari sini?
Templat Presentasi Virtual adalah titik awal yang baik untuk membuat merek online Anda sendiri. Buat salinan dokumen dan jangan ragu untuk menjelajahi Layer library, bereksperimenlah dengan Lower Third Playground dan templat Stering dan Outro.
Jika Anda ingin melompat ke depan, Boinx Software menawarkan dua cara untuk membawa Anda ke tujuan Anda lebih cepat:
Pelatihan Satu Lawan Satu
Pelatihan One on One memberikan Anda waktu 45 menit dengan seorang mimoLive Pro yang dapat membantu Anda mengatasi tantangan apa pun yang mungkin Anda hadapi dengan mimoLive dan menunjukkan kepada Anda tips dan trik terbaik. Pesan di sini...
Layanan Kustomisasi
Anda sudah memiliki gambaran tentang tampilan Anda di Zoom atau Live Streaming dan ingin menghemat waktu untuk melakukannya? Anda juga dapat memesan Layanan Kustomisasi, yang mencakup pembuatan template Anda sendiri yang memiliki fitur yang Anda inginkan dan menggunakan desain Anda sendiri. Pesan di sini...
Dapatkan bantuan dari komunitas
Jika Anda ingin mendalami mimoLive dan opsi yang Anda miliki sebagai pembicara, Anda dapat bergabung dengan komunitas pengguna mimoLive yang penuh semangat dan berpengetahuan luas di pengguna mimoLive di Facebook atau Forum Boinx.

