mimoLive® kan u helpen zich te onderscheiden bij virtuele online presentaties door ze eruit te laten zien als tv-uitzendingen van professionele kwaliteit.
Deze gebruiksvriendelijke sjabloon voor virtuele presentaties is ingesteld voor een aantal van de populairste lay-outs en kan worden aangesloten op Zoom, MS Teams, WebEx en andere videoconferentiediensten, kan ook lokaal opnemen voor de beste kwaliteit en streamen naar LinkedIn, YouTube, Facebook, Twitter en meer voor een groter publiek.
De sjabloon voor een virtuele presentatie is ontworpen voor de dubbele computer Professionele presentatie opzet die wordt aanbevolen zodat u uw PowerPoint-presentatie gemakkelijker kunt uitvoeren.
De betrokkenheid van het publiek vergroten: Presentator en presentatie integreren in live sessies
Hoewel veel platforms die u misschien gebruikt voor uw live presentaties, zoals Zoom of MS Teams, de mogelijkheid bieden om uw scherm te delen voor een presentatie, heeft dat verschillende nadelen:
- Het publiek wordt onzichtbaar voor u omdat de schermdeling alle ruimte op uw scherm en in de UI van het platform aan uw kant in beslag neemt.
- Je wordt onzichtbaar voor het publiek om dezelfde reden aan hun kant.
- Je kunt niet gemakkelijk "interageren" met je presentatie, wat hem veel minder aantrekkelijk maakt.
De oplossing is om een video-output te maken die zowel de spreker als de presentatie in één omvat, zodat de verbinding met het publiek niet verloren gaat zodra u uw presentatie deelt.
Denk eraan dat presentaties die op deze manier worden gedeeld, naar het videoconferentieplatform worden gestuurd met dezelfde resolutie als uw videocamera. Zorg ervoor dat de tekstelementen op je dia's groot genoeg zijn om leesbaar te zijn.
Laten we beginnen met het bekijken van de beschikbare voorgedefinieerde lay-outs.
Zij aan zij
Dit is een klassieke look die bijvoorbeeld door Steve Jobs en Apple werd gebruikt voor hun legendarische keynote-streams. De lay-out plaatst de spreker naast de dia's, die volledig zichtbaar zijn. De spreker kan links of rechts van de dia's staan, afhankelijk van uw voorkeur.
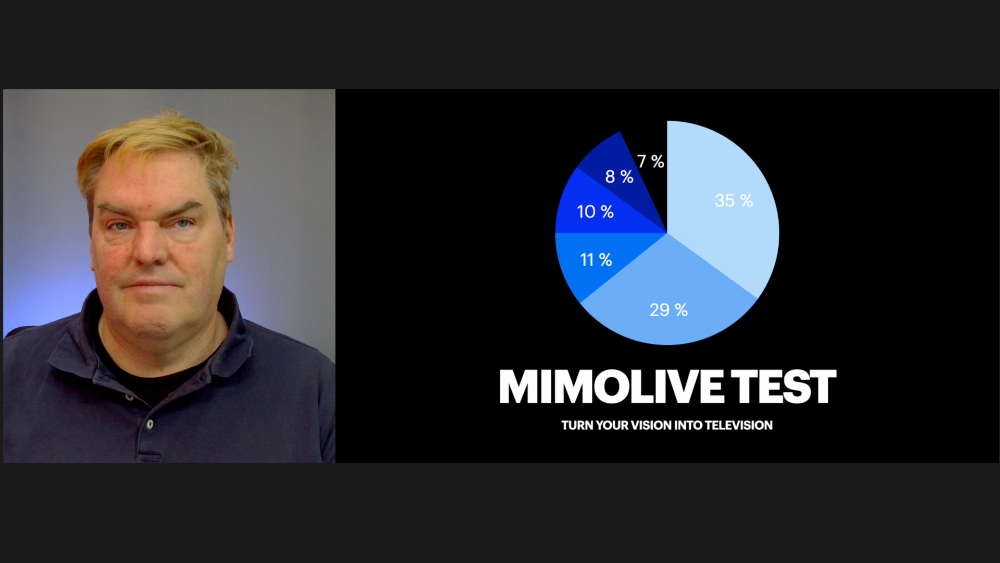
Beeld in beeld
Deze lay-out maakt meer gebruik van het scherm voor de presentatie en omvat de spreker als een "beeld in beeld". Dit is aantrekkelijker, maar u moet ervoor zorgen dat het "venster" van de spreker de inhoud van uw dia's niet bedekt. De spreker kan in alle vier de hoeken van het scherm staan.
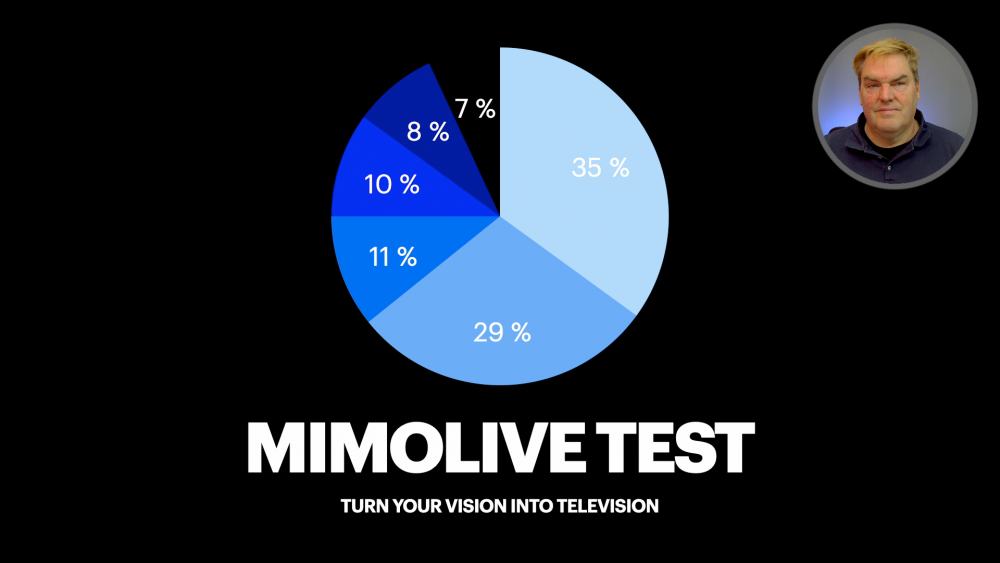
Immersief in de rug
Met een techniek genaamd "keying" kunt u de achtergrond van uw camera verwijderen. mimoLive biedt hiervoor een zeer eenvoudig te gebruiken "Background Removal" filter. U kunt dan de presentatie in uw achtergrond plaatsen. Zorg ervoor dat u de relevante informatie niet bedekt, maar u kunt van links naar rechts bewegen als uw dia's dat vereisen.
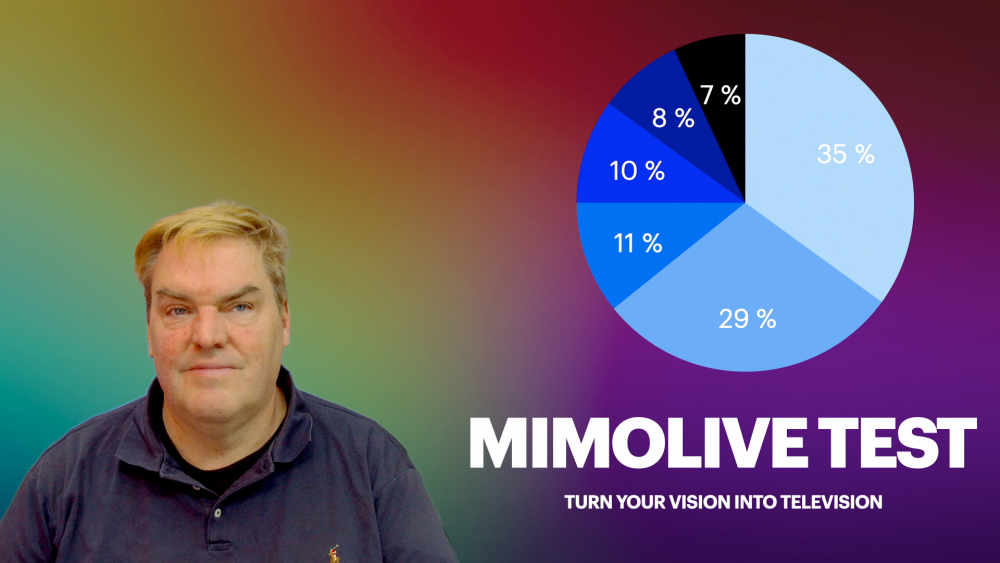
Immersief vooraan
Deze lay-out is zeer ongebruikelijk en kan je dus doen opvallen. De spreker staat achter de dia's en kan dingen op de dia aanwijzen. Om dit te laten werken, moet de achtergrond donker zijn, bij voorkeur zwart. De achtergrond van de dia's moet ook zwart zijn, want deze lay-out gebruikt een overvloeimodus die de twee afbeeldingen, spreker en dia's, samenvoegt. Het effect is alsof er een tansparante LED scherm tussen spreker en camera. Hierdoor kan de spreker interageren met de dia's, een effect dat het publiek gegarandeerd versteld doet staan.
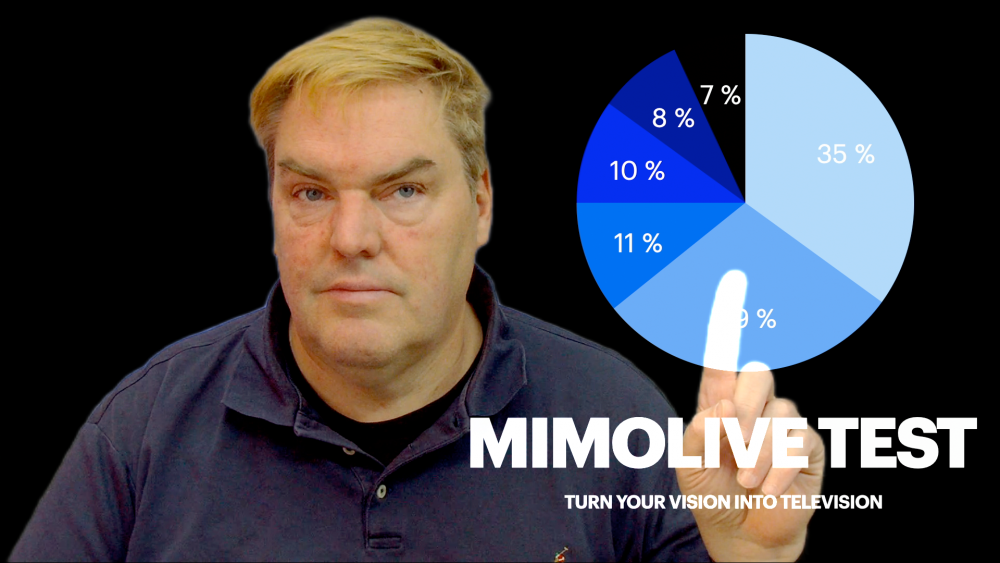
Nieuwsanker
Deze voorinstelling plaatst de dia's als een "over shoulder" op een virtueel TV-scherm tussen spreker en achtergrond. Hierdoor kan de spreker dingen op de dia's aanwijzen terwijl de achtergrond nog zichtbaar is. Het onscherpe effect wordt gecreëerd door beeldverwerking, dus er is geen high-end camera met dure lenzen nodig.

Andere grafische elementen
Met mimoLive kunt u vele andere grafische elementen toevoegen: Analoge en digitale klokken, countdowns, tekst, filmpjes (wat dacht u van het tonen van uw favoriete meme) en andere effecten. In de standaardconfiguratie hebben we een stationslogo toegevoegd dat u kunt instellen op uw eigen logo om uw merk te promoten. Zodra u meer vertrouwd bent met mimoLive en de sjabloon voor virtuele presentaties, kunt u experimenteren met de vele beschikbare lagen en uw eigen persoonlijke sjabloon maken. U kunt ook een One-on-One Coaching boeken, waarbij we uw ideeën uitwerken en uitvoeren.
De sjabloon voor een virtuele presentatie instellen
Voordat u de sjabloon kunt gebruiken, moet u uw camera, microfoon, presentatieopname, presentatieaudio, luidsprekermonitor en uw logo selecteren. Hier is een stap voor stap gids:
Stel uw camera in
U kunt bijna elke camera gebruiken met de sjabloon voor virtuele presentaties. Natuurlijk zullen camera's van verschillende kwaliteit verschillende resultaten opleveren. Belangrijker dan de camera is echter het licht: Zorg voor voldoende licht om de camera goed te laten werken en gebruik zo diffuus mogelijke lichtbronnen. Natuurlijk licht is te vermijden, omdat het nogal wat helderheidsvariaties heeft gedurende de dag, afhankelijk van het weer en het tijdstip van de dag.
Ga om de camera te selecteren naar de kolom Bronnen en zoek de items "Luidsprekercamera", "Luidspreker met achtergrond" en "Luidspreker onscherp":
Er zijn drie bronnen omdat er verschillende filters op de camera worden toegepast die vervolgens in het sjabloon worden gebruikt om verschillende effecten te bereiken.
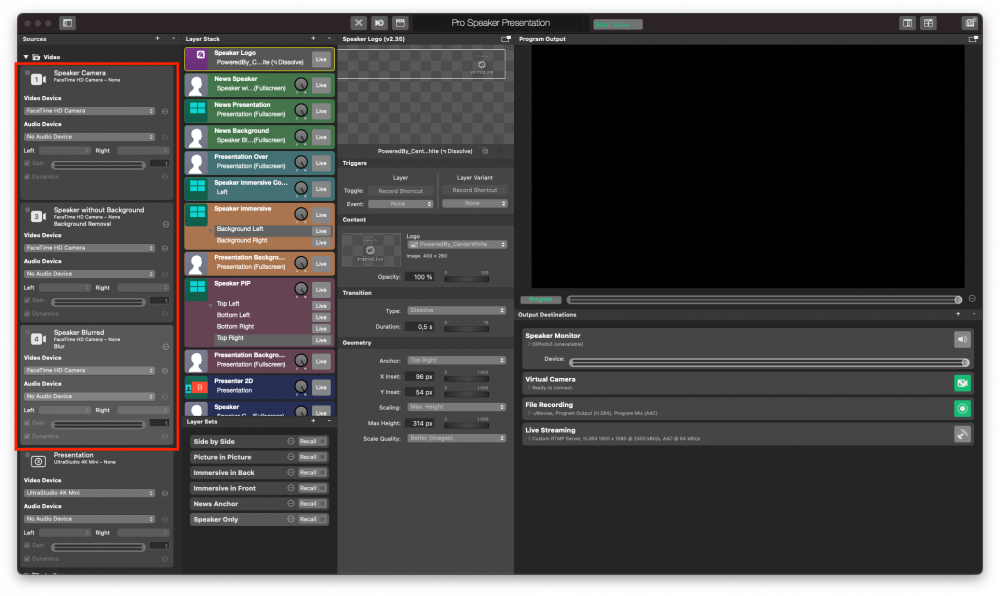
Klik in elk van de drie bronnen op het popupmenu "Videoapparaat" en selecteer uw camera of opnameapparaat uit de lijst:
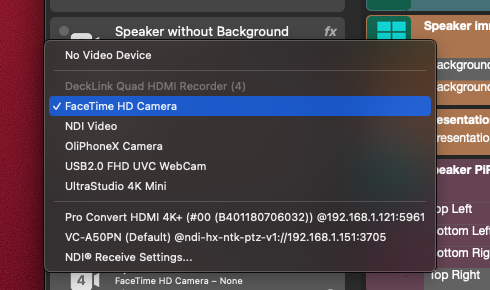
Laat het "Audio Device" popup op "No Audio Device" staan.
Je zou nu jezelf moeten zien door je camera in de Programma-uitgang rechts.
Zo niet, zoek dan de Layer Sets onderaan in de tweede kolom van rechts en klik op "Speaker Only".
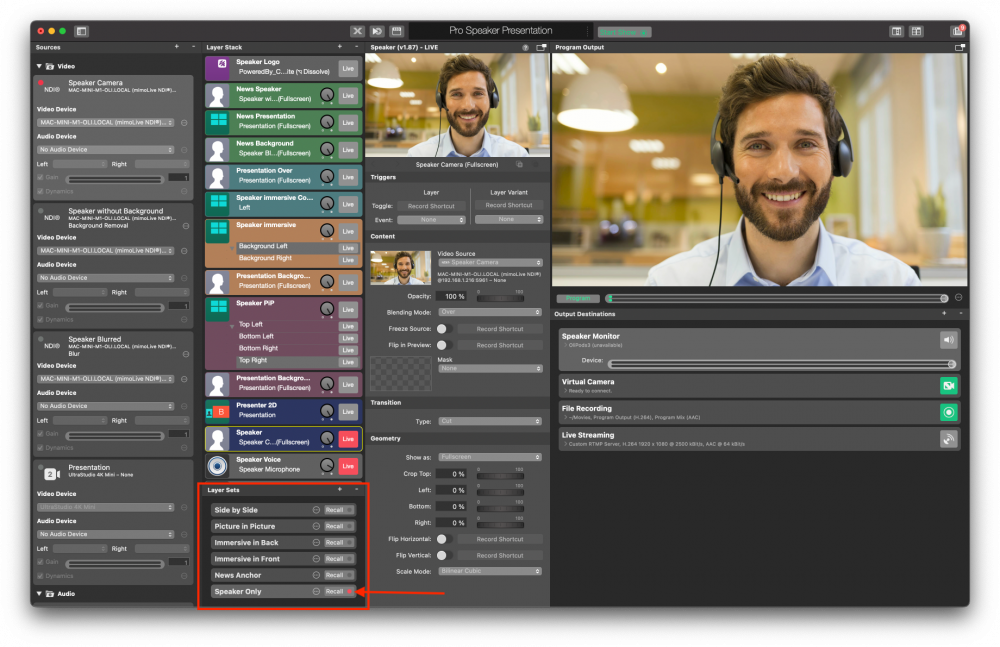
Stel uw microfoon in
De microfoon wordt als een apart apparaat behandeld, zodat deze onafhankelijk van de video aan- en uitgezet kan worden. De juiste microfoon hangt af van uw opstelling en uw voorkeuren. Als u advies wilt over welke microfoon u moet kiezen, helpen wij u graag in een één-op-één coachingsessie.
Om uw microfoon te selecteren, scrollt u naar beneden in de Bronnenlijst om het item "Luidsprekermicrofoon" te vinden in de sectie Audio:
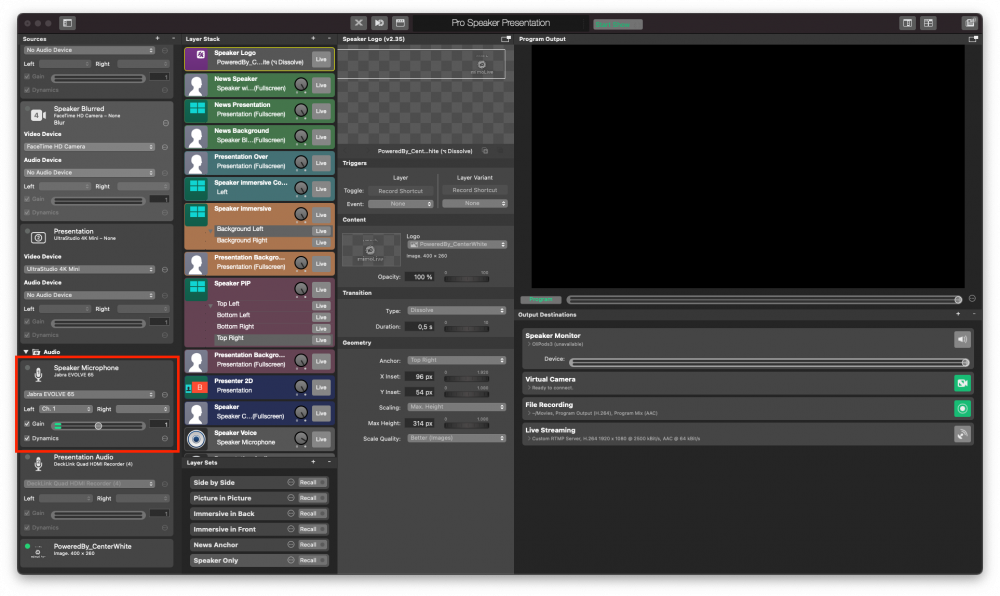
Selecteer opnieuw uw microfoonapparaat in het popupmenu:
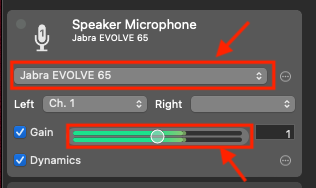
Om te controleren of u het juiste apparaat hebt geselecteerd, kunt u op uw microfoon tikken en de groene niveau-indicatoren naar het maximum zien bewegen dat overeenkomt met uw tikken.
Stel de (PowerPoint) Presentatie in op de tweede computer
Dit veronderstelt een opstelling met twee computers met een aparte computer voor uw presentatie zoals beschreven in Professionele virtuele presentatie instelling.
Er zijn twee dingen die je moet doen op de *tweede computer* met de presentatie:
- Stel de HDMI weergave-uitgang die is aangesloten op uw mimoLive-computer via de HDMI capture apparaat als een apart scherm en schakel spiegeling uit als die is ingeschakeld. In principe moet u het instellen alsof u het zou aansluiten op een projector in een vergaderzaal of op een podium.
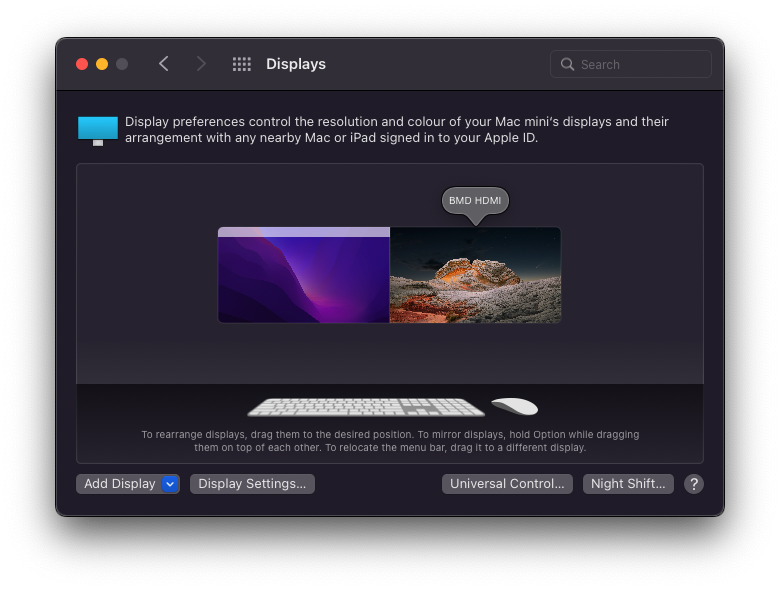
- Zorg er ook voor dat de HDMI output is ook geselecteerd als de standaard Audio Output zodat de audio van de presentatie naar uw mimoLive wordt gestuurd.
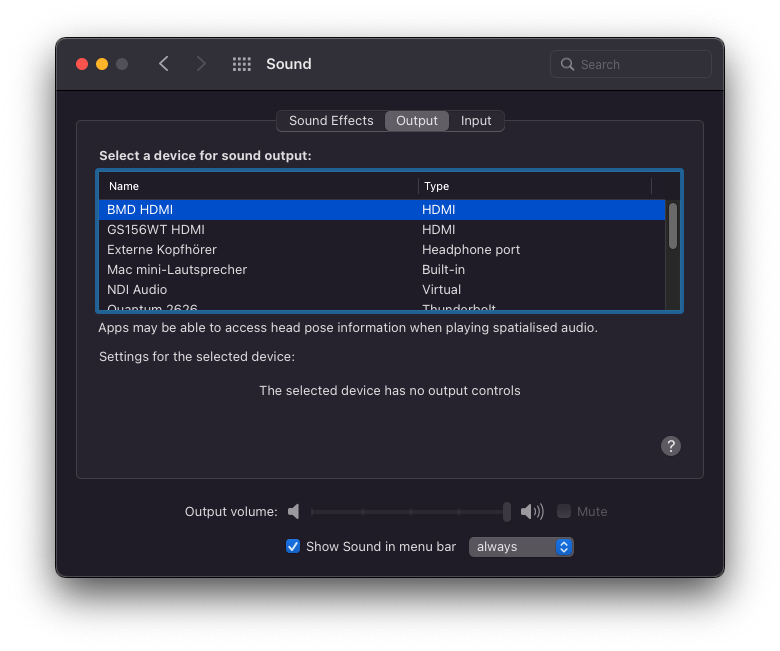
Selecteer de presentatiebron
Nu de presentatie goed is ingesteld op de presentatiecomputer, kunt u het invoerapparaat selecteren dat het in mimoLive brengt. Ga naar de bronnen kolom en zoek de bron genaamd "Presentatie" en selecteer het invoerapparaat uit het apparaten popup menu.
Ga dan naar de Layer Sets en klik op "Recall" op de Side by Side set:
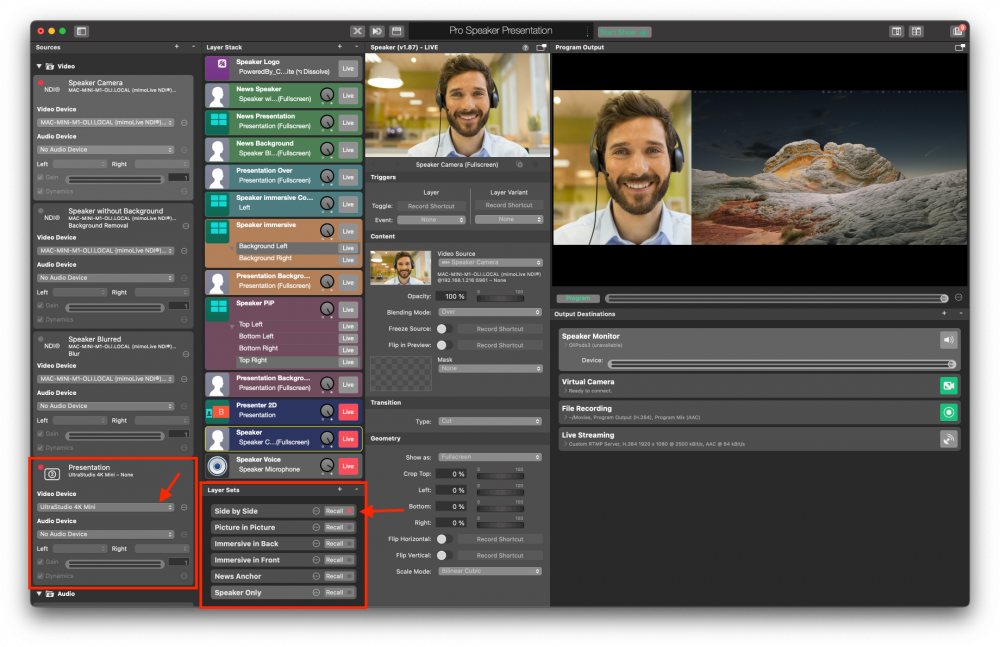
Je zou nu jezelf en de presentatie naast elkaar moeten zien.
Selecteer de presentatie audio
Om ervoor te zorgen dat de mensen op uw Zoom-gesprek of uw stream het geluid van uw presentatie horen, moet het via mimoLive worden gekanaliseerd. De Virtuele Presentatie sjabloon is ingesteld om hiermee rekening te houden. U hoeft er alleen voor te zorgen dat de audio output op uw tweede "presentatie" computer is ingesteld op HDMI en selecteer de HDMI opnameapparaat als audioapparaat.
Zoek de ingang met het label "Presentation Audio" in de kolom Bronnen in mimoLive en selecteer de HDMI apparaat vast te leggen in de apparaat popup:
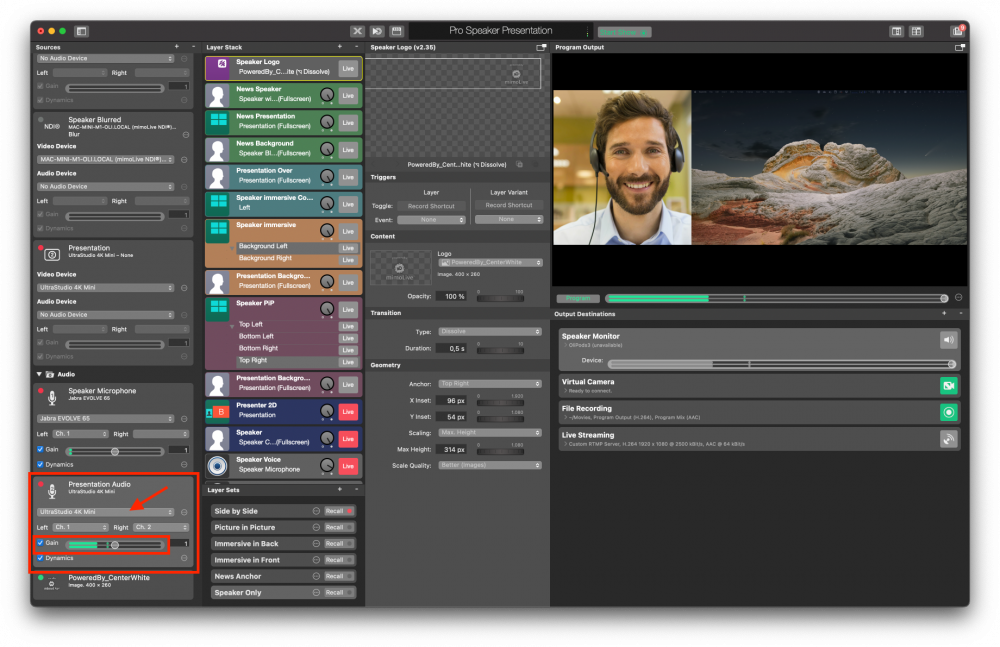
Voor een snelle test speelt u wat audio af op de presentatiecomputer en controleert u de groene niveaumeters in de presentatieaudiobron.
Selecteer de luidsprekermonitor
Meestal wil de spreker ook het geluid van de presentatie horen. Voor dit doel is er een uitvoerbestemming genaamd "Speaker Monitor". U kunt deze vinden in de meest linkse kolom en de inhoud ervan openen door te dubbelklikken in de lege ruimte tussen titel en live-knop of door het driehoekje voor de info te gebruiken:
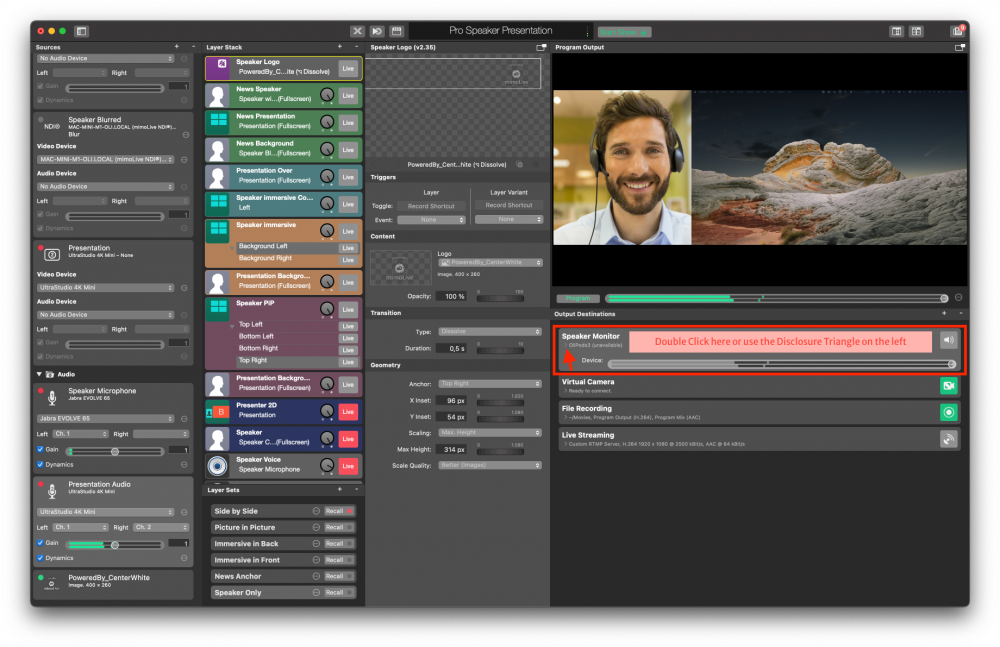
Dit opent meer opties waar u de hoofdtelefoon kunt selecteren die u wilt gebruiken om het geluid van uw presentatie te beluisteren:
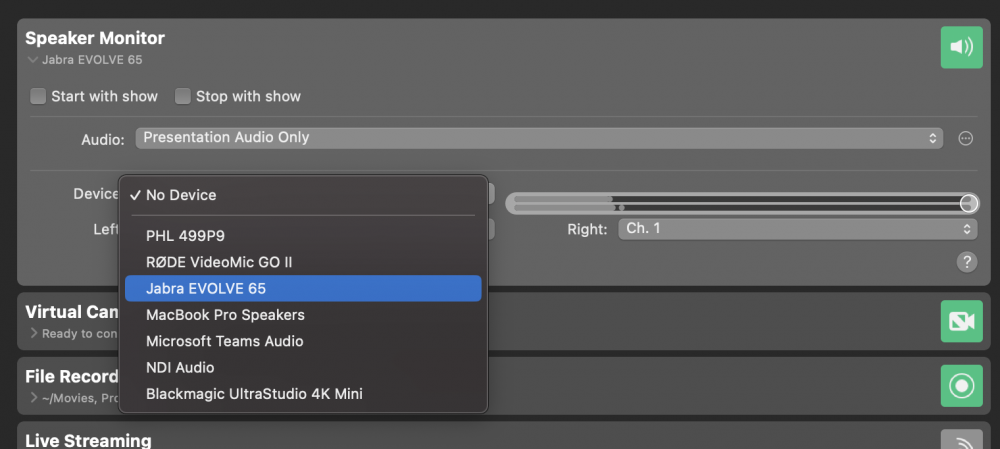
Om daadwerkelijk iets te horen in uw hoofdtelefoon, moet u de luidsprekermonitor op "Live" zetten. Om dit te doen klikt u op de groene knop links totdat deze rood wordt. In Broadcasting betekent "Rood" live, "Groen" betekent klaar. De knop blijft grijs als de Output Destination niet goed is geconfigureerd.
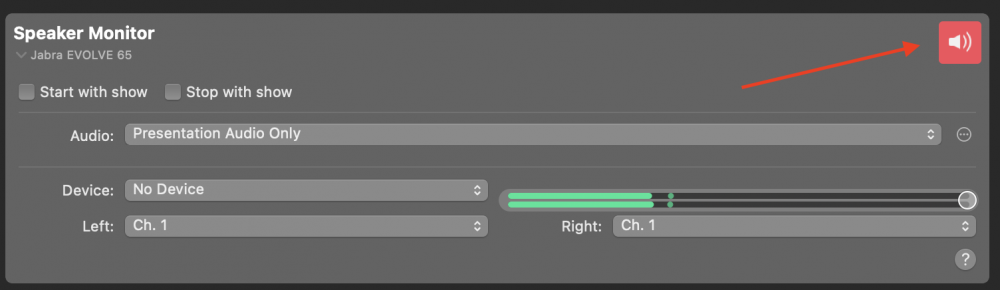
Gebruik de volumeregelaar om het volume van uw hoofdtelefoon aan te passen.
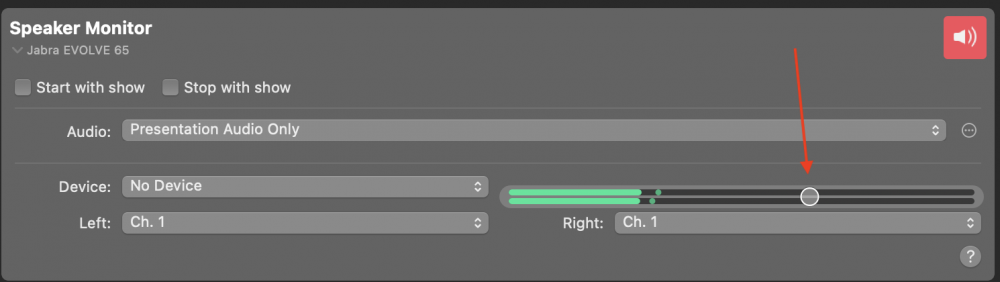
Dit verandert niets aan het volume dat naar de live stream of de Zoom wordt gestuurd. Gebruik de versterkingsregeling in de presentatieaudiobron of de draaiknop in de presentatieaudiolaag om dat te veranderen. Je kunt hiervoor ook de volumeregelaars op het Remote Control Surface gebruiken, zoals verderop beschreven.
De sjabloon voor een virtuele presentatie voor het eerst gebruiken
Nu is het tijd voor een test. Nodig een vriend uit voor een Zoom-gesprek om te oefenen met mimoLive en om je feedback te geven over geluidsniveaus, verlichting en camerapositie.
De virtuele presentatiesjabloon verbinden met Zoom
De Virtuele Camera plugin is verantwoordelijk voor het maken van de verbinding met Zoom. U moet deze apart downloaden en installeren, maar hij is al klaar voor gebruik in de Virtuele Presentatie sjabloon.
Lees ook "Audio en Video naar Zoom sturen" over hoe u mimoLive en Zoom kunt verbinden.
De afstandsbediening instellen om de show te bedienen
De Remote Control Surface brengt de magie in uw opstelling. U kunt die op een smartphone of tablet laden en uw show uitvoeren via een touch-interface. Zo hoeft u niet te zoeken naar knoppen in de App op uw Mac terwijl u uw presentatie geeft. De sjabloon voor een virtuele presentatie heeft een vooraf geconfigureerd afstandsbedieningsoppervlak waarmee u de show gemakkelijk kunt bedienen.
Om het Remote Control Surface in te schakelen, ga naar het menu mimoLive -> Preferences, zoek het tabblad Remote Control en vink het vakje "Allow Remote Control Access" aan:
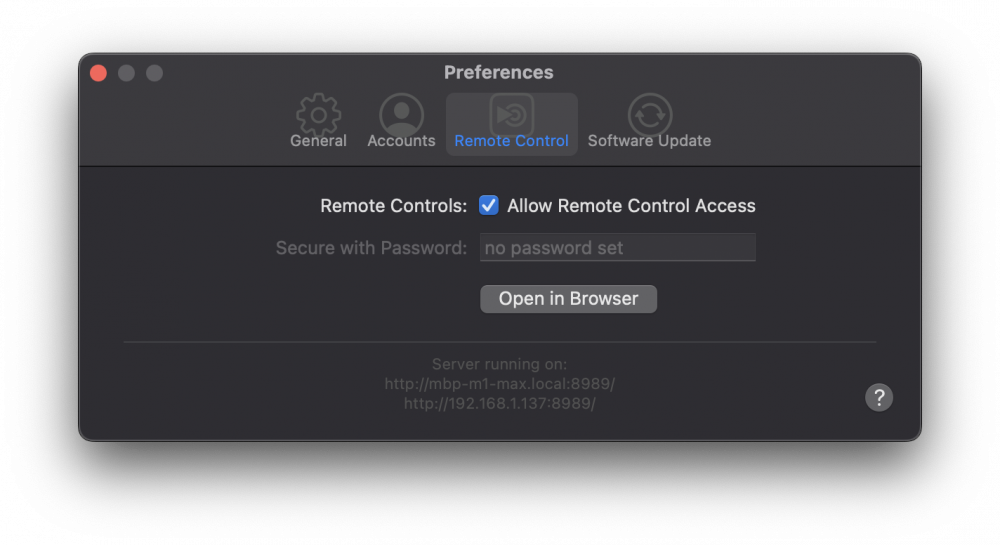
Het Remote Control Surface is in feite een webpagina, dus u kunt het laden op elk apparaat met een browser, zoals een Android-telefoon of -tablet, of een andere pc of uw Mac. Om het afstandsbedieningspaneel op een ander apparaat te openen, voert u gewoon het volgende in URL weergegeven in de bovenstaande schermafbeelding in de browser op het apparaat. Om het Remote Control Surface op uw Mac te openen, kunt u klikken op de knop Remote Control in de bovenste balk van het mimoLive-documentvenster:

Dit opent de lijst met beschikbare oppervlakken voor afstandsbediening.
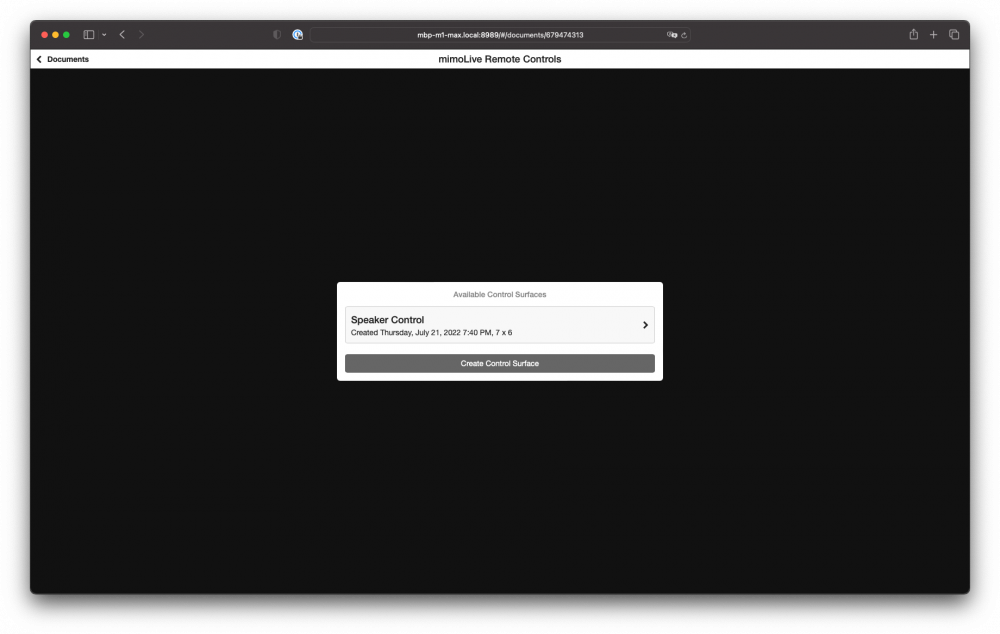
Klik op "Speaker Control" om de vooraf geconfigureerde afstandsbediening te openen:
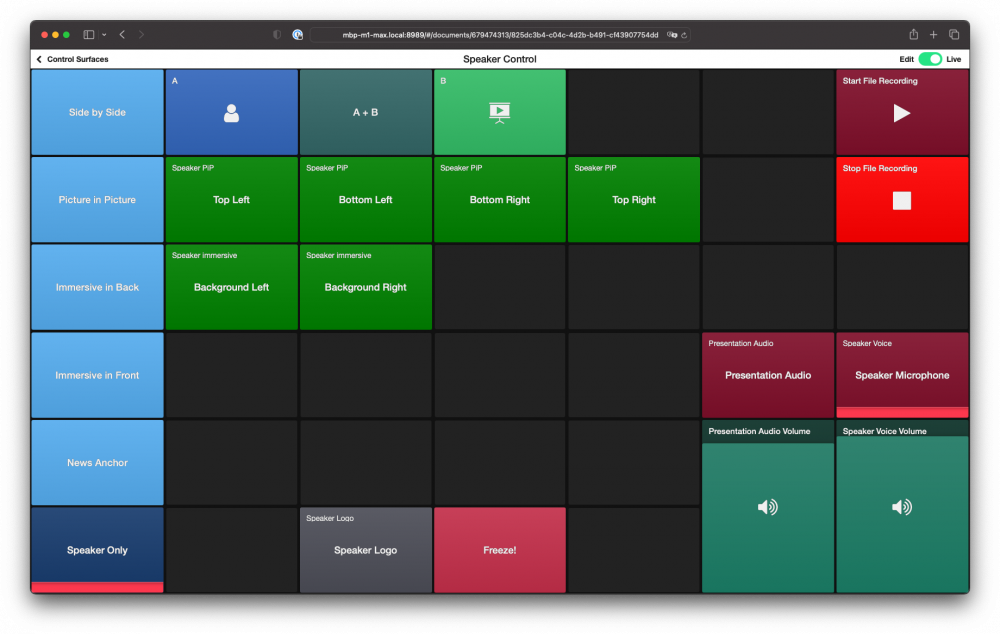
Op een iPad of iPhone is het nog gemakkelijker om de afstandsbedieningsoppervlakken te gebruiken. Download de mimoLive Remote app uit de App Store.
De afstandsbediening gebruiken
Het gebruik van het afstandsbedieningsoppervlak is eenvoudig. Tik gewoon op de knop met de gewenste actie. Probeer het maar eens. Let op de rode lijn onderaan een knop die aangeeft dat het corresponderende element in de Layer Stack van mimoLive live is.
Dit zijn de acties op het afstandsbedieningsoppervlak:
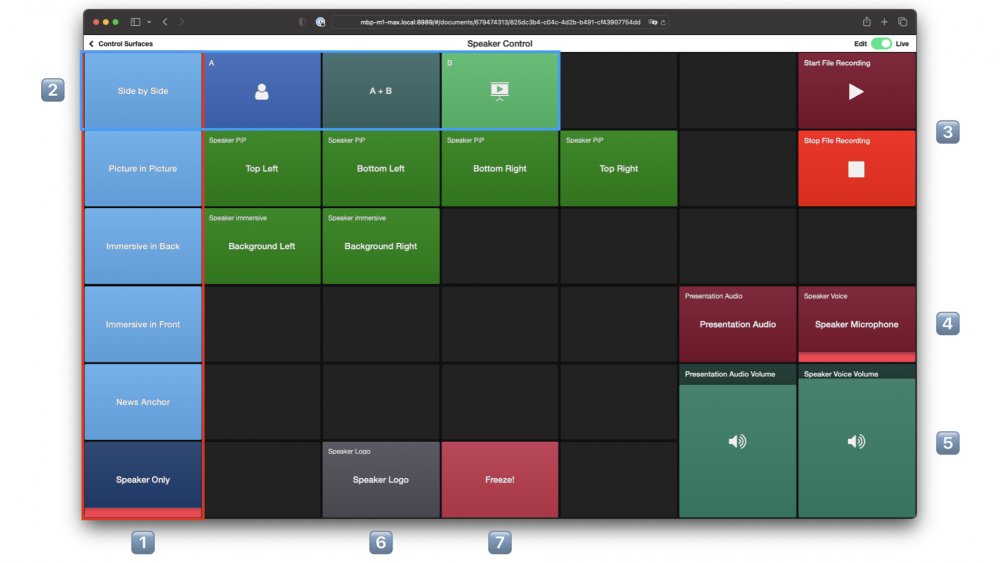
- In deze verticale kolom staan knoppen om de verschillende lay-outs te activeren, zoals beschreven aan het begin van dit document.
- In elke regel staan de opties voor die lay-outs. Om een lay-out te gebruiken, selecteert u eerst de lay-out in de eerste kolom en gebruikt u vervolgens de opties.
- Een lokale opname starten en stoppen.
- Presentatieaudio en luidsprekermicrofoon in- en uitschakelen.
- Met de twee schuifregelaars kunt u het volume van uw microfoon en het geluid van de presentatie balanceren. U bedient ze door omhoog en omlaag te vegen.
- Zet het luidsprekerlogo aan of uit.
- Moet u niezen of hoesten? De Freeze-knop stopt uw video en schakelt uw audio uit. Door nogmaals op de knop te tikken wordt de audio weer ingeschakeld en de video weer vrijgegeven.
U kunt het beste zoveel mogelijk spelen met het afstandsbedieningsoppervlak om vertrouwd te raken met de bediening.
U kunt het afstandsbedieningsoppervlak gemakkelijk aanpassen door knoppen die u niet nodig hebt te verwijderen of toe te voegen voor nieuwe dingen, knoppen te verplaatsen of hun kleuren aan te passen aan uw behoeften. Hulp nodig daarbij? Boek uw persoonlijke één-op-één coaching sessie met onze mimoLive experts...
Versterk uw merk en zorg voor kwaliteit: Logo-integratie en lokale opname in mimoLive
mimoLive biedt veel functionaliteit en de Pro Speaker Presentation Template is slechts een tipje van de sluier. In deze sectie zullen we uw logo toevoegen voor branding en kijken naar het maken van een lokale opname.
Uw logo toevoegen
Om uw logo aan het sjabloon toe te voegen, sleept u het beeldbestand met het logo vanuit de Finder naar de kolom Bronnen of gebruikt u de opdracht "Mediabestand toevoegen" achter het "+"-pictogram rechtsboven in de kolom Bronnen:
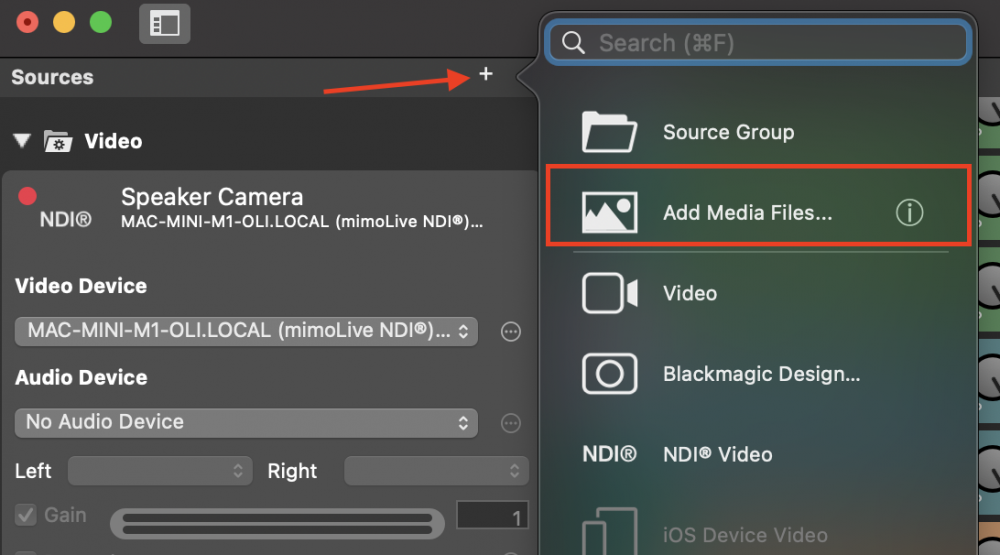
Wij raden u aan een PNG-bestand van uw logo met transparantie te gebruiken. Dit ziet er meestal beter uit dan een afbeelding met een zwarte of witte achtergrond. Hoewel de grootte kan worden aangepast in mimoLive, raden wij aan om de PNG de grootte te geven die het logo moet hebben.
Zoek de laag "Speaker Logo" in de Lagenstapel, ga naar het onderdeel Inhoud in de kolom Laaginstellingen en selecteer het zojuist toegevoegde logobestand in de Logo popup:
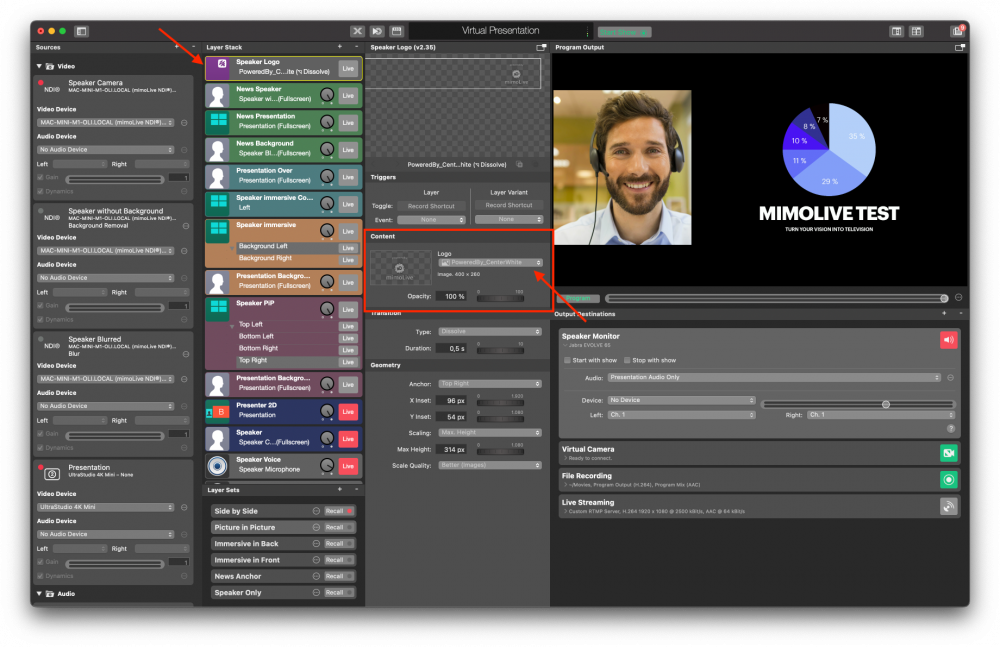
Zet de Layer aan door op de knop "Live" te klikken:

Om de plaats en de grootte van het logo nauwkeurig af te stellen, gaat u naar het gedeelte Geometrie van de Laaginstellingen:
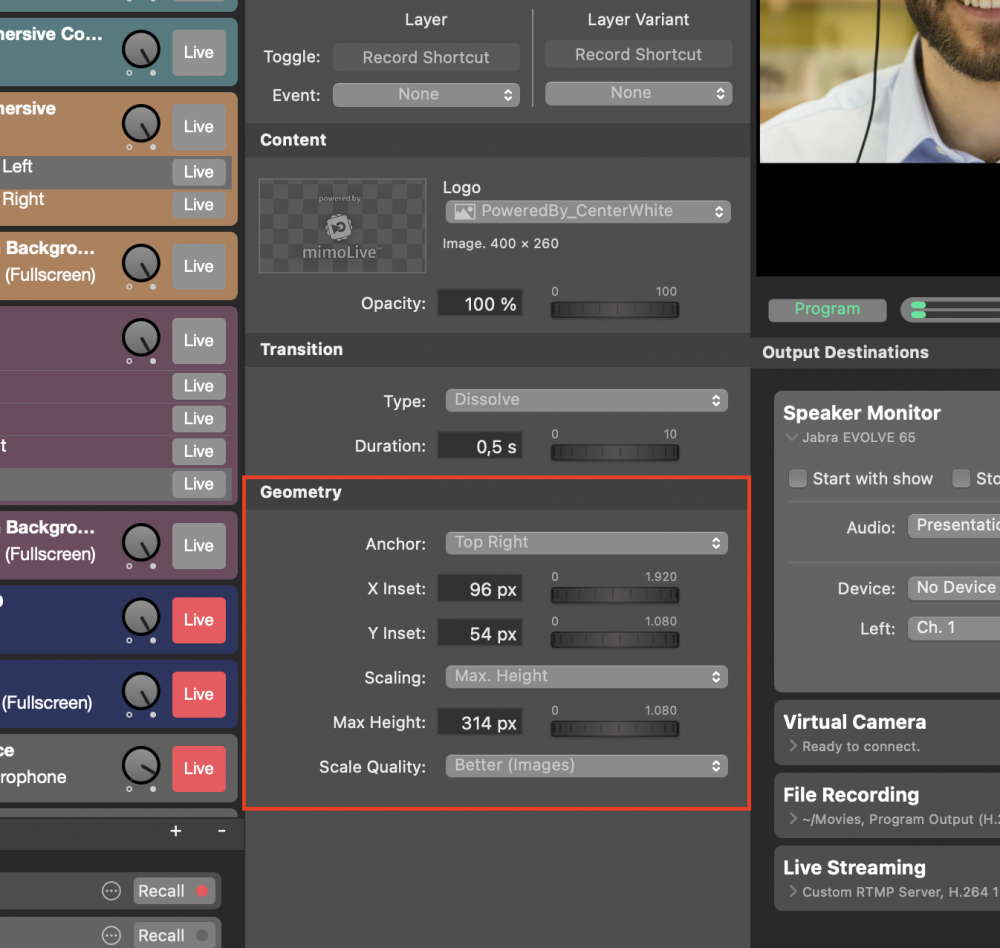
Een lokale opname maken
Het maken van een lokale opname is in veel situaties zeer nuttig:
- De opname op het platform kan onbruikbaar zijn omdat ze van lage kwaliteit is of omdat de gastheer van de vergadering vergeten is op te nemen.
- De vergadering of stream wordt niet opgenomen door de host, maar u wilt een privé-opname van hoge kwaliteit van uw presentatie voor gebruik in uw marketingmateriaal.
- Je wilt je prestaties kunnen zien en ervan leren.
- Uw presentator wil een opname van hoge kwaliteit van uw presentatie, zodat u die kunt beluisteren als gast in een talkshow of op een podcast.
In ieder geval is de lokale opname doorgaans van veel hogere kwaliteit dan een opname in de cloud. De Pro Speaker Presentation Template is vooraf geconfigureerd voor een lokale opname.
U kunt het eenvoudig starten door op de knop "Start Recording" op het Afstandsbedieningsoppervlak te drukken, en het stoppen door op de knop "Stop Recording" te drukken. (Zie de beschrijving van het afstandsbedieningsoppervlak hierboven).
Aan het einde van de opname verschijnt een venster waarin u uw meest recente opnamen kunt zien en gemakkelijk kunt openen. Uw opnames zijn ingesteld om te worden opgeslagen in uw map "Films", maar u kunt dit desgewenst wijzigen.
Standaard worden de opnamen gemaakt in H.264 formaat met een behoorlijke kwaliteit, maar met een relatief zware compressie die leidt tot kleinere bestanden. U kunt dit wijzigen in ProRes - dat minder compressie gebruikt en video van hogere kwaliteit produceert, maar ook veel grotere bestanden - door naar de kolom Uitvoerbestemming te gaan en het instellingengedeelte van het deelvenster te openen:
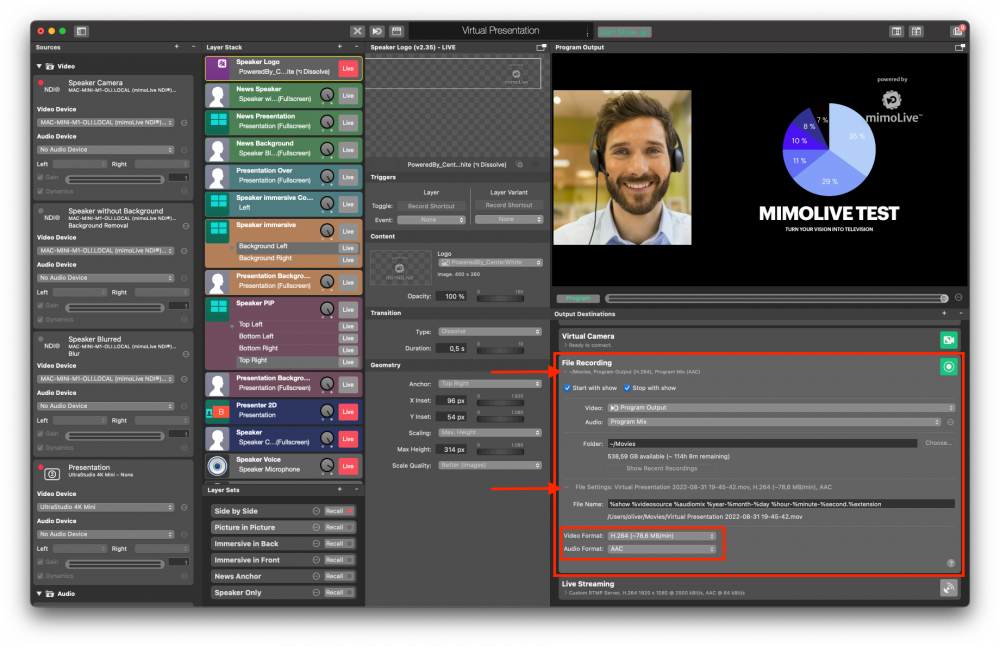
Kies ProRes 422 in het videoformaat popup en Lineair PCM in het pop-upvenster Audioformaat als u uw opname wilt gebruiken in een video-editor zoals Final Cut Pro, DaVinci Resolve of Adobe Premiere om bijvoorbeeld een sizzle reel te maken.
Preflight Check List - Vermijden en oplossen van veel voorkomende problemen
Herstart uw Mac voor elke presentatie om ervoor te zorgen dat het virtuele camerastuurprogramma opnieuw wordt ingesteld.
Met zoveel onderdelen zijn er een aantal dingen die mis kunnen gaan. Met deze checklist voor de vlucht kunt u de gevreesde "Kunt u mij zien?" en "Kunt u mij en de presentatie horen?" momenten vermijden die deel uitmaken van zoveel online presentaties.
Uw camera controleren
De eerste stap is ervoor te zorgen dat de camera die u wilt gebruiken degene is die geselecteerd is in mimoLive. Zo niet, controleer dan de bronnen "Presenter Camera" in de kolom Bronnen en zorg ervoor dat het juiste opnameapparaat of de juiste camera is geselecteerd in de popup "Apparaat".
Als de camera niet verschijnt in de popup, controleer dan of deze goed is aangesloten op uw Mac en start mimoLive opnieuw op.
Uw microfoon controleren
Om uw microfoon snel te controleren, tikt u er lichtjes op en controleert u de bron "Luidsprekermicrofoon" in de kolom Bronnen. De groene niveaumeter moet sterk reageren op uw tikken.
Controleer vervolgens of de mimoLive audio output geselecteerd is in de "Microphone" popup van Zoom of een ander platform waaraan u presenteert. Zorg er ook voor dat ruis/echo-onderdrukking is uitgeschakeld voor de beste geluidskwaliteit. Dit vereist natuurlijk dat u een hoofdtelefoon gebruikt zodat uw microfoon het geluid van de andere mensen in het gesprek niet kan oppikken.
Controle van presentatie video en audio
Als uw presentatie video of audio niet werkt, is het meest waarschijnlijke probleem dat de computer waarop de presentatie wordt uitgevoerd niet correct is ingesteld. Controleer of het externe beeldscherm wordt herkend in de Beeldscherminstellingen en of de HDMI is geselecteerd in de instellingen voor audio-uitvoer.
Hoe nu verder?
De sjabloon Virtuele presentatie is een goed uitgangspunt om uw eigen online merk te creëren. Maak een kopie van het document en verken gerust de Lagenbibliotheek, experimenteer met de Lower Third Speeltuin en de Stingers en Outros sjablonen.
Als je vooruit wilt, biedt Boinx Software twee manieren om je sneller bij je doelen te krijgen:
Eén op één coaching
One on One coaching geeft u 45 minuten met een absolute mimoLive Pro die u kan helpen bij het overwinnen van eventuele uitdagingen met mimoLive en u de beste tips en trucs kan laten zien. Boek hier...
Service op maat
Je hebt wel een idee over hoe je eruit zou zien op Zoom of je Live Stream en je wilt tijd besparen om daar te komen? U kunt ook de Customisation Service boeken, waarbij u uw eigen template maakt die precies de functies heeft die u wilt en uw eigen ontwerp gebruikt. Boek hier...
Hulp krijgen van de gemeenschap
Als u dieper in mimoLive en de mogelijkheden die u als spreker hebt wilt duiken, kunt u zich aansluiten bij de gemeenschap van gepassioneerde en zeer goed geïnformeerde mimoLive-gebruikers op Facebook of het Boinx Forum.

