Introduction
Les grandes émissions d'information enregistrent souvent leur programme dans un décor virtuel, ce qui signifie que le studio a un fond vert et que l'intérieur du studio est ajouté à la scène ultérieurement. Il existe deux types de studios virtuels :
- Studio 3D virtuel : La position réelle de la caméra et ses mouvements dans le studio sont utilisés pour créer une scène 3D en temps réel du point de vue de la caméra et l'ajouter à la vidéo. Cette technique nécessite une installation sophistiquée et est donc très coûteuse.
- Décor virtuel : Les positions des caméras sont fixes et ne changent pas pendant la production. Vous pouvez désormais utiliser des images statiques comme arrière-plan pour créer l'illusion d'un grand décor avec un budget limité. Cette technique est décrite ici.
Planifiez votre studio
Pour créer un décor virtuel avec mimoLive, vous devez d'abord réfléchir à votre studio et à l'emplacement de vos caméras. En fonction du nombre de caméras que vous prévoyez d'utiliser, vous aurez besoin de l'espace et de la toile d'écran vert nécessaires dans votre studio. Toutefois, cela ne dépend pas de la taille de la production vidéo résultante, car vous pouvez adapter la vidéo sur écran vert à n'importe quelle taille pour qu'elle s'intègre dans l'image de votre décor virtuel.
Décor virtuel avec une seule caméra dans mimoLive
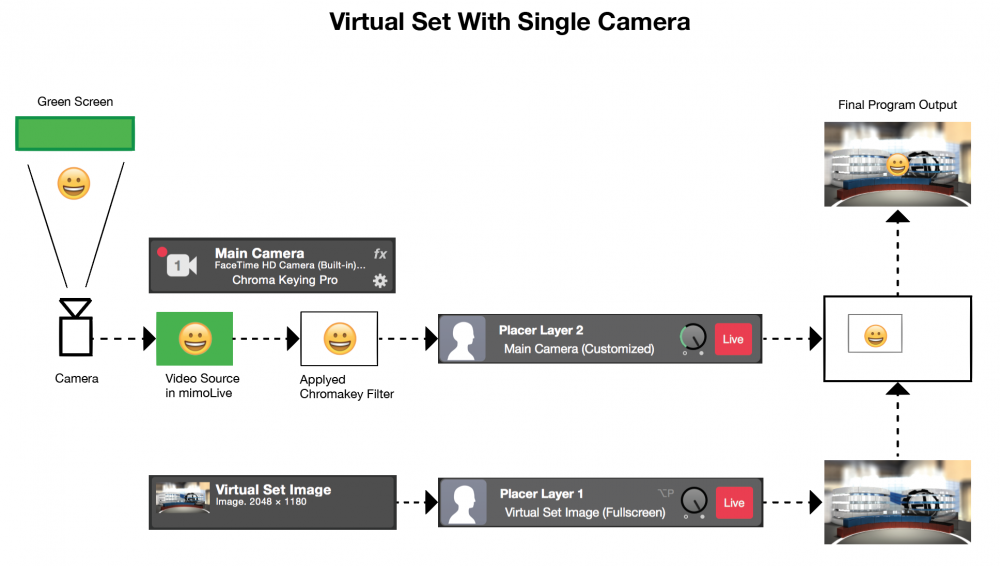
Le décor virtuel le plus simple à créer est celui qui ne comporte qu'une seule caméra. Dans mimoLive, vous disposez d'une Source vidéo transportant le signal vidéo de votre caméra. Cette source vidéo doit être chroma keyée (se référer à Clé chromatique pour en savoir plus sur cette fonctionnalité).
La source vidéo à incrustation chromatique est ensuite placée sur le canevas avec un "calque de placement":doc:placer . Sous ce calque, vous placez un autre calque de placement avec l'image de votre décor virtuel. Si nécessaire, vous pouvez changer l'option "Afficher en tant que" dans la section Géométrie de "Plein écran" à "Personnalisé". Vous pourrez ainsi positionner et zoomer librement la vidéo à incrustation chromatique dans votre décor virtuel.
*Vous pouvez ajouter un autre calque de placement au sommet de votre pile de calques avec une image semi transparente (par exemple, un bureau). Cela cachera certaines parties des acteurs et ajoutera l'illusion de la profondeur de champ à la production.
Décor virtuel avec plusieurs caméras dans mimoLive
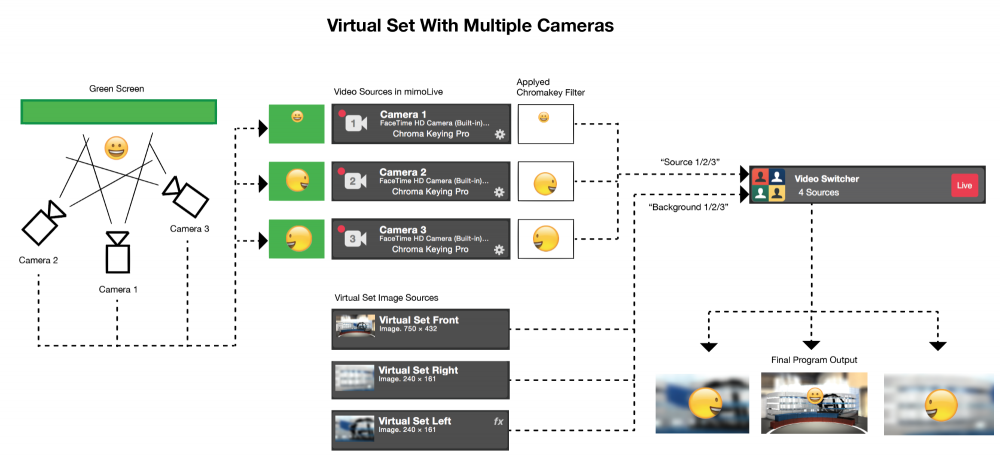
Un plateau virtuel avec plusieurs caméras est un peu plus complexe à mettre en place. Vous devrez disposer d'un Source vidéo pour chaque caméra dans mimoLive. Ces sources vidéo doivent être chroma keyées (veuillez vous référer à Clé chromatique pour en savoir plus sur cette fonctionnalité).
Pour passer d'un angle de caméra à l'autre, vous utiliserez un bouton Couche de commutation vidéo pour amener votre source vidéo à incrustation chromatique sur le canevas. Une fois que vous avez ajouté le calque de commutation vidéo à la pile de calques, vous pouvez lui attribuer les sources vidéo à incrustation chromatique en tant que "Source 1/2/3" dans la section Contenu du calque de commutation vidéo.
Pour ajouter l'arrière-plan virtuel pour chaque angle de caméra, vous devez avoir des images qui montrent la perspective de chaque caméra. Ces images doivent être assignées en tant qu'"arrière-plan 1/2/3" au calque de commutation vidéo dans la section "Arrière-plans optionnels".
*Pour créer l'illusion de la mort du champ, vous devez utiliser des images d'arrière-plan floues pour les gros plans.
Maintenant que vous avez tout configuré, vous êtes prêt à utiliser les boutons de contrôle du calque de commutation vidéo pour passer d'une caméra à l'autre.
Ajouter des éléments dynamiques à votre décor virtuel
Vous pouvez utiliser le Placer avec distorsion pour associer d'autres sources vidéo ou graphiques aux murs virtuels ou à un faux écran de télévision à l'arrière-plan de votre décor virtuel.
