Grâce à la fonction d'enregistrement sur disque, vous pouvez facilement enregistrer vos productions mimoLive sur votre disque local. Cette fonction est particulièrement utile pour les utilisateurs qui souhaitent disposer d'une sauvegarde de leurs flux en direct, ou pour ceux qui veulent éditer leurs vidéos ultérieurement. Vous pouvez choisir entre différents codecs de sortie tels que h.264, plusieurs variantes d'Apple ProRes et HEVC pour ajuster les paramètres de qualité à vos besoins. La fonction vous permet de démarrer et d'arrêter l'enregistrement à tout moment, ce qui facilite la création de clips pour n'importe quel usage. Que vous soyez un diffuseur professionnel, un YouTuber ou que vous débutiez, Recording to Disk vous offre la flexibilité nécessaire pour produire du contenu de haute qualité et le partager avec votre public.
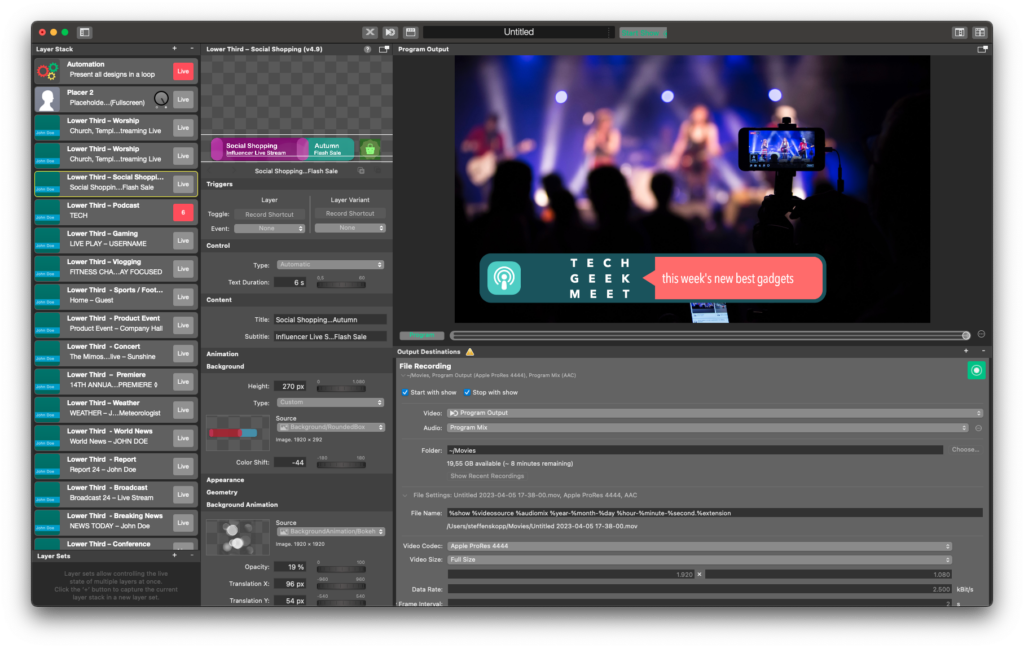
Enregistrement de la sortie du programme
mimoLive peut être utilisé pour enregistrer la sortie du programme sur le disque. Cette fonction est utile, par exemple, dans les cas d'utilisation suivants :
- Transfert à la post-production
- Réencodage pour téléchargement sur YouTube, Facebook ou toute autre plateforme vidéo
- Archivage d'un flux en direct en haute qualité
- Enregistrez des flux vidéo propres de vos caméras
Enregistrement simultané de plusieurs sources (enregistrement ISO)
En activant l'enregistrement ISO dans mimoLive, vous pouvez capturer chaque source d'entrée individuellement dans sa qualité d'origine. Cette fonction vous permet d'enregistrer plusieurs sources en même temps, ce qui offre de nombreux avantages tels que :
- Pratique : L'enregistrement simultané de plusieurs sources permet de gagner du temps et d'éviter d'enregistrer chaque source séparément.
- Flexibilité accrue : L'enregistrement de plusieurs sources offre une plus grande flexibilité lors de la post-production, car vous disposez de plus d'options lors du montage.
- Meilleure qualité : L'enregistrement de plusieurs sources permet d'obtenir une meilleure qualité globale, car vous pouvez capturer simultanément différents angles, perspectives et sources sonores.
- Rentabilité : L'enregistrement simultané de plusieurs sources peut être rentable, car il réduit le besoin d'équipements et d'équipes supplémentaires pour capturer chaque source séparément.
- Amélioration du flux de travail : L'enregistrement simultané de plusieurs sources peut rationaliser votre flux de travail, car vous pouvez rapidement revoir et monter des séquences provenant de plusieurs sources à la fois.
Travailler avec les destinations de sortie de l'enregistrement de fichiers
Ajouter une nouvelle destination de sortie d'enregistrement de fichier à votre Liste des destinations de sortie en cliquant sur le bouton + en haut de la liste dans la colonne la plus à droite de votre document mimoLive. Une fenêtre contextuelle apparaît avec toutes les options de destination de sortie disponibles. Après avoir double-cliqué sur l'icône Live Streaming Output Destination, une nouvelle instance apparaît dans la liste Output Destination.
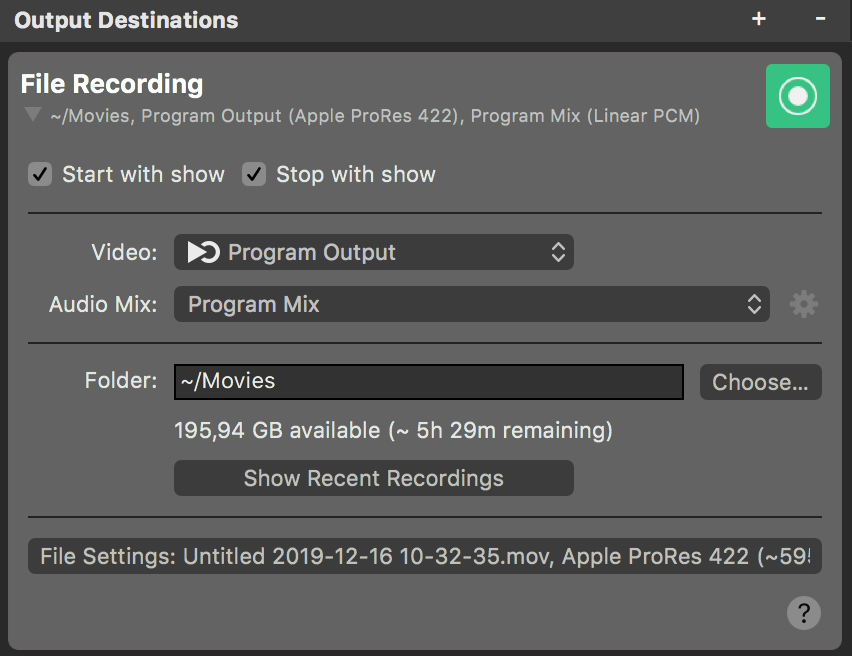
Configuration de la destination de sortie de l'enregistrement de fichiers
Le site Commencer par un spectacle et Arrêter avec le spectacle permettent de déterminer si la destination de sortie doit démarrer et s'arrêter en même temps que la fonction Bouton de démarrage/arrêt de l'émission. N'oubliez pas que la destination de sortie peut toujours être activée et désactivée manuellement en cliquant sur son bouton d'activation.
Dans le cadre de la Vidéo vous pouvez choisir d'enregistrer la sortie du programme ou une sortie spécifique. Source vidéo du référentiel des sources. En ajoutant plusieurs destinations de sortie d'enregistrement de fichiers, vous pouvez enregistrer simultanément plusieurs caméras et la sortie de programme.
Enregistrement ISO avec mimoLive
Vous pouvez avoir plusieurs destinations de sortie d'enregistrement de fichiers dans mimoLive, chacune d'entre elles enregistrant une source vidéo différente. De cette manière, vous pouvez effectuer des enregistrements ISO (enregistrements isolés) de chaque source d'entrée dans mimoLive.
Dans le cadre de la Audio Dans le menu déroulant, vous pouvez sélectionner l'audio qui sera enregistré avec votre fichier : Soit l'option Programme Sortie Audio Mix, une coutume spécifique Mixage audio ou tout autre source audio à laquelle est associée une source audio. Veuillez vous référer à Panneau de mixage audio pour en savoir plus sur la configuration des mixages audio.
Le site Dossier Le champ de texte indique l'endroit où l'enregistrement d'un nouveau fichier sera sauvegardé. Pour plus de commodité, vous pouvez sélectionner l'option Choisissez... pour sélectionner un dossier dans une fenêtre de dialogue de fichiers.
En cliquant sur le bouton Afficher les enregistrements récents permet d'afficher l'écran Enregistrements récents fenêtre.
Paramètres avancés
En cliquant sur le bouton Paramètres des fichiers permet d'accéder à la section Paramètres avancés.
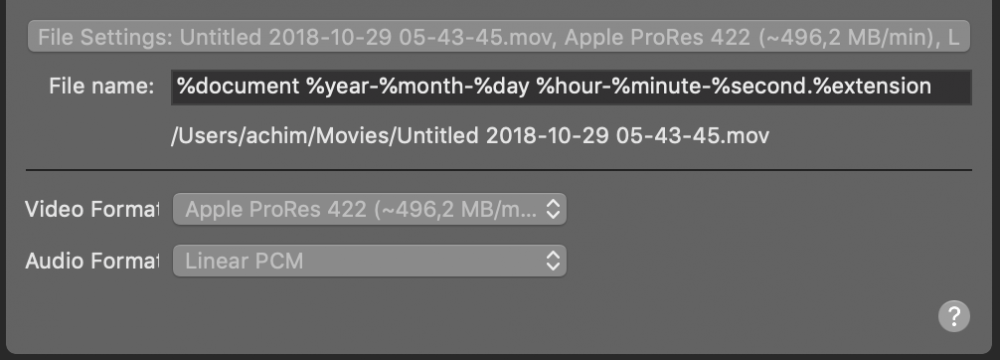
Le site Nom du fichier définit le format de dénomination des fichiers d'enregistrement créés automatiquement. Le nom du chemin final avec tous les jetons résolus est affiché ci-dessous. Les valeurs suivantes sont disponibles :
- 1TP9Document
- %année
- 1TP10Mois
- y
- %hour
- %minute
- %second
- %extension
Forcez le format du conteneur de film en spécifiant l'extension !
Par défaut, mimoLive écrit un fichier QuickTime portant l'extension .mov. Vous pouvez forcer ce format de fichier en remplaçant le jeton %extension par l'extension codée en dur .mp4 . Vous pouvez également utiliser le format de fichier M4V en utilisant .m4v comme extension de fichier.
Le site Format vidéo permet de sélectionner un format vidéo pour l'enregistrement du fichier. Les formats suivants sont disponibles :
- Apple ProRes 422
- Apple ProRes 4444 (avec canal alpha pour la transparence)
- Apple ProRes 422 HQ
- Apple ProRes 422 LT
- H.264
- HEVC (macOS 10.13 et plus récent)
Streaming et enregistrement simultanés - Mise à jour macOS 10.13
Mise à jour À partir de macOS 10.13 (High Sierra), Apple a permis l'utilisation de plusieurs encodeurs en même temps. Cela permet à mimoLive d'enregistrer et de diffuser en H.264 en même temps, ce qui rend l'avertissement suivant obsolète. Avant macOS 10.13 Si vous prévoyez de diffuser en direct pendant l'enregistrement, ne choisissez pas H.264 comme format vidéo de l'enregistrement. Si votre Mac est équipé d'un encodeur matériel H.264, mimoLive l'utilisera. Cependant, il ne peut encoder qu'une seule vidéo à la fois, de sorte qu'essayer d'encoder simultanément l'enregistrement et la diffusion en continu avec H.264 entraînera des problèmes de performance. Utilisez plutôt ProRes 422, car cet encodeur ne sollicite pas trop le processeur et laisse l'encodeur matériel H.264 libre d'encoder le flux en direct.
Le site Format audio permet de sélectionner un format audio pour l'enregistrement du fichier. Les formats suivants sont disponibles :
- Linéaire PCM
- ACC
Suivi des performances en direct
Une fois que la destination de sortie a été activée, la vue des paramètres est remplacée par une vue d'état affichant les données de performance en temps réel. Se référer à Suivi des performances pour plus de détails sur le contrôle des performances dans mimoLive.
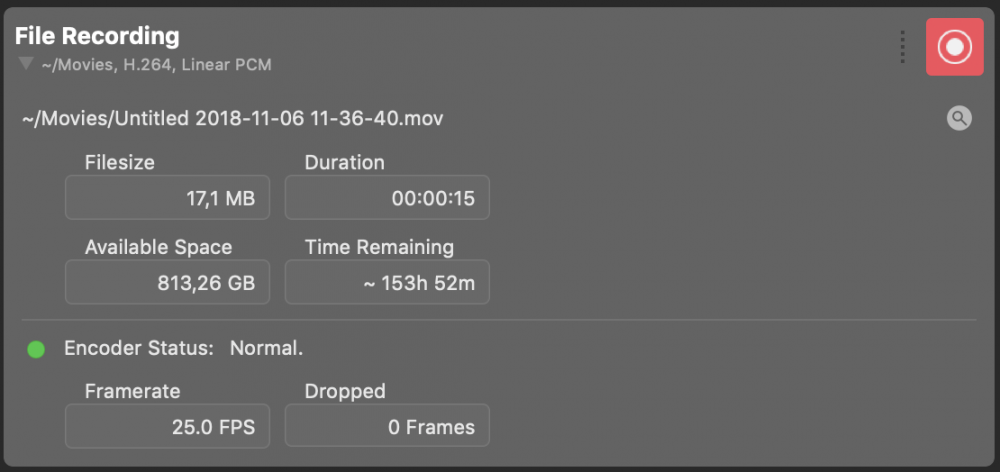
En cliquant sur le bouton de la loupe situé sous le bouton d'activation de la destination de sortie, le fichier en cours d'enregistrement apparaît dans le Finder.
