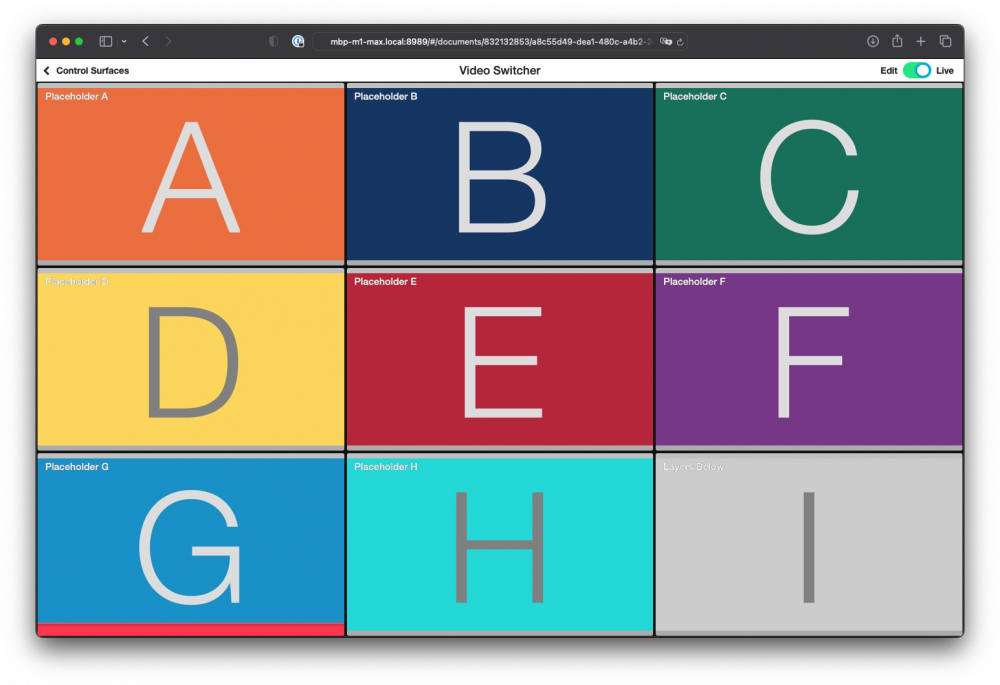A propos du modèle de commutateur vidéo
Le Modèle de commutateur vidéo permet de basculer en toute transparence entre jusqu'à 9 sources vidéo au cours de votre production. Il est conçu pour offrir une flexibilité et une facilité d'utilisation maximales, en particulier dans les scénarios en direct.
Caractéristiques principales :
- Surveillance multi-vues: Regardez les 9 sources en même temps à l'aide d'un Affichage multi-vuesL'écran de contrôle est idéal pour garder une trace des entrées. Ces données peuvent être affichées sur un écran séparé pour faciliter le contrôle.
- Sortie NDI: Diffusez votre programme sur le réseau local via NDIL'intégration dans les flux de travail professionnels est donc facile et efficace.
- Surface de contrôle à distance: Commandez le commutateur à partir d'un dispositif à écran tactile à l'aide du logiciel mimoLive Surface de contrôle à distanceVous disposez ainsi d'un contrôle intuitif et mobile de votre commutateur en direct.
Comme le commutateur vidéo se concentre uniquement sur la commutation de vidéo, l'utilisation d'une couche audio uniquement garantit un son cohérent et centralisé, en particulier dans les installations professionnelles où un mélangeur audio externe gère tous les microphones et toutes les sources sonores.
Cette configuration est parfaite pour la diffusion en direct, la production d'événements ou les émissions en studio où la commutation des sources et la visibilité sont essentielles.
Éléments du modèle
Sources d'information
- Source de la caméra (Source vidéo)
La source vidéo de mimoLive est une entrée polyvalente qui prend en charge une large gamme de périphériques vidéo et audio, depuis les webcams intégrées et les clés USB de capture jusqu'aux interfaces HDMI et SDI professionnelles. Cette section du manuel vous guide dans la connexion et la configuration des sources vidéo, y compris les reflex numériques, les webcams, les cartes d'acquisition et les cartes de capture, afin d'intégrer la vidéo en direct dans votre production. - Source audio
La source audio fournit une entrée audio à partir d'un microphone, d'un appareil photo avec microphone intégré ou d'une interface audio connectée à votre Mac. Apporter de l'audio dans mimoLive Les appareils audio peuvent être connectés au Mac de différentes manières : USB, Thunderbolt et FireWire. Certains appareils sont même des appareils virtuels qui reçoivent des données [...]
Couches
- Couche de commutation vidéo
Le calque Video Switcher de mimoLive est un outil puissant qui vous permet de passer facilement d'une source vidéo à l'autre (jusqu'à 9) avec des transitions fluides de type cut ou dissolve. L'un des grands avantages de ce calque est qu'il peut effectuer une transition transparente entre des sources ayant des résolutions de pixels ou des images par seconde différentes, grâce à [...] - Couche placérienne (la plus importante)
Lorsque vous commencez à utiliser mimoLive®, le premier outil avec lequel vous devez vous familiariser est le calque Placer. Ce calque basique mais essentiel est la pierre angulaire de la création d'émissions visuellement attrayantes et professionnellement structurées. Dans ce guide, nous allons voir pourquoi le calque Placer est fondamental, quelles sont ses capacités et comment il améliore votre processus de production vidéo. Le calque de positionnement est la représentation la plus élémentaire de votre métrage dans la pile de calques. Il vous permet d'effectuer des montages de base sur l'apparence. - Couche audio uniquement
La couche Audio Only injecte l'entrée audio d'une source audio, d'une source vidéo, d'une source de fichier multimédia ou d'une source de liste de lecture multimédia dans la sortie du programme. Lorsqu'il est actif, son aperçu affiche la forme d'onde du signal audio entrant. Le calque Audio Only est automatiquement ajouté lorsque vous faites glisser une source audio, une source vidéo ou une source de [...]
Destinations de sortie
- Sortie NDI
La destination de sortie NDI® envoie des données vidéo à n'importe quel récepteur NDI® de votre réseau local. NDI® transporte également le canal alpha, ce qui vous permet d'utiliser mimoLive comme générateur de graphiques dans des environnements compatibles avec NDI®. Ajouter une destination de sortie NDI® Ajoutez une nouvelle destination de sortie NDI® à votre liste de destinations de sortie en cliquant sur [...]. - Sortie auxiliaire audio
Envoyer la sortie audio vers des périphériques audio Les nouveaux documents créés avec mimoLive ajoutent automatiquement une destination de sortie auxiliaire audio, nommée Moniteur audio, qui vous permet d'acheminer les mixages audio vers un périphérique de sortie audio spécifique. Vous pouvez ajouter des destinations de sortie auxiliaire audio supplémentaires pour acheminer tout mixage audio souhaité vers le même périphérique de sortie audio à l'aide de [...]
Adapter le modèle de commutateur vidéo à vos besoins
Pour personnaliser le modèle de commutateur vidéo en fonction de votre configuration spécifique, procédez comme suit :
- Inspecter les sources de la caméra
Examinez toutes les sources étiquetées "Caméra 1 à travers "Caméra 9 dans le Sources d'information panneau. - Attribuer des périphériques vidéo
Pour chaque source, cliquez sur le bouton "Dispositif vidéo et choisissez le périphérique d'entrée approprié dans la liste. - Vérifier l'aperçu de l'entrée
Assurez-vous que chaque appareil sélectionné affiche un aperçu en direct dans l'aperçu du calque du sélecteur vidéo, confirmant la connexion.
Vous pouvez afficher ou masquer le panneau de contenu de n'importe quelle source en double-cliquant simplement sur l'espace vide à l'intérieur de sa tuile. Cela vous permet de garder votre espace de travail propre et ciblé.
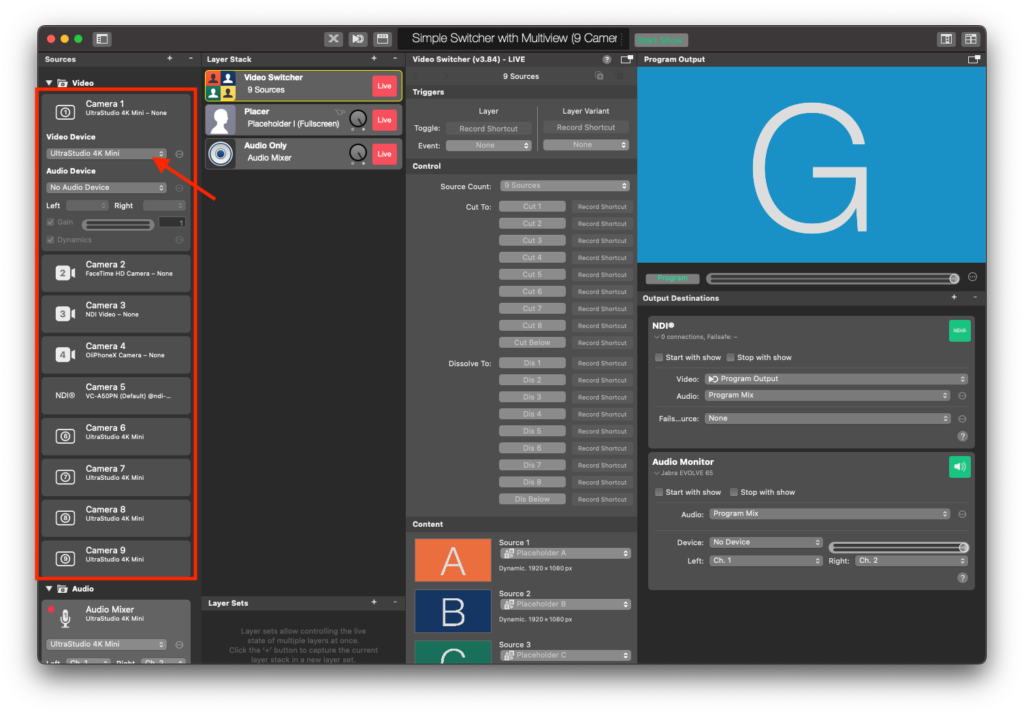
a couche Video Switcher est conçue pour une commutation vidéo flexible mais ne pas acheminer l'audio des sources de la caméra vers la sortie du programme par défaut. Vous devrez donc configurer une couche Audio Only dédiée pour gérer le son provenant de votre table de mixage audio externe.
- Branchez le sortie principale de votre table de mixage audio dans un dispositif d'entrée audio connecté à votre Mac (par exemple, via une interface audio USB).
- Recherchez les "Mixeur audio article.
- Choisissez le périphérique d'entrée correct dans la liste Dispositif audio (cela doit correspondre à l'interface connectée à votre table de mixage).
Contrôle de la couche de commutation vidéo
Commutation via Multiview
Ce modèle utilise le Multiview externe de mimoLive que vous pouvez afficher sur un écran externe si vous en disposez. Pour ouvrir la vue multiple, trouvez le bouton Vue multiple dans le coin supérieur droit de la fenêtre du document mimoLive et cliquez dessus :
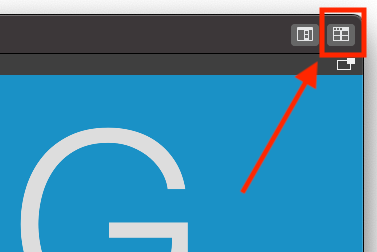
Le Multiview externe s'ouvre. Vous pouvez maintenant le positionner sur le moniteur secondaire si vous le souhaitez et cliquer sur le bouton vert dans le coin supérieur gauche de la fenêtre pour le mettre en plein écran.
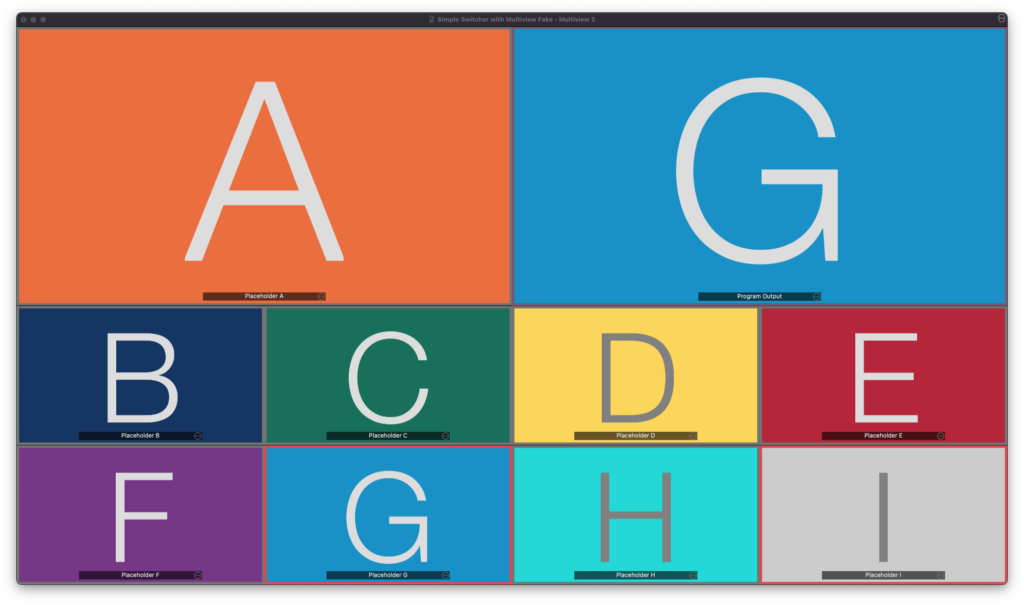
Vous pouvez maintenant cliquer sur les aperçus vidéo pour initialiser une coupe vers cette source vidéo. La lumière du téléviseur sera reflétée dans le bord de la source vidéo. Elle deviendra rouge si le commutateur vidéo a basculé sur elle.
Commutation via la surface de commande à distance
Le contrôle de la couche de commutation vidéo est plus facile grâce à la surface de contrôle à distance. Ce modèle dispose d'une surface de contrôle à distance prédéfinie pour vous permettre de démarrer rapidement. Comme la surface de contrôle à distance est essentiellement une page web, elle fonctionne sur un iPad, un iPhone, un navigateur web sur un ordinateur portable ou une tablette.
Trouvez le bouton "Ouvrir la surface de contrôle à distance" à gauche du HUD en haut de la fenêtre du document mimoLive pour l'ouvrir :
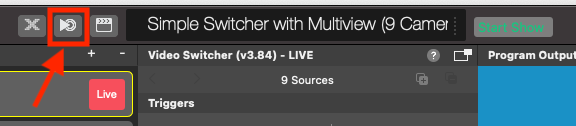
Activez la surface de contrôle à distance dans les paramètres de mimoLive.
Lorsque vous utilisez la surface de commande à distance pour la première fois, il vous est demandé d'aller dans les paramètres de mimoLive et de l'activer.
La surface de contrôle à distance fournie avec le sélecteur vidéo avec modèle Muliview vous permet de contrôler le sélecteur à distance :