Le calque Placer dans mimoLive
Le calque de placement de mimoLive est principalement utilisé pour positionner, mettre à l'échelle et faire pivoter les sources vidéo ou d'images dans votre cadre de diffusion. Que vous essayiez de faire tenir plusieurs sources sur un écran ou que vous souhaitiez simplement affiner la position d'une seule source, le calque Placer offre la flexibilité dont vous avez besoin.
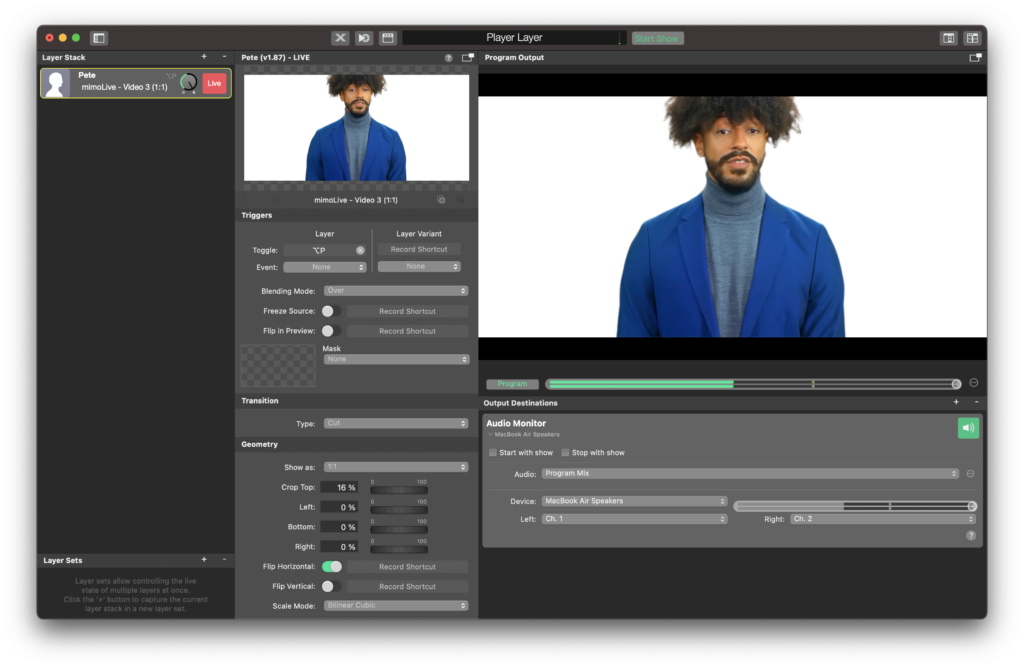
Le calque Placer est essentiel pour amener les sources visuelles à la sortie du programme. Il prend n'importe quelle source visuelle (vidéo, films, images, etc.) et la dessine dans le canevas de sortie du programme.
La couche de placement comporte de nombreuses options qui ne sont pas visibles à première vue.
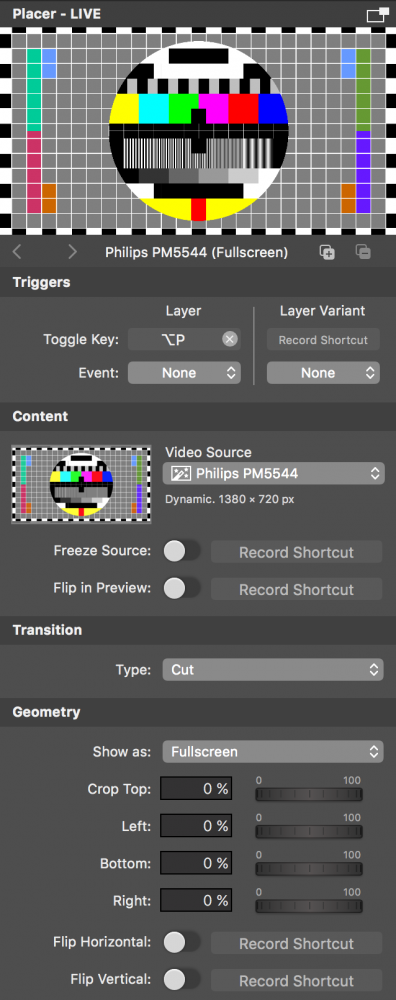
Si vous faites glisser une source de la bibliothèque de sources vers la pile de couches, un calque de placement sera ajouté dans la pile de couches et la source glissée lui sera assignée. (Dans le cas d'une source audio, un calque Audio Only est ajouté).
Le calque de placement est une pierre angulaire de la suite d'outils de mimoLive. Il permet aux utilisateurs de contrôler avec précision la position, la taille et la rotation des sources, afin qu'elles s'intègrent parfaitement dans le cadre de la diffusion.
Ajout d'un calque de mise en place
- Lancer mimoLive et ouvrez le projet que vous avez choisi.
- Rendez-vous sur le site Empilement de couches panneau.
- Appuyer sur la touche “+” pour ajouter une nouvelle couche.
- Dans la liste déroulante, sélectionnez Placer.
Contrôle de la couche de placage
Géométrie
La couche Placer dispose de plusieurs options d'affichage dans le menu déroulant "Geometry > Show as :":
| Mode d'affichage | Résultat |
|---|---|
| Plein écran | L'image source est mise à l'échelle pour remplir entièrement la sortie du programme. Le rapport d'aspect de la source est conservé, de sorte que l'image est recadrée. |
| Boîte aux lettres | L'image source est adaptée à la taille de la sortie du programme. Le rapport d'aspect de la source est conservé, de sorte que des barres noires apparaissent si le rapport d'aspect de la source ne correspond pas à celui de la sortie du programme. |
| 1:1 | La source est dessinée exactement dans sa taille en pixels. Si la taille de la source ne correspond pas à la taille de sortie du programme, les images sont recadrées ou les zones non couvertes restent transparentes. |
| Sur mesure | Le mode personnalisé vous permet d'être assez complexe et est décrit en détail ci-dessous. Ce paramètre permet d'obtenir le le plus grand nombre d'options pour les réglages personnalisés. |
Recadrage de la source vidéo
Si votre source vidéo contient des pixels sur les bords que vous ne voulez pas afficher dans le program-out, vous pouvez utiliser les paramètres "Crop" dans la section Géométrie pour les couper avant que la source ne soit dessinée sur le canevas. Vous pouvez manipuler les marges de recadrage dans l'aperçu du calque tout en maintenant la touche "alt" enfoncée.

Placement personnalisé d'une source vidéo
En mode "Custom", vous disposez de toutes sortes d'options pour placer la source vidéo. Dans l'aperçu du calque, il est possible de déplacer la vidéo (il suffit de la saisir), de la mettre à l'échelle (à l'aide des poignées carrées) et de la faire pivoter (à l'aide du bouton circulaire). Les masques de tous les côtés peuvent être utilisés pour recadrer davantage l'image lorsqu'elle est dessinée dans le programme de sortie.
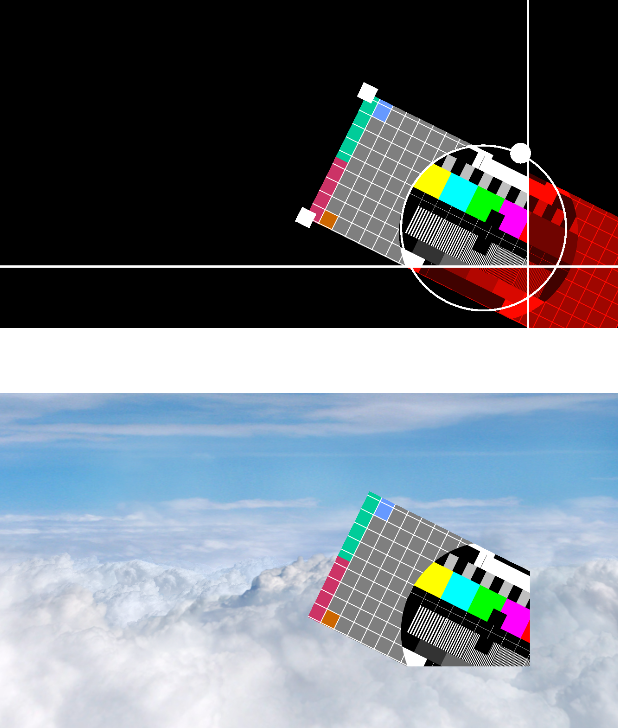
Options spéciales
La couche Placer possède des options spéciales qui ne sont nécessaires que dans certaines situations :
| Option | Fonction |
|---|---|
| Geler la source | Cette option permet de capturer l'image vidéo actuelle et de l'afficher jusqu'à ce que l'option soit désactivée. Cette option est utile si vous souhaitez examiner de plus près une partie de l'image vidéo, mais qu'il s'agit d'une cible mobile. |
| Retourner en avant-première | Comme nous sommes plus habitués à nous regarder dans un miroir, cette option est utile lorsque vous vous enregistrez et que vous voulez vous voir dans un miroir. |
| Transition | Lors de la commutation de ce calque en direct, la vidéo est affichée immédiatement ("couper") ou introduite en fondu avec une transition "Dissoudre". Pour le fondu, il existe une option de durée en secondes. |
| Retournement horizontal/vertical | Ces options inversent en fait l'image vidéo source avant qu'elle ne soit recadrée et dessinée dans la sortie du programme. |

