Comment Zoom Meeting Source dans mimoLive change la donne
La source Zoom Meeting de mimoLive peut être utilisée pour une variété de cas d'utilisation de la production vidéo en direct, comme par exemple :
- Webinaires : Vous pouvez utiliser la source Zoom pour organiser des webinaires et intégrer l'audio et la vidéo d'un maximum de six participants dans votre flux en direct, ce qui vous permet de créer une expérience plus attrayante et interactive pour vos spectateurs.
- Interviews à distance : La source Zoom peut être utilisée pour réaliser des interviews à distance avec des invités qui ne sont pas physiquement présents dans le studio. En intégrant Zoom dans votre flux de production en direct, vous pouvez faire venir des invités à distance dans votre émission et interagir avec eux en temps réel.
- Réunions à distance : Vous pouvez également utiliser la source Zoom pour organiser des réunions à distance et intégrer l'audio et la vidéo de tous les participants dans votre flux en direct, ce qui facilite la collaboration et le travail avec les membres de l'équipe à distance.
- Événements en direct : La source Zoom peut être utilisée pour incorporer des flux en direct provenant de caméras distantes, ce qui permet de capturer et de diffuser plusieurs angles d'un événement, tel qu'un concert ou une manifestation sportive.
Dans l'ensemble, Zoom Source dans mimoLive constitue un moyen pratique et flexible d'intégrer des participants distants dans votre flux de production en direct, ce qui vous permet de créer une expérience plus attrayante et plus dynamique pour votre public.
Une licence mimoLive Studio est nécessaire pour Zoom Meeting Source.
L'intégration de Zoom est gratuite pour les détenteurs de licences mimoLive Studio et Broadcast tant que Zoom ne facture pas les développeurs pour l'utilisation du SDK.
Obtenez l'audio et la vidéo Zoom pour jusqu'à 6 participants en résolution 1080p
Participez à une réunion Zoom avec mimoLive et recevez des fichiers audio et vidéo individuels pour un maximum de 6 participants avec une résolution allant jusqu'à 1080p (mode Zoom High Bandwidth). Utilisez l'audio et la vidéo individuels fournis par cette source pour créer de superbes mises en page à l'aide des calques mimoLive.
Pas de 1080p ?
Pour recevoir la vidéo en HD, Zoom doit l'activer au niveau du compte qui héberge la réunion. Un compte Zoom Pro peut être configuré pour diffuser en 720p et un compte Business peut diffuser jusqu'à 1080p. Contactez le support Zoom via un ticket de support pour demander que les réunions de groupe HD soient activées pour le compte hébergeant la réunion.
Puis-je capturer plus de 6 participants ?
Oui, vous pouvez le faire. Cependant, Zoom limite la bande passante envoyée à votre ordinateur, donc des sources supplémentaires de Zoom Meeting dégraderont la qualité des sources.
Comment mimoLive s'intègre à Zoom
Zoom Production virtuelle

Créez un programme en direct visuellement attrayant et captivant en utilisant les participants à la réunion comme caméras externes. Vous voyez ici la couche Video Carousel.
Zoom Hybrid Production

Envoyez la vidéo et l'audio des participants vers un studio ou une scène et intégrez-les à l'action en direct pour créer une émission en direct.
Zoom ISO Enregistrement

Enregistrez la vidéo ISO et l'audio des participants à la réunion dans des fichiers vidéo h.264 ou ProRes.
Zoom ISO Lecture

Envoyez des flux audio et vidéo ISO à d'autres équipements de production vidéo via SDI, NDI ou RTMP. (Cette fonction est en attente d'approbation par Zoom et sera bientôt disponible).
Envoi de la sortie mimoLive à Zoom (caméra virtuelle)

Si vous souhaitez augmenter la valeur de production de votre performance en direct lors d'une réunion Zoom, utilisez la fonction Caméra virtuelle pour envoyer de la vidéo et de l'audio depuis votre document mimoLive vers Zoom (ou d'autres applications de conférence en direct).
Comment démarrer avec Zoom Meeting Source
mimoLive Utilisateur
Lorsque vous rejoignez une réunion Zoom à l'aide de mimoLive, les participants à la réunion ont l'impression qu'un nouvel utilisateur s'est joint à la réunion. Nous appellerons cet utilisateur l'utilisateur mimoLive.
S'authentifier avec Zoom
Certaines réunions Zoom requièrent une authentification afin d'éviter que des personnes non invitées ne se joignent à la réunion. Pour vous authentifier avec Zoom, allez dans les paramètres de mimoLive, sélectionnez Comptes, trouvez "Zoom" dans le tableau de droite et cliquez dessus :
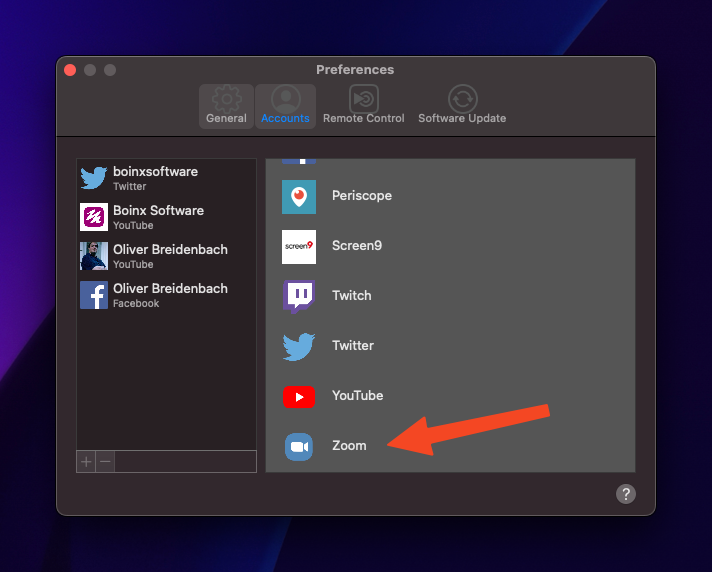
La procédure vous conduira à votre navigateur web et au site web de Zoom. Connectez-vous à l'aide de vos identifiants Zoom.
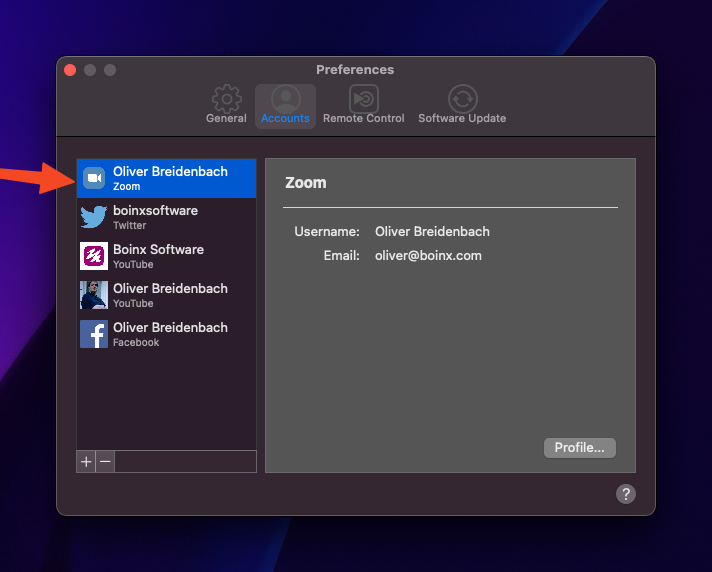
Vous êtes maintenant connecté à Zoom à l'aide de mimoLive. Ce sera le personnage de l'utilisateur mimoLive qui participera à la réunion lorsque vous utiliserez mimoLive pour participer à la réunion.
Dois-je m'authentifier auprès de Zoom pour participer à une réunion ?
Si la réunion ne comporte qu'un code d'accès, vous pouvez participer à la réunion sans authentification. Cependant, l'organisateur ou le co-organisateur de la réunion doit vous accorder des privilèges d'enregistrement local.
Rejoindre une réunion Zoom
Vous pouvez utiliser mimoLive pour rejoindre une réunion existante sur Zoom. mimoLive apparaîtra comme un utilisateur régulier de la réunion appelé "Enregistreur mimoLive".
Sélectionnez "Rejoindre une réunion Zoom" dans le menu Zoom :
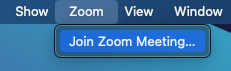
Saisissez l'ID de la réunion et le code d'accès :
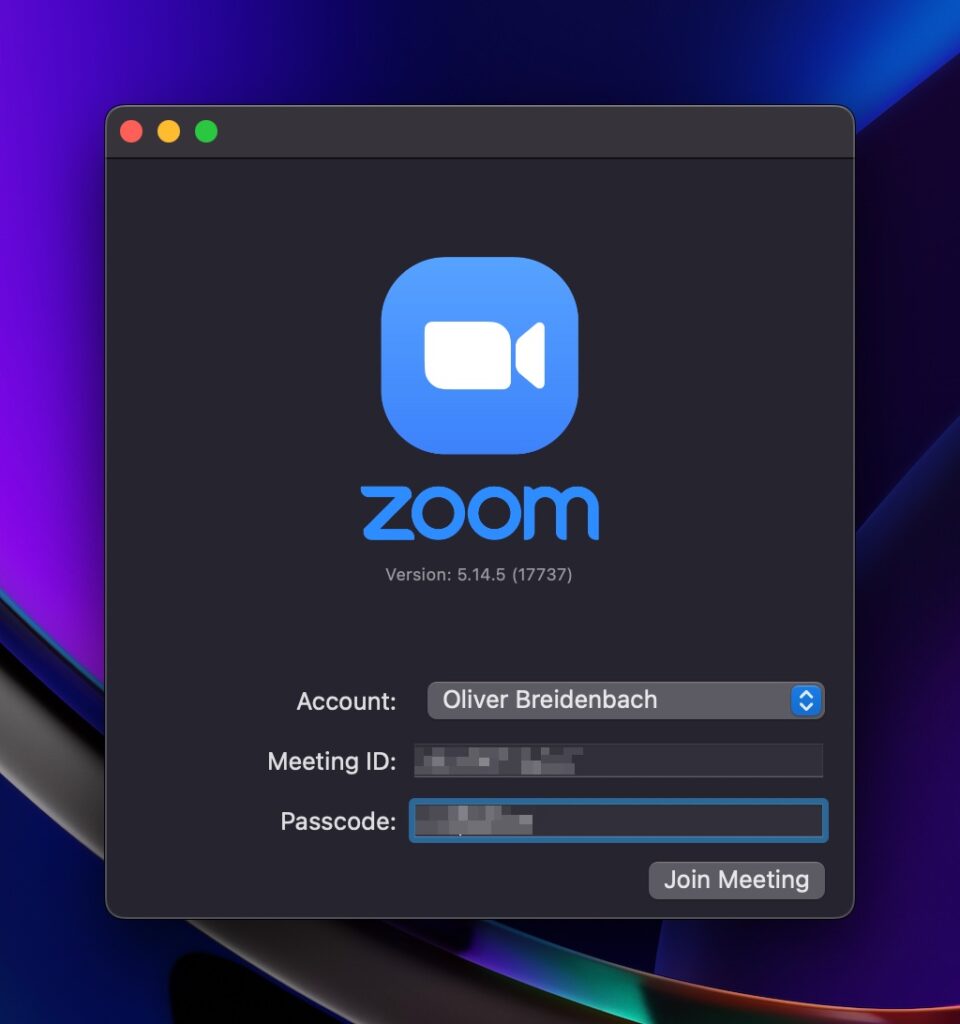
Raccourci
Vous pouvez copier/coller le lien de l'invitation Zoom ou l'intégralité de l'e-mail d'invitation dans le champ ID de la réunion, et mimoLive trouvera automatiquement les informations nécessaires.
Après avoir cliqué sur Joindre une réunion, la fenêtre Zoom s'ouvre. Elle se présente et fonctionne comme le client Zoom :
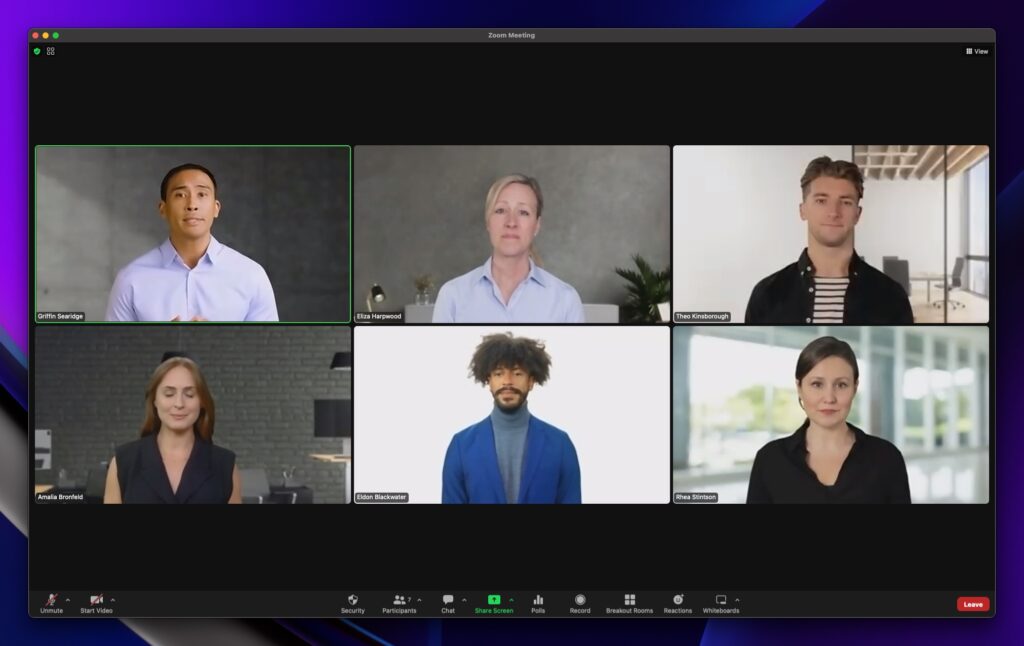
Modification des paramètres de la réunion
La fenêtre Zoom Meeting est un véritable client Zoom. Vous pouvez configurer une caméra vidéo et un microphone pour le retour, ainsi que la plupart des autres paramètres de Zoom Meeting.
Pour accéder aux réglages, sélectionnez le menu contextuel Audio ou Vidéo dans le coin inférieur gauche de la fenêtre Zoom Meeting :
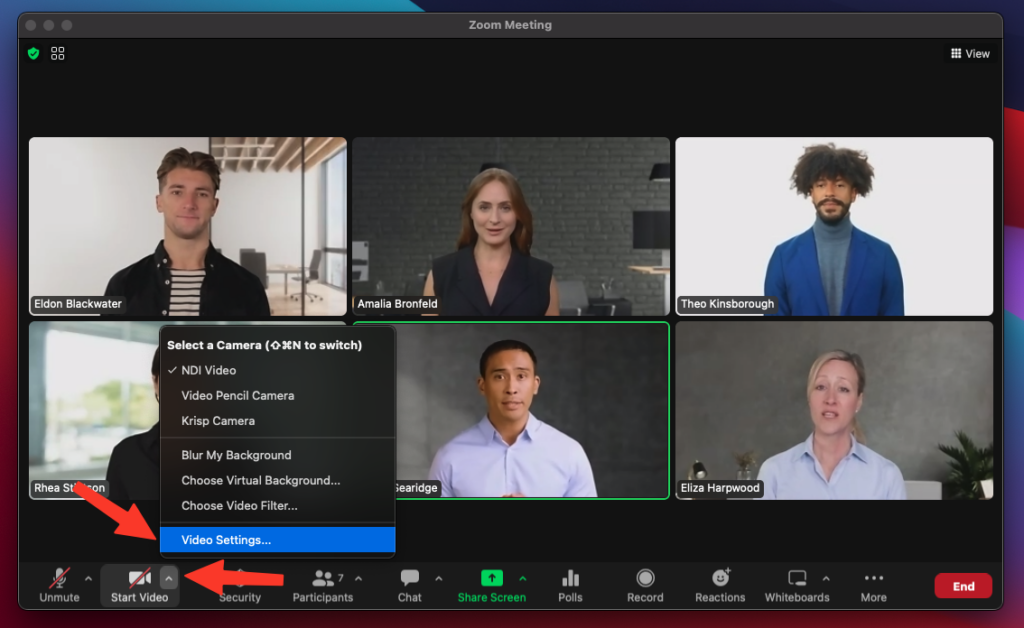
La fenêtre standard des paramètres de zoom s'ouvre :
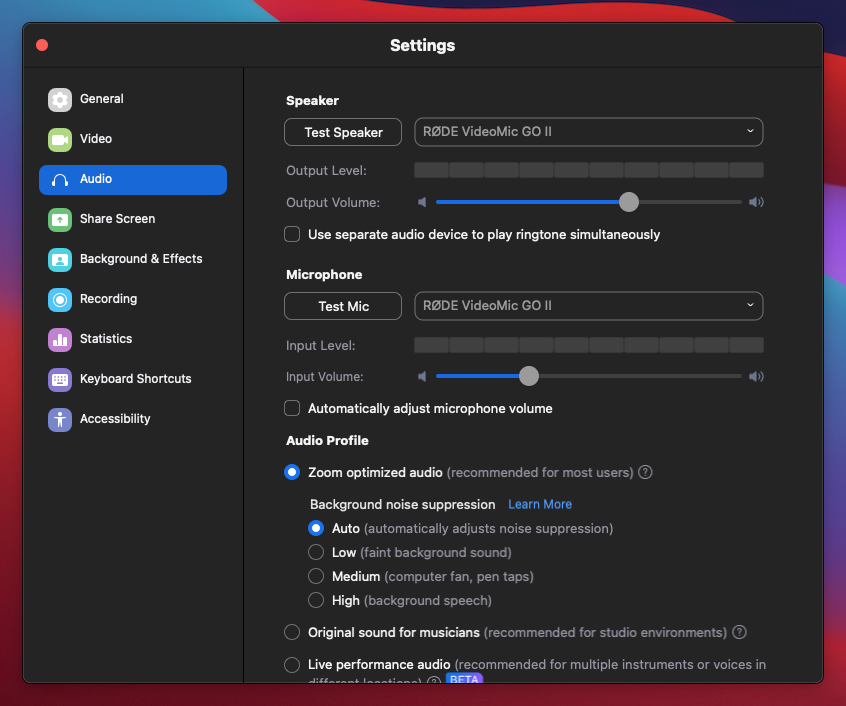
Vous entendez un écho ?
Si vous entendez un écho lorsque vous avez configuré vos sources de réunion et que vous écoutez l'audio via mimoLive, c'est probablement parce que Zoom Meeting émet également l'audio via votre dispositif d'écoute. Pour éviter cela, sélectionnez un autre "haut-parleur" dans les paramètres de Zoom Meeting. Si vous n'avez pas de périphérique audio supplémentaire, vous pouvez installer un périphérique audio virtuel tel que Loopback ou le logiciel gratuit Blackhole et le sélectionner.
Réception audio et vidéo
Autorisation d'enregistrement locale requise pour la réception d'audio et de vidéo
Pour recevoir de l'audio et de la vidéo, l'utilisateur mimoLive doit recevoir l'autorisation d'enregistrement local de la part de l'organisateur ou du co-organisateur de la réunion, et l'enregistrement local doit être activé au niveau du compte de la réunion Zoom.
Si l'utilisateur mimoLive a le statut d'hôte ou de co-hôte, l'autorisation d'enregistrement local est automatiquement accordée.
Pour recevoir de l'audio et de la vidéo, ajoutez une source Zoom Meeting dans la colonne Sources pour chaque participant que vous souhaitez ajouter à votre production :
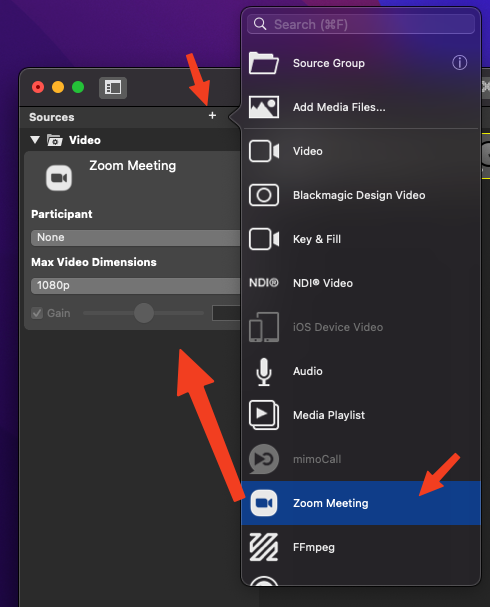
Sélectionnez Zoom Participant
Vous pouvez sélectionner un participant spécifique à la réunion Zoom directement à partir du menu contextuel :
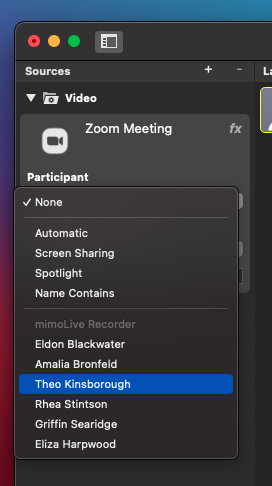
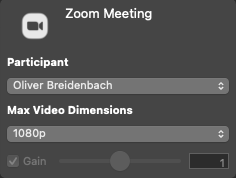
Il y a quelques participants "spéciaux" :
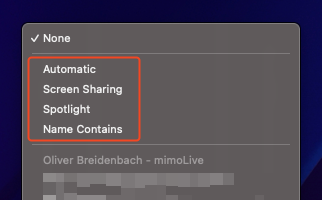
Automatique
Une source Zoom Meeting de ce type reçoit le "Speaker" tel qu'il est automatiquement sélectionné par Zoom en tant que vidéo et le mixage de l'audio tel qu'il est envoyé par Zoom. Cela peut s'avérer utile pour les questions-réponses ouvertes lors d'une réunion.
Partage d'écran
Si un participant partage son écran, la source Zoom Meeting avec "Partage d'écran" sélectionnée recevra la vidéo du partage d'écran.
Une source de réunion Zoom pour le partage d'écran n'inclut pas l'audio.
Pleins feux sur l'avenir
Une source Zoom Meeting avec l'option "Spotlight" recevra la vidéo et l'audio du participant qu'un hôte ou co-hôte a "Spotlighté".
Ne mettre en lumière qu'une seule personne à la fois
Zoom vous permet de mettre en évidence plusieurs personnes dans la réunion. mimoLive recevra une liste de toutes les personnes mises en évidence, mais n'utilisera que la première entrée de cette liste.
Veillez à ce que l'organisateur de la réunion sache qu'il ne peut mettre en lumière qu'une seule personne à la fois.
Cette fonction peut être utilisée pour permettre à une personne extérieure de contrôler qui apparaît dans la production vidéo. Par exemple, dans le cas d'une réunion publique, le secrétaire de mairie peut choisir le citoyen qui aura le droit de s'exprimer.
Nom contient
Lorsque vous sélectionnez cette option, un nouveau champ apparaît pour vous permettre de saisir une partie du nom du participant à Zoom Meeting qui sera automatiquement associé lorsque la personne se joindra à la réunion :
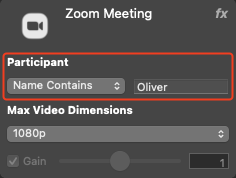
Cette fonction peut être utilisée pour attribuer des sources à des personnes spécifiques en vue d'une réunion.
Dimensions de la vidéo
La source Zoom Meeting permet de recevoir des vidéos d'une résolution allant jusqu'à 1080p, en fonction de la bande passante de votre connexion à Zoom et de la capacité de votre ordinateur à décoder les flux vidéo. Pour préserver la bande passante, vous pouvez choisir une limite supérieure pour la résolution vidéo en définissant les Dimensions vidéo dans le panneau source de Zoom Meeting :
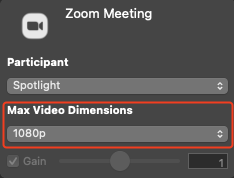
Chat
Les messages que les participants envoient dans le chat de la réunion sont ajoutés à la fenêtre Commentaires de mimoLive et peuvent être utilisés avec les couches de commentaires pour être affichés dans votre production vidéo. Vous trouverez la fenêtre Commentaires dans le menu "Fenêtre".
Retour de l'alimentation
mimoLive peut envoyer le programme et le mixage audio du programme dans la réunion Zoom en tant que flux de retour. Pour ce faire, il existe des appareils audio et vidéo spéciaux qui peuvent être activés à l'aide de l'API HTTP (voir ci-dessous) pour rejoindre la réunion.
À partir de mimoLive 6.5, vous pourrez utiliser l'extension de caméra virtuelle mimoLive pour envoyer un retour à la réunion.
Enregistrement et lecture ISO
En utilisant la destination de sortie File Recording, vous pouvez enregistrer chaque source de Zoom Meeting individuellement pour un montage ultérieur dans un programme de montage vidéo NLE tel que Final Cut Pro, DaVinci Resolve ou Adobe Premiere.
La destination de sortie Fullscreen Playout peut être utilisée pour afficher un participant spécifique sur un moniteur de studio ou un téléprompteur pour une interaction avec un public en direct.
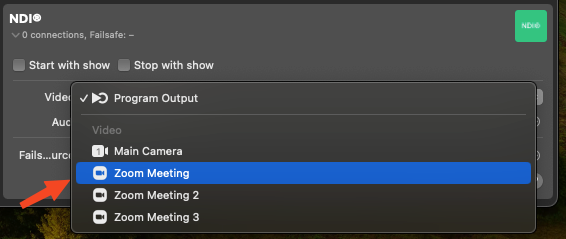
Vous cherchez du matériel pour l'utiliser ?
Le mimoRack™ est le compagnon matériel idéal de l'intégration mimoLive Zoom. Vous pouvez construire soi-même.
Messages d'état
La source mimoLive Zoom affiche des messages d'état :
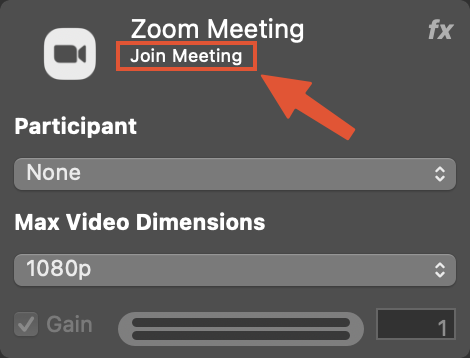
Rejoindre la réunion
Ce message apparaît si vous n'avez pas encore rejoint une réunion.
En attente de l'autorisation d'enregistrement
Ce message s'affiche si vous avez rejoint une réunion mais que vous ne disposez pas des autorisations d'enregistrement. Demandez l'autorisation à un organisateur ou à un co-organisateur de la réunion en utilisant le bouton "Demander l'autorisation d'enregistrer" :
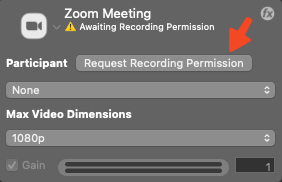
En attente d'un participant à Zoom
Ce message s'affiche lorsque la source tente de capturer un participant à la réunion qui n'a pas encore rejoint la réunion.
[Résolution vidéo] - [Nom du participant]
Si tout fonctionne correctement, le message d'état indique la résolution vidéo reçue et le nom du participant.
Support API
Zoom Meeting Source permet également de modifier les paramètres via l'API HTTP pour permettre l'automatisation. Zoom Meeting Source possède les propriétés suivantes qui peuvent être lues et définies :
"zoom-userid" pour sélectionner un utilisateur Zoom spécifique par son ID (définit automatiquement le "zoom-userselectiontype")
"zoom-username-containing" pour sélectionner un utilisateur par son nom littéral (première correspondance) (définit automatiquement le "zoom-userselectiontype")
"zoom-username" pour sélectionner un utilisateur Zoom spécifique par son nom littéral (définit automatiquement le "zoom-userselectiontype")
"zoom-userselectiontype" pour changer le mode de sélection de l'utilisateur (les valeurs sont sujettes à modification)
"zoom-videoresolution" pour sélectionner une certaine résolution maximale (les valeurs sont sujettes à modification)
Appels de l'API
Obtenir la liste des participants à la réunion :
/api/v1/zoom/participants
Participez à une réunion :
/api/v1/zoom/join?meetingid=[meetingId]&displayname=mimorocks&passcode=[passcode]&zoomacountname=[zoomaccount]&virtualcamera=true
Remplacez [meetingId], [passcode], [zoomaccount] par les informations appropriées.
Choisissez un displayname approprié.
Avec virtualcamera=true, la sortie du programme et le mixage audio du programme sont renvoyés à la réunion.
Quitter la réunion :
Cette commande permet à mimoLive de quitter une réunion mais de la laisser en cours pour les autres participants.
/api/v1/zoom/leave
Terminez la réunion :
Cette commande permet à mimoLive de quitter une réunion et d'y mettre fin pour tous les participants.
/api/v1/zoom/end
Contrôler les paramètres en réunion :
Une fois que mimoLive est connecté à une réunion et qu'il est hôte ou co-hôte, il peut contrôler divers aspects de la réunion à l'aide de cet appel API :
/api/v1/zoom/meetingaction?command=
où est l'un des suivants :
requestRecordingPermission
muteVideo
unmuteVideo
muteAudio
unmuteAudio
enableUnmuteBySelf
disableUnmuteBySelf
muteAll
unmuteAll
lockMeeting
unlockMeeting
lowerAllHands
shareFitWindowMode
shareOriginSizeMode
pauseShare
resumeShare
joinVoip
leaveVoip
allowParticipantsToChat
disallowParticipantsToChat
allowParticipantsToShare
disallowParticipantsToShare
allowParticipantsToStartVideo
disallowParticipantsToStartVideo
allowParticipantsToShareWhiteBoard
disallowParticipantsToShareWhiteBoard
enableAutoAllowLocalRecordingRequest
disableAutoAllowLocalRecordingRequest
allowParticipantsToRename
disallowParticipantsToRename
showParticipantProfilePictures
hideParticipantProfilePictures
Utilisation de la ligne de commande pour appeler l'API :
L'API peut également être appelée à partir de la ligne de commande Mac en utilisant le schéma URL des applications. Voici deux exemples :
open -a "mimoLive" "mimolive2://api/v1/zoom/join ?meetingid=xxxxxxxx&displayname=mimorocks&passcode=yyyyyyyyyyyyyyyyyyyyyy&zoomacountname=zzzzzzzz&virtualcamera=true"open -a "mimoLive" "mimolive2://api/v1/zoom/leave" .

