Ibland kan mimoLive ha problem med ljud- eller videorörelsen eller andra delar av programmet. Problemet kan ligga utanför eller inuti mimoLive. För att spåra dessa problem kan det vara till hjälp för vårt utvecklingsteam att få en logg med meddelanden från det specifika området.
Så här kan du samla in dessa meddelanden:
1. I menyraden Alternativ-klicka på menyn `mimoLive` och välj `Debug Preferences...`. Detta kommer att visa inställningsfönstret inklusive den dolda fönstret för felsökning.
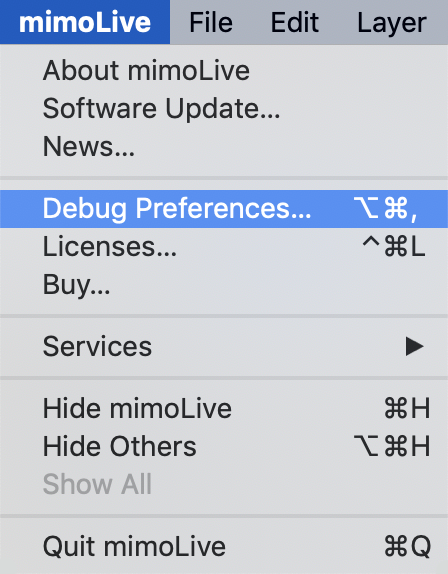
2. I inställningsfönstret går du till fönstret Debug (felsökning) och markerar `Enable Debug Mode` (aktivera felsökningsläge).
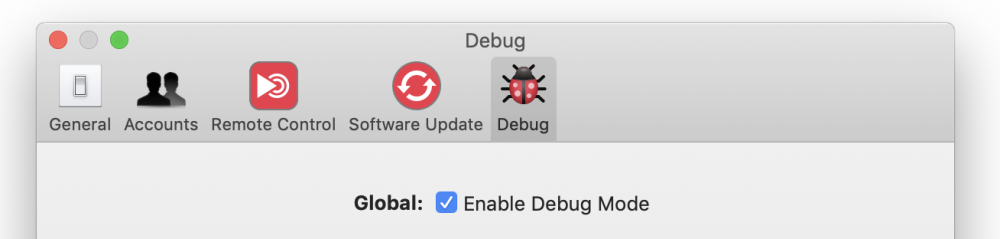
3. Om mimoLive har ljudproblem väljer du `Debug Output` från snabbmenyn Audio.
*För andra diagnoser än ljud kan det vara nödvändigt att samla in andra loggmeddelanden än bara "Audio". Om du säger det, välj dessa områden för loggning här.
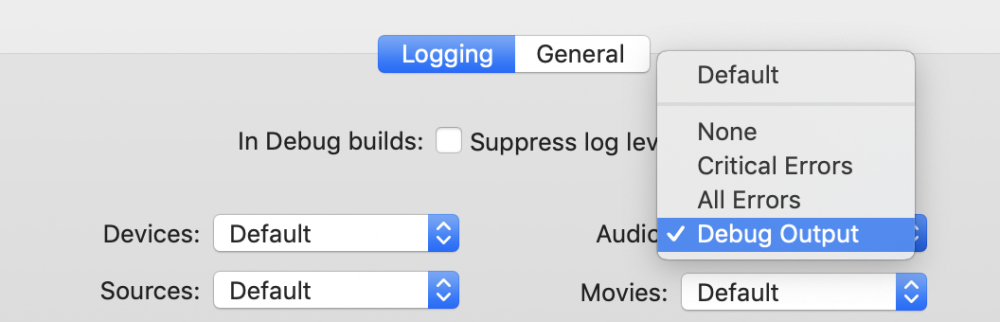
*Mindre är mer
Att skriva felsökningsloggar till disken kostar prestanda. Det är därför alla debug-alternativ är inställda på "Standard". Detta innebär att endast riktiga varningar och felmeddelanden loggas och att mimoLive kan köras smidigt om det inte finns några problem.
Om du väljer olika felsökningsalternativ kommer mer loggning att ske, vilket kan leda till att video- eller ljudbehandlingen stuttrar. Därför är det viktigt att du återställer felsökningsläget till "Standard" när du är klar med diagnossessionen.
4. Avsluta mimoLive.
5. För att samla in utdataloggen öppnar du appen Console från Apple. Du kan söka och starta den med Spotlight i det övre högra hörnet av skärmen:
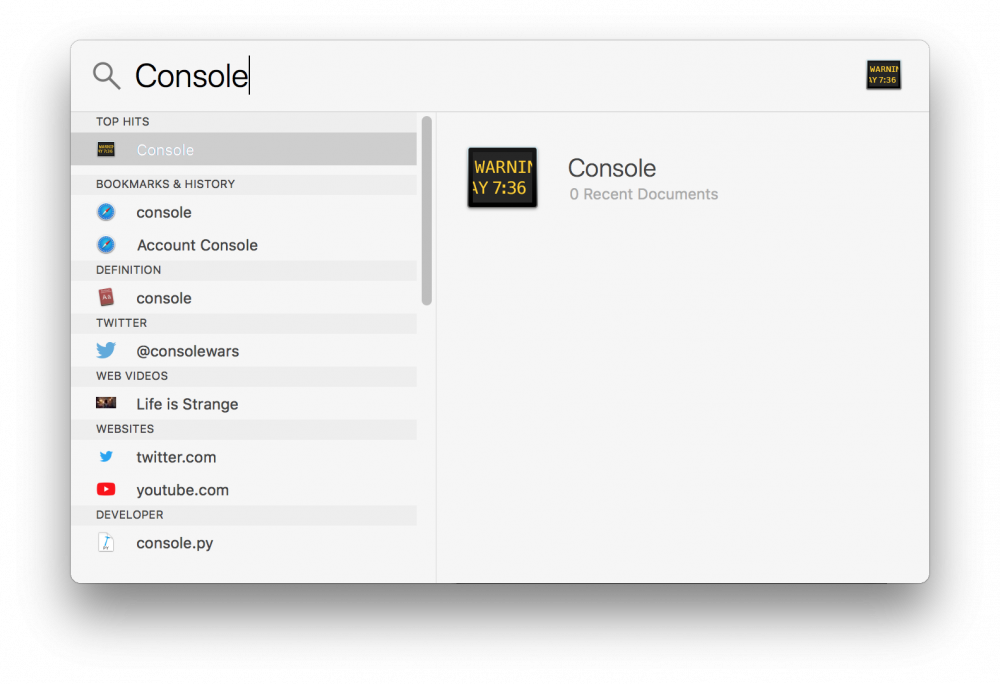
6. När du har startat konsolprogrammet visas ett fönster med loggmeddelanden från ditt system. Lägg till "mimoLive" i textfältet för sökfilter uppe till höger i appfönstret och tryck på Enter. Till vänster om sökbegreppet kan du också öppna den lilla popup-menyn för taggar och välja `Process` i stället för `Any`. Ibland kan det vara nödvändigt att även få loggmeddelanden från själva macOS då behöver du hoppa över det här steget.
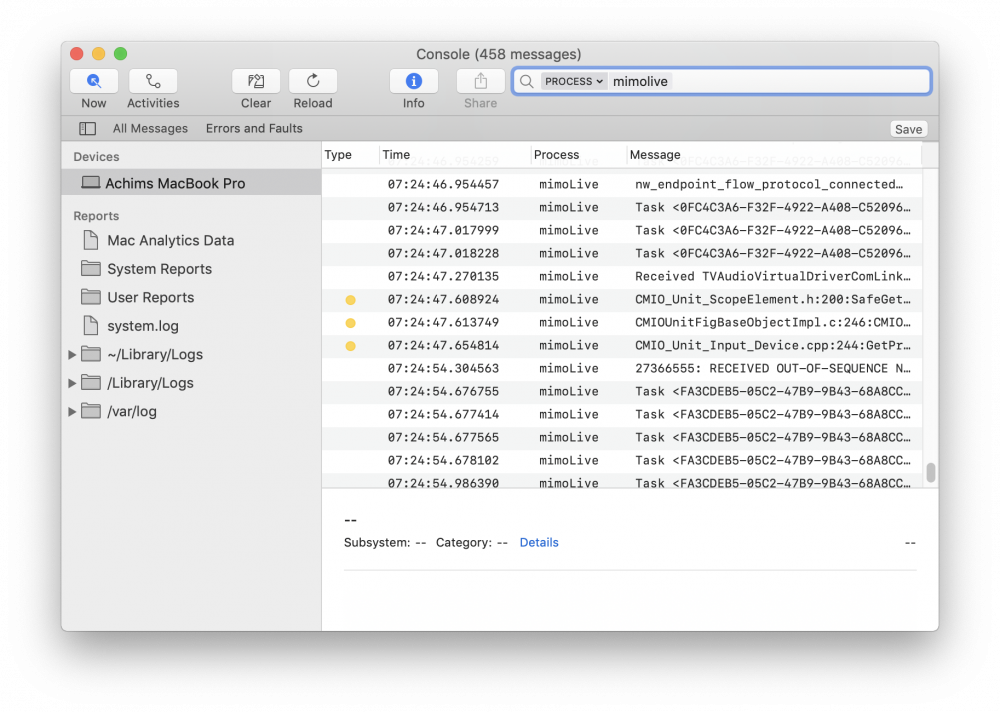
7. Starta mimoLive igen och reproducera problemet som du vill samla in felsökningsinformation om.
8. Vänta en stund för att se till att relevanta loggmeddelanden kan produceras. Klicka sedan i tabellen Konsolernas loggtabell för att välja en rad.
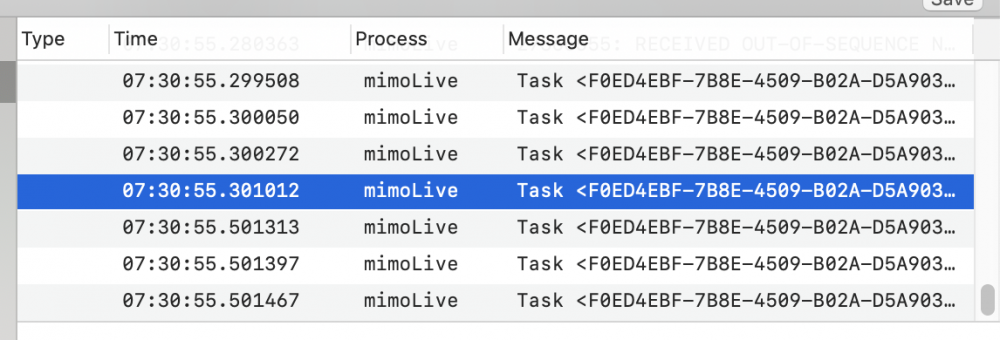
9. Tryck "command-A" på tangentbordet för att välja alla rader i loggen på en gång.
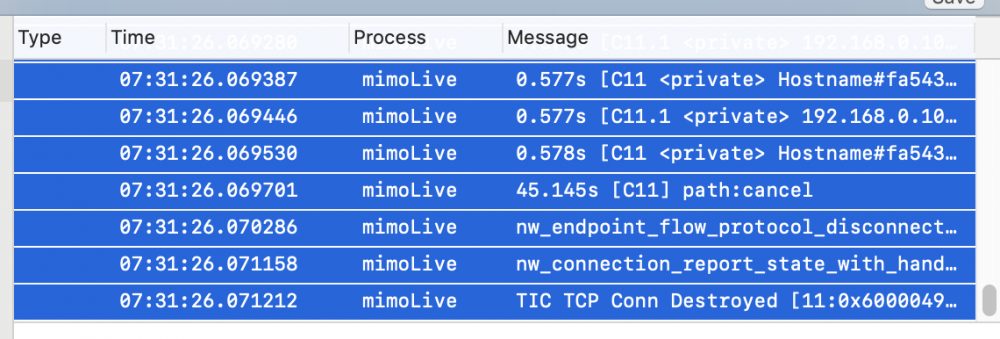
10. Tryck "command-C" för att kopiera alla rader till klistretavlan.
11. Öppna appen Mail, skapa ett nytt e-postmeddelande till oss och tryck "command-P" för att klistra in hela loggen i e-postmeddelandet.
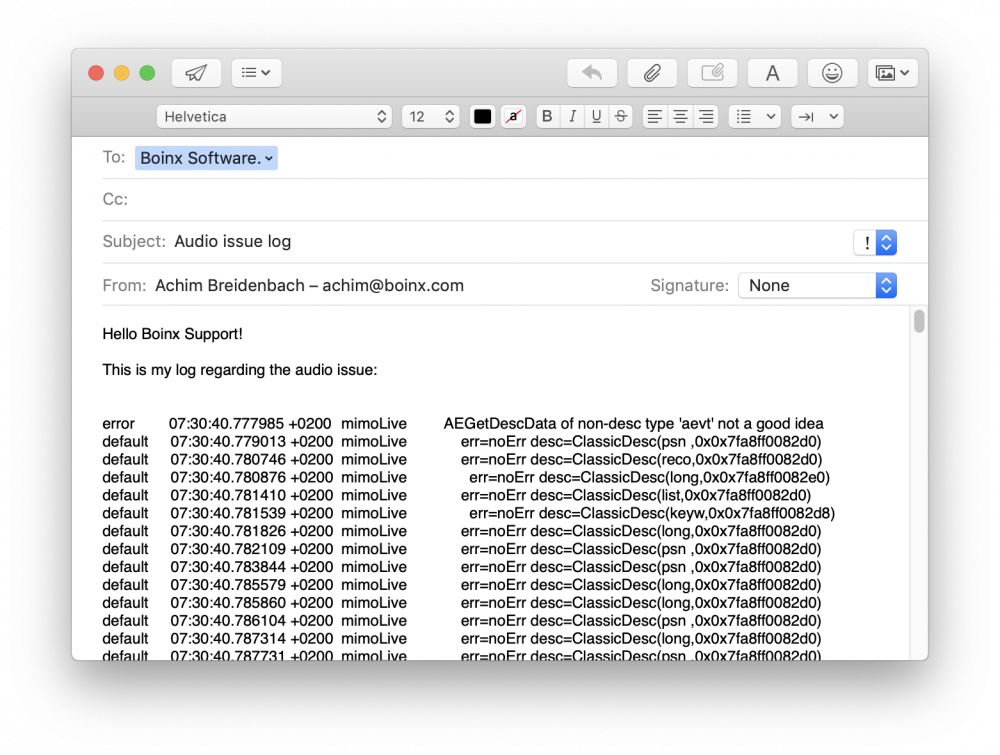
12. Lägg till en kort beskrivning av vad du gjorde för att få den här loggen och skicka e-postmeddelandet till oss.
13. Glöm inte att avaktivera felsökningsläget: Gå till mimoLives inställningar för felsökning igen (som beskrivet i steg 1), avmarkera "Enable Debug Mode" (aktivera felsökningsläge) och starta om mimoLive.
