Що таке мультиперегляди в mimoLive?
Функція Мультиперегляд забезпечує комплексний огляд ваших джерел відео та шарів. Кожен проект mimoLive містить два незалежні багатовікові перегляди:
- Один з них знаходиться в середня колонка з головне вікно документа.
- Інший з'являється у вигляді плаваюче вікноякі можна вільно переставляти.
Плаваючий Multiview особливо корисний для зовнішніх моніторів, дозволяючи оптимізувати робочий простір, виділивши окремий екран для моніторингу джерел і виходів.
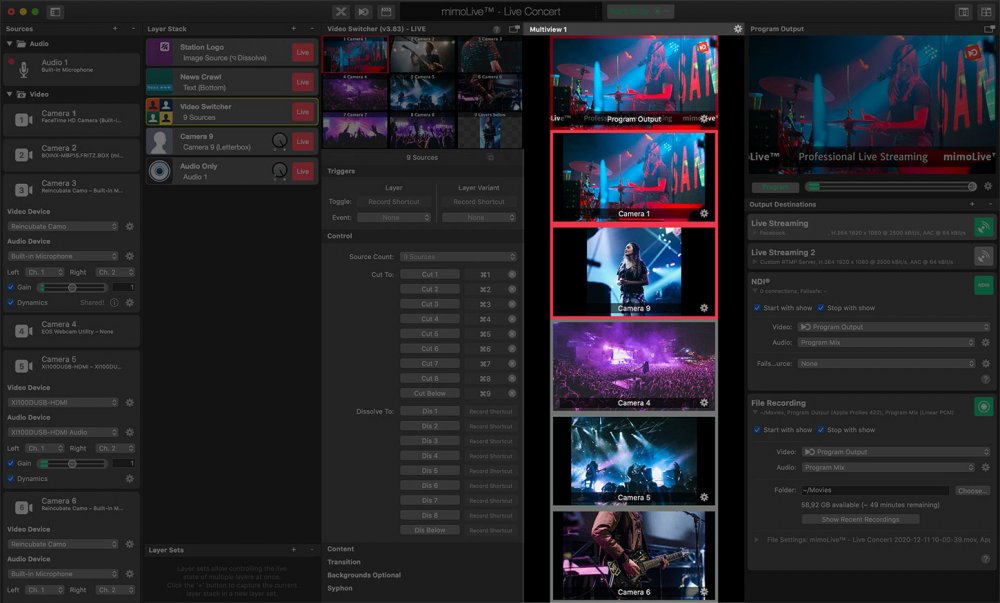
Увімкнення мультипереглядів
Якщо ви бажаєте тримати все в одному вікні, ви можете увімкнути панель Multiview у вікні документа mimoLive:

- Натисніть на кнопку ліва кнопка мультиперегляду розташована у правому верхньому куті панелі інструментів вікна.
- Ця дія відкриває новий стовпець між Стек шарів і Програма завершена, щоб відобразити Мультивигляд.
У "The Програма завершена буде автоматично приховано, щоб звільнити місце для мультиперегляду, оскільки програмний вихід є частиною мультиперегляду за замовчуванням.
Крім того, ви можете відкрити окреме плаваюче вікно за допомогою незалежного Multiview:

- Натисніть на кнопку права кнопка мультиперегляду на панелі інструментів вікна.
Це плаваюче вікно можна перемістити на другий екран, пропонуючи гнучкий спосіб незалежного моніторингу джерел і виходів відеосигналу.
Використання плаваючого багатовіконного вікна в повноекранному режимі на додатковому моніторі
Ви можете перемістити це вікно на додатковий дисплей і переключити його в повноекранний режим, натиснувши зелену повноекранну кнопку у верхньому лівому кутку вікна (стандарт для macOS), щоб максимізувати видимість і фокус. Це особливо корисно в контрольній кімнаті або під час прямого ефіру, де моніторинг декількох джерел чітко і без відволікання є критично важливим.
Налаштування мультипоглядів
За замовчуванням у Мультиперегляді відображаються чотири джерела відео, включно з Програмним виходом. Ви можете налаштувати кількість переглядів та їх розташування за допомогою піктограми шестерінки, розташованої у правому верхньому куті панелі Багатоекранний перегляд.
Автоматична верстка
Якщо для параметра Багатоекранне розташування встановлено значення Автоматично, mimoLive динамічно обчислює розмір і положення кожного подання для оптимального використання доступного простору. Цей режим гарантує, що всі джерела буде добре видно, незалежно від кількості вибраних переглядів.
У спливному меню Кількість екранів виберіть кількість переглядів, які ви хочете відобразити в багатоекранному режимі.
Увімкнення опції Перший експонований екран надає пріоритет першому зображенню. Це подання завжди займатиме верхню частину багатоекранного подання, роблячи його більшим і помітнішим за інші. Це ідеальний варіант для виділення виводу програми або іншого важливого джерела.
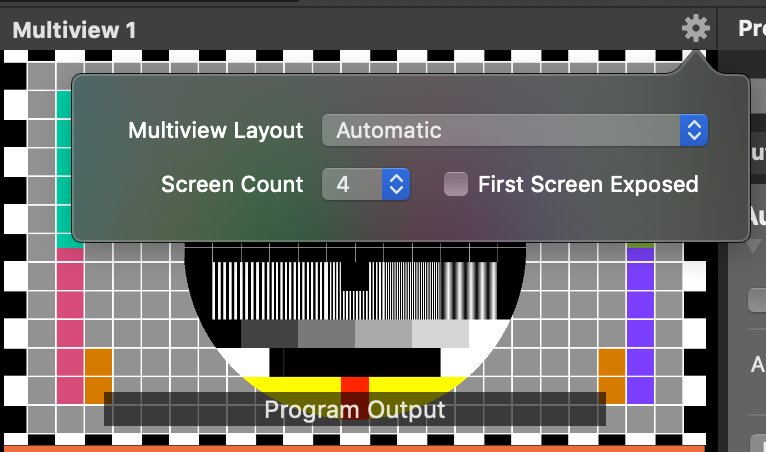
Використання пресетів багатоекранного перегляду
mimoLive надає кілька заздалегідь визначених макетів багатоекранного перегляду, які зазвичай використовуються в індустрії телерадіомовлення. Ці пресети пропонують швидкі та зручні способи розташування джерел відеосигналу для оптимального моніторингу.
Для вибору пресета:
- Натисніть на кнопку піктограма бойового спорядження у правому верхньому куті панелі "Багатоекранний перегляд".
- Виберіть макет з переліку Багатоекранний макет меню.
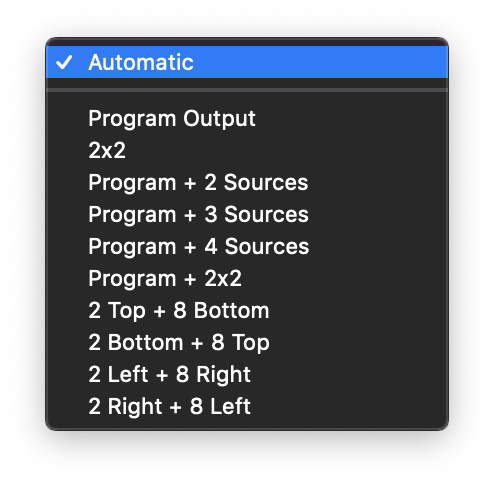
- Вихід програми
- 2×2
- Програма + 2 джерела внизу
- Програма + 3 джерела внизу
- Програма + 4 джерела внизу
- Програма + 2×2
- 2 Верхній + 8 Нижній
- 2 Нижній + 8 Верхній
- 2 Лівий + 8 Правий
- 2 праворуч + 8 ліворуч
Приклади:
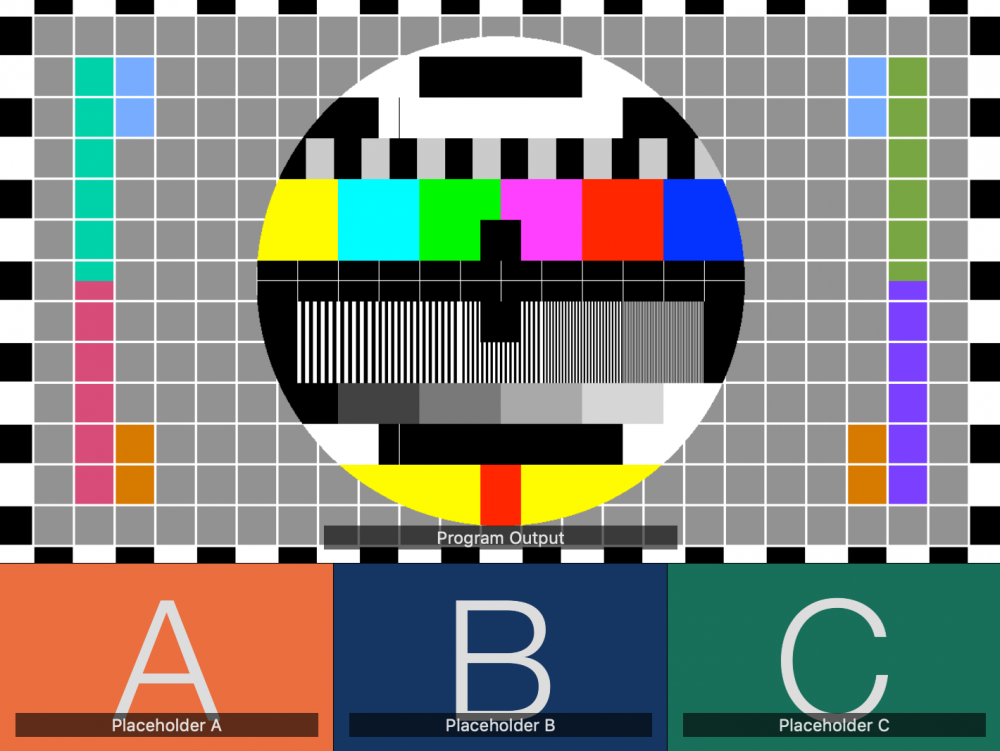
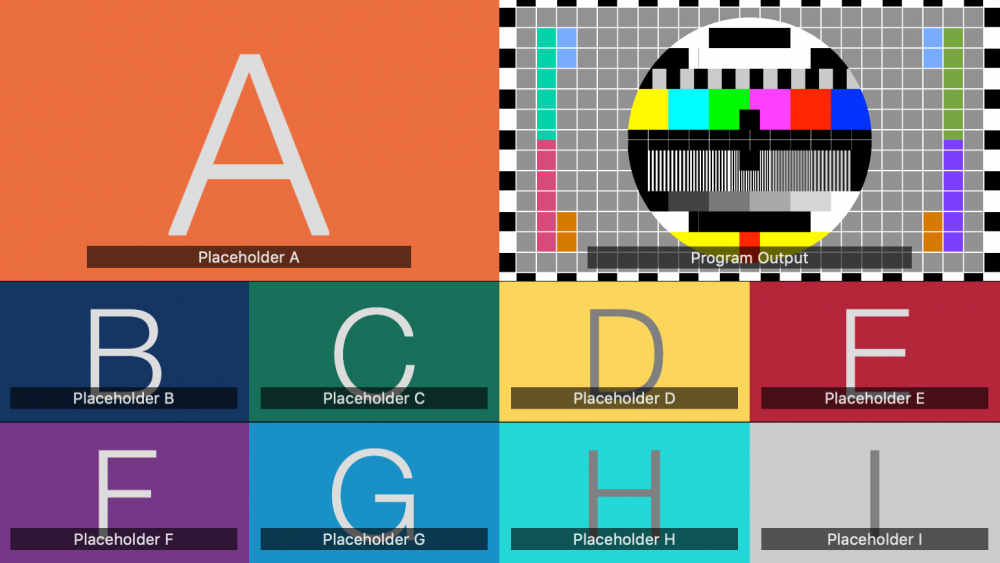
Зміна джерел відео в багатоекранному режимі
Ви можете легко призначити певні відеоджерела для кожного перегляду в Мультиперегляді.
Є два способи зробити це:
- Перетягування
Просто перетягніть джерело з папки Репозиторій вихідних текстів і перетягніть його на потрібний вид у багатоекранному режимі. - Використовуйте спливне меню "Перегляд
Натисніть на кнопку бейджик з іменем розташовану в нижній частині панелі багатоекранного перегляду. З'явиться спливне меню, яке дозволить вам вибрати з усіх доступних джерел відео.
Цей гнучкий метод призначення дозволяє налаштовувати макет Multiview відповідно до потреб виробництва в реальному часі.
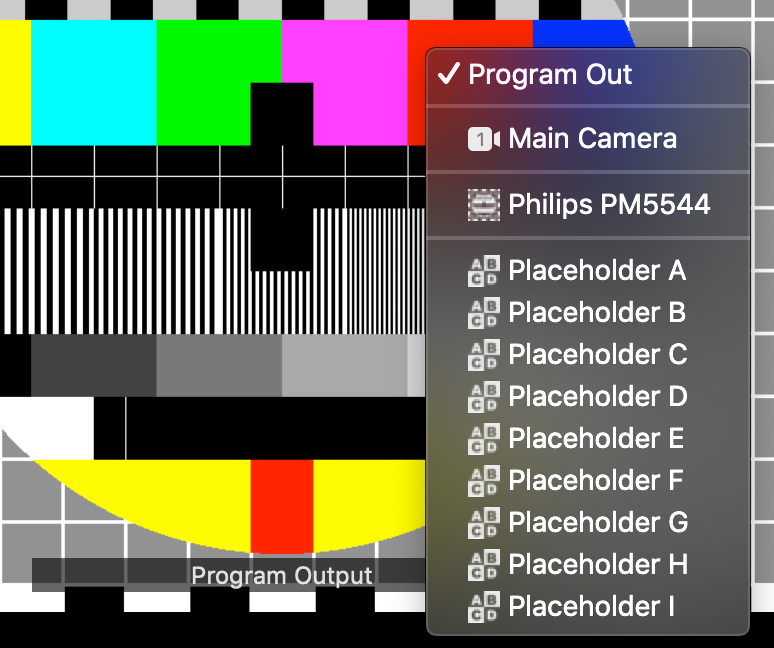
Програмний вихід можна призначити лише за допомогою мітки у багатоекранному режимі.
Оскільки програмний вихід не можна нізвідки перетягнути, його потрібно призначити, натиснувши на тег з назвою в мультиперегляді і вибравши його зі спливного меню.
Перемикання джерел відео без вибору шару перемикача відео
За допомогою цього налаштування ви можете перемикати джерела відео у шарі Video Switcher безпосередньо з Multiview, навіть якщо цей шар не вибрано у стеку шарів.
Додаткові накладання в багатовіконному поданні
Мультиперегляд може відображати додаткову інформацію та елементи керування, залежно від можливостей кожного джерела відео:
Вимірювач звуку
Аудіометр відображає рівні звуку в реальному часі для відеоджерела - але тільки якщо до цього відеоджерела безпосередньо підключено аудіопристрій. Це дає швидкий візуальний орієнтир для моніторингу вбудованого або підключеного аудіо з камер або інших джерел.
Підбиття підсумків
Індикатор стану підрахунку у вигляді стрічки навколо перегляду показує, чи є джерело відео в прямому ефірі (червоний) або в режимі попереднього перегляду (жовтий). Це корисно для виробничих процесів, де чіткий візуальний зворотний зв'язок допомагає уникнути помилок перемикання.
PTZ Керування
Якщо джерело відеосигналу підтримує функцію PTZ (панорамування, нахил і зум) через NDI®, у режимі Multiview можна ввімкнути керування PTZ. Це дає змогу регулювати положення камери та масштабування безпосередньо з mimoLive, пропонуючи швидке та точне кадрування під час прямих трансляцій.

Попередньо встановлені позиції
У верхньому лівому куті ви можете отримати доступ до кнопок для виклику попередньо встановлених положень панорамування, нахилу та масштабування. Ви можете попередньо налаштувати ці позиції, вказавши, скільки попередньо встановлених кнопок має з'явитися у самому джерелі відео.
У налаштуваннях відеопристрою на панелі "Джерела" ви можете додатково налаштувати положення "Панорамування/Нахил/Зум", перейменувати положення відповідно до ваших потреб, зберегти поточне положення або натиснути кнопку виклику, щоб перемістити камеру в збережене положення. Команда "Зберегти" замінить останнє збережене положення.
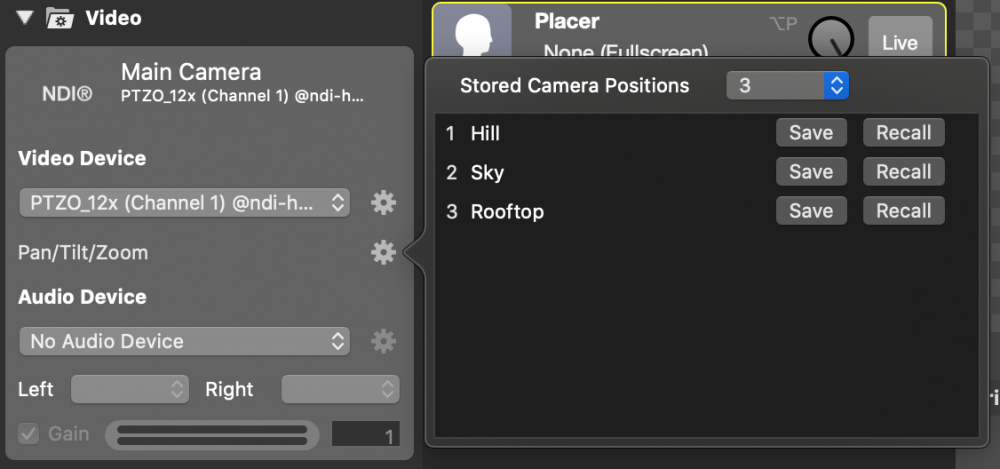
Регулятори повороту і нахилу
У правому верхньому куті джерела відео ви знайдете перехрещені стрілки. Натискання і перетягування в цій області дозволяє панорамувати (переміщати по горизонталі) або нахиляти (переміщати по вертикалі) камеру в будь-якому напрямку.
Регулювання масштабу
Щоб збільшити або зменшити масштаб, просто перетягніть смужку у верхньому лівому кутку подання.
Поєднання мультиперемикача та відеоперемикача
Щоб запускати джерела у шарі Відеоперемикач, натискаючи на подання у багатоекранному перегляді, ви маєте переконатися, що у багатоекранному перегляді відображаються ті самі Джерела відео, які налаштовано у шарі відеоперемикача.
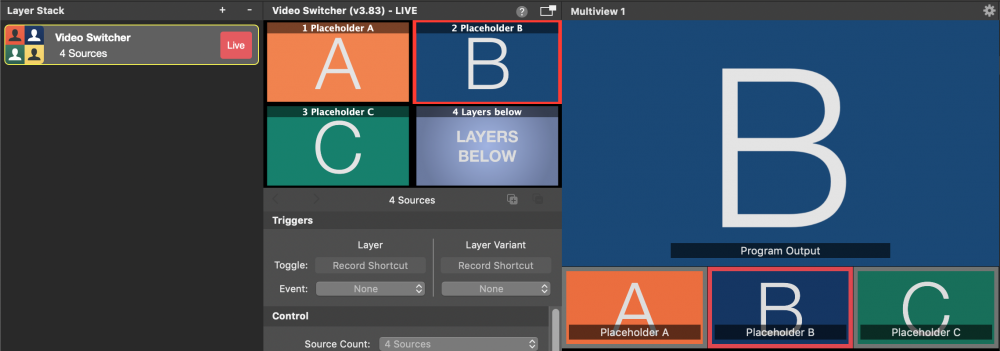
Червона стрічка у мультиперегляді вказує на те, яке джерело наразі активне у виході програми.

