Pourquoi la synchronisation audio et vidéo est-elle importante dans mimoLive ?
La synchronisation entre l'audio et la vidéo est essentielle à toute production vidéo. Votre public le remarquera si le signal vidéo et le signal audio ne sont pas lus en même temps sur leur appareil de lecture.
Le problème de la synchronisation de l'audio et de la vidéo vient du fait que ces signaux sont traités individuellement dans mimoLive parce qu'ils peuvent provenir de différentes sources matérielles avec des délais de signal différents. Les caméras vidéo ont tendance à avoir plus de latence dans le signal en raison de la mise en mémoire tampon et du processus de compression complexe du signal vidéo. En revanche, les signaux audio sont généralement traités avec une faible latence. Dans mimoLive, nous devons donc nous assurer de synchroniser l'audio et la vidéo pour offrir une expérience parfaite à votre public.
Il y a deux façons de résoudre ce problème de synchronisation :
- Vous pouvez introduire votre son dans le port d'entrée audio de la caméra vidéo et transmettre le signal audio avec le signal vidéo de la caméra à mimoLive. Ils sont alors synchronisés par défaut.
- Vous devez soit retarder le signal audio, soit (ce qui est moins courant) retarder le signal vidéo dans mimoLive.
Utilisez le calque AV Sync Meter pour mesurer la différence de signal et rétablir la synchronisation.
Nous avons conçu une couche appelée "AV Sync Meter" qui vous aidera à déterminer quel signal audio ou vidéo est retardé.
- Ouvrez dans mimoLive le document que vous avez utilisé pour produire votre vidéo.
- Trouvez le calque "AV Sync Meter" dans le dépôt de calques et ajoutez-le au sommet de votre pile de calques (voir Calques, paramètres et variantes pour savoir comment procéder)
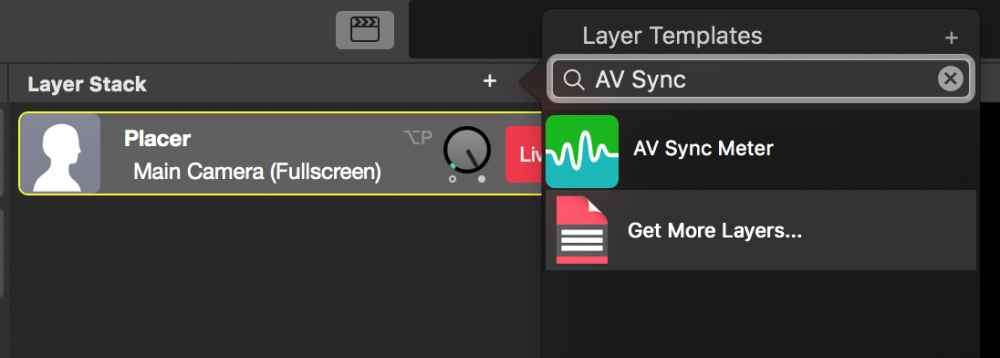
- Configurez la couche nouvellement ajoutée avec votre source vidéo et votre source audio que vous souhaitez mesurer.
- Commuter la couche en direct
- Télécharger cette vidéo vers un appareil vidéo afin de pouvoir le lire devant la caméra vidéo. Assurez-vous que le bruit blanc passe par l'entrée audio que vous souhaitez détecter.
Pour votre commodité, scannez ce code QR sur votre appareil mobile pour lancer le téléchargement de la vidéo :
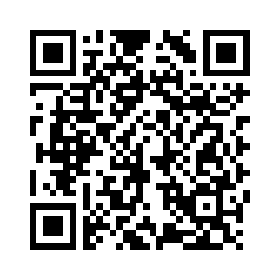
- Orientez votre appareil photo vers l'appareil mobile de manière à ce que le réticule du calque puisse détecter les commutateurs en noir et blanc dans le film.
- Le calque doit maintenant indiquer quel signal est "trop précoce" et pour quel intervalle de temps.
Que faire si l'audio est en avance et la vidéo en retard ?
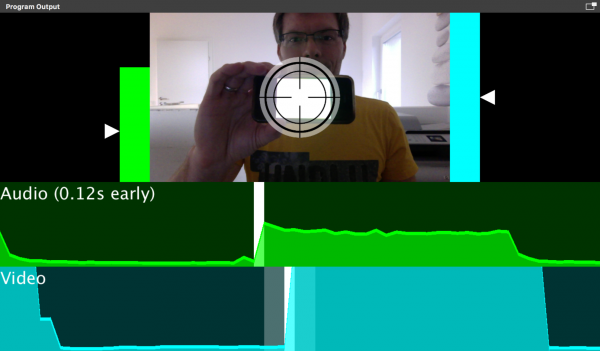
Si l'AV Sync Meter ressemble à ceci (le message "Audio to early" apparaît), vous devez retarder votre source audio. Cette opération peut être effectuée dans le panneau de configuration de votre source audio :
- Recherchez la source audio que vous souhaitez synchroniser dans le Référentiel de sources et sélectionnez-la. La source devrait afficher son panneau de configuration. (voir Les sources et le référentiel des sources )
- Sélectionnez l'icône en forme de roue dentée à côté de la fenêtre contextuelle du périphérique audio. Les réglages de l'appareil audio choisi apparaissent dans une fenêtre contextuelle.
- Trouvez l'option "Delay" en bas et ajoutez la quantité mesurée de l'audio étant en avance à la valeur actuelle.
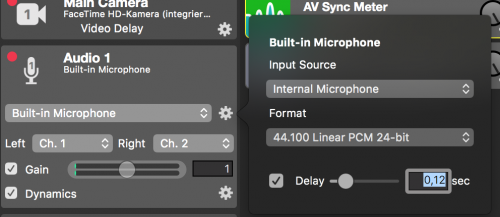
L'audio devrait maintenant être synchronisé avec la vidéo. Pour vérifier, effectuez à nouveau la mesure avec la couche AV Sync Meter.
Que faire si la vidéo est trop précoce et que l'audio est retardé ?
En fait, cela devrait rarement être le cas. Cependant, mimoLive dispose également d'une option permettant de retarder une vidéo.
- Recherchez la source vidéo dans le référentiel de sources dans la colonne de gauche et sélectionnez-la en cliquant dessus.
- Cliquez sur l'icône "fx" dans le coin supérieur droit de la boîte d'information sur la source pour afficher une liste de filtres vidéo pouvant être appliqués à une source vidéo.
- Trouver le Filtre à retardement vidéo et cliquez dessus pour l'appliquer à la source vidéo.
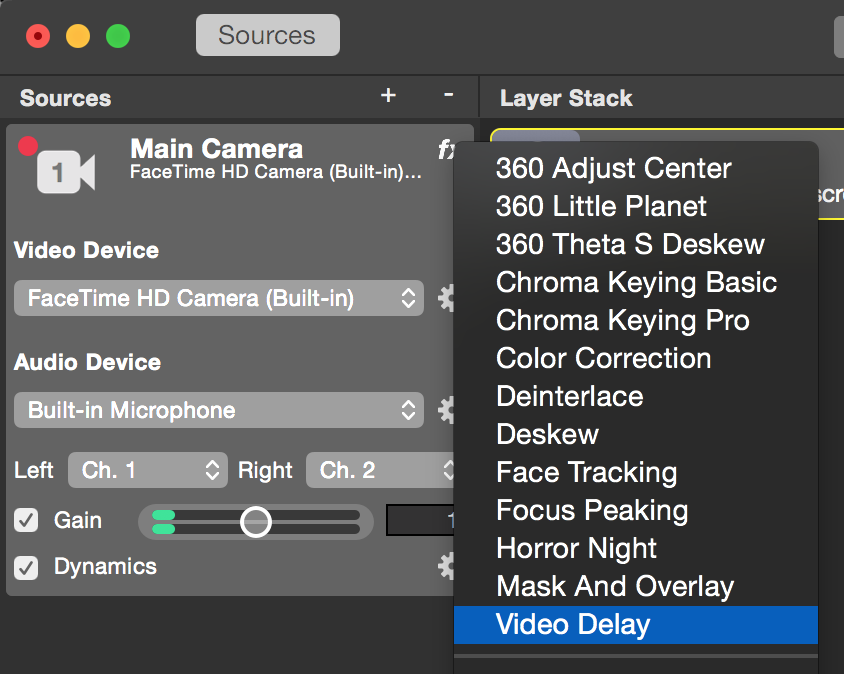
- Pour configurer le délai nécessaire, vous devez calculer combien d'images la source vidéo doit être retardée. (le retard ne peut être calculé qu'en valeurs entières sur la base du nombre d'images par seconde de la source vidéo). Par exemple, si votre source vidéo est en avance de 0,5 seconde et qu'elle tourne à 30 images par seconde, le délai doit être de 15 images.
- Pour entrer le nombre d'images retardées dont votre source vidéo a besoin, cliquez sur le bouton d'action situé à côté du filtre Video Delay. Une feuille de configuration s'affiche et indique les images retardées.
- Saisissez la quantité calculée de trames retardées et fermez la fenêtre contextuelle.

Vous pouvez refaire le test de synchronisation audio-vidéo pour vous assurer que l'audio et la vidéo sont maintenant synchronisés.
