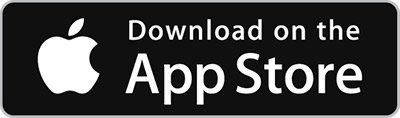mimoLive erbjuder oöverträffad flexibilitet och kontroll genom sin webbläsarbaserade fjärrkontrollfunktion. Detta kraftfulla verktyg gör att du kan hantera dina livesändningar från vilken enhet som helst, var som helst i världen, med hjälp av en webbläsare.
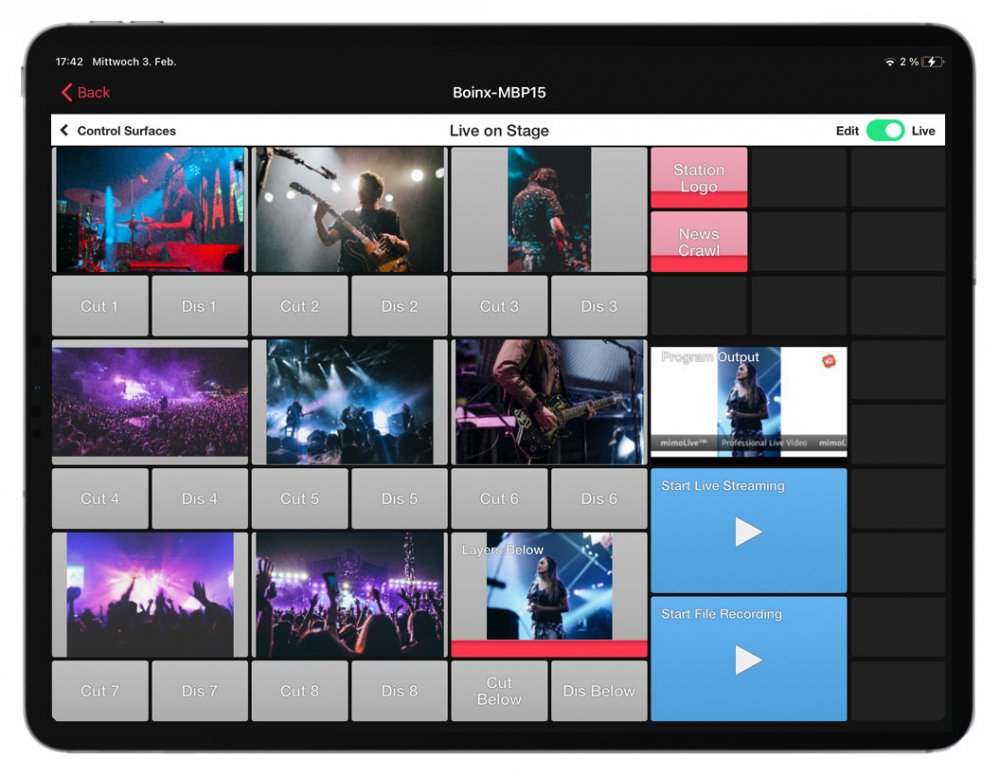
Viktiga fördelar och möjligheter
Med mimoLives webbläsarbaserade fjärrkontroll får du flexibiliteten och kraften att styra högkvalitativa livevideoproduktioner från var som helst, vilket förbättrar dina sändningsmöjligheter och effektivitet.
Mångsidiga kontrollalternativ: mimoLive kan styras via muspekaren, anpassade tangenttryckningar, automatiseringsskript och, mest praktiskt, via webbläsarbaserad fjärrkontroll. Buttons från mimoLive Fjärrkontrollytor kan indikera status för ett lager, visa ett videoflöde eller visa status för animationer.
Anpassningsbara fjärrkontrollytor: Skapa flera fjärrkontrollytor som är anpassade till olika roller och uppgifter. Du kan t.ex. skapa en yta för redigeraren i studion för att byta videokälla och en annan för chefen för sociala medier för att lägga till nyhetsrubriker på distans. På så sätt får du maximal frihet och effektivitet i styrningen av din livevideoproduktion.
Fleranvändartillgänglighet: Varje fjärrkontrollyta kan användas samtidigt av olika teammedlemmar, vilket förbättrar samarbetet och arbetsflödet. Oavsett om du befinner dig i studion eller på en arbetsplats kan alla bidra på ett smidigt sätt.
Global åtkomst: Få åtkomst till dina fjärrkontrollytor från vilken enhet som helst i ditt lokala nätverk. Med hjälp av en säker nätverkstunnel kan du också styra dina sändningar från ditt hemmakontor eller någon annan avlägsen plats över hela världen.
Omfattande kontroll: Hantera alla aspekter av ditt mimoLive-projekt på distans, inklusive kamerabyte, användning av nedre tredjedelar och poängräkning i direktsändningar av sport. Allt du behöver finns till hands.
Realtidsfeedback: Få visuell feedback om lagrens status och övervaka även den slutliga programutgången direkt på din fjärrkontrollyta. Detta säkerställer att du alltid har fullständig överblick och kontroll över din livesändning.
mimoLive-handledning: Ytor med fjärrkontroll
Se denna handledning för att lära dig hur du använder den:
Du tittar för närvarande på en platshållare från YouTube. För att komma åt det faktiska innehållet, klicka på knappen nedan. Observera att detta innebär att uppgifter delas med tredjepartsleverantörer.
Mer informationKomma igång
Konfigurera mimoLive för fjärrkontroll
För att använda en Remote Control Surface med mimoLive måste du först aktivera funktionen. Detta aktiverar en inbyggd webbserver som serverar kontrollgränssnitt exklusivt för mimoLive.
Följ dessa steg för att komma igång:
- Öppna mimoLive och gå till Huvudmeny.
- Välj "Inställningar..." för att öppna fönstret Inställningar.
- Växla till Fjärrkontroll tab.
- Aktivera alternativet "Tillåt fjärrkontrollåtkomst."
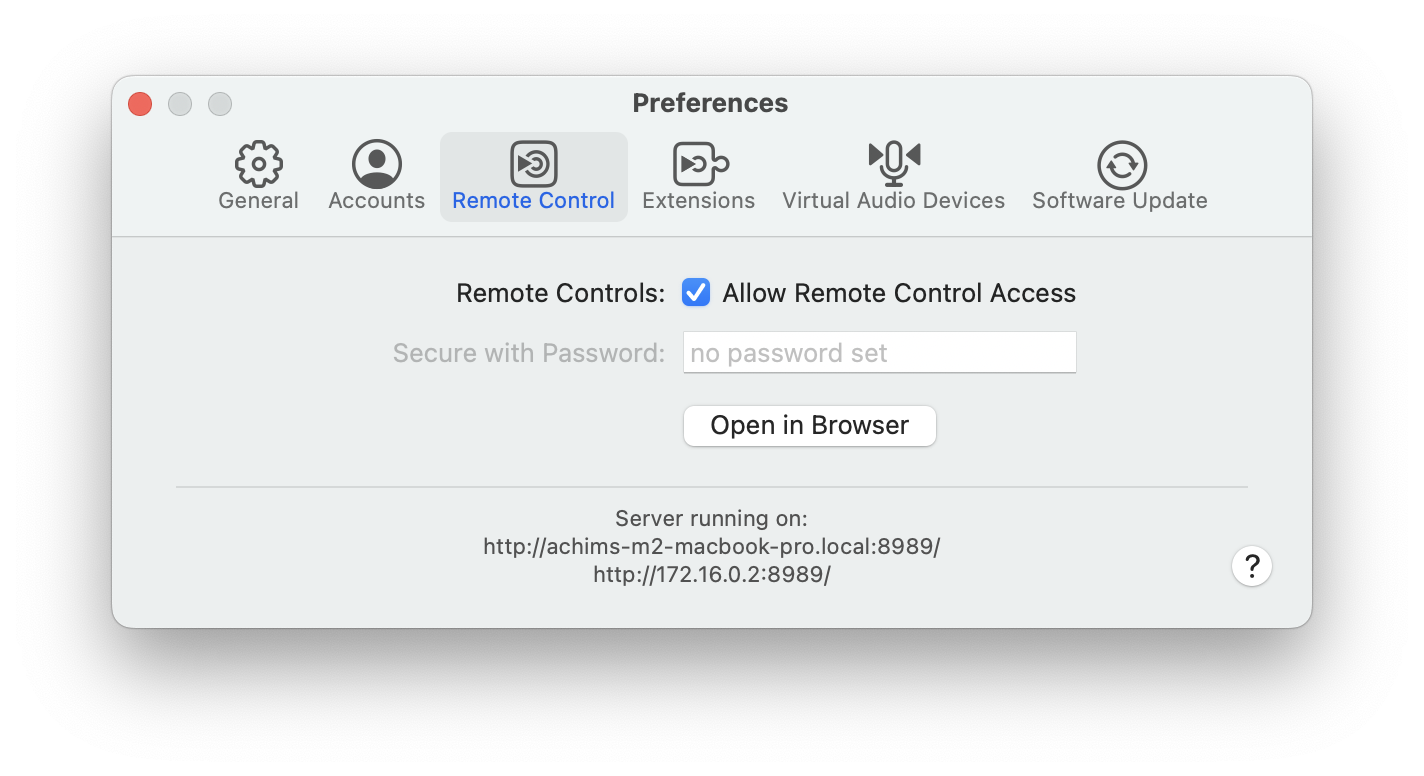
När den är aktiverad är mimoLive redo att fjärrstyras.
Du kan nu fortsätta med att skapa din första fjärrkontrollyta via en webbläsare.
Åtkomst till mimoLives fjärrkontrollyta
För att komma åt mimoLive Remote Control Surface på samma maskin:
- Klicka på "Öppna i webbläsaren" i den Fjärrkontroll fliken i fönstret Inställningar, eller .
- Klicka på Knapp i verktygsfältet för fjärrkontroll i fönstret för det mimoLive-dokument som du vill styra.

När fjärrkontrollytan öppnas i din webbläsare uppmanas du att välja vilket mimoLive-dokument du vill styra.
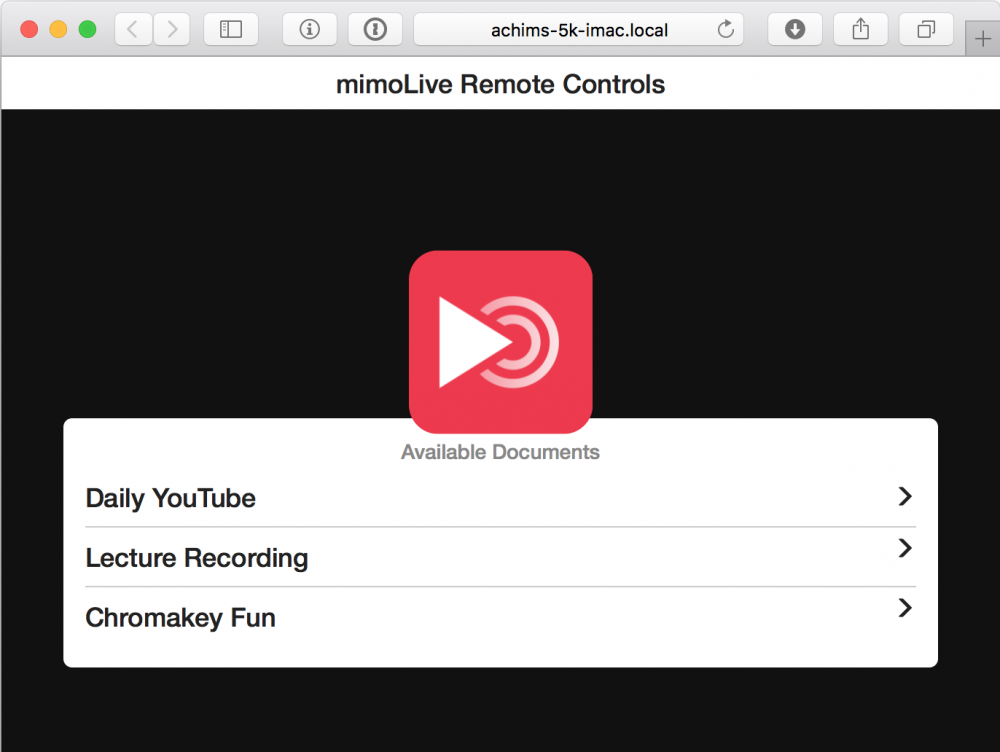
Skapa en ny fjärrkontrollyta
När du öppnar Remote Control Interface för ett specifikt mimoLive-dokument för första gången, uppmanas du att skapa en ny kontrollyta.
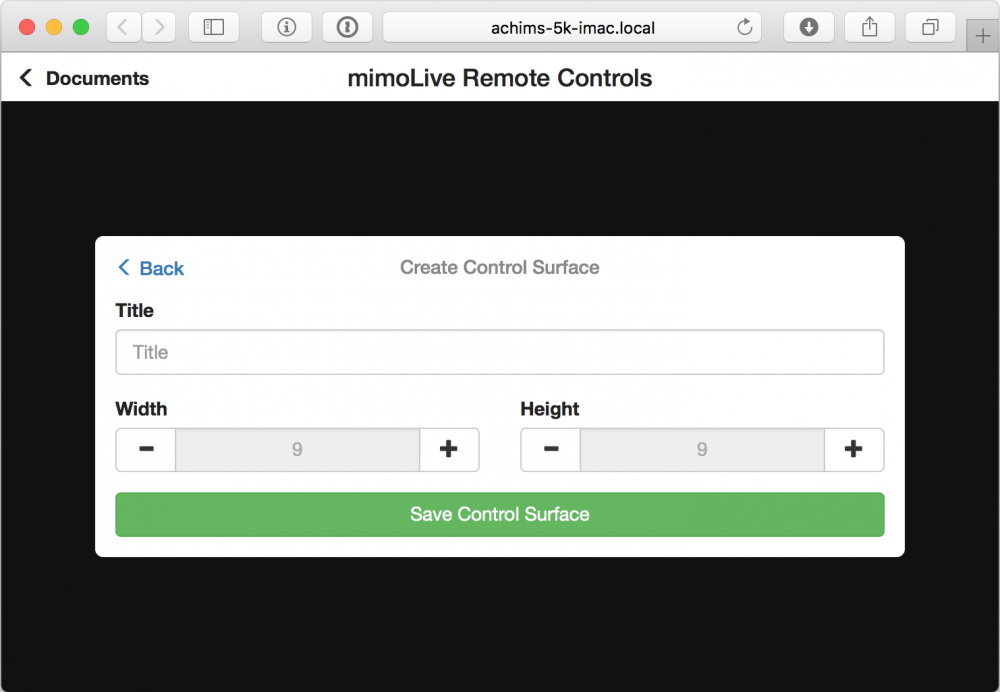
Anpassa rutnätets storlek
När du skapar en ny yta föreslår mimoLive en storlek på knappnätet baserat på din enhet. Du kan justera detta omedelbart eller ändra det senare i inställningarna för fjärrkontrollytan.
Du kan skapa flera fjärrkontrollytor för samma mimoLive-dokument. Detta gör att du kan utforma olika layouter som är skräddarsydda för specifika roller eller uppgifter - till exempel en yta för att växla kameror, en annan för att styra ljud och en tredje för att hantera grafik. Varje yta kan öppnas oberoende av varandra i en webbläsare, vilket gör den idealisk för samarbetsproduktioner eller inställningar med flera enheter.
När du har skapat en kontrollyta visas ett tomt rutnät som du kan använda för att skapa din personliga layout av knappar:
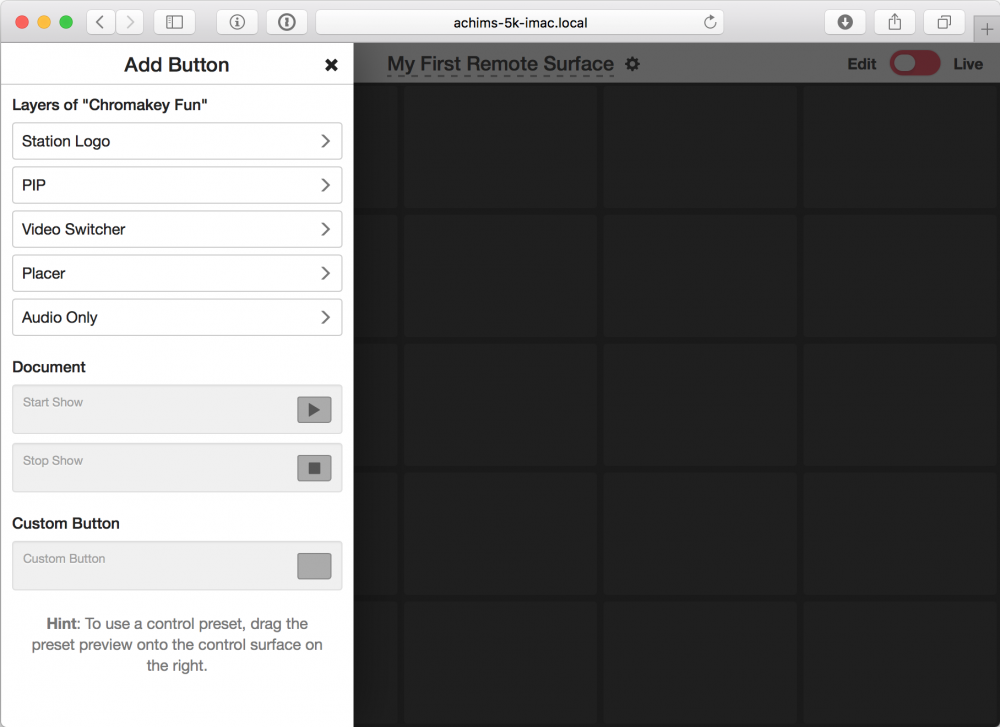
Lägga till en Button
I kolumnen Lägg till Button till vänster väljer du ett lager från ditt dokument som du vill lägga till kontrollknappar för i din fjärrkontrollyta. Som ett exempel valde vi Video Switcher Layer. Nu kommer du att se olika layouter som detta specifika lager tillhandahåller:
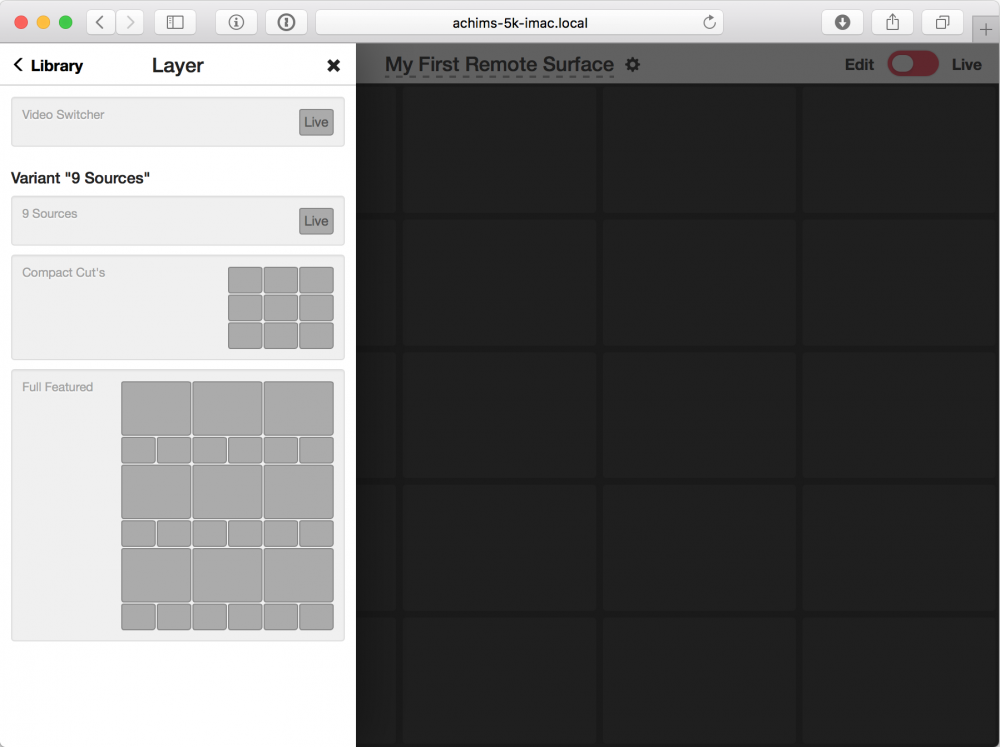
De föreslagna layouterna för varje lager kan variera beroende på vilka inställningar du gjort i mimoLive-dokumentet. Det är viktigt att slutföra mimoLive-dokumentet innan du designar fjärrkontrollens yta.
Dra en valfri layout från vänster till höger på fjärrkontrollens yta:
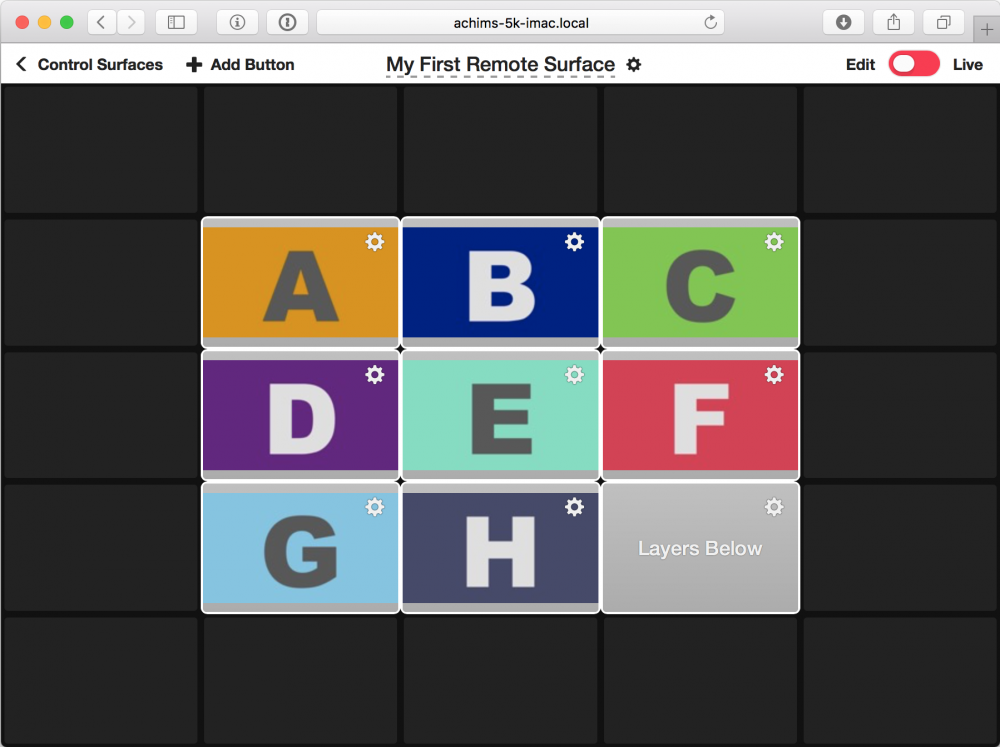
Du kan lägga till fler knappar till ytan med menyn "+ Lägg till Button" i det övre vänstra hörnet.
Glöm inte att spara!
Konfigurationen av dina fjärrkontrollytor lagras i mimoLive-dokumentet. För att säkerställa att dina ytor och alla ändringar du har gjort bevaras, spara alltid dokumentet efter att du har skapat eller redigerat en styryta - annars kommer dina ändringar att gå förlorade.
Redigera en Button
För att ändra egenskaperna för varje knapp måste du först växla till redigeringsläget i det övre högra hörnet. Nu kan du välja åtgärdskugghjulsikonen på den specifika knappen för att få upp panelen Edit Action Button:
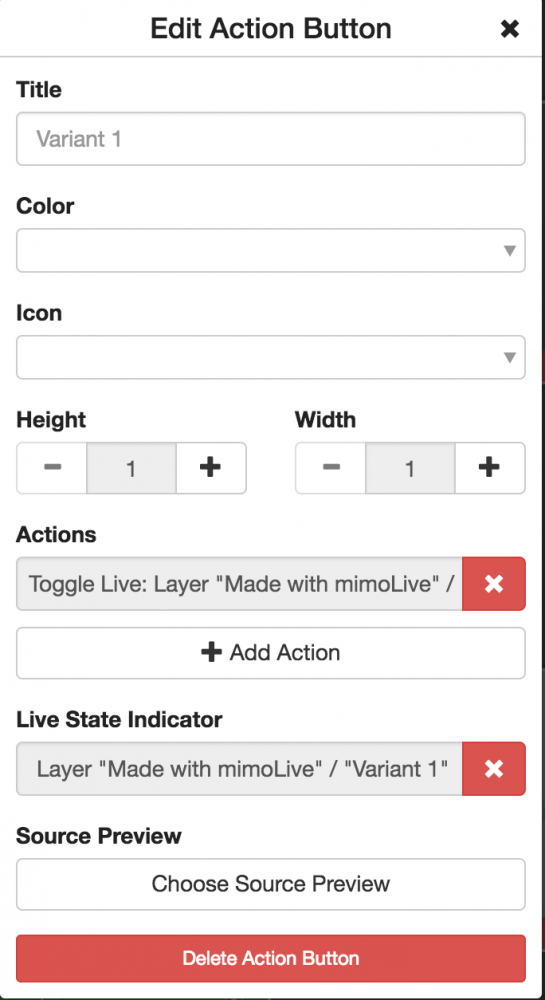
För att göra det lättare att känna igen knappen kan du nu ge den en titel, välja bakgrundsfärg och lägga till en ikon.
Om du vill göra den större kan du ställa in knappens höjd och bredd.
I listan Åtgärder kan du välja vilka åtgärder knappen ska utföra när du trycker på den.
Med indikatorn för live-läge kan du välja ett lager eller en videokälla för att visa live-läget.
Med Source Preview kan du välja en videokälla för mimoLive-dokumentet att visa en miniatyrbild från. Observera att detta alternativ påverkar den övergripande prestandan för mimoLive!
Konfigurera en Button för att utlösa flera åtgärder
Den mest kraftfulla funktionen hos fjärrkontrollsytan är möjligheten att låta en knapp utlösa flera åtgärder, till exempel att slå på en specifik lägre tredjedel varje gång du växlar till en viss kamera i switchen eller att stänga av flera lager och slå på andra lager när du avslutar en show.
Om du vill lägga till ytterligare en åtgärd klickar du på Lägg till åtgärd i panelen Redigera åtgärd Button ovan. Ta bort en åtgärd som du inte längre behöver genom att trycka på "x" bredvid den.
Ta bort en Button
Om du vill radera en knapp måste du klicka på knappens kugghjulsikon för att öppna panelen Redigera Button-åtgärd. Längst ner på panelen hittar du raderingsknappen. För att du inte ska råka radera en knapp av misstag måste du bekräfta raderingen en andra gång.
Användning av fjärrkontrollytan
När du har anpassat kontrollytan efter dina önskemål kan du gå till Live Mode längst upp till höger på skärmen.
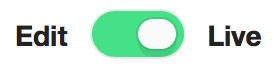
Prestandatips för källförhandsgranskningar
Vissa lager - som Video Switcher - visar förhandsgranskningar av livekällor direkt i webbläsaren. Även om dessa förhandsvisningar är användbara kan de innebära en betydande belastning på din fjärrkontrollenhet och på den Mac som kör mimoLive. Om du upplever prestandaproblem kan du överväga att minska antalet knappar som visar liveförhandsvisningar.
Använda flera ytor för fjärrkontroll
Du kan använda mer än en fjärrkontroll samtidigt för ett dokument. Detta gör att du kan fördela uppgifter mellan ett team av redaktörer. I en skola kan du t.ex. låta en elev styra omkopplaren, en annan ljudet, en tredje grafiken och nedre tredjedelen.
Du kan också använda samma fjärrkontroll på flera enheter samtidigt. Ändringar i en instans av fjärrkontrollsytan kommer automatiskt och omedelbart att spridas till alla instanser. Detta är särskilt användbart för att uppdatera fjärrkontrollsytan när lagerstapeln i mimoLive-dokumentet ändras.
Justering av fjärrkontrollens yta
Om du vill ändra utseendet på fjärrkontrollens yta måste du växla till redigeringsläge och klicka på åtgärdsknappen bredvid titeln högst upp. Du får upp ett överlagringsfönster med flera alternativ för att justera titel, storlek och teckenstorlek för fjärrkontrollens yta.
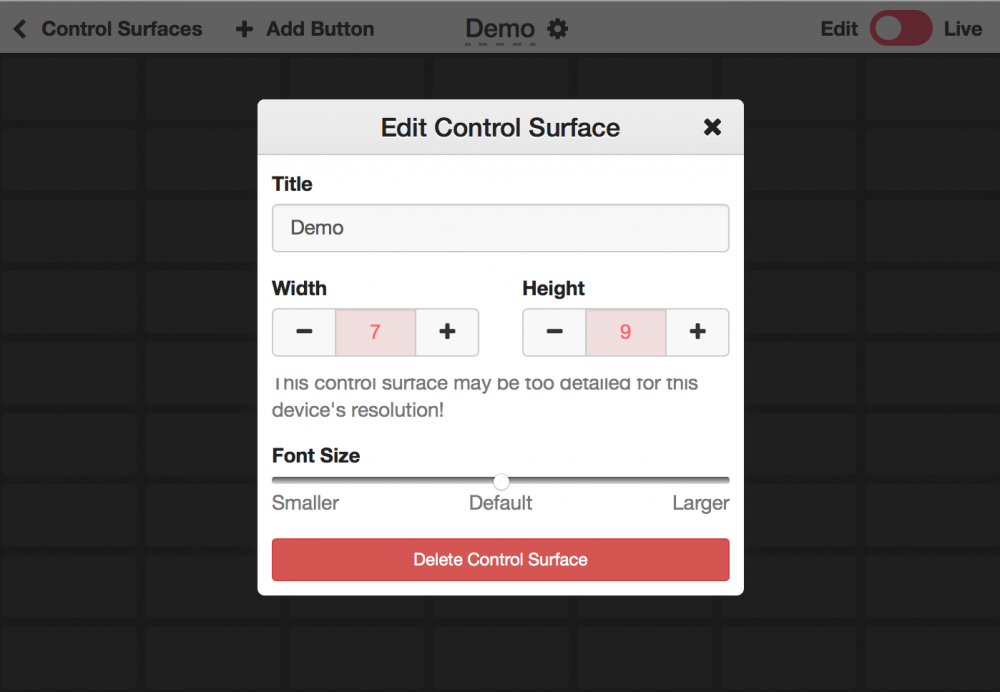
Byta namn på en fjärrkontrollsyta
Om du vill ha ett trevligt namn på din fjärrkontroll kan du byta namn på den i redigeringsläget genom att klicka på åtgärdsknappen bredvid titeln högst upp. Du får upp ett överlagringsfönster där du kan ändra titeln.
Ändra storleken på en fjärrkontrolls yta
Om du behöver mer utrymme för ännu fler knappar på din fjärrkontrollsyta kan du ändra storleken på den genom att klicka på åtgärdsknappen bredvid titeln på din yta högst upp (se till att du är i redigeringsläge). Du kommer att få ett överlagringsfönster som ger dig möjlighet att ändra storlek på fjärrkontrollsytan genom att klicka på + och - knapparna. Observera att du inte kan göra den mindre om det finns en knapp i området. Ta bort dessa knappar först.
Ta bort en yta på fjärrkontrollen
För att radera en fjärrkontrollyta måste du växla till redigeringsläge, klicka på åtgärdsknappen bredvid titeln högst upp och klicka två gånger på "Radera kontrollyta" i det fönster som visas.
App för fjärrkontroll på iOS
Om du vill använda fjärrkontrollsytorna på iOS-enheter finns det två sätt:
1. Öppna URL i Safari eller Chrome enligt beskrivningen ovan (detta fungerar även för Android-baserade mobila enheter)
2. Använd den App för fjärrstyrning av mimoLive från App Store
mimoLive Remote-app för iOS
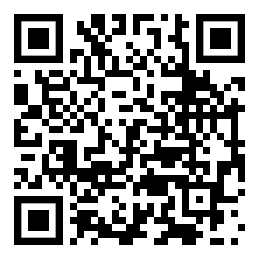
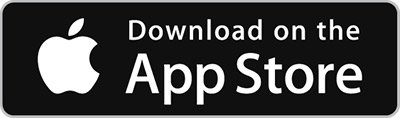
Ladda ner appen mimoLive Remote från App Store.
Använda mimoLive Remote-appen
När du startar mimoLive Remote App letar den efter körande instanser av mimoLive på samma nätverk som din iOS-enhet:
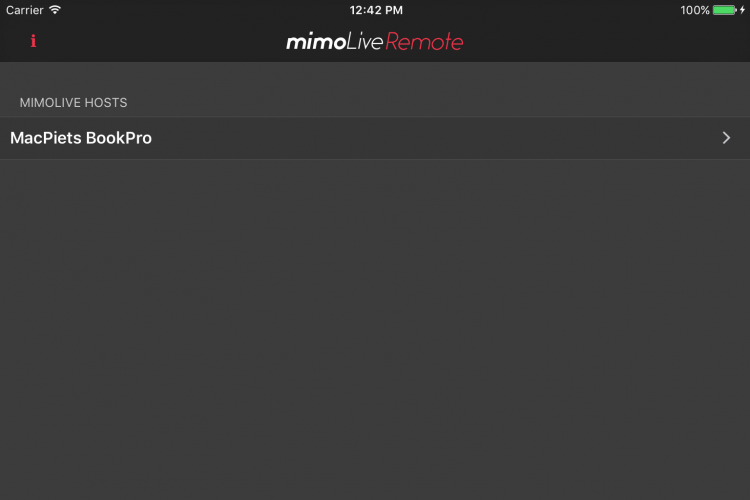
Välj den mimoLive-instans du vill styra. Därefter fungerar appen precis som den webbaserade fjärrkontrollsappen.
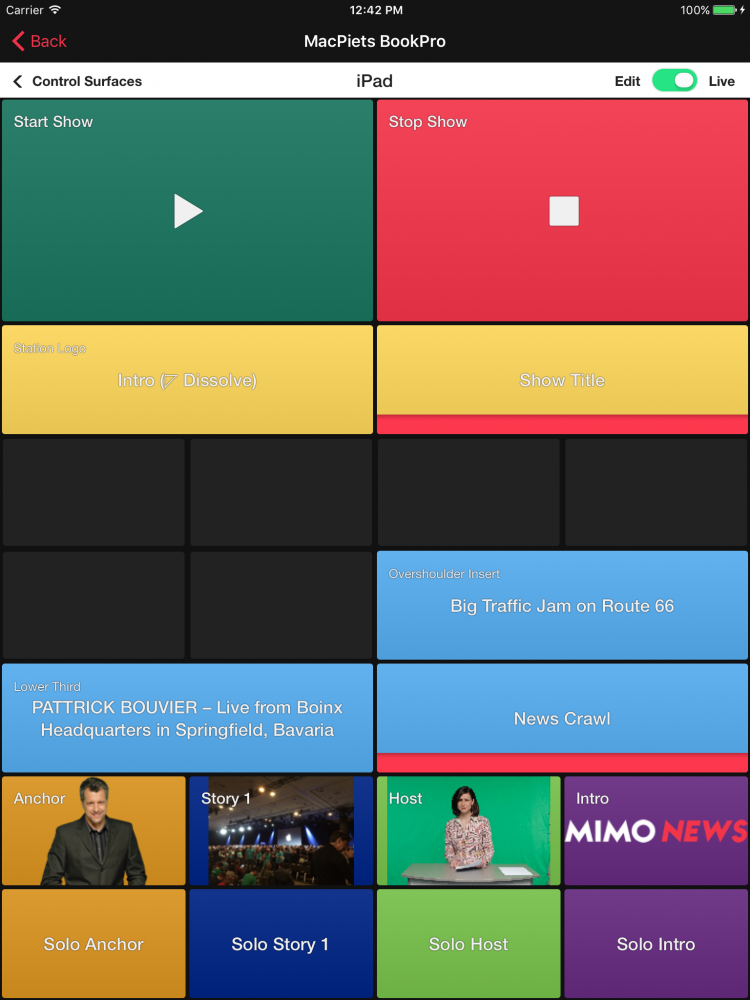
Fjärråtkomst via Internet
Eftersom fjärrkontrollytorna aktiveras av en webbserver som är inbyggd i mimoLive, kan fjärråtkomst till mimoLive från var som helst på Internet aktiveras genom att ge mimoLive-datorn ett offentligt IP-nummer. Av säkerhetsskäl är detta dock en mycket dålig idé. Ett bättre sätt att använda fjärrkontrollytan via ett offentligt nätverk är att skapa en säker tunnel till din mimoLive-värddator med hjälp av ngrok.