Med mimoLive Split Screen Layer kan du skapa dynamiska layouter för direktsändningar och visa upp flera videokällor samtidigt. Detta är perfekt för intervjuer, paneldiskussioner och evenemang där flera perspektiv eller deltagare behövs på skärmen samtidigt. Med ett brett utbud av anpassningsalternativ kan du uppnå en polerad och professionell presentation för din livestream.
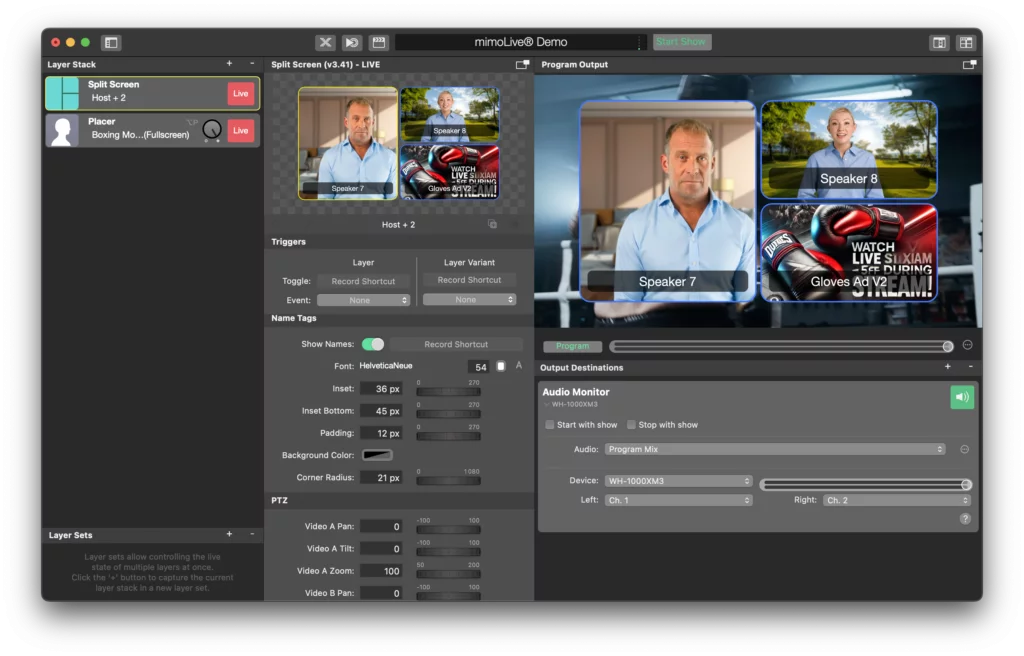
Parametrar för lagerinställning
Utlösande faktorer
- Toggle: Tilldela en inspelningsgenväg för att aktivera eller inaktivera det delade skärmlagret på kommando, vilket möjliggör snabb kontroll under din sändning.
- Händelse: Du kan koppla aktiveringen av lagret till en specifik händelse (för närvarande inställd på "Ingen").
Kontroll
Layout: Välj rutnät eller layout för visning av videokällorna. De tillgängliga layoutalternativen är:
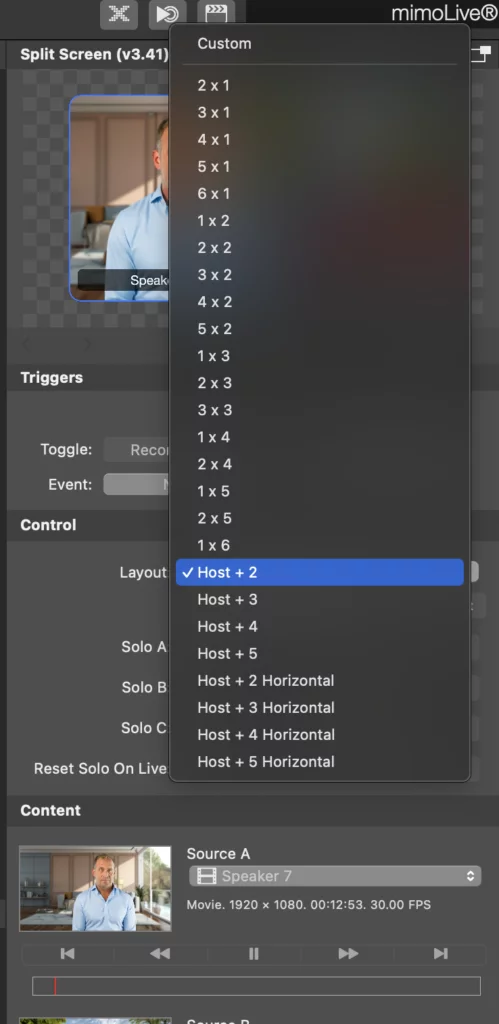
- Värd + 2: Visar värden tillsammans med två andra källor.
- Värd + 3, Värd + 4, Värd + 5: För större diskussioner eller intervjuer finns ytterligare layouter som rymmer fler deltagare.
- Konfigurationer av rutnät: Layoutalternativ som 2×1, 3×1, 2×2, 3×2 och andra rutnätskonfigurationer ger flexibilitet för hur källor arrangeras. Detta inkluderar horisontella och vertikala rutnät.
- Anpassad: Skapa din egen anpassade layout genom att välja lämplig rutnätsstorlek utifrån dina behov.
- Solo A, Solo B, Solo C: Använd dessa reglage för att markera enskilda videokällor genom att växla till solovyer av specifika högtalare (A, B eller C) inom layouten med delad skärm.
- Återställ Solo On Live: Återställer automatiskt solovyn och återgår till huvudlayouten när lagret går live, vilket säkerställer att strömmen startar med rätt visuell konfiguration.
Innehåll
- Källa A: Välj den primära videokällan, ofta värden eller huvudtalaren. Till exempel i skärmdumpen, Talare 7 används som källa A.
- Källa B: Välj en sekundär videokälla, t.ex. en gäst eller en medvärd. I skärmdumpen, Högtalare 8 används som källa B.
- Källa C: Det kan vara en extra gäst eller innehåll som en produktannons. I skärmdumpen är Handskar Annons V2 används som källa C.
- Källans namn: Du kan märka varje källa om det behövs, vilket gör det lättare att skilja mellan olika ingångar i mer komplexa flöden.
Inställningar för utseende
Storlek på gap
- Gap Size: Styr avståndet mellan videokällorna. Genom att justera detta skapas mer eller mindre utrymme mellan varje fönster i den delade skärmen. Till exempel är gapstorleken inställd på 16 px i skärmdumpen, vilket gör att varje fönster är visuellt åtskilt samtidigt som en sammanhängande layout bibehålls.
Bakgrund
- Bakgrund: Välj en bakgrund för hela layouten. Du kan till exempel välja en enfärgad bakgrund eller använda en anpassad bakgrundsbild. I det här exemplet är bakgrunden inställd på None för transparens, vilket kan vara användbart när du lägger den delade skärmen ovanpå annat innehåll.
Gränser
- Gräns: Växla mellan på eller av för att lägga till en kant runt varje videofönster för tydlighet och separation.
- Bredd på gränsen: Justera tjockleken på kanten. Den aktuella kantbredden är inställd på 5 px.
- Färg på kant: Välj en färg som gör att gränsen sticker ut. I det här exemplet har en ljusblå kant använts, vilket skapar en ren visuell ram runt varje videokälla.
Hörnradie
- Hörnradie: Runda hörnen på videofönstren för ett modernt och mjukare utseende. I exemplet visas en 21 px hörnradie, vilket ger varje fönster rundade kanter och ger sändningen en professionell touch.
PTZ-inställningar (Pan-Tilt-Zoom):
Med PTZ Controls kan du finjustera varje videokällas positionering inom bildrutan.
- Video A Panorera, Tilta, Zooma: Justera inramningen av källa A. Använd panorering och lutning för att flytta videon inom ramen och zoom för att föra motivet närmare. Standardzoomen för Video A är inställd på 100.
- Video B Panorera, Tilta, Zooma: Justera källa B på samma sätt för att säkerställa att motivet är korrekt inramat och i fokus.
- Video C Panorera, Tilta, Zooma: Justera Source C efter behov, vilket är särskilt användbart när du visar innehåll utan talare, t.ex. annonser eller förinspelade segment.
Dessa kontroller är särskilt användbara när du vill se till att varje högtalare eller videokälla är korrekt inramad utan att behöva justera kamerorna fysiskt.
Inställningar för animering
1. Soloövergång
- Soloövergång: Välj hur du vill växla mellan solovyer (när en enda talare är i fokus) och den fullständiga layouten med delad skärm. Bland alternativen finns:
- Zoom Animation: Zoomar smidigt in eller ut från den valda solohögtalaren, vilket ger en dynamisk touch till övergångarna.
- Andra typer av övergångar: Ytterligare alternativ inkluderar dissolves, slides och cuts för olika visuella effekter.
- Övergångens varaktighet: Styr hur lång tid övergången tar mellan vyerna. I exemplet är varaktigheten inställd på 0,5 sekundervilket ger en snabb och smidig växling mellan solo- och splitvyer.
Geometri-inställningar
- Fönster upptill, nedtill, vänster, höger: Finjustera placeringen av hela layouten för delad skärm på skärmen genom att justera fönstergränserna. Detta säkerställer att layouten passar perfekt inom sändningsramen utan att klippa bort viktiga element.
- Exempel på inställningar: Topp är inställd på 108 pxoch Left är inställd på 192 px för exakt placering på skärmen.
Markeringsläge
Med funktionen Highlighting kan du automatiskt eller manuellt framhäva den aktiva talaren under en direktsändning.
- Ingen: Ingen framhävning, lika stor vikt läggs vid alla videokällor.
- Automatiskt (ljud): Markerar automatiskt den talare som för tillfället pratar genom att zooma in eller göra fönstret mer framträdande baserat på ljuddetektering. Detta är användbart för live-diskussioner eller debatter där deltagarna talar vid olika tidpunkter.
- Manuellt: Operatören kan manuellt välja vilken högtalare som ska markeras genom att växla mellan olika källor.
Praktiska tips
- PTZ-kontroll: Använd PTZ-inställningarna för att justera varje videoflöde utan att behöva flytta kamerorna. Zooma in på högtalare för att ge en dynamisk bild, eller panorera och luta för att säkerställa korrekt inramning.
- Solo Views: Att byta till solovyer under diskussioner kan hjälpa till att rikta uppmärksamheten mot en specifik talare. Genom att kombinera detta med Zoom-animering skapar smidiga, professionella övergångar.
- Framhävande: Använd den automatiska ljudbaserade markeringen i situationer där flera talare är inblandade. Detta säkerställer att den mest relevanta talaren framhävs utan manuell inblandning.
- Anpassade layouter: För unika sändningar kan Anpassad layout kan du skapa specifika rutnät och konfigurationer baserat på antalet talare eller det innehåll som visas.
mimoLive Split Screen Layer ger dig ultimat kontroll över hur flera videokällor visas i dina liveströmmar. Med funktioner som dynamiska layouter, PTZ-kontroller och automatisk högtalarmarkering kan du skapa en professionell och engagerande tittarupplevelse för din publik. Oavsett om du är värd för intervjuer, paneldiskussioner eller evenemang med flera källor hjälper det här lagret dig att presentera innehåll på ett polerat och organiserat sätt.

