Placerskiktet i mimoLive
Placer-lagret i mimoLive används främst för att positionera, skala och rotera video- eller bildkällor inom din sändningsram. Oavsett om du försöker få plats med flera källor på en skärm, eller bara finjustera positionen för en enda källa, erbjuder Placer Layer den flexibilitet du behöver.
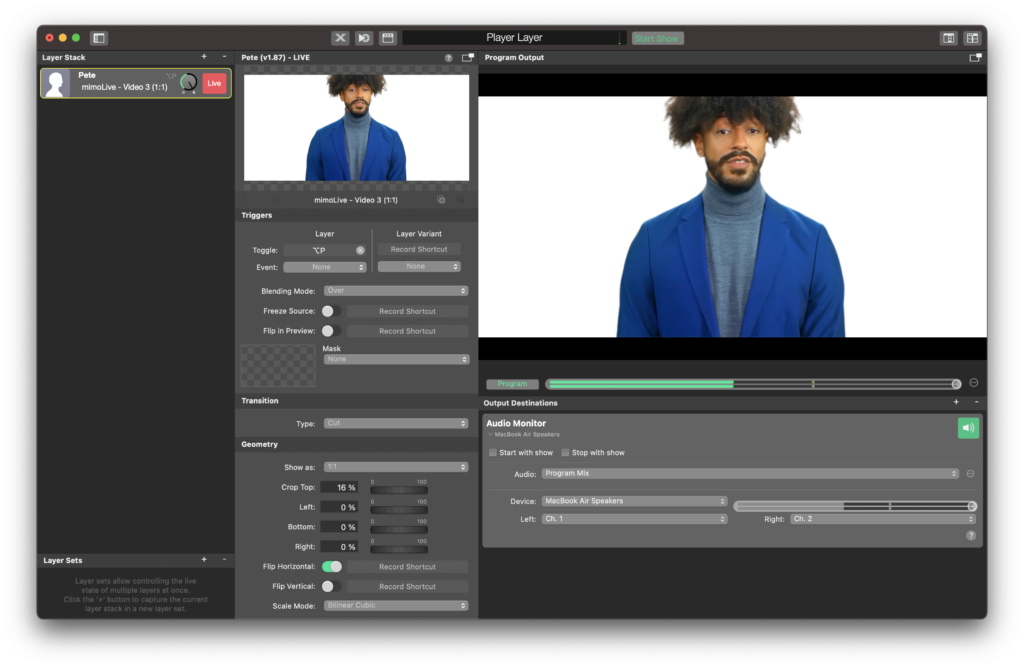
Placer-lagret är viktigt för att föra visuella källor till programutgången. Det tar alla visuella källor (video, filmer, bilder etc.) och ritar in dem i programmets utmatningsduk.
Placerlagret har många alternativ som inte är synliga vid första anblicken.
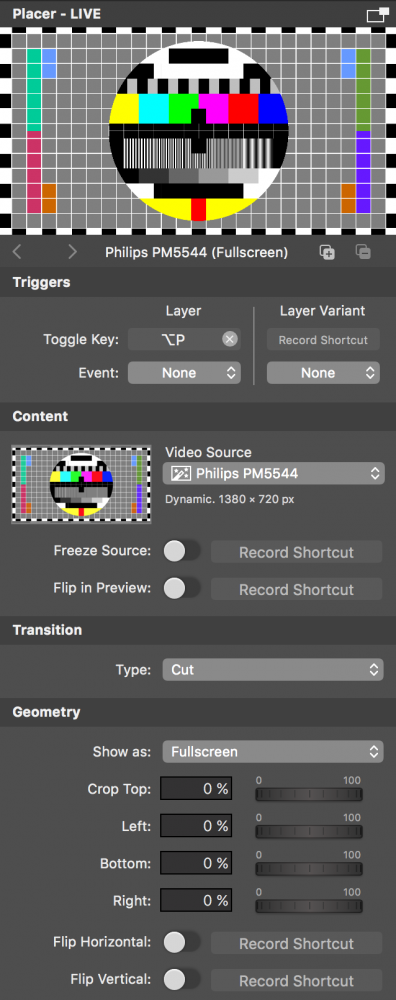
Om du drar en källa från källbiblioteket till lagerstacken läggs ett placeringslager till i lagerstacken och den dragna källan tilldelas till det. (Om det gäller en ljudkälla läggs ett lager för enbart ljud till)
Placer Layer är en hörnsten i mimoLives verktygssvit. Det ger användarna möjlighet att exakt styra källornas position, storlek och rotation, så att de passar sömlöst inom sändningsramen.
Lägga till ett placeringslager
- Starta mimoLive och öppna det valda projektet.
- Gå över till Staplade lager panel.
- Tryck på “+” för att lägga till ett nytt lager.
- I rullgardinsmenyn väljer du Placer.
Styrning av placeringsskiktet
Geometri
Placer-skiktet har flera visningsalternativ att välja mellan i popup-menyn "Geometry > Show as:":
| Visningsläge | Resultat |
|---|---|
| Fullskärm | Källbilden skalas så att den fyller hela programutgången. Källans bildförhållande kvarstår så att bilden beskärs. |
| Brevlåda | Källbilden skalas till samma storlek som programutgången. Källans bildförhållande kvarstår så att svarta fält visas om källans bildförhållande inte matchar programutgången. |
| 1:1 | Källan ritas exakt i sin pixelstorlek av sig själv. Om källans storlek inte matchar programmets utdatastorlek blir bilderna antingen beskurna eller så förblir de områden som inte täcks transparenta. |
| Anpassad | Det anpassade läget låter dig vara ganska komplex och beskrivs i detalj nedan. Denna inställning ger flest alternativ för anpassade inställningar. |
Beskärning av videokällan
Om din videokälla innehåller pixlar i kanten som du inte vill visa i programutgången, kan du använda parametrarna "Beskär" i avsnittet Geometri för att skära bort dem innan källan ritas till duken. Du kan manipulera beskärningsmarginalerna i lagerförhandsgranskningen medan du håller ned "alt"-tangenten.

Anpassad placering av en videokälla
I "Custom"-läget får du alla möjliga alternativ för att placera videokällan. I lagerförhandsgranskningen är det möjligt att flytta runt videon (bara ta tag i den), skala den till valfri storlek (med de fyrkantiga handtagen) och rotera den (med cirkelvredet). Maskinsättningar från alla sidor kan användas för att beskära bilden ytterligare när den ritas in i programmet.
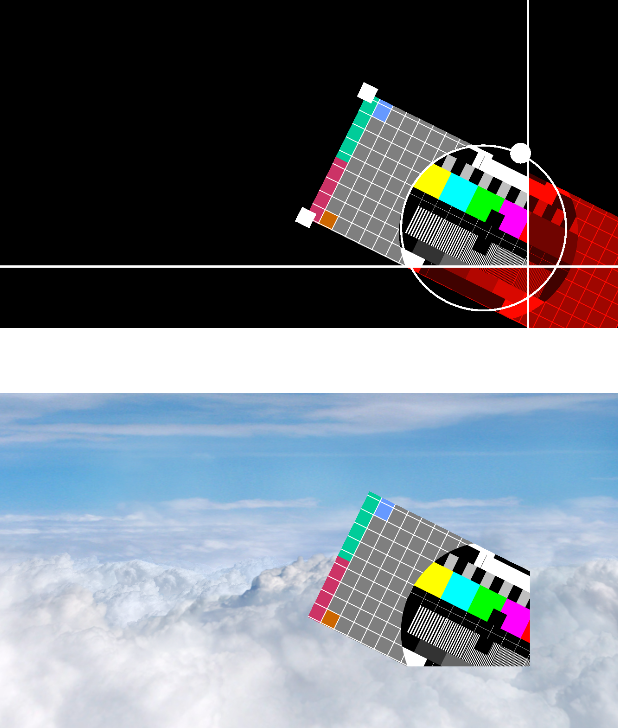
Särskilda alternativ
Placer-lagret har några specialalternativ som bara behövs i vissa situationer:
| Alternativ | Funktion |
|---|---|
| Frys Källa | Det här alternativet hämtar den aktuella videobilden och visar den tills alternativet stängs av. Detta är användbart om du behöver titta närmare på en viss del av videobilden men det är ett rörligt mål. |
| Bläddra i förhandsgranskning | Eftersom vi är mycket mer vana vid att se oss själva i en spegel är det här alternativet till hjälp när du spelar in dig själv och vill se dig själv i spegeln. |
| Övergång | När du växlar detta lager live kommer det antingen att visa videon omedelbart ("klipp") eller tona in den med en "Dissolve"-övergång. För upplösningen finns det ett alternativ för varaktighet i sekunder. |
| Vänd horisontellt/vänd vertikalt | Dessa alternativ vänder faktiskt på videokällans bild innan den beskärs och ritas in i programmets utdata. |

