Le calque mimoLive Split Screen Layer vous permet de créer des mises en page dynamiques pour les diffusions en direct, en présentant plusieurs sources vidéo simultanément. Cette fonction est idéale pour les interviews, les débats d'experts et les événements où plusieurs points de vue ou participants doivent être affichés à l'écran en même temps. Grâce à un large éventail d'options de personnalisation, vous pouvez obtenir une présentation soignée et professionnelle pour votre diffusion en direct.
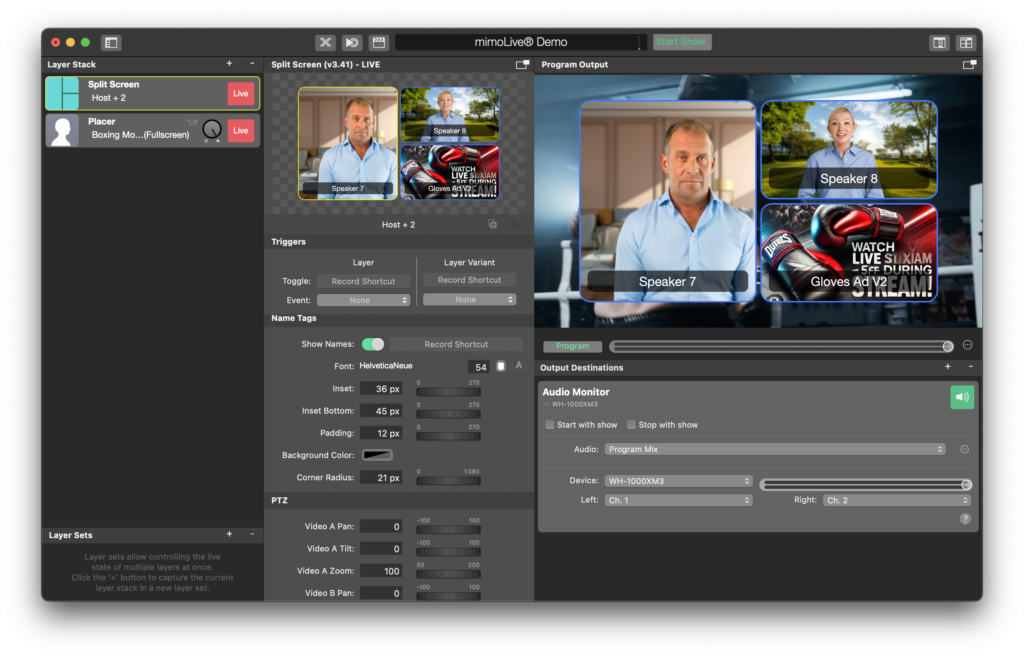
Paramètres de configuration des couches
Déclencheurs
- Toggle : Attribuez un raccourci d'enregistrement pour activer ou désactiver la couche d'écran partagé sur commande, ce qui permet un contrôle rapide pendant votre diffusion.
- Événement : Vous pouvez lier l'activation de la couche à un événement spécifique (actuellement réglé sur "Aucun").
Contrôle
Mise en page: Choisissez la grille ou la mise en page pour l'affichage des sources vidéo. Les options de présentation disponibles sont les suivantes :
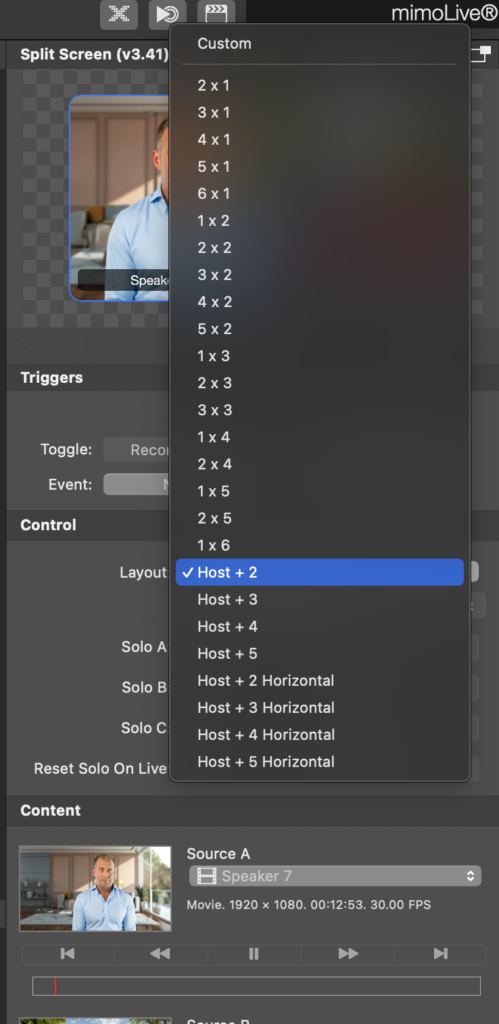
- Hôte + 2 : Affiche l'hôte avec deux autres sources.
- Hôte + 3, Hôte + 4, Hôte + 5 : Pour les discussions ou les entretiens plus importants, des dispositions supplémentaires permettent d'accueillir plus de participants.
- Configurations de la grille : Les options de mise en page telles que 2×1, 3×1, 2×2, 3×2 et d'autres configurations de grille offrent une grande souplesse dans la disposition des sources. Cela inclut les grilles horizontales et verticales.
- Sur mesure : Concevez votre propre mise en page en sélectionnant la taille de grille appropriée en fonction de vos besoins.
- Solo A, Solo B, Solo C : Utilisez ces boutons pour mettre en évidence des sources vidéo individuelles en passant à des vues solo d'enceintes spécifiques (A, B ou C) dans la disposition de l'écran partagé.
- Réinitialiser le solo en direct : Réinitialise automatiquement la vue solo et revient à la présentation principale lorsque le calque est mis en ligne, ce qui garantit que le flux démarre avec la bonne configuration visuelle.
Contenu
- Source A : Sélectionnez la source vidéo principale, souvent l'hôte ou l'orateur principal. Par exemple, dans la capture d'écran, Orateur 7 est utilisée comme source A.
- Source B : Sélectionnez une source vidéo secondaire, telle qu'un invité ou un co-animateur. Dans la capture d'écran, Intervenant 8 est utilisée comme source B.
- Source C : Il peut s'agir d'un invité supplémentaire ou d'un contenu tel qu'une annonce de produit. Dans la capture d'écran, le Gants Ad V2 est utilisée comme source C.
- Noms des sources : Vous pouvez étiqueter chaque source si nécessaire, ce qui vous aidera à distinguer les différentes entrées dans les flux plus complexes.
Paramètres d'apparence
Taille de l'écart
- Gap Size: Contrôlez l'espacement entre les sources vidéo. En ajustant ce paramètre, vous créerez plus ou moins d'espace entre chaque fenêtre de l'écran partagé. Par exemple, la taille de l'espace est réglée sur 16 px dans la capture d'écran, ce qui permet de séparer visuellement chaque fenêtre tout en conservant une mise en page cohérente.
Contexte
- Arrière-plan: Choisissez un arrière-plan pour l'ensemble de la mise en page. Vous pouvez choisir une couleur unie ou utiliser une image d'arrière-plan personnalisée. Dans cet exemple, l'arrière-plan est défini sur None pour des raisons de transparence, ce qui peut s'avérer utile lorsque l'écran partagé est superposé à d'autres contenus.
Frontières
- Frontière : Activez ou désactivez l'ajout d'une bordure autour de chaque fenêtre vidéo pour plus de clarté et de séparation.
- Largeur de la bordure : Réglez l'épaisseur de la bordure. La largeur actuelle de la bordure est fixée à 5 px.
- Couleur de la bordure : Choisissez une couleur pour faire ressortir la bordure. Dans cet exemple, une bordure bleu clair a été appliquée, créant un cadre visuel net autour de chaque source vidéo.
Rayon de l'angle
- Rayon de l'angle : Arrondissez les angles des fenêtres vidéo pour un aspect plus moderne et plus doux. L'exemple montre un 21 px qui donne à chaque fenêtre des bords arrondis, ajoutant ainsi une touche professionnelle à l'émission.
Paramètres PTZ (Pan-Tilt-Zoom) :
Les contrôlesPTZ permettent de régler avec précision le positionnement de chaque source vidéo dans l'image.
- Vidéo A Panoramique, inclinaison, zoom : Ajustez le cadrage de la source A. Utilisez le panoramique et l'inclinaison pour déplacer la vidéo dans le cadre et le zoom pour rapprocher le sujet. Le zoom par défaut pour la vidéo A est réglé sur 100.
- Vidéo B Panoramique, inclinaison, zoom : Réglez la source B de la même manière pour vous assurer que le sujet est correctement cadré et mis au point.
- Vidéo C Panoramique, inclinaison, zoom : Ajustez la source C selon vos besoins, ce qui est particulièrement utile lorsque vous affichez du contenu ne provenant pas du locuteur, comme des publicités ou des segments préenregistrés.
Ces commandes sont particulièrement utiles lorsque vous souhaitez vous assurer que chaque haut-parleur ou source vidéo est correctement cadré sans avoir à ajuster physiquement les caméras.
Paramètres d'animation
1. Transition solo
- Solo Transition : Choisissez le mode de transition entre les vues en solo (lorsqu'un seul orateur est au centre de l'attention) et la disposition complète de l'écran partagé. Les options sont les suivantes :
- Zoom Animation : Effectue un zoom avant ou arrière en douceur sur le haut-parleur solo sélectionné, ajoutant une touche dynamique aux transitions.
- Autres types de transition : Les options supplémentaires comprennent les fondus, les diapositives et les coupes pour différents effets visuels.
- Durée de la transition : Contrôlez la durée de la transition entre les vues. Dans l'exemple, la durée est fixée à 0,5 secondeLe système de gestion de l'image permet de passer rapidement et sans heurts d'une vue solo à une vue fractionnée.
Paramètres de géométrie
- Fenêtre en haut, en bas, à gauche et à droite : Affinez le positionnement de l'ensemble de la présentation de l'écran partagé sur l'écran en ajustant les limites de la fenêtre. Cela permet de s'assurer que la mise en page s'intègre parfaitement dans le cadre de la diffusion sans couper d'éléments importants.
- Exemple de réglages : La partie supérieure est réglée sur 108 pxet Gauche est fixé à 192 px pour un positionnement précis sur l'écran.
Mode de mise en évidence
La fonction Mise en valeur vous permet de mettre en valeur, automatiquement ou manuellement, le locuteur actif lors d'une diffusion en direct.
- Aucun : Pas de surbrillance, l'accent est mis de la même manière sur toutes les sources vidéo.
- Automatiquement (Audio) : Met automatiquement en évidence l'orateur qui est en train de parler en faisant un zoom avant ou en mettant sa fenêtre plus en évidence sur la base de la détection audio. Cette fonction est utile pour les discussions ou les débats en direct où les participants parlent à des moments différents.
- Manuellement : L'opérateur peut sélectionner manuellement le haut-parleur à mettre en évidence en passant d'une source à l'autre.
Conseils pratiques
- Contrôle PTZ : Utilisez les paramètres PTZ pour ajuster chaque flux vidéo sans avoir à déplacer les caméras. Zoomez sur les orateurs pour leur donner un aspect dynamique, ou effectuez un panoramique et une inclinaison pour assurer un cadrage correct.
- Vues en solo : Le passage à des vues en solo pendant les discussions peut permettre d'attirer l'attention sur un orateur en particulier. En combinant cela avec l'outil Zoom Animation crée des transitions fluides et professionnelles.
- Mise en évidence : Utilisez la mise en évidence automatique basée sur l'audio dans les situations où plusieurs intervenants sont impliqués. Cela permet de mettre en valeur le locuteur le plus pertinent sans intervention manuelle.
- Mises en page personnalisées : Pour les diffusions uniques, le Mise en page personnalisée vous permet de créer des grilles et des configurations spécifiques en fonction du nombre d'intervenants ou du contenu diffusé.
Le calque d'écran divisé mimoLive vous permet de contrôler parfaitement la manière dont plusieurs sources vidéo sont affichées dans vos flux en direct. Grâce à des fonctionnalités telles que les dispositions dynamiques, les commandes PTZ et la mise en évidence automatique des orateurs, vous pouvez créer une expérience de visionnage professionnelle et attrayante pour votre public. Qu'il s'agisse d'interviews, de discussions de groupe ou d'événements à sources multiples, cette couche vous aide à présenter le contenu d'une manière soignée et organisée.

