La couche de relecture instantanée permet de revenir en arrière de quelques secondes. Parfait pour les événements sportifs, si un événement qui change le cours du match mérite d'être rejoué.
Vous pouvez regarder une vidéo de démonstration ici sur YouTube.
Vous êtes actuellement en train de consulter le contenu d'un espace réservé de YouTube. Pour accéder au contenu réel, cliquez sur le bouton ci-dessous. Veuillez noter que ce faisant, des données seront partagées avec des providers tiers.
Plus d'informationsLa couche Reprise instantanée met en mémoire tampon les dernières secondes des couches inférieures ou une source vidéo pour une reprise instantanée.
Mise en place de la couche de lecture instantanée
Tout d'abord, vous devez réfléchir à ce que vous voulez pouvoir rejouer : Vous pouvez sélectionner "Couches inférieures" ou "Source vidéo" pour l'option Source dans la section Contenu des paramètres du calque.
L'avantage de choisir "Couches inférieures" est que le contenu complet de toutes les couches inférieures à la couche de lecture instantanée sera capturé. Par exemple, si vous disposez d'un commutateur vidéo, la sortie commutée sera capturée. C'est pourquoi nous recommandons de placer le calque de lecture instantanée juste au-dessus des calques de production vidéo afin d'obtenir un signal propre (pas d'autres graphiques) :
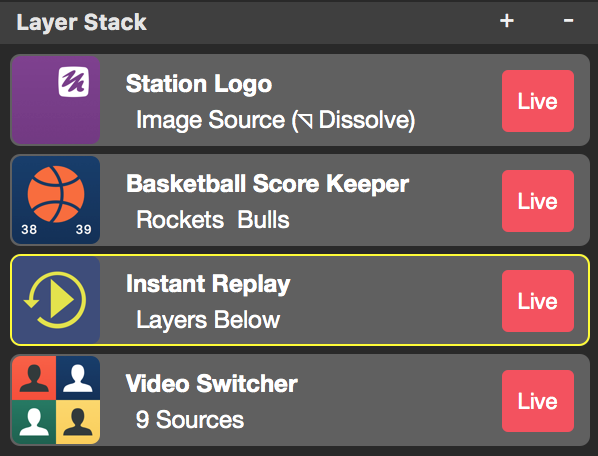
Si vous choisissez de capturer une certaine "source vidéo", vous devez spécifier cette source à l'aide de la fenêtre contextuelle ci-dessous. Vous pouvez désormais lire le contenu vidéo indépendamment de la pile de calques.
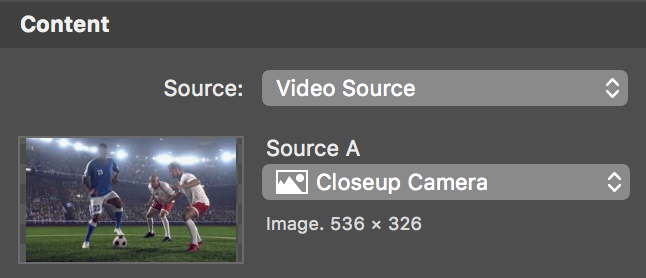
Le champ "Buffer" vous permet de contrôler la durée en secondes de la séquence vidéo à mettre en mémoire tampon pour une relecture instantanée.
! La durée de la mise en mémoire tampon dépend de votre carte graphique !
La mise en mémoire tampon de la vidéo se fait uniquement sur la carte graphique. Cela signifie que vous avez besoin de beaucoup de mémoire dans votre carte graphique au lieu de RAM dans votre Mac. Malheureusement, il est difficile de déterminer la quantité de vidéo RAM est disponible pour mimoLive parce que macOS fait beaucoup de ménage magique et nous avons déjà réussi à stocker 10 secondes d'images vidéo 1080p 30fps (=2,5 Go) dans une carte vidéo de 2 Go. Même si cela est possible, ce n'est pas recommandé car cela aura certainement un effet secondaire sur le moteur de rendu de mimoLive.
Dans la section Animation, vous pouvez spécifier la manière dont la rediffusion doit apparaître et disparaître dans la vidéo. Vous pouvez choisir parmi plusieurs animations telles que Dissolve, Swipe, Page Curl, Push Horizontal, Push Vertical ou même Cut. Indiquez la durée de la transition en secondes dans le champ de saisie Durée.
Un indicateur de rediffusion s'affiche lorsque la rediffusion est en cours. Spécifiez la source vidéo qui doit être affichée dans la section "Apparence". Le graphique peut être positionné librement sur l'écran, soit par manipulation directe dans la zone de prévisualisation du calque, soit à l'aide des coordonnées dans la section Géométrie.
Contrôle de la couche de lecture instantanée
Pour capturer le contenu sélectionné, la couche de lecture instantanée doit être en direct en permanence. Lorsque le calque est en direct, il capture les images vidéo actuelles dans une mémoire tampon. La quantité de vidéo déjà présente dans la mémoire tampon est indiquée par la barre de progression dans la zone de prévisualisation des calques.
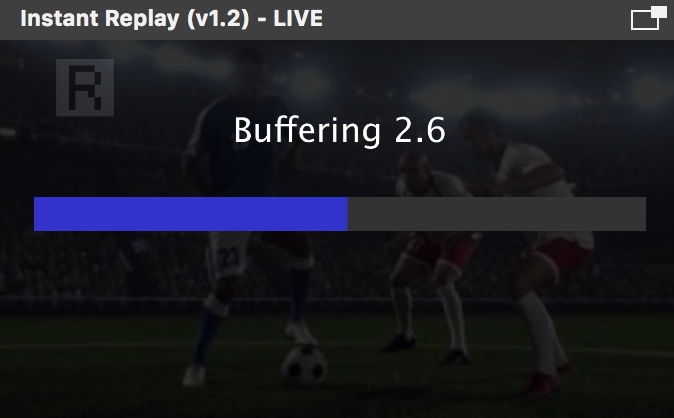
Chaque fois qu'une scène peut être intéressante pour le public, l'opérateur peut appuyer sur le bouton "Buffering Stop" pour rejouer la scène lorsque le modérateur l'annonce, ou il peut appuyer sur le bouton "Replay Start" qui démarre instantanément la rediffusion.
Avant ou pendant la lecture, il est possible de contrôler la vitesse de lecture à l'aide du bouton "Speed".
| Bouton | Vitesse de lecture |
|---|---|
| Inverser | marche arrière à vitesse normale |
| Pause | en pause |
| 0.3 | 1/3 de la vitesse |
| 0.5 | demi-vitesse |
| 1.0 | vitesse normale |
Lorsque l'opération de relecture doit se terminer, l'opérateur doit appuyer sur le bouton "Replay Stop". La mise en mémoire tampon du contenu vidéo reprend alors.
Contrôle à distance de la couche de lecture instantanée
Comme il s'agit d'une opération très intense, il est judicieux de créer une Surface de contrôle à distance pour cette tâche. N'oubliez pas que vous pouvez créer plusieurs surfaces de contrôle pour différentes tâches et les utiliser simultanément sur différents appareils.
Les boutons sont les mêmes que ceux décrits ci-dessus dans la section "Contrôle de la couche de lecture instantanée".
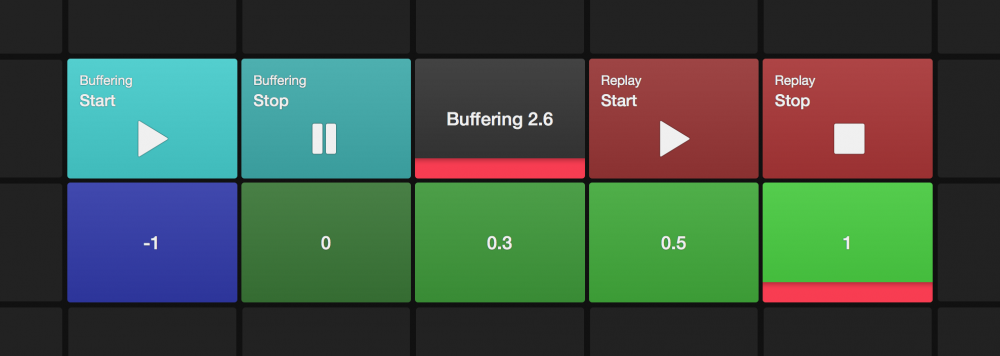
Avancé : Comment ajouter un stinger (transition) personnalisé au calque Instand Replay
La couche Instand Replay est livrée avec une variété de transitions. Cependant, ces transitions sont très basiques et peuvent ne pas correspondre à vos besoins. Voici un exemple de la façon dont vous pouvez créer votre propre stinger avant de lancer la couche Instand Replay :
Un stinger est un court clip diffusé avant de passer à une autre source vidéo. Il couvre l'ensemble de l'écran pendant un clin d'œil lorsque le changement de source vidéo se produit. Dans notre cas, nous lancerons la Relecture Instand à ce moment précis.
- Consultez le modèle Stingers & Outros pour vous inspirer sur la façon de construire un stinger à partir d'un calque Lower Third. Si l'un des modèles correspond déjà à vos besoins, il vous suffit de copier et de coller le calque dans votre projet ! Il se peut que vous deviez régler l'option "Durée du texte" sur zéro pour obtenir une transition plus rapide.
- Réglez l'option "Transition" de la section "Animation" du calque Instand Replay sur "Cut". Nous devons démarrer l'animation dès qu'elle reçoit la commande de lecture.
- Ajoutez une couche d'automatisation à votre pile de couches. Ce calque d'automatisation exécutera un script pour synchroniser le calque Stinger et le calque Instand Replay.
- Dans le calque Automation, vous devez utiliser la commande layerOn() pour démarrer le calque stinger. Faites un clic droit sur le calque stinger dans la pile de calques et sélectionnez "Copier les calques". API Endpoint" dans le menu contextuel. Remplissez le formulaire suivant API-Le point d'arrivée dans la commande layerOn() comme suit :
layerOn(/api/v1/documents/1955505422/layers/C6F0EA76-240D-4CE2-AE1E-1499EC93E30E)
<Pour que cette commande fonctionne, vous devez activer l'option "Autoriser l'accès au contrôle à distance" dans les préférences de mimoLive).
- L'étape suivante du script consiste à attendre un peu (le temps dépend de votre dard lorsqu'il couvre tout l'écran). Pour ce faire, utilisez la commande sleep() :
.bc sleep(0.5)
- Ajouter une commande httpRequest() au script afin de déclencher le bouton "Replay : Démarrer" de la couche Instand Replay. Cliquez avec le bouton droit sur le bouton pour obtenir un autre menu contextuel. Sélectionnez "Copier URL pour déclencher l'option de menu "Bouton". Le menu URL entre dans la commande httpRequest() :
.bc httpRequest(http://127.0.0.1:8989/api/v1/documents/1955505422/layers/CAD2DDBC-118E-4305-868C-CB115AFAC9B1/signals/tvGroup_Control__Start_TypeSignal)
- Le script d'automatisation complet doit ressembler à ceci :
.bc layerOn(/api/v1/documents/1955505422/layers/C6F0EA76-240D-4CE2-AE1E-1499EC93E30E)
sleep(0.5)
httpRequest(http://127.0.0.1:8989/api/v1/documents/1955505422/layers/CAD2DDBC-118E-4305-868C-CB115AFAC9B1/signals/tvGroup_Control__Start_TypeSignal)
- Vous avez maintenant besoin d'une deuxième couche d'automatisation qui fait le chemin inverse, mais avec le bouton "Replay : Stop" pour que vous puissiez sortir du mode de relecture instantanée. (Vous pouvez également utiliser le bouton "Replay Stop" si la transition "cut" vous convient).
