Source de capture de fenêtre
La source Window Capture vous permet de capturer certaines fenêtres d'applications tierces ou une partie d'entre elles et de fournir ce qui y est affiché sous forme de vidéo pour une utilisation dans n'importe quelle couche qui prend en charge une source vidéo. Capture du navigateur web
Utiliser la source du navigateur Web pour capturer du contenu Web
Pour le cas particulier de la capture d'une page web, nous avons mis en place une fonction Capture par navigateur Web Source.
Ajout de la source de capture de la fenêtre
Pour ajouter la source Window Capture à votre document mimoLive, cliquez sur le bouton "+" en haut du Répertoire des sources pour afficher une liste des types de sources disponibles. Recherchez la source Window Capture et faites-la glisser vers le référentiel de sources.
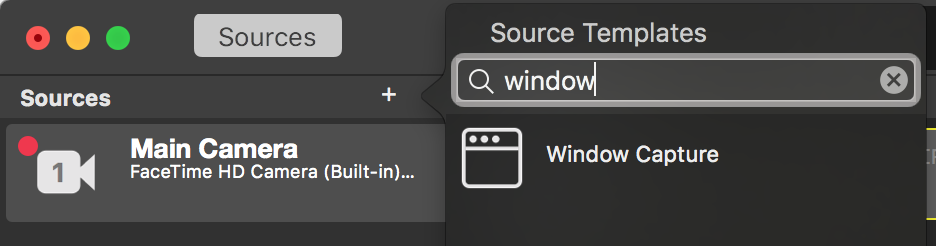
Sélection de la fenêtre à capturer
Pour sélectionner une certaine fenêtre à capturer, cliquez sur la fenêtre contextuelle "Fenêtre à capturer". Vous verrez une liste de toutes les fenêtres actives sur votre Mac.
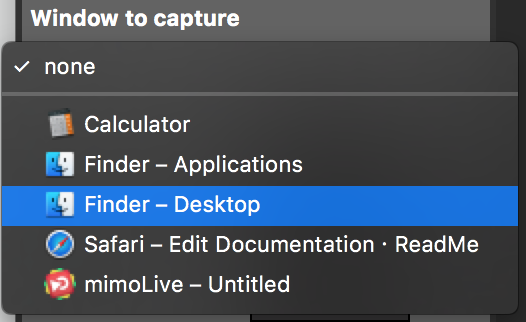
Saisir une partie seulement de la fenêtre
Il est parfois utile de ne saisir qu'une certaine zone d'une fenêtre. Pour ce faire, vous pouvez définir des repères de coupe à partir de chaque bord. En cliquant sur le bouton d'action, vous obtiendrez un aperçu de la fenêtre saisie. La bordure rouge indique la zone à saisir. Vous pouvez faire glisser les poignées rouges pour ne saisir qu'une partie de la fenêtre. En haut, trois boutons permettent de contrôler le niveau de zoom de l'aperçu. Zoomez pour obtenir un contrôle au pixel près.
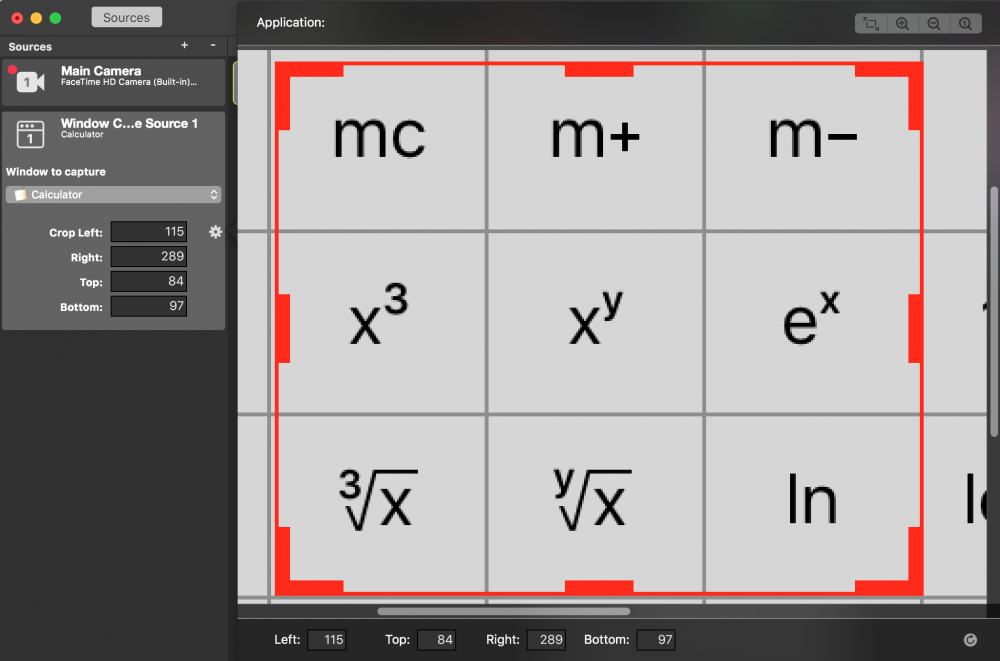
Capture du son de l'ordinateur
Pour savoir comment capturer le son de l'ordinateur, reportez-vous à Sources (Input) / Audio de l'ordinateur

