mimoLive dispose d'une fonction intéressante pour enregistrer des podcasts avec vos amis du monde entier : mimoCall. Une sorte de Skype avec beaucoup moins d'inconvénients. Il suffit d'envoyer à vos amis un URL qu'ils peuvent ouvrir dans leur navigateur et ils sont immédiatement connectés à votre studio d'enregistrement. mimoLive peut vous enregistrer, vous et chacun de vos amis, séparément, afin que vous puissiez effectuer un montage dans Garageband, Logic, Audacity ou tout autre logiciel d'édition multipiste, à votre guise.
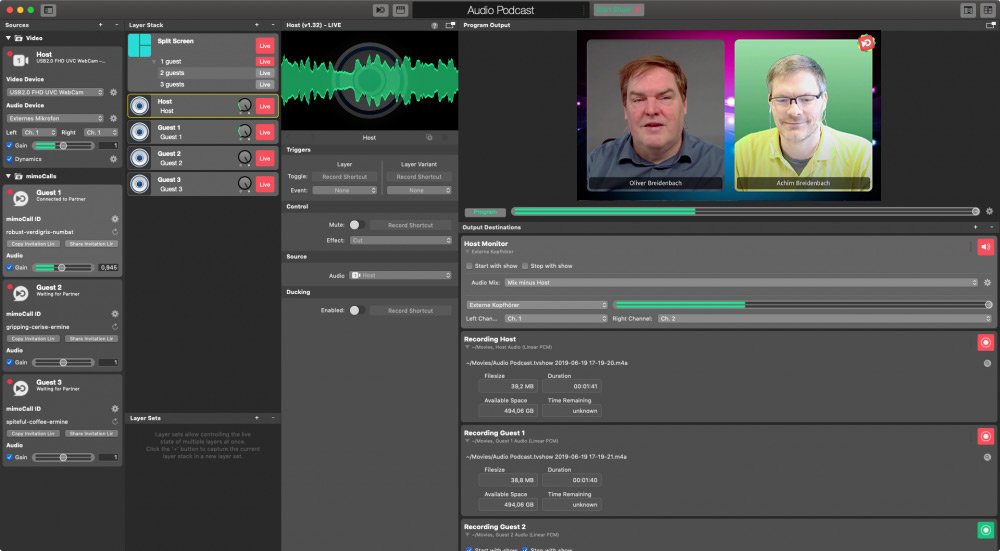
Le modèle de podcast audio mimoLive contient tout ce dont vous avez besoin pour enregistrer un podcast audio avec vous et 1 à 3 invités distants. Dans ce tutoriel, vous apprendrez à démarrer et à personnaliser le modèle en fonction de vos besoins.
Préparation
Vos invités téléphoneront via mimoCall à l'aide de leur navigateur. L'idéal est qu'ils disposent d'un casque et d'une caméra. Ce modèle n'enregistrera pas la vidéo, mais le fait de se voir facilite la discussion.
Compte Boinx Connect pour mimoCall
Pour utiliser mimoCall, vous devez configurer un compte Boinx Connect dans les préférences de mimoLive. Veuillez lire Boinx Connect pour plus d'informations sur la création et la connexion à votre compte Boinx Connect. Vos invités n'ont pas besoin d'un compte Boinx Connect pour rejoindre un mimoCall. Seul l'hôte a besoin de ce compte pour créer le mimoCall.
Création d'un nouveau document à l'aide du modèle de podcast audio
- Lancez mimoLive. La fenêtre Nouveau document s'ouvre et vous permet de sélectionner un modèle ou de choisir parmi les documents récemment ouverts. Si vous ne voyez pas la fenêtre Nouveau document, choisissez "mimoLive > Nouveau..." dans le menu principal.
- Recherchez le modèle "Podcast audio" dans la liste des modèles et sélectionnez-le. Une feuille s'ouvre en bas de la fenêtre Nouveau document et propose des options supplémentaires.
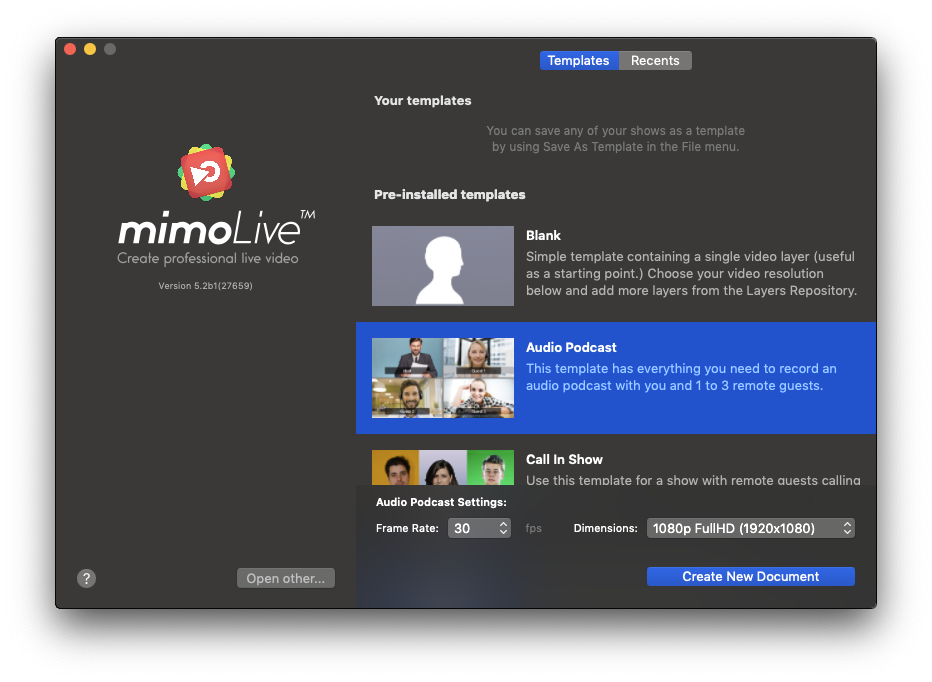
- Même si vous n'allez pas enregistrer ou diffuser de la vidéo, vous devez spécifier la fréquence d'images et les dimensions de la vidéo. Comme vous ne l'utiliserez pas, choisissez une fréquence d'images de 30 et un format HD 720p pour minimiser la puissance du processeur nécessaire à l'exécution du document.
- Cliquez sur le bouton "Créer un nouveau document" dans le coin inférieur droit. Un nouveau document Fenêtre du document mimoLive s'ouvrira.
Configuration de l'émission de podcasts audio
Le document que vous venez de créer peut être utilisé pour enregistrer un hôte et jusqu'à trois invités distants. Avant de commencer, vous devez configurer quelques éléments.
Installation du microphone et de la caméra de l'hôte
Pour enregistrer un podcast audio, il est conseillé d'utiliser un microphone approprié et des écouteurs. La caméra est utile pour que vos invités puissent vous voir.
- Sur le côté gauche de la fenêtre du document, vous trouverez les Sources. En haut se trouve une source intitulée "Host", qui correspond à votre audio et à votre vidéo.
- Sélectionnez la caméra et le microphone dans les menus contextuels respectifs
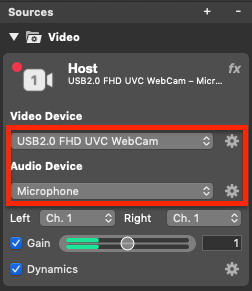
- mimoLive fonctionne généralement en stéréo. En fonction de votre périphérique source, il se peut que vous deviez régler les canaux audio gauche et droit sur le même canal de périphérique d'entrée pour obtenir de l'audio des deux côtés.
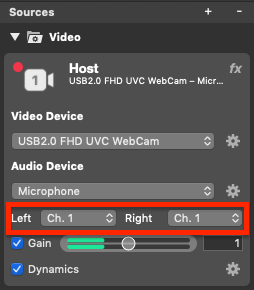
Réglage des écouteurs
Comme vous souhaitez entendre ce que disent vos invités, nous devons mettre en place un flux audio pour vos écouteurs.
- Dans la colonne la plus à droite de la fenêtre de document se trouvent les destinations de sortie. Recherchez celle qui porte la mention "Host Monitor".
- Sélectionnez le périphérique audio auquel votre casque est connecté.
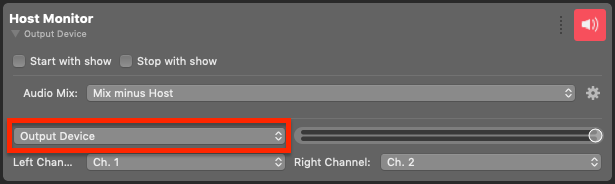
Mix-Minus
Cette sortie est configurée de manière à ce que vous puissiez entendre vos invités mais pas vous-même. C'est ce qu'on appelle une configuration "mix-minus". De même, vos invités n'entendront que vous et les autres invités.
- Vérifiez l'icône dans le coin supérieur droit de la destination de sortie du moniteur d'hôte pour vous assurer que la sortie est en direct.
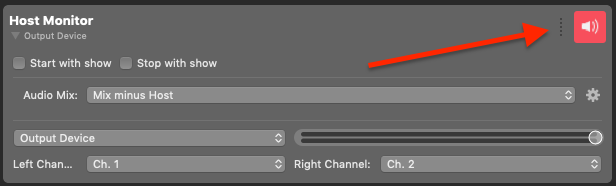
État de la destination de sortie Gris :
La destination de sortie n'est pas correctement configurée. Le périphérique sélectionné n'est peut-être pas disponible.
Vert : La destination de sortie est entièrement configurée et prête à être utilisée.
Rouge : La destination de sortie est en direct.
Vérification des niveaux audio de l'hôte
Une fois que vos invités sont connectés, vous pouvez vérifier les niveaux audio de l'hôte et les ajuster pour que tout le monde parle à peu près au même volume.
- Pour vous entendre avec vos invités dans le moniteur de l'hôte, vous pouvez temporairement faire passer votre mixage audio de "Mixage moins hôte" à "Mixage du programme" :
Inviter des hôtes
Vos invités doivent disposer d'un navigateur, d'un bon microphone et d'un casque pour obtenir les meilleurs résultats.
Pour chaque invité, il existe une source mimoCall intitulée "Invité 1" à "Invité 3" dans la colonne Sources de gauche. Répétez la procédure suivante pour chaque invité que vous souhaitez inviter, en passant à la source Invité suivante pour l'invité suivant.
mimoLive crée automatiquement de nouveaux identifiants mimoCall uniques lorsque vous ouvrez le document.
- Cliquez sur Partager le lien d'invitation pour avoir partagé l'invitation URL avec vos invités.
- Cliquez sur l'icône Copier le lien de l'invitation pour copier le mimoCall URL dans votre presse-papiers.
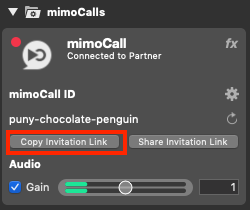
Une fois connectés, vos invités verront s'afficher dans leur navigateur les éléments suivants :
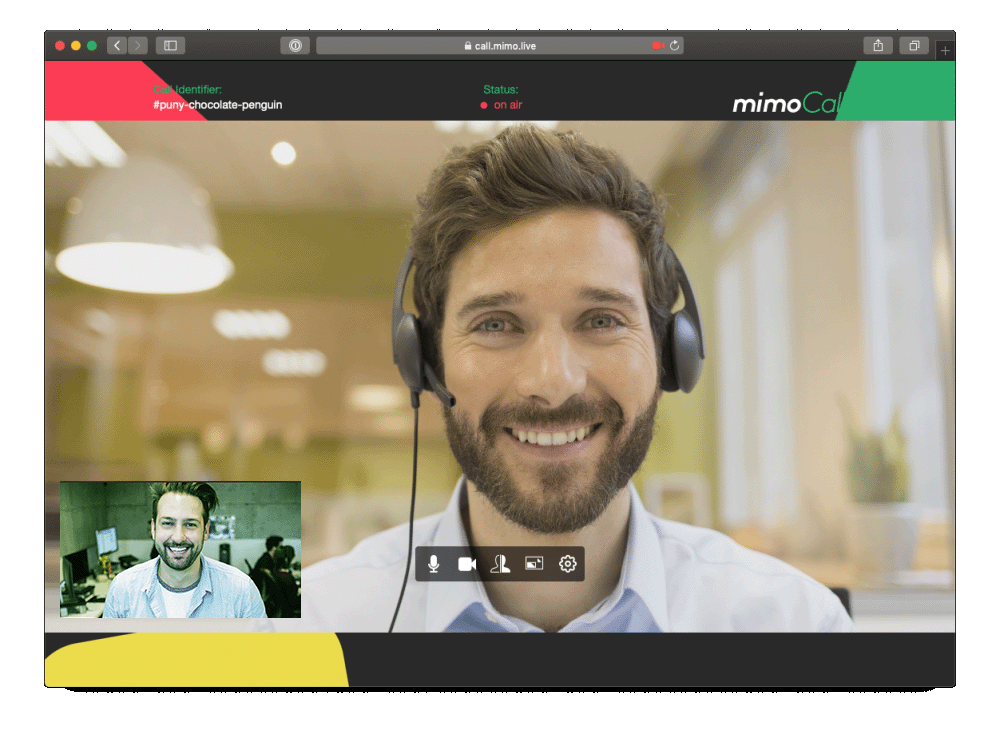
!Retard vidéo
Vos invités verront l'aperçu de leur propre caméra dans une petite fenêtre et le Program Out mimoLive leur sera envoyé dans la partie supérieure de la fenêtre du client mimoCall. Le Program Out comprend une vidéo d'eux-mêmes, car vous, en tant qu'hôte, souhaitez également les voir. La vidéo de l'invité est légèrement retardée dans le Program Out qu'il reçoit de mimoLive en raison du décodage et de l'encodage de la vidéo dans les deux sens. C'est un peu gênant, mais il n'y a pas lieu de s'alarmer.
Retard vidéo
Vos invités verront l'aperçu de leur propre caméra dans une petite fenêtre et le Program Out mimoLive leur sera envoyé dans la partie supérieure de la fenêtre du client mimoCall. Le Program Out comprend une vidéo d'eux-mêmes, car vous, en tant qu'hôte, souhaitez également les voir. La vidéo de l'invité est légèrement retardée dans le Program Out qu'il reçoit de mimoLive en raison du décodage et de l'encodage de la vidéo dans les deux sens. C'est un peu gênant, mais il n'y a pas lieu de s'alarmer.
L'écran comporte une rangée de commandes qui peuvent être utilisées pour contrôler les éléments suivants (de gauche à droite) :
- Microphone muet
- Désactiver la vidéo
- Retourner la vidéo locale (en avant-première)
- Échangez l'affichage vidéo local et l'affichage vidéo à distance pour vous voir plus grand
- Partager votre écran (disponible uniquement si le plugin de partage d'écran de votre navigateur est installé)
- Configurer l'audio et la vidéo (voir ici si vous avez des problèmes avec l'audio de votre invité)
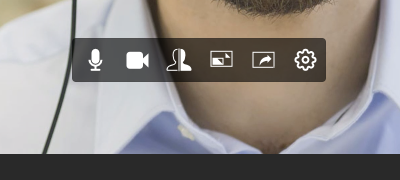
ID mimoCall
Vous pouvez choisir de réutiliser les ID mimoCall la prochaine fois que vous enregistrez un podcast ou de demander à mimoLive d'en générer de nouveaux en cliquant sur la petite icône "flèche tournante" à côté de l'ID dans le panneau Source mimoCall. Si vous en générez un nouveau, cela signifie également que vous devez envoyer un nouveau lien d'invitation à vos invités. Si vous n'utilisez pas les identifiants mimoCall pendant plus de 3 mois, ils expirent et mimoLive en génère automatiquement de nouveaux pour vous.
Réglage des niveaux audio
Comme mimoLive vous enregistre, vous et chacun de vos invités, dans un fichier audio distinct, vous pouvez facilement ajuster les niveaux audio en post-production. Toutefois, si vous souhaitez gagner du temps, mimoLive enregistre également un downmix. Pour ce faire, vous pouvez ajuster les niveaux audio relatifs.
Il y a trois endroits où vous pouvez potentiellement ajuster le volume audio : en ajustant le gain de la source, en utilisant le panneau de mixage audio dans la destination de sortie, et en utilisant les boutons de niveau audio dans la pile de couches. Cette dernière méthode est la plus recommandée :
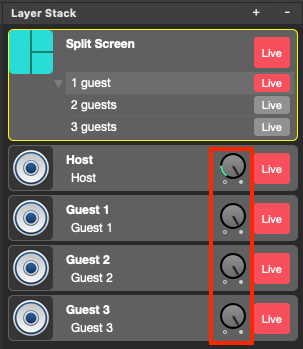
Enregistrement d'un podcast
Le modèle Podcast audio est configuré de manière à ce que toutes les destinations de sortie soient automatiquement mises en ligne lorsque vous appuyez sur le bouton "Démarrer l'émission" en haut de la fenêtre du document :

Pendant que mimoLive enregistre, le bouton Destination de sortie en direct devient rouge :
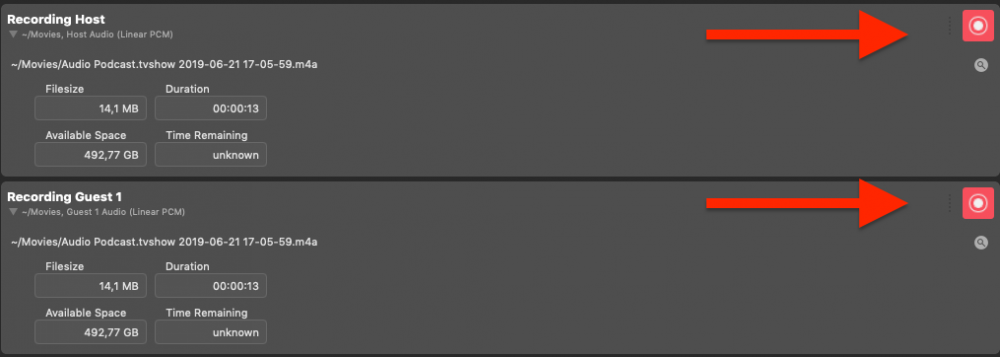
Vous pouvez arrêter l'enregistrement en appuyant sur "Stop Show" en haut de la fenêtre.
La fenêtre "Enregistrements récents" s'ouvre, vous donnant un aperçu et un accès à tous les enregistrements effectués. Si vous placez le curseur de la souris sur l'enregistrement qui vous intéresse, les boutons d'action apparaissent :
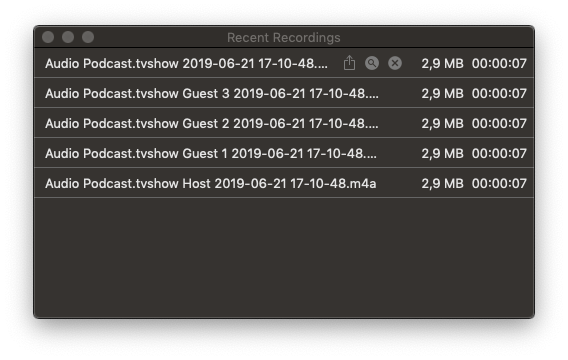
Adaptation au nombre d'invités
Si vous avez moins de 3 invités, vous pouvez optimiser le modèle pour de meilleures performances.
- Dans la pile de calques, trouvez le calque d'écran partagé et activez la variante avec le nombre approprié d'invités :
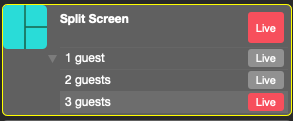
- Dans la zone Destinations de sortie, recherchez les éléments dont vous n'avez pas besoin (par exemple Enregistrement de l'invité 2 et Enregistrement de l'invité 3) et désactivez les options "Démarrer avec l'émission" et "Arrêter avec l'émission". Cela empêche l'enregistrement de l'audio de ces invités inexistants :
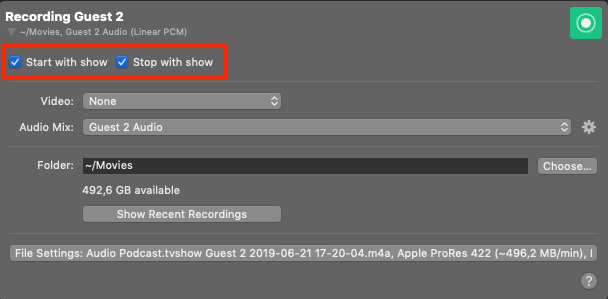
Thèmes avancés
Vous pouvez désormais enregistrer facilement des podcasts audio avec jusqu'à trois invités dans des fichiers audio distincts pour les éditer ultérieurement. Mais mimoLive offre bien plus encore.
Désactiver la vidéo
Si de nombreuses personnes aiment voir leurs invités, d'autres trouvent la vidéo gênante dans le cadre d'un podcast audio. Heureusement, il est très facile de désactiver complètement la vidéo dans le modèle de podcast audio.
Le simple fait de désactiver la couche "écran partagé" désactivera votre vidéo. Les invités se voient renvoyer le programme en sortie, de sorte qu'ils ne verront plus qu'un écran noir. Si vos invités ne veulent pas non plus se voir, ils peuvent soit désactiver la caméra dans les paramètres du client mimoCall, soit masquer la fenêtre du navigateur.
Changement du format d'enregistrement audio
Par défaut, le modèle Podcast audio enregistre l'audio en format "linéaire" non compressé. PCM". Cela permet d'obtenir la meilleure qualité audio, mais aussi les fichiers les plus volumineux.
Cette opération permet de passer à l'option CAA:
Passez en revue chaque "enregistrement". XYZLa destination de sortie ". Trouvez le bouton "File Settings..." et cliquez dessus :
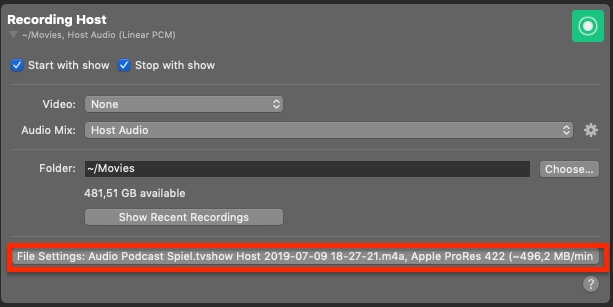
Le volet s'agrandit et fait apparaître le menu déroulant "Format audio" :
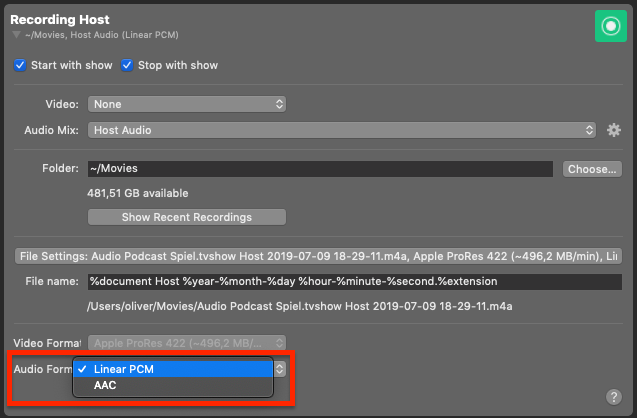
Répétez cette opération pour toutes les destinations de sortie de l'enregistrement de fichiers que vous prévoyez d'utiliser.
Création d'un soundboard
Pour gagner beaucoup de temps, vous pouvez éditer votre podcast en direct, en ajoutant une intro, une outro, des jingles et d'autres éléments dès la session d'enregistrement afin d'éliminer le besoin de post-production.
Voici une recette rapide pour créer un soundboard :
- Faites glisser et déposez tous les fichiers audio dans la colonne Sources.
- Ajouter un calque Audio Only à la pile de calques.
- Pour chaque son, créez une variation de calque et sélectionnez le fichier audio approprié comme source du calque.
- Créez une surface de télécommande avec un bouton pour chacune de ces variations.
- Ouvrez la surface de contrôle dans un navigateur ou sur un iPad.
Vous pouvez maintenant lire les fichiers audio en appuyant sur un bouton de la surface de la télécommande.
Créer votre podcast devant un public en direct grâce à la diffusion en direct (Live Streaming)
Vous pouvez même faire participer vos fans à la production de votre podcast par le biais d'une diffusion en direct sur Facebook, YouTube et tout autre service de diffusion en direct. mimoLive offre une intégration avec les commentaires Facebook et YouTube, les sondages, Twitter et bien d'autres choses encore.
Les possibilités sont infinies. Consultez les autres modèles et tutoriels pour en savoir plus.
