В mimoLive есть отличная функция для записи подкастов с вашими друзьями по всему миру: mimoCall. Это своего рода Skype с гораздо меньшими сложностями. Просто отправьте своим друзьям URL mimoLive может записывать вас и каждого из ваших друзей по отдельности, чтобы вы могли редактировать в Garageband, Logic, Audacity или любой другой программе для многодорожечного монтажа по своему усмотрению.
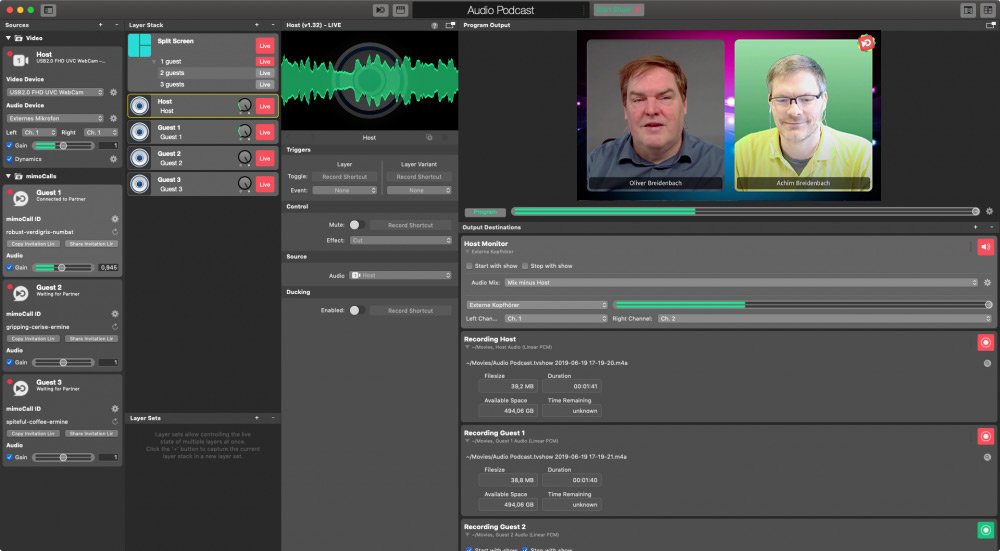
В шаблоне mimoLive Audio Podcast есть все необходимое для записи аудиоподкаста с участием вас и 1-3 удаленных гостей. В этом руководстве вы узнаете, как начать работу и как настроить его под свои нужды.
Подготовка
Ваши гости будут звонить через mimoCall с помощью браузера. В идеале у них должна быть гарнитура и камера. Этот шаблон не будет записывать видео, но, видя друг друга, вам будет легче разговаривать.
Учетная запись Boinx Connect для mimoCall
Для того чтобы использовать mimoCall, вам необходимо настроить учетную запись Boinx Connect в настройках mimoLive. Пожалуйста, прочитайте Boinx Connect для получения дополнительной информации о том, как создать и войти в свою учетную запись Boinx Connect. Вашим гостям не нужна учетная запись Boinx Connect, чтобы присоединиться к mimoCall. Только хозяину нужна эта учетная запись для создания mimoCall.
Создание нового документа с помощью шаблона аудиоподкаста
- Запустите mimoLive. Откроется окно "Новый документ", в котором вы сможете выбрать шаблон или выбрать из недавно открытых документов. Если вы не видите окно "Новый документ", выберите "mimoLive > Новый" в главном меню.
- Найдите шаблон "Аудиоподкаст" в списке шаблонов и выберите его. В нижней части окна "Новый документ" откроется лист с дополнительными опциями.
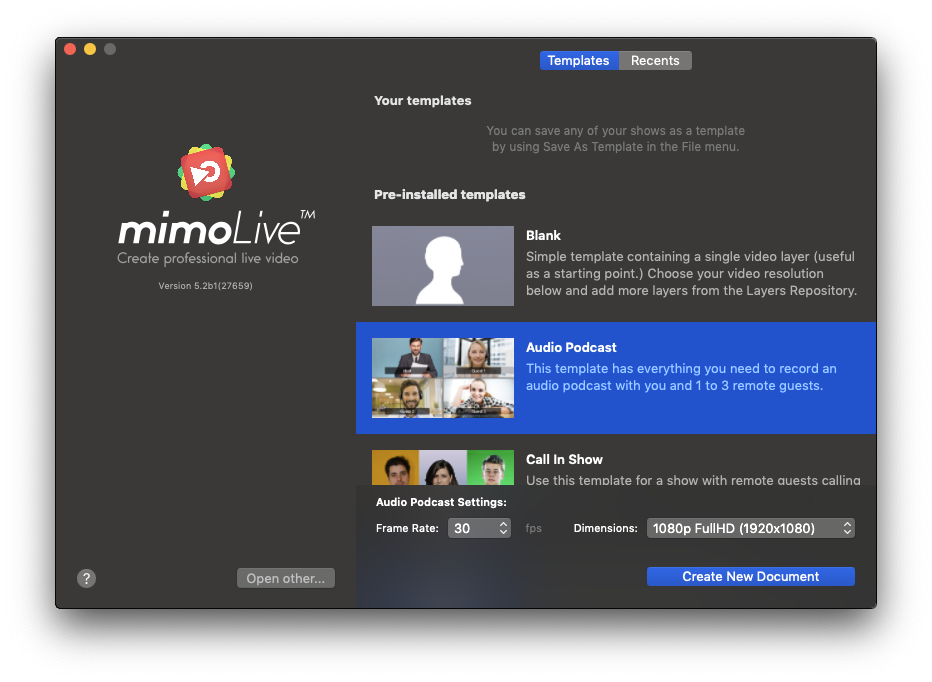
- Даже если вы не собираетесь записывать или передавать видео, вам необходимо указать частоту кадров и размеры видео. Поскольку вы не собираетесь его использовать, выберите частоту кадров 30 и формат 720p HD, чтобы минимизировать мощность процессора, необходимую для работы документа.
- Нажмите на кнопку "Создать новый документ" в правом нижнем углу. На экране появится новый Окно документа mimoLive откроется.
Настройка шоу аудиоподкастов
Документ, который вы только что создали, можно использовать для записи ведущего и до 3 удаленных гостей. Прежде чем начать, необходимо настроить несколько параметров.
Настройка микрофона и камеры
Для записи аудиоподкаста желательно использовать подходящий микрофон и наушники. Камера пригодится, чтобы ваши гости могли видеть вас.
- В левой части окна документа находятся источники. Вверху находится источник с надписью "Host", который представляет собой аудио и видео.
- Выберите камеру и микрофон из соответствующих всплывающих меню.
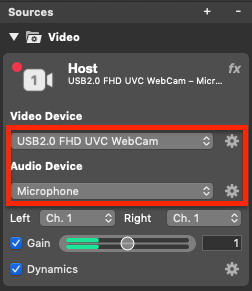
- Обычно mimoLive работает в стереофоническом режиме. В зависимости от вашего устройства-источника, вам может потребоваться установить левый и правый аудиоканалы на один и тот же канал устройства ввода, чтобы получить звук с обеих сторон.
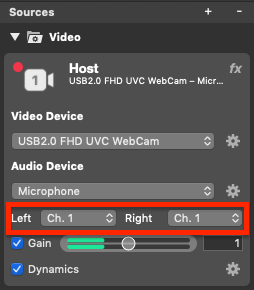
Настройка наушников
Поскольку вы хотите слышать, о чем говорят ваши гости, нам нужно настроить аудиоканал для ваших наушников.
- В крайнем правом столбце окна документа находятся пункты назначения вывода. Найдите тот, где написано "Host Monitor".
- Выберите аудиоустройство, к которому подключены наушники.
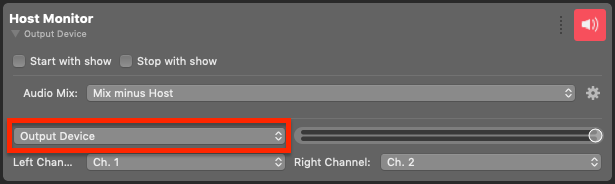
Микс-минус
Этот выход настроен так, чтобы вы могли слышать гостей, но не себя. Это называется настройкой "микс-минус". Аналогично, ваши гости будут слышать только вас и других гостей.
- Проверьте значок в правом верхнем углу Host Monitor Output Destination, чтобы убедиться, что выход работает.
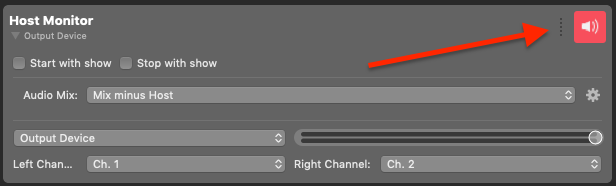
Выходной пункт назначения Состояние Серый:
Выходной пункт назначения настроен неправильно. Возможно, выбранное устройство недоступно.
Зеленый: Выходной пункт назначения полностью настроен и готов к использованию.
Красный: Выходной пункт назначения находится в режиме реального времени.
Проверка уровня звука в хосте
Когда гости подключены, проверьте уровни звука на хосте и отрегулируйте их так, чтобы все говорили примерно с одинаковой громкостью.
- Чтобы услышать себя вместе с гостями в мониторе ведущего, можно временно переключить аудиомикс с "Микс минус ведущий" на "Микс программы":
Приглашение гостей
Для достижения наилучших результатов у ваших гостей должен быть браузер, хороший микрофон и наушники.
Для каждого гостя есть источник mimoCall, обозначенный как "Гость 1" - "Гость 3" в левой колонке "Источники". Повторите следующую процедуру для каждого гостя, которого вы хотите пригласить, переходя к следующему источнику Guest для следующего гостя.
mimoLive автоматически создает для вас новые уникальные идентификаторы mimoCall, когда вы открываете документ.
- Нажмите Поделиться ссылкой на приглашение за приглашение URL с вашими гостями.
- Нажмите на кнопку Скопируйте ссылку на приглашение чтобы скопировать вызов mimoCall URL в буфер обмена.
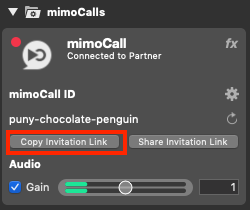
После подключения ваши гости увидят в браузере следующее:
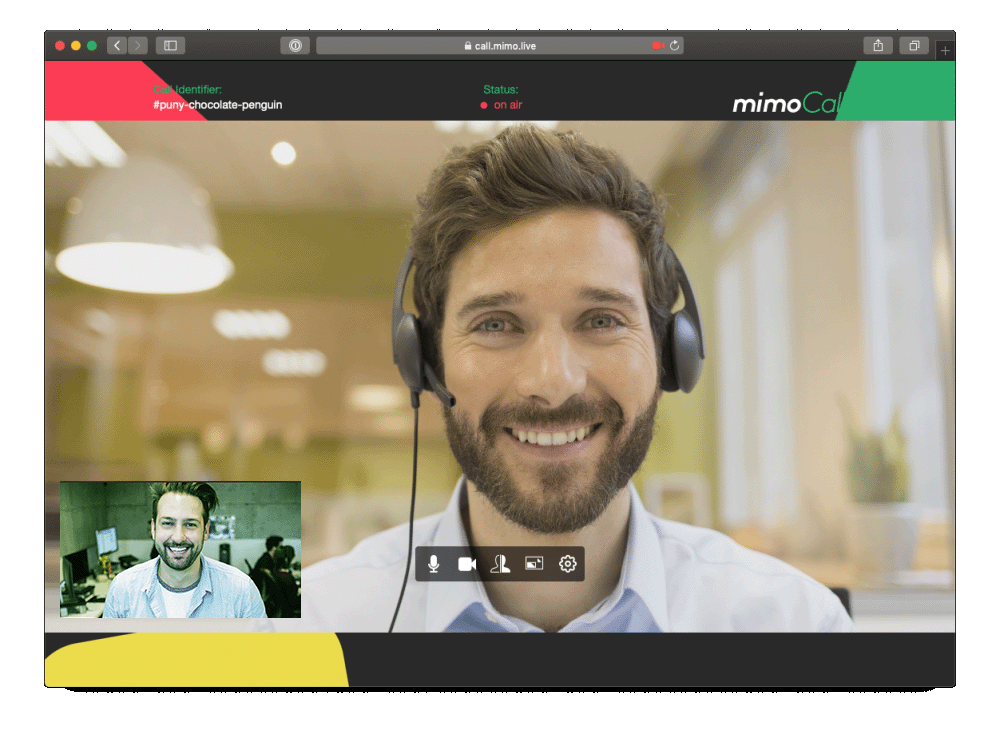
!Задержка видео
Ваши гости увидят предварительный просмотр своей камеры в маленьком окне, а в большей части окна клиента mimoCall им будет отправлена программа mimoLive Program Out. В программный выпуск включено видео с гостями, потому что вы, как ведущий, тоже хотите их видеть. Видео гостя немного задерживается в Program Out, который они получают обратно от mimoLive, из-за декодирования и кодирования видео, проходящего туда и обратно. Это немного раздражает, но не является причиной для беспокойства.
Задержка видео
Ваши гости увидят предварительный просмотр своей камеры в маленьком окне, а в большей части окна клиента mimoCall им будет отправлена программа mimoLive Program Out. В программный выпуск включено видео с гостями, потому что вы, как ведущий, тоже хотите их видеть. Видео гостя немного задерживается в Program Out, который они получают обратно от mimoLive, из-за декодирования и кодирования видео, проходящего туда и обратно. Это немного раздражает, но не является причиной для беспокойства.
На экране расположен ряд элементов управления, с помощью которых можно управлять следующими действиями (слева направо):
- Отключить микрофон
- Выключить видео
- Переверните локальное видео (только для предварительного просмотра)
- Меняйте местами локальный и удаленный видеодисплей, чтобы увидеть себя в большем масштабе
- Поделитесь своим экраном (доступно только в том случае, если для вашего браузера установлен плагин Screen Sharing)
- Настройте аудио и видео (загляните сюда, если возникнут проблемы со звуком у вашего гостя)
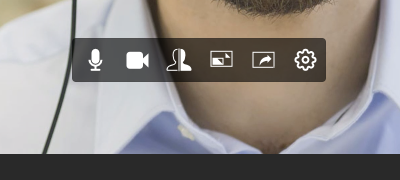
Идентификаторы вызовов mimoCall
Вы можете использовать идентификаторы mimoCall в следующий раз, когда будете записывать подкаст, или попросить mimoLive сгенерировать новые, нажав на маленький значок "крутящаяся стрелка" рядом с идентификатором в панели mimoCall Source. Если вы генерируете новый, это также означает, что вы должны отправить новую ссылку на приглашение вашим гостям. Если вы не используете идентификаторы mimoCall более 3 месяцев, их срок действия истекает, и mimoLive автоматически сгенерирует для вас новые.
Регулировка уровней звука
Поскольку mimoLive записывает вас и каждого из ваших гостей в отдельный аудиофайл, вы можете легко настроить уровни звука в пост-продакшне. Однако, если вы хотите сэкономить время, mimoLive также записывает даунмикс. Для этого вам, возможно, потребуется отрегулировать относительные уровни звука.
Есть три места, где вы можете регулировать громкость звука: регулировка Source Gain, использование панели Audio mix в Output Destination и использование кнопок Audio Level в Layer Stack. Рекомендуется использовать последний способ:
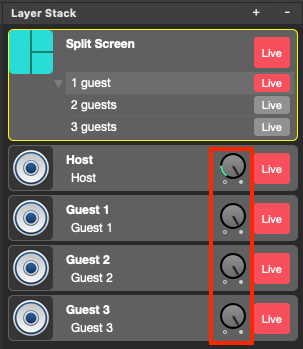
Запись подкаста
Шаблон аудиоподкаста настроен таким образом, что все выходные пункты назначения автоматически "включаются" при нажатии кнопки "Начать показ" в верхней части окна документа:

Во время записи mimoLive кнопка Output Destination live горит красным:
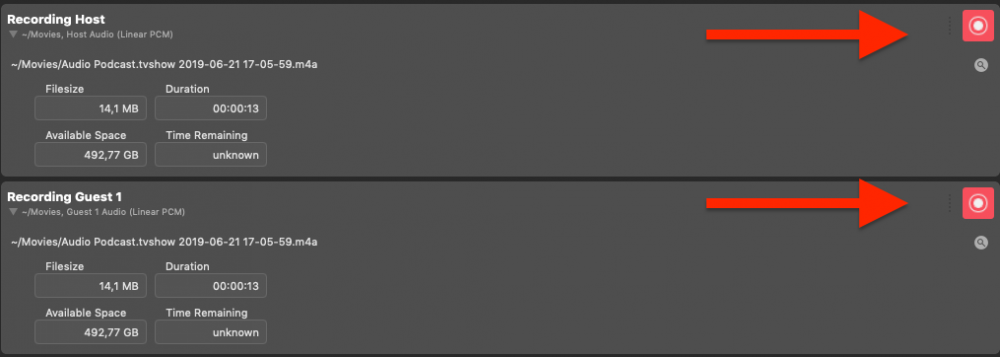
Вы можете остановить запись, нажав кнопку "Stop Show" в верхней части окна.
Появится окно "Последние записи", в котором вы увидите все сделанные записи и получите к ним доступ. Если навести курсор мыши на интересующую вас запись, появятся кнопки действий:
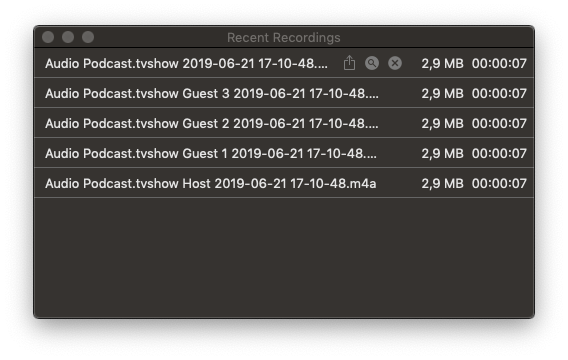
Подстройка под количество гостей
Если у вас меньше 3 гостей, вы можете оптимизировать шаблон для лучшей производительности.
- В стеке слоев найдите слой Split Screen Layer и включите вариацию с нужным количеством гостей:
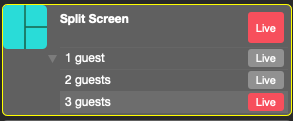
- В области Output Destinations найдите ненужные пункты (например, Recording Guest 2 и Recording Guest 3) и отключите опции "Start with show" и "Stop with show". Это предотвратит запись звука от этих несуществующих гостей:
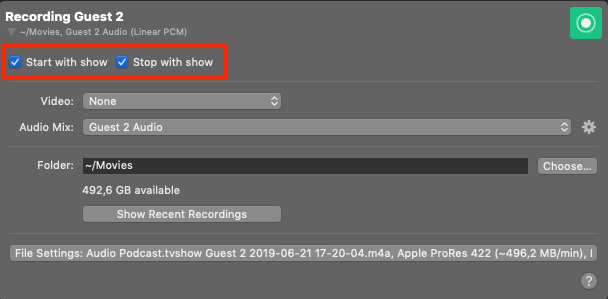
Продвинутые темы
Теперь вы можете записывать аудиоподкасты с участием до 3 гостей в отдельных аудиофайлах для последующего редактирования. Но mimoLive предлагает гораздо больше.
Выключение видео
Хотя многим нравится видеть своих гостей, другие считают, что видео отвлекает от аудиоподкаста. К счастью, в шаблоне Audio Podcast можно легко полностью отключить видео.
Простое отключение слоя "Раздельный экран" приведет к отключению видео. Гостям будет возвращаться программа "Выход", поэтому теперь они тоже будут видеть только черный экран. Если ваши гости также не хотят видеть себя, они могут либо отключить камеру в настройках клиента mimoCall, либо скрыть окно браузера.
Изменение формата аудиозаписи
По умолчанию шаблон Audio Podcast записывает аудио в несжатом формате "Linear PCM". Это дает наилучшее качество звука, но и самые большие файлы.
Сделайте это, чтобы переключиться на AAC:
Пройдитесь по каждой "Записи XYZ". Найдите кнопку "Параметры файла..." и нажмите ее:
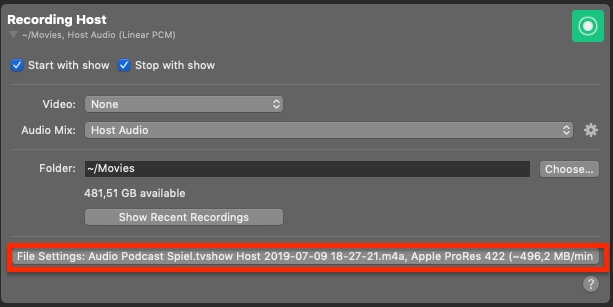
Панель расширяется и открывает всплывающее меню "Формат аудио":
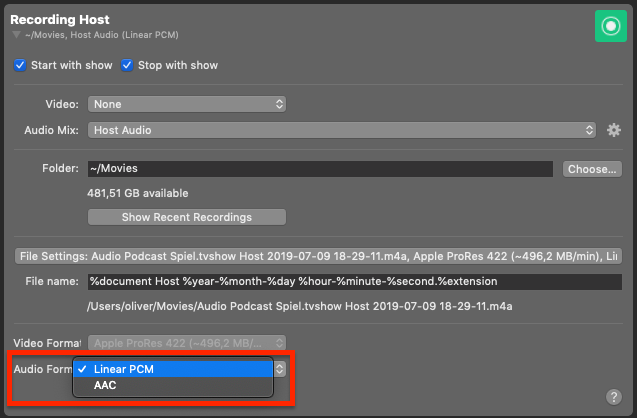
Повторите эти действия для всех направлений вывода записи файлов, которые вы планируете использовать.
Создание звуковой платы
Чтобы сэкономить много времени, вы можете редактировать подкаст в прямом эфире, добавляя интро, аутро, джинглы и другие элементы прямо во время записи, чтобы исключить необходимость в пост-продакшне.
Вот быстрый рецепт создания деки:
- Перетащите все звуковые файлы в колонку "Источники".
- Добавьте слой "Только аудио" в стек слоев.
- Для каждого звука создайте вариацию слоя и выберите соответствующий аудиофайл в качестве источника для слоя.
- Создайте поверхность пульта дистанционного управления с кнопкой для каждой из этих вариаций.
- Откройте поверхность дистанционного управления в браузере или на iPad.
Теперь вы можете воспроизводить звуковые файлы, нажимая кнопку на поверхности пульта дистанционного управления.
Создание подкаста перед живой аудиторией с помощью прямой трансляции
Вы даже можете заставить своих поклонников участвовать в создании подкаста в прямом эфире, используя Facebook, YouTube и любой другой сервис прямых трансляций. mimoLive предлагает интеграцию с комментариями Facebook и YouTube, опросами, Twitter и многим другим.
Возможности безграничны. Посмотрите другие шаблоны и руководства, чтобы узнать больше.
