Il Layer Split Screen di mimoLive le permette di creare layout dinamici per le trasmissioni dal vivo, mostrando più fonti video contemporaneamente. Questo è perfetto per le interviste, le tavole rotonde e gli eventi in cui sono necessarie più prospettive o partecipanti contemporaneamente sullo schermo. Con un'ampia gamma di opzioni di personalizzazione, può ottenere una presentazione raffinata e professionale per il suo live stream.
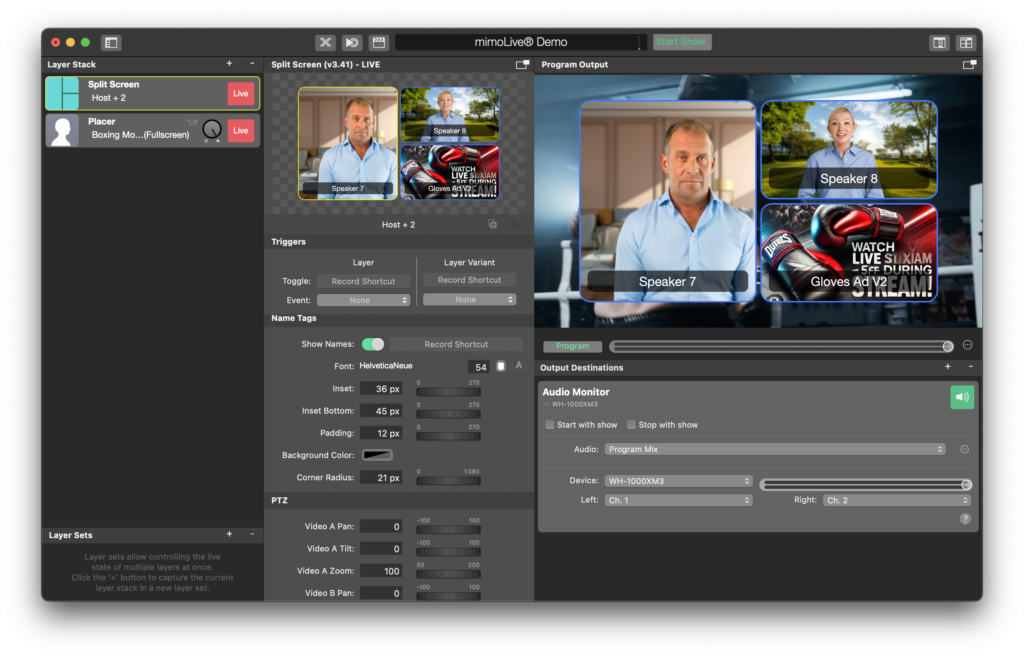
Parametri di impostazione del livello
Trigger
- Toggle: Assegna una scorciatoia di registrazione per attivare o disattivare il livello di schermo diviso a comando, consentendo un controllo rapido durante la trasmissione.
- Evento: Può collegare l'attivazione del livello ad un evento specifico (attualmente impostato su "Nessuno").
Controllo
Layout: Scelga la griglia o il layout per la visualizzazione delle sorgenti video. Le opzioni di layout disponibili sono:
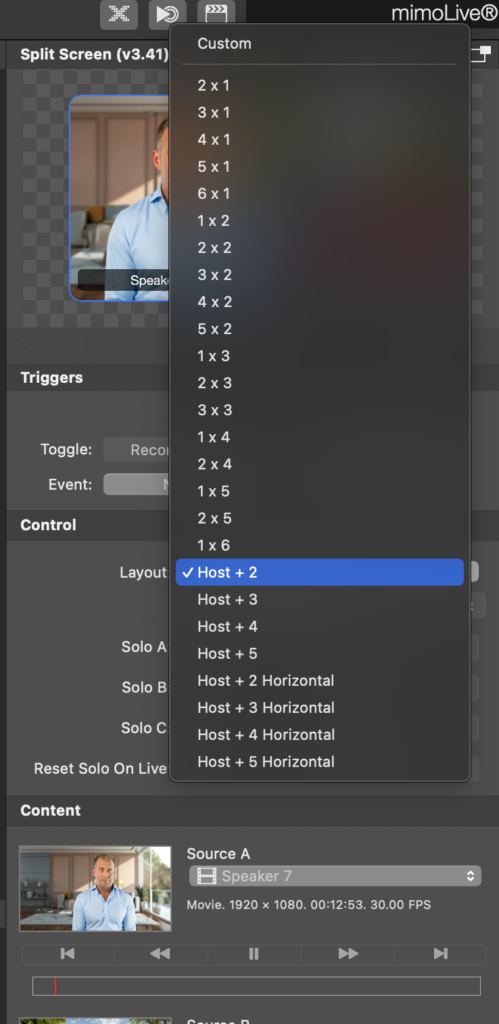
- Ospite + 2: Visualizza l'host insieme ad altre due fonti.
- Host + 3, Host + 4, Host + 5: Per discussioni o interviste più ampie, i layout aggiuntivi possono ospitare più partecipanti.
- Configurazioni della griglia: Le opzioni di layout come 2×1, 3×1, 2×2, 3×2 e altre configurazioni di griglia offrono flessibilità nella disposizione delle fonti. Questo include griglie orizzontali e verticali.
- Personalizzato: Progetta il suo layout personalizzato selezionando la dimensione della griglia appropriata in base alle sue esigenze.
- Assolo A, Assolo B, Assolo C: Utilizzi questi toggle per evidenziare le singole sorgenti video, passando alla visualizzazione in solitaria di determinati diffusori (A, B o C) all'interno del layout a schermo diviso.
- Resetta l'assolo in diretta: Azzera automaticamente la vista in solitaria e ritorna al layout principale quando il livello va in onda, assicurando che il flusso inizi con la configurazione visiva corretta.
Contenuto
- Fonte A: Selezioni la sorgente video primaria, spesso l'ospite o il relatore principale. Ad esempio, nella schermata, Altoparlante 7 viene utilizzato come Fonte A.
- Fonte B: Selezioni una fonte video secondaria, come un ospite o un co-conduttore. Nella schermata, Altoparlante 8 viene utilizzata come sorgente B.
- Fonte C: Potrebbe trattarsi di un ospite aggiuntivo o di un contenuto come un annuncio di un prodotto. Nella schermata, il Guanti Ad V2 viene utilizzato come sorgente C.
- Nomi di origine: Se necessario, può etichettare ogni sorgente, il che aiuterà a distinguere i diversi ingressi nei flussi più complessi.
Impostazioni dell'aspetto
Dimensione del gap
- Dimensione spazio: Controlla la spaziatura tra le sorgenti video. Regolando questo parametro, si creerà più o meno spazio tra ciascuna finestra nello schermo diviso. Ad esempio, la dimensione dello spazio è impostata a 16 px nello screenshot, che mantiene ogni finestra visivamente separata pur mantenendo un layout coeso.
Sfondo
- Sfondo: Scelga uno sfondo per l'intero layout. Le opzioni includono l'impostazione di una tinta unita o l'utilizzo di un'immagine di sfondo personalizzata. In questo esempio, lo sfondo è impostato su Nessuno per la trasparenza, che può essere utile quando sovrappone lo schermo diviso ad altri contenuti.
Confini
- Confine: Attivare o disattivare l'aggiunta di un bordo intorno a ciascuna finestra video per garantire chiarezza e separazione.
- Larghezza del bordo: Regola lo spessore del bordo. La larghezza attuale del bordo è impostata su 5 px.
- Colore del bordo: Scelga un colore per far risaltare il bordo. In questo esempio, è stato applicato un bordo blu chiaro, creando una cornice visiva pulita intorno a ciascuna sorgente video.
Raggio d'angolo
- Raggio d'angolo: Arrotonda gli angoli delle finestre video per un aspetto moderno e più morbido. L'esempio mostra un 21 px raggio d'angolo, che conferisce a ciascuna finestra bordi arrotondati, aggiungendo un tocco professionale alla trasmissione.
Impostazioni PTZ (Pan-Tilt-Zoom):
I ControlliPTZ consentono di regolare con precisione il posizionamento di ciascuna sorgente video all'interno dell'inquadratura.
- Video A Pan, Tilt, Zoom: Regoli l'inquadratura della Sorgente A. Utilizzi la panoramica e l'inclinazione per spostare il video all'interno dell'inquadratura e lo zoom per avvicinare il soggetto. Lo zoom predefinito per il Video A è impostato su 100.
- Video B Pan, Tilt, Zoom: Regoli la Sorgente B allo stesso modo per assicurarsi che il soggetto sia correttamente inquadrato e a fuoco.
- Video C Pan, Tilt, Zoom: Regoli la Sorgente C come necessario, particolarmente utile quando visualizza contenuti non parlanti come annunci o segmenti preregistrati.
Questi controlli sono particolarmente utili quando vuole assicurarsi che ogni diffusore o sorgente video sia inquadrato correttamente senza dover regolare fisicamente le telecamere.
Impostazioni dell'animazione
1. Transizione in solitaria
- Transizione in solitaria: Scelga come passare dalla visualizzazione in solitaria (quando un singolo oratore è a fuoco) al layout completo a schermo diviso. Le opzioni includono:
- Animazione Zoom: Ingrandisce o rimpicciolisce dolcemente il diffusore solista selezionato, aggiungendo un tocco dinamico alle transizioni.
- Altri tipi di transizione: Le opzioni aggiuntive includono dissolvenze, diapositive e tagli per ottenere diversi effetti visivi.
- Durata della transizione: Controlla la durata della transizione tra le viste. Nell'esempio, la durata è impostata su 0,5 secondioffrendo un cambio rapido e fluido tra la vista in solitaria e quella in split.
Impostazioni della geometria
- Finestra in alto, in basso, a sinistra, a destra: Regola con precisione il posizionamento dell'intero layout split-screen sullo schermo, regolando i confini della finestra. Questo assicura che il layout si adatti perfettamente alla cornice della trasmissione, senza tagliare elementi importanti.
- Esempio di impostazioni: Top è impostato su 108 pxe Sinistra è impostata su 192 px per un posizionamento preciso sullo schermo.
Modalità di evidenziazione
La funzione Evidenziazione le permette di enfatizzare automaticamente o manualmente il diffusore attivo durante una trasmissione in diretta.
- Nessuno: Nessuna evidenziazione, mantenendo la stessa enfasi su tutte le fonti video.
- Automaticamente (Audio): Evidenzia automaticamente l'oratore che sta parlando, ingrandendo o mettendo in evidenza la sua finestra in base al rilevamento dell'audio. Questo è utile per le discussioni o i dibattiti dal vivo in cui i partecipanti parlano in momenti diversi.
- Manualmente: L'operatore può selezionare manualmente quale diffusore evidenziare passando da una sorgente all'altra.
Consigli pratici
- Controllo PTZ: Utilizzi le impostazioni PTZ per regolare ogni feed video senza dover spostare le telecamere. Esegua lo zoom sugli altoparlanti per dare un'immagine dinamica, oppure esegua una panoramica e un'inclinazione per garantire un'inquadratura adeguata.
- Viste in solitaria: Passare alla visione in solitaria durante le discussioni può aiutare a richiamare l'attenzione su un oratore specifico. Combinando questo con il Animazione Zoom crea transizioni fluide e professionali.
- Evidenziazione: Utilizzi l'evidenziazione automatica basata sull'audio nelle situazioni in cui sono coinvolti più oratori. In questo modo si garantisce che l'oratore più rilevante venga messo in risalto senza intervento manuale.
- Layout personalizzati: Per le trasmissioni uniche, il Layout personalizzato consente di creare griglie e configurazioni specifiche in base al numero di relatori o al contenuto da mostrare.
Il Layer Split Screen di mimoLive le offre il massimo controllo sulla visualizzazione di più sorgenti video nei suoi flussi live. Grazie a funzioni come i layout dinamici, i controlli PTZ e l'evidenziazione automatica degli altoparlanti, può creare un'esperienza visiva professionale e coinvolgente per il suo pubblico. Se ospita interviste, tavole rotonde o eventi con più fonti, questo livello la aiuta a presentare i contenuti in modo raffinato e organizzato.

