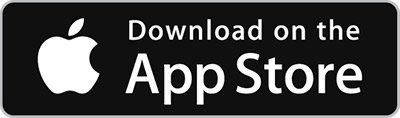mimoLive offre una flessibilità e un controllo senza precedenti grazie alla funzione di Controllo Remoto basata su browser. Questo potente strumento le consente di gestire le sue trasmissioni live da qualsiasi dispositivo, in qualsiasi parte del mondo, utilizzando un browser web.
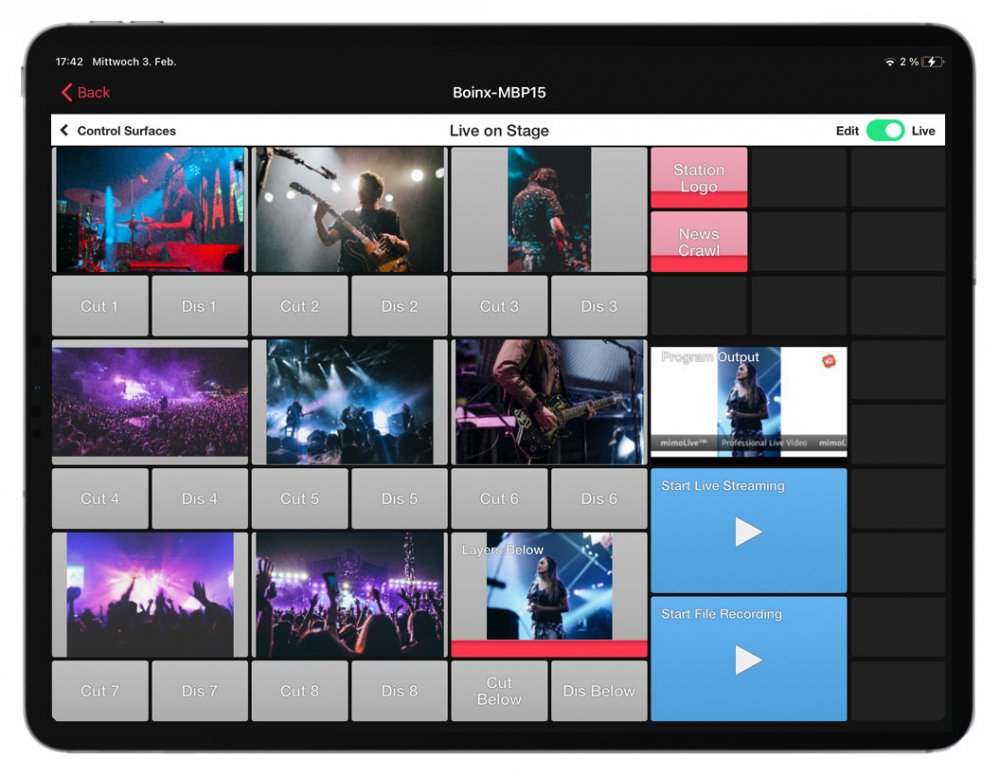
Vantaggi e capacità principali
Con il Controllo Remoto basato su browser di mimoLive, ottiene la flessibilità e il potere di dirigere produzioni video live di alta qualità da qualsiasi luogo, migliorando le sue capacità di trasmissione e la sua efficienza.
Opzioni di controllo versatili: mimoLive può essere azionato tramite il cursore del mouse, tasti personalizzati, scritture di automazione e, più comodamente, tramite il Controllo remoto basato su browser. Buttons da mimoLive Le superfici di controllo remoto possono indicare lo stato di un livello, mostrare un feed video o visualizzare lo stato delle animazioni.
Superfici di controllo remoto personalizzabili: Crea più superfici di controllo remoto su misura per i diversi ruoli e compiti. Per esempio, crei una superficie per il montatore in studio per cambiare le fonti video e un'altra per il social media manager per aggiungere titoli di notizie in remoto. Questo assicura la massima libertà ed efficienza nel dirigere la sua produzione video dal vivo.
Accessibilità multiutente: ogni superficie di controllo remoto può essere utilizzata contemporaneamente da diversi membri del team, migliorando la collaborazione e il flusso di lavoro. Sia che si trovi in studio o su una postazione di lavoro, tutti possono contribuire senza problemi.
Accesso globale: Accede alle sue superfici di controllo remoto da qualsiasi dispositivo all'interno della sua rete locale. Con l'aiuto di un tunnel di rete sicuro, può anche controllare le sue trasmissioni dal suo ufficio o da qualsiasi altra postazione remota in tutto il mondo.
Controllo completo: Gestisce ogni aspetto del suo progetto mimoLive in remoto, compresa la commutazione della telecamera, il funzionamento dei terzi inferiori e il mantenimento dei punteggi nei live stream sportivi. Tutto ciò di cui ha bisogno è a portata di mano.
Feedback in tempo reale: Riceve un feedback visivo sullo stato dei livelli e monitora persino l'output finale del programma direttamente sulla sua superficie di controllo remoto. In questo modo, ha la certezza di avere una supervisione e un controllo completi sulla sua trasmissione in diretta in ogni momento.
Esercitazione mimoLive: Superfici di controllo remoto
Guardate questa esercitazione per imparare a usarlo:
Stai visualizzando un contenuto segnato da YouTube. Per accedere al contenuto effettivo, clicchi sul pulsante sottostante. Si prega di notare che in questo modo si condividono i dati con provider di terze parti.
Ulteriori informazioniPer iniziare
Impostazione di mimoLive per il controllo remoto
Per utilizzare una Superficie di Controllo Remoto con mimoLive, deve innanzitutto abilitare la funzione. Questo attiva un server web integrato che serve interfacce di controllo esclusivamente per mimoLive.
Segua questi passi per iniziare:
- Apra mimoLive e vada nella sezione menu principale.
- Scegliere "Impostazioni..." per aprire la finestra Impostazioni.
- Passa alla schermata Telecomando scheda.
- Abilita l'opzione "Consenti l'accesso al controllo remoto".
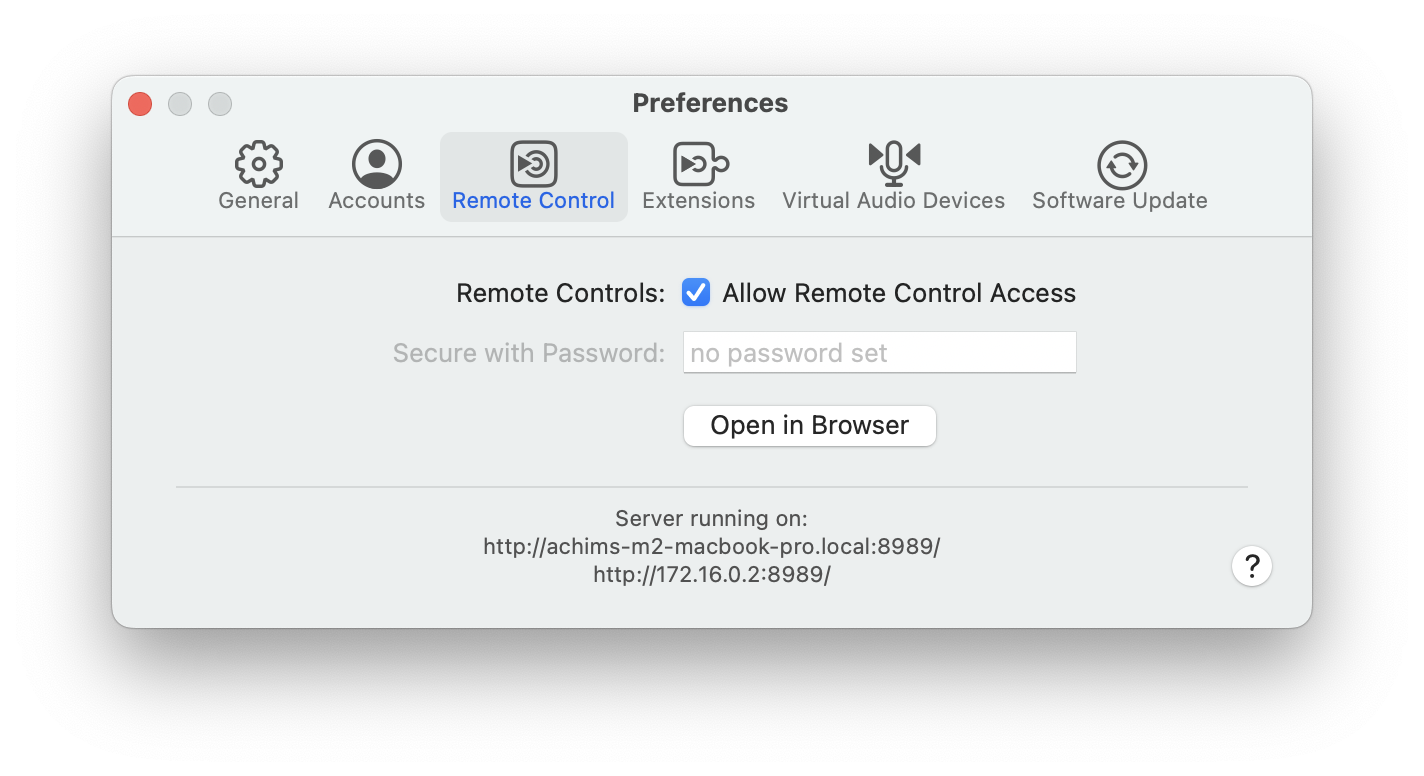
Una volta abilitato, mimoLive è pronto per essere controllato a distanza.
Può ora procedere alla creazione della sua prima superficie di controllo remoto tramite un browser web.
Accesso alla superficie di controllo remoto mimoLive
Per accedere alla superficie di controllo remoto mimoLive sulla stessa macchina:
- Cliccare "Apri nel browser". nel Telecomando della finestra Preferenze, o
- Fare clic sul pulsante Pulsante della barra degli strumenti del Controllo remoto nella finestra del documento mimoLive che desidera controllare.

Dopo l'apertura della superficie di controllo remoto nel suo browser web preferito, le verrà richiesto di selezionare il documento mimoLive che desidera controllare.
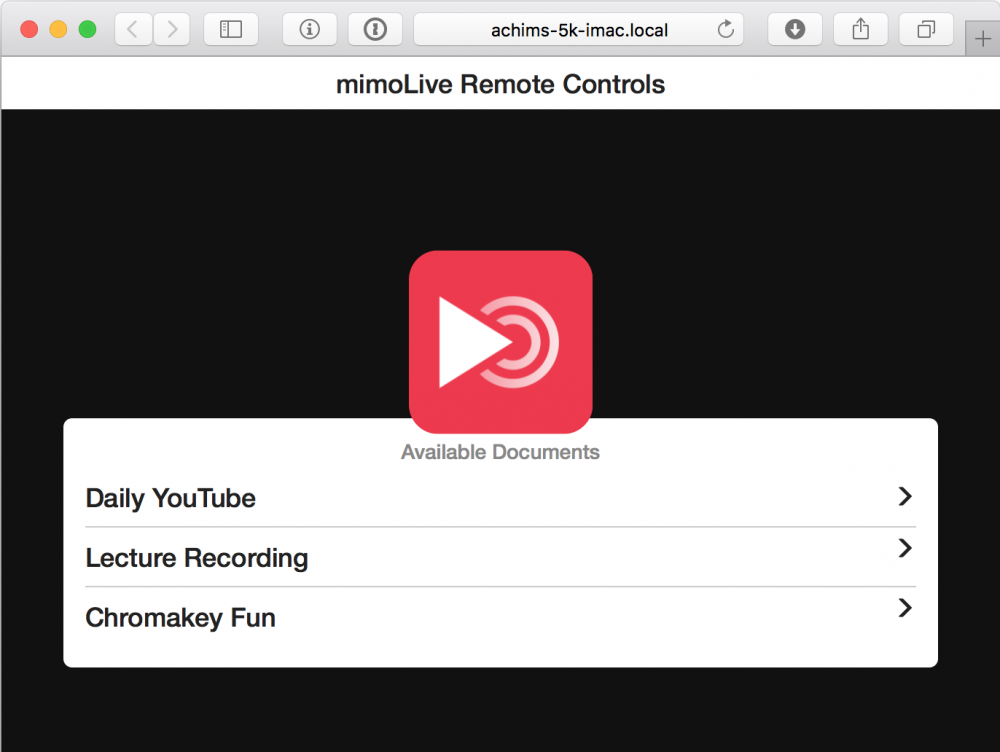
Creare una nuova superficie di controllo remoto
Quando apre l'interfaccia di controllo remoto per un documento mimoLive specifico per la prima volta, le verrà richiesto di creare una nuova superficie di controllo.
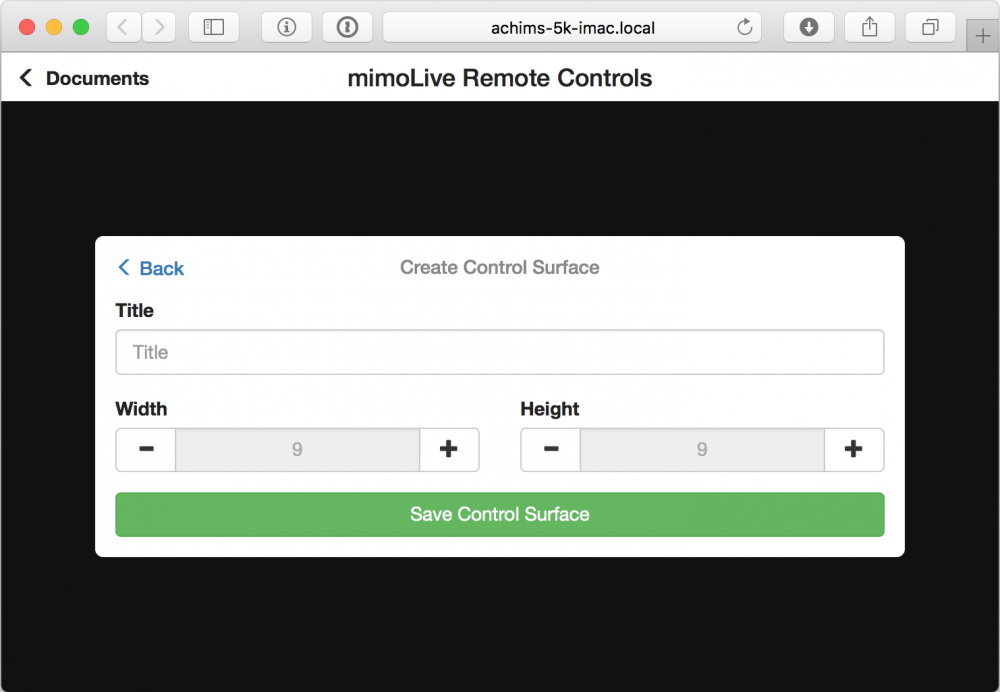
Personalizzazione delle dimensioni della griglia
Quando crea una nuova superficie, mimoLive suggerisce la dimensione della griglia dei pulsanti in base al suo dispositivo. Può regolarla immediatamente o modificarla in seguito nelle impostazioni della superficie del telecomando.
Può creare multiple superfici di controllo remoto per lo stesso documento mimoLive. Questo le permette di progettare diversi layout su misura per ruoli o compiti specifici, come ad esempio una superficie per la commutazione delle telecamere, un'altra per il controllo dell'audio e una terza per la gestione della grafica. Ogni superficie può essere aperta in modo indipendente in un browser web, il che la rende ideale per le produzioni collaborative o le configurazioni multidispositivo.
Dopo la creazione di una superficie di controllo, viene presentata una griglia vuota che può essere utilizzata per creare una disposizione personale dei pulsanti:
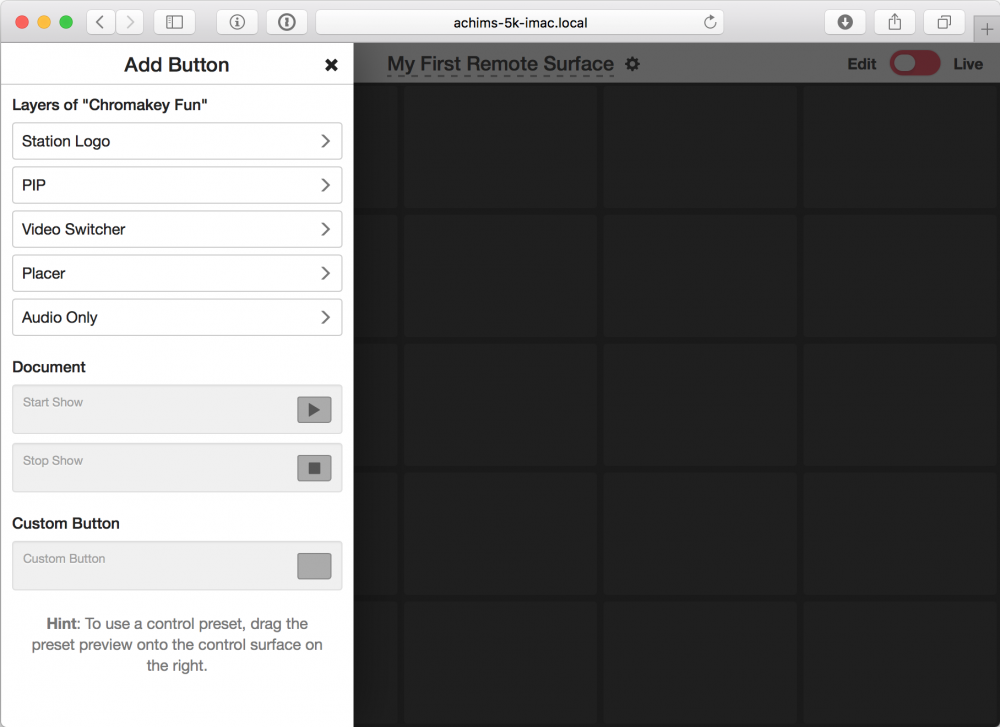
Aggiunta di un pulsante
Nella colonna Aggiungi Button a sinistra, scelga un livello dal suo documento per il quale desidera aggiungere pulsanti di controllo alla sua Superficie di controllo remoto. Come esempio, abbiamo scelto il livello Video Switcher. Ora vedrà i diversi layout offerti da questo livello specifico:
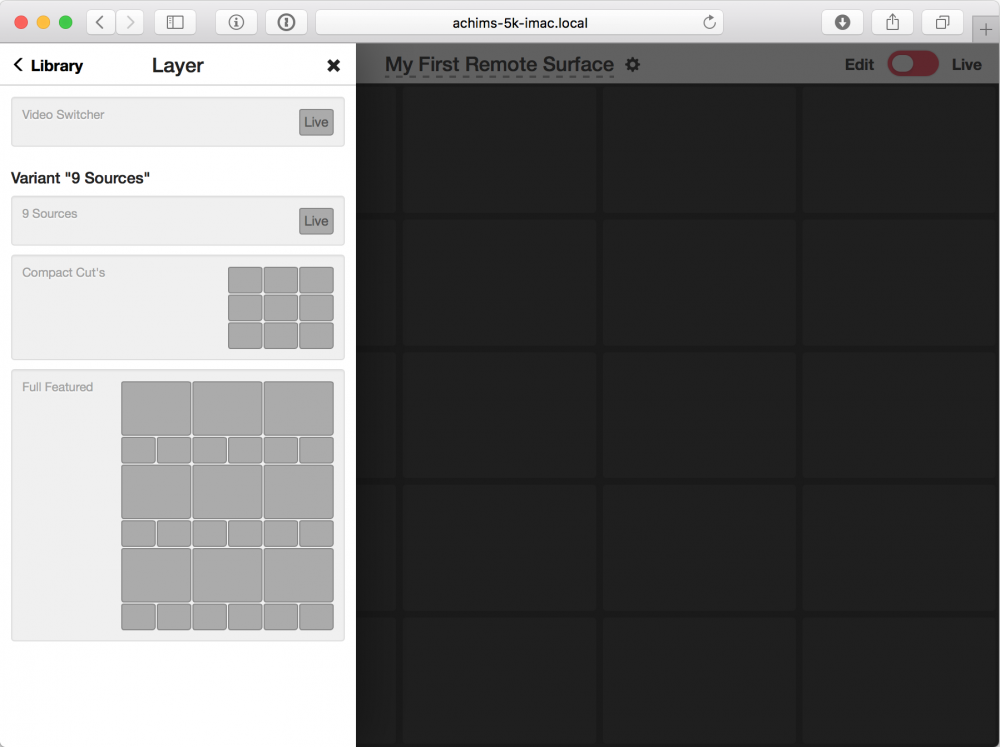
I layout suggeriti per ogni livello possono variare a seconda delle impostazioni effettuate nel documento mimoLive. È importante finalizzare il documento mimoLive prima di progettare la superficie del telecomando.
Trascinare un layout a scelta da sinistra a destra sulla superficie del telecomando:
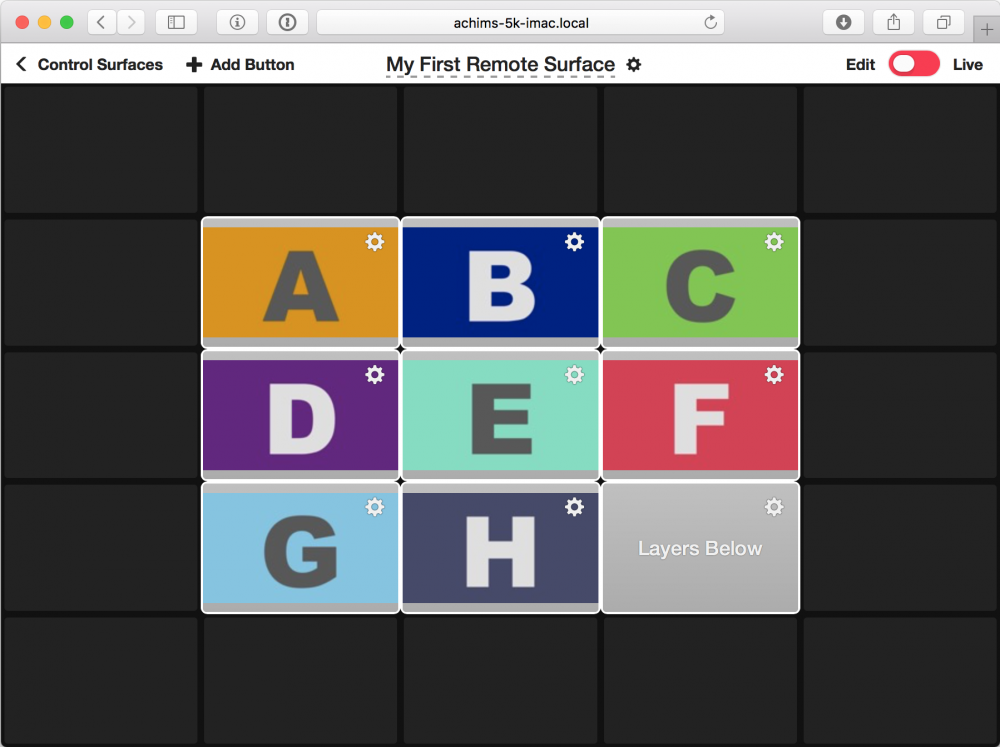
È possibile aggiungere altri pulsanti alla superficie con il menu "+ Aggiungi pulsante" nell'angolo in alto a sinistra.
Non dimentichi di risparmiare!
La configurazione delle sue Superfici di Controllo Remoto è memorizzata all'interno del documento mimoLive. Per assicurarsi che le sue superfici e le modifiche apportate siano conservate, salvi sempre il documento dopo aver creato o modificato una superficie di controllo, altrimenti le modifiche andranno perse.
Modifica di un Button
Per modificare le proprietà di ogni pulsante deve prima passare alla modalità di modifica nell'angolo superiore destro. Ora può selezionare l'icona dell'ingranaggio dell'azione su quel pulsante specifico per visualizzare il pannello Modifica azione Button:
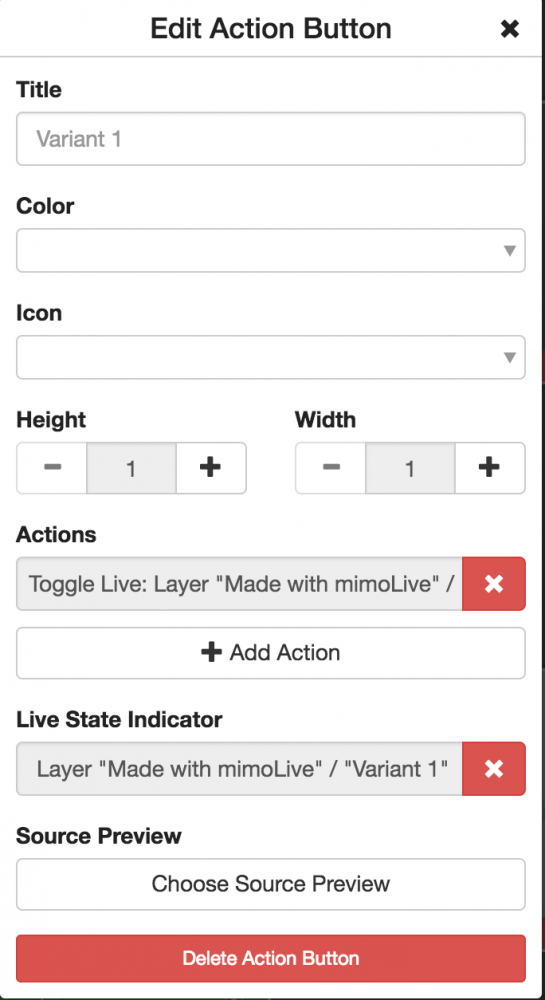
Per rendere il pulsante più facilmente riconoscibile, è ora possibile assegnargli un titolo, scegliere il colore di sfondo e aggiungere un'icona.
Se si desidera ingrandirlo, è possibile impostare l'altezza e la larghezza del pulsante.
L'elenco Azioni consente di scegliere le azioni che il pulsante eseguirà quando viene premuto.
L'indicatore di stato live consente di selezionare un livello o una sorgente video per mostrare lo stato live.
Con l'Anteprima sorgente è possibile selezionare una sorgente video del documento mimoLive da cui visualizzare una miniatura. Si noti che questa opzione influisce sulle prestazioni complessive di mimoLive!
Impostazione di un pulsante per attivare più azioni
La caratteristica più potente della superficie di controllo remoto è la possibilità di far sì che un pulsante attivi più azioni, ad esempio per accendere uno specifico terzo inferiore ogni volta che si passa a una determinata telecamera nello switcher o per spegnere diversi layer e accenderne altri quando si termina uno spettacolo.
Per aggiungere un'azione supplementare, fare clic su Aggiungi azione nel pannello del pulsante Modifica azione visto sopra. Per rimuovere un'azione non più necessaria, premere la "x" accanto ad essa.
Eliminazione di un pulsante
Per eliminare un pulsante è necessario fare clic sull'icona dell'ingranaggio dell'azione di quel pulsante per visualizzare il pannello Modifica azione pulsante. In fondo a questo pannello si trova il pulsante di cancellazione. Per evitare di cancellare accidentalmente un pulsante, è necessario confermare l'eliminazione una seconda volta.
Utilizzo della superficie del telecomando
Dopo aver modificato la superficie di controllo a suo piacimento, può accedere alla Modalità Live in alto a destra dello schermo.
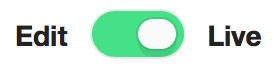
Suggerimento sulle prestazioni per le anteprime delle sorgenti
Alcuni livelli - come il Video Switcher - visualizzano le anteprime della sorgente dal vivo direttamente nel browser. Sebbene siano utili, queste anteprime possono comportare un carico significativo sul dispositivo di controllo remoto e sul Mac che esegue mimoLive. Se riscontra problemi di prestazioni, consideri di ridurre il numero di pulsanti che mostrano le anteprime dal vivo.
Utilizzo di più superfici di controllo remoto
È possibile utilizzare più di una superficie di controllo remoto contemporaneamente per un documento. Ciò consente di distribuire i compiti tra un gruppo di redattori. In una scuola, ad esempio, uno studente può controllare lo switcher, uno l'audio, uno la grafica e le terze parti inferiori.
È inoltre possibile utilizzare la stessa superficie di controllo remoto su più dispositivi contemporaneamente. Le modifiche apportate a un'istanza della superficie di controllo remoto verranno automaticamente e istantaneamente propagate a tutte le istanze. Ciò è particolarmente utile per aggiornare la superficie di controllo remoto quando viene modificata la pila di livelli nel documento mimoLive.
Regolazione della superficie del telecomando
Se si desidera modificare l'aspetto della superficie di controllo remoto, è necessario passare alla modalità di modifica e fare clic sull'ingranaggio di azione accanto al titolo in alto. Si aprirà una finestra in sovrimpressione con diverse opzioni per regolare il titolo, le dimensioni e la grandezza dei caratteri della superficie di controllo remoto.
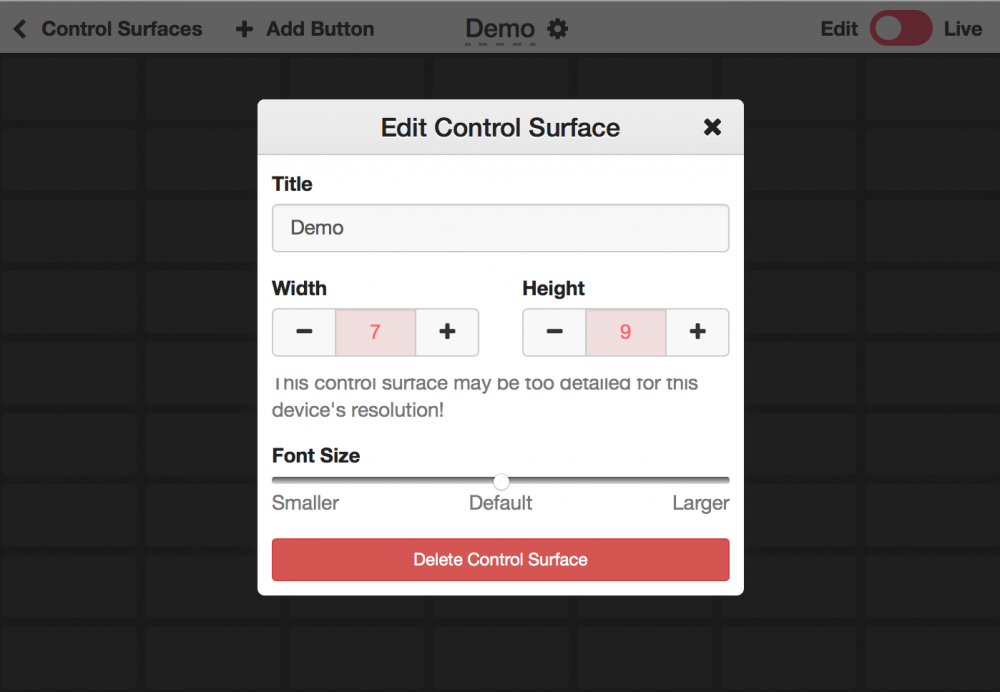
Rinominare una superficie del telecomando
Se si desidera assegnare un nome appropriato alla superficie di controllo remoto, è possibile rinominarla in modalità di modifica facendo clic sull'ingranaggio di azione accanto al titolo in alto. Si aprirà una finestra in sovrimpressione in cui è possibile modificare il titolo.
Modifica delle dimensioni della superficie del telecomando
Se si ha bisogno di più spazio per un numero maggiore di pulsanti sulla superficie del telecomando, è possibile modificarne le dimensioni facendo clic sull'ingranaggio di azione accanto al titolo della superficie in alto (assicurarsi di essere in modalità di modifica). Si aprirà una finestra in sovrimpressione che vi darà la possibilità di ridimensionare la superficie del telecomando facendo clic sui pulsanti + e -. Si noti che non è possibile rimpicciolire la superficie se nell'area è presente un pulsante. Eliminare prima tali pulsanti.
Eliminazione di una superficie del telecomando
Per eliminare una superficie di controllo remoto è necessario passare alla modalità di modifica, fare clic sull'ingranaggio di azione accanto al titolo in alto e fare clic due volte su "Elimina superficie di controllo" nella finestra visualizzata.
App di controllo remoto su iOS
Se si desidera utilizzare le Superfici di controllo remoto sui dispositivi iOS, esistono due modi:
1. Aprire il URL in Safari o Chrome come descritto sopra (questo funzionerà anche per i dispositivi mobili basati su Android).
2. Usare il tasto App mimoLive Remote dall'App Store
App mimoLive Remote per iOS
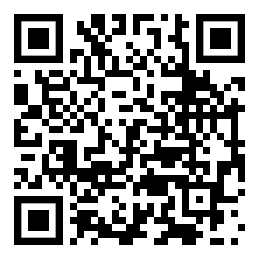
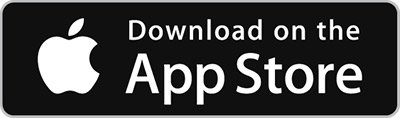
Scarica l'applicazione mimoLive Remote dall'App Store.
Utilizzo dell'applicazione mimoLive Remote
Quando si avvia l'app mimoLive Remote, questa cerca le istanze di mimoLive in esecuzione sulla stessa rete del dispositivo iOS:
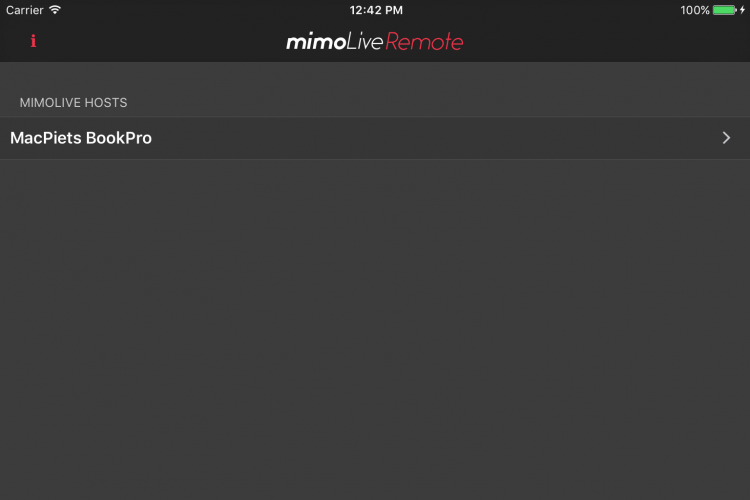
Selezionare l'istanza di mimoLive che si desidera controllare. Dopodiché, l'applicazione si comporta come l'applicazione di controllo remoto basata sul Web.
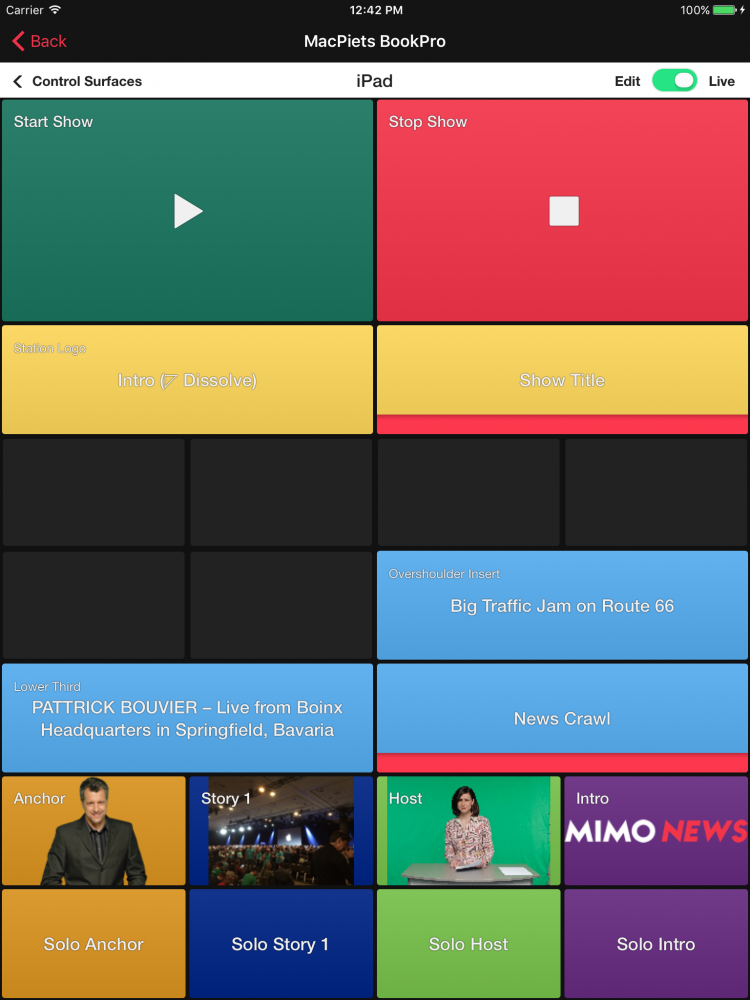
Accesso remoto via Internet
Poiché le Superfici di Controllo Remoto sono abilitate da un server web integrato in mimoLive, l'accesso remoto a mimoLive da qualsiasi punto di Internet potrebbe essere abilitato assegnando al computer mimoLive un numero IP pubblico. Per motivi di sicurezza, tuttavia, questa è una pessima idea. Un modo migliore per utilizzare la superficie di controllo remoto tramite una rete pubblica è quello di stabilire un tunnel sicuro verso il computer host mimoLive utilizzando ngrok.