How the Zoom Meeting Source in mimoLive is Changing the Game
The Zoom Meeting Source in mimoLive can be used for a variety of live video production use cases, such as:
- Webinars: You can use the Zoom Meeting Source to host webinars and incorporate the audio and video of up to six participants into your live stream, allowing you to create a more engaging and interactive experience for your viewers.
- Remote Interviews: The Zoom Meeting Source can be used to conduct remote interviews with guests who are not physically present in the studio. By integrating Zoom into your live production workflow, you can bring remote guests onto your show and interact with them in real-time.
- Remote Meetings: You can also use the Zoom Meeting Source to host remote meetings and incorporate the audio and video of all participants into your live stream, making it easier to collaborate and work with remote team members.
- Live Events: The Zoom Meeting Source can be used to incorporate live feeds from remote cameras, allowing you to capture and broadcast multiple angles of an event, such as a concert or sporting event.
Overall, the Zoom Meeting Source in mimoLive provides a convenient and flexible way to integrate remote participants into your live production workflow, allowing you to create a more engaging and dynamic experience for your audience.
A mimoLive Studio license is required for the Zoom Meeting Source.
The Zoom integration is provided free of charge to mimoLive Studio and Broadcast license holders as long as Zoom isn’t charging developers for the use of the SDK.
Get Zoom Audio and Video for Up to 6 Participants in 1080p Resolution
Join a Zoom Meeting with mimoLive and receive individual audio and video for up to 6 participants in up to 1080p resolution (Zoom High Bandwidth Mode). Use the individual audio and video provided by this source to create great looking layouts using mimoLive layers.
Not getting 1080p?
To receive video in HD, Zoom must enable it at the account level for the account hosting the meeting. A Zoom Pro account can be configured to deliver 720p and a Business account can deliver up to 1080p. Contact Zoom support via a support ticket to request that Group HD meetings be enabled for the account hosting the meeting.
Can I capture more than 6 participants?
Yes, you can. However, Zoom limits the bandwidth sent to your computer, so additional Zoom Meeting sources will degrade the quality of the sources.
How mimoLive integrates with Zoom
Zoom Virtual Production

Create a visually compelling and engaging live program using meeting participants as external cameras. Shown here is the Video Carousel layer.
Zoom Hybrid Production

Send video and audio from participants to a studio or stage and integrate with live action to create a live broadcast.
Zoom ISO Recording

Record ISO video and audio from meeting participants to h.264 or ProRes video files.
Zoom ISO Playout

Send ISO audio and video feeds from to other video production equipment using SDI, NDI or RTMP. (This feature is pending approval by Zoom and will be available soon.)
Sending mimoLive output to Zoom (Virtual Camera)

If you want to increase the production value of your live performance in a Zoom meeting, use the Virtual Camera to send video and audio from your mimoLive document into Zoom (or other live conferencing apps.)
How to get started with the Zoom Meeting Source
mimoLive User
When you join a Zoom meeting using mimoLive, it appears to the meeting participants that a new user has joined the meeting. We will refer to this user as the mimoLive user.
Authenticating with Zoom
Some Zoom Meetings require authentication to prevent uninvited guests from joining. To authenticate with Zoom, go to the mimoLive settings, select Accounts, find “Zoom” in the table on the right, and click on it:
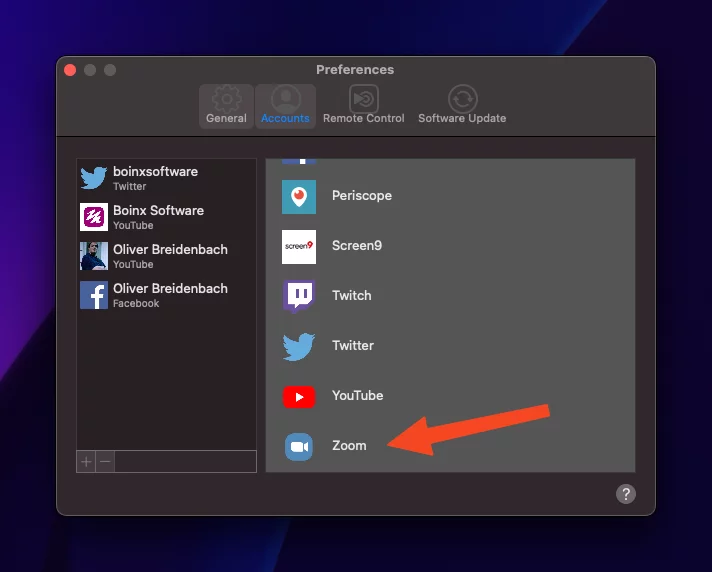
The process will take you to your web browser and the Zoom website. Log in using your Zoom credentials.
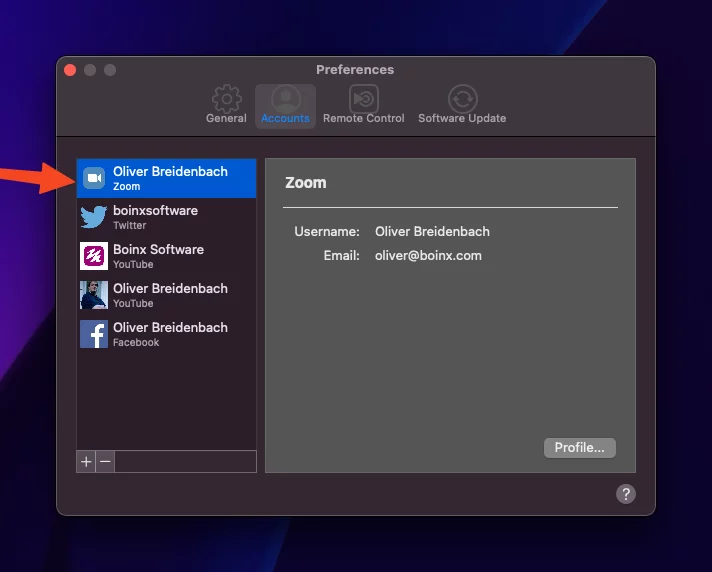
You are now logged in to Zoom using mimoLive. This will be the persona of the mimoLive user that is joining the meeting when you use mimoLive to join the meeting.
Do I need to be authenticated with Zoom to join a meeting?
If the meeting is passcode only, you can join the meeting without authentication. However, you must be granted Local Recording privileges by the meeting host or co-host.
Joining a Zoom Meeting
You can use mimoLive to join an existing meeting on Zoom. mimoLive will appear as a regular user on the meeting called “mimoLive Recorder”.
Select “Join Zoom Meeting” from the Zoom menu:
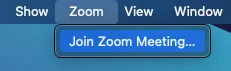
Enter the meeting ID and passcode:
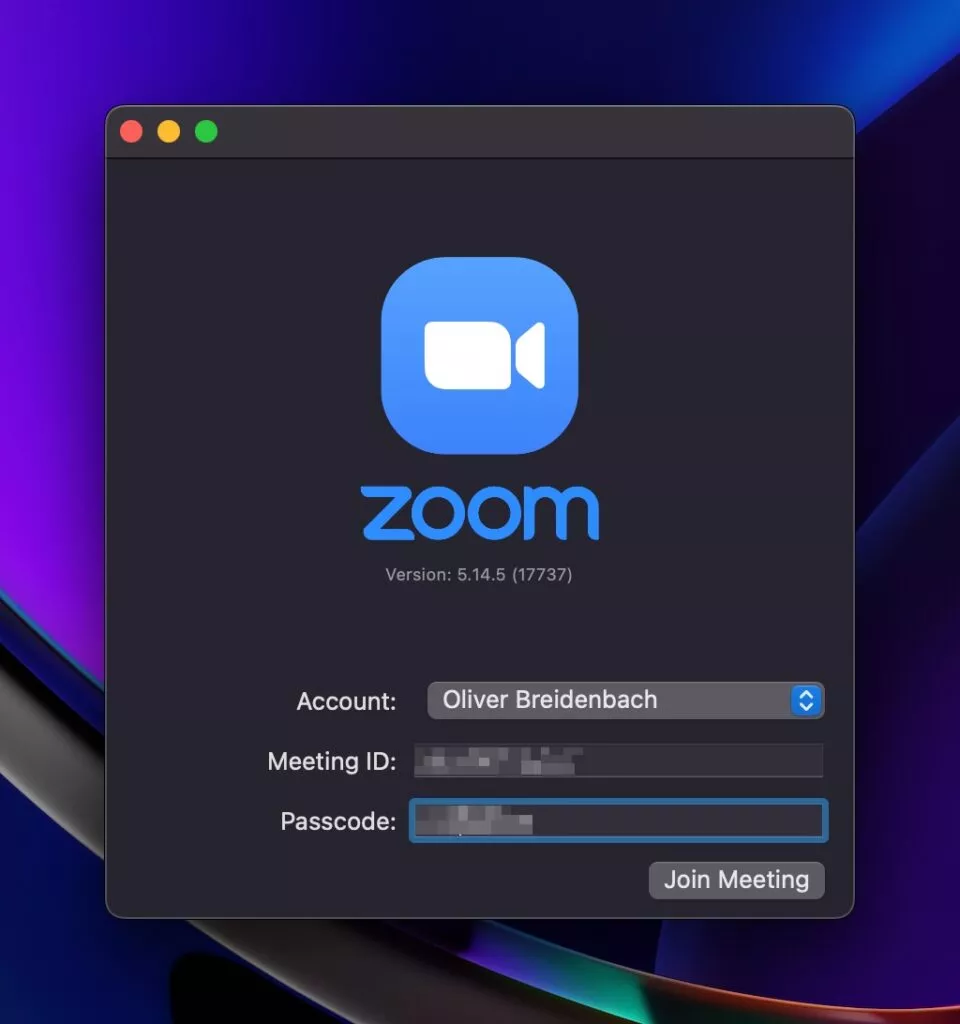
Shortcut
You can copy/paste the Zoom Invitation link or the entire invitation email into the Meeting ID field, and mimoLive will automatically find the information needed.
After you click Join Meeting, the Zoom window opens. It looks and works just like the Zoom client:
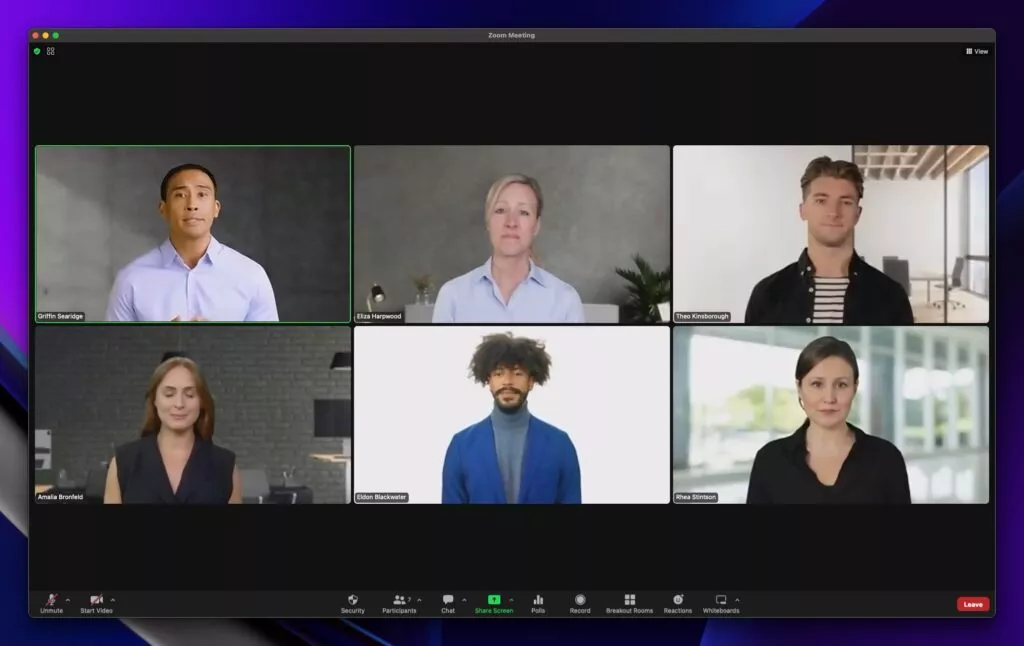
Changing Meeting Settings
The Zoom Meeting window is a true Zoom client. You can set up a video camera and microphone for the return feed, as well as most other Zoom Meeting settings.
To access the settings, select the Audio or Video pop-up menu in the lower left corner of the Zoom Meeting window:
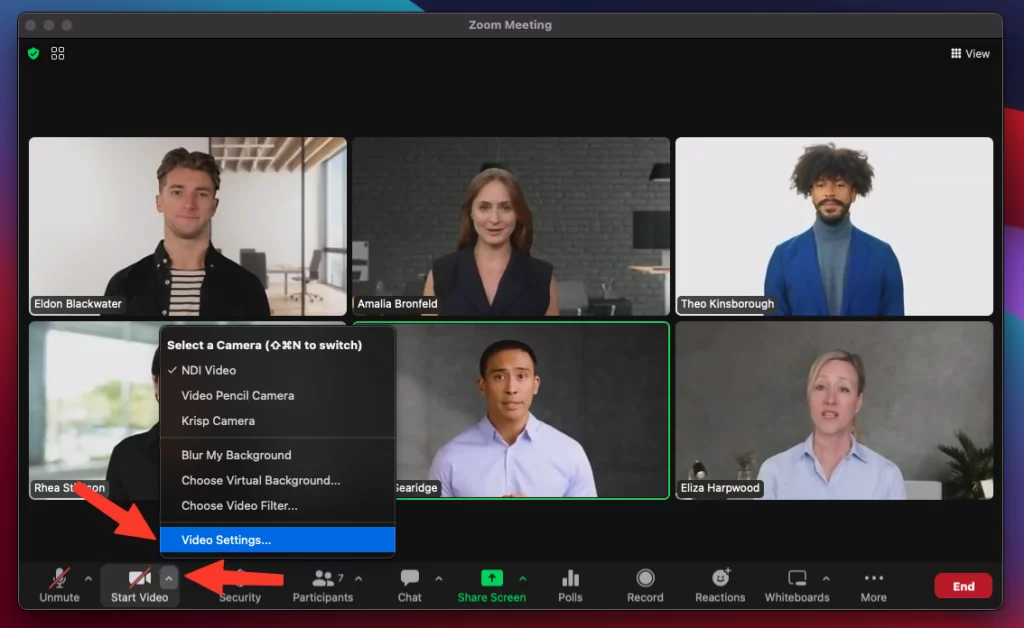
This will open the standard Zoom Settings window:
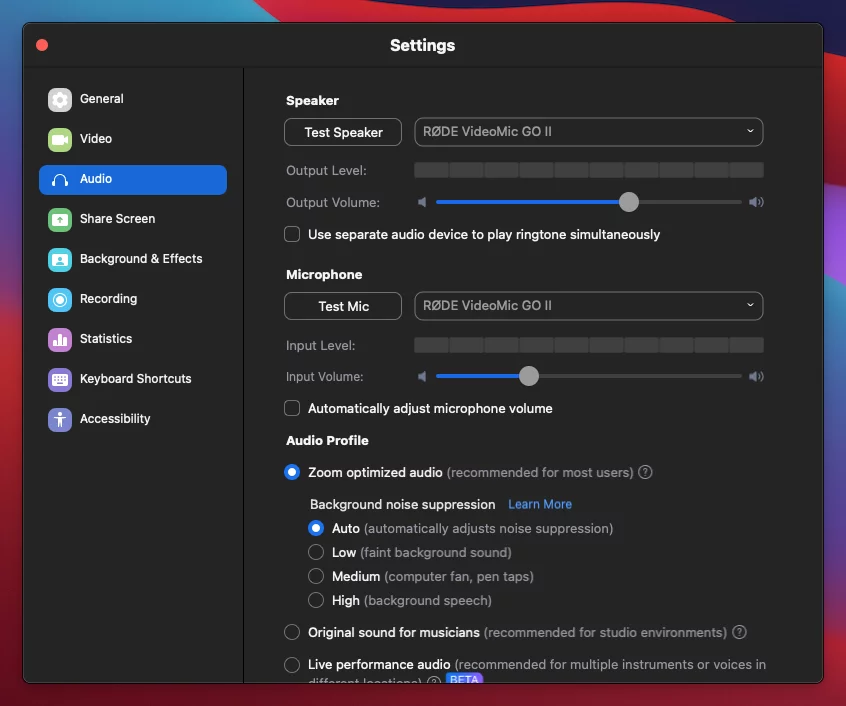
Hearing an echo?
If you hear an echo when you’ve set up your meeting sources and monitor the audio through mimoLive, it is most likely because the Zoom Meeting also outputs the audio through your monitoring device. To avoid this, select a different “Speaker” in the Zoom Meeting settings. If you do not have an extra audio device, you can install a virtual audio device such as Loopback or the free Blackhole and select that.
Receiving Audio and Video
Local Recording permisson required to receive audio and video
To receive audio and video, the mimoLive user must be granted local recording permission by the meeting host or co-host, and the Zoom meeting must have local recording enabled at the account level.
If the mimoLive user has host or co-host status, local recording permission is automatically granted.
To receive audio and video, add a Zoom Meeting source in the Sources column for each participant you want to add to your production:
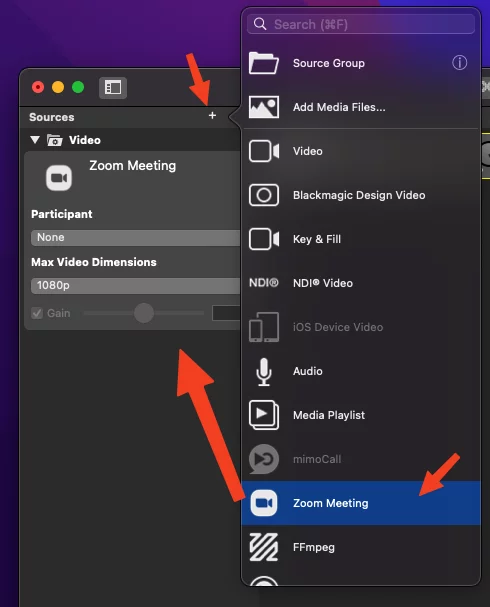
Select Zoom Participant
You can select a specific Zoom meeting participant directly from the pop-up menu:
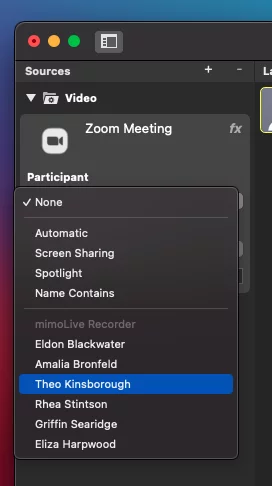
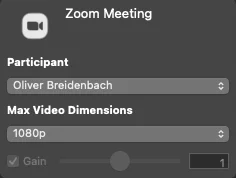
There are a couple of “special” participants:
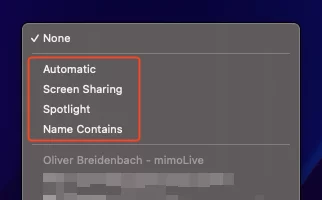
Automatic
A Zoom Meeting source of this type receives the “Speaker” as automatically selected by Zoom as video and the mixdown of the audio as sent by Zoom. This can be useful for open Q&A in a meeting.
Screen Sharing
If a participant shares their screen, the Zoom Meeting source with “Screen Sharing” selected will receive the video from the screen share.
A Zoom Meeting Source for Screen Sharing does not include audio.
Spotlight
A Zoom Meeting source with “Spotlight” selected will receive video and audio from the participant that a host or co-host has “spotlighted”.
Only spotlight one person at a time
Zoom allows you to spotlight multiple people in the meeting. mimoLive will receive a list of all the people being spotlighted, but will only use the first entry in that list.
Please make sure the meeting host knows to only spotlight one person at a time.
This feature can be used to give an outside person control over who appears in the video production. An example of this would be a town hall meeting where the town clerk can select which citizen is given the right to speak.
Name Contains
When you select this option, a new field appears for you to enter a portion of the Zoom Meeting participant’s name that will be automatically matched when the person joins the meeting:
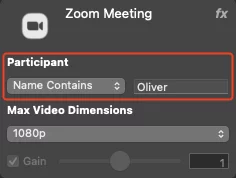
This can be used to assign sources to specific people in preparation for a meeting.
Video Dimensions
The Zoom Meeting source supports receiving video with up to 1080p resolution, depending on the bandwidth of your connection to Zoom and the power of your computer to decode video streams. To preserve bandwidth, you can choose an upper limit for the video resolution by setting the Video Dimensions in the Zoom Meeting source panel:
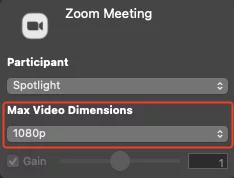
Chat
Messages that attendees send to the meeting chat are added to the mimoLive Comments window and can be used with the comment layers to display in your video production. You can find the Comments window in the “Window” menu.
Return Feed
mimoLive can send the program out and program audio mix back into the Zoom meeting as a return feed. To do this, there are special audio and video devices available that can be activated by using the HTTP API (see below) to join the meeting.
Starting with mimoLive 6.5, you will be able to use the mimoLive Virtual Camera Extension to send a return feed to the meeting.
ISO Recording and Playout
By using the File Recording output destination, you can record each source from the Zoom Meeting individually for later editing in an NLE video editing program such as Final Cut Pro, DaVinci Resolve, or Adobe Premiere.
The Fullscreen Playout output destination can be used to display a specific participant on a studio monitor or teleprompter for interaction with a live audience.
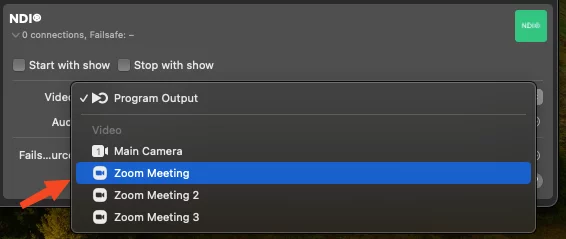
Looking for Hardware to run this on?
The mimoRack™ is the perfect hardware companion to the mimoLive Zoom integration. You can build it yourself.
Status Messages
The mimoLive Zoom source displays status messages:
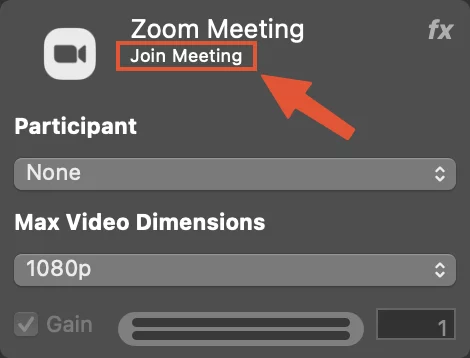
Join Meeting
This message appears if you haven’t joined a meeting yet.
Awaiting Recording Permission
This message appears if you have joined a meeting but don’t have recording permissions. Request permission from a host or co-host in the meeting using the “Request Recording Permission” button:
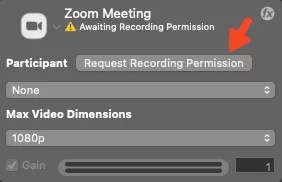
Waiting for Zoom participant
This message appears when the source is trying to capture a meeting participant who hasn’t joined the meeting yet.
[Video Resolution] – [Participant name]
If everything is working correctly, the status message will show the video resolution being received and the name of the participant.
API Support
The Zoom Meeting Source also supports changing parameters via the HTTP API to enable automation. The Zoom Meeting Source has the following properties that can be read and set:
“zoom-userid” to select a specific Zoom User by their ID (sets the “zoom-userselectiontype” automatically)
“zoom-username-containing” to select a user by their literal name (first match) (sets the “zoom-userselectiontype” automatically)
“zoom-username” to set a specific Zoom User by their literal name (sets the “zoom-userselectiontype” automatically)
“zoom-userselectiontype” to switch the user selection mode (values are subject to change)
“zoom-videoresolution” select a certain maximum resolution (values are subject to change)
API Calls
Get the list of participants in the meeting:
/api/v1/zoom/participants
Join a meeting:
/api/v1/zoom/join?meetingid=[meetingId]&displayname=mimoLive%20rocks&passcode=[passcode]&zoomaccountname=[zoomaccount]&virtualcamera=true
Replace [meetingId], [passcode], [zoomaccount] with the proper information.
Choose a suitable displayname.
With virtualcamera=true the program output and program audio mix are sent back to the meeting.
Leave the meeting:
This command causes mimoLive to leave a meeting but leave it running for other participants.
/api/v1/zoom/leave
End the meeting:
This command causes mimoLive to leave a meeting and end it for all participants.
/api/v1/zoom/end
Control in-meeting settings:
Once mimoLive is connected to a meeting and if it is host or co-host, it can control various aspects of the meeting using this API call:
/api/v1/zoom/meetingaction?command=<command>
where <command> is one of the following:
requestRecordingPermission
muteVideo
unmuteVideo
muteAudio
unmuteAudio
enableUnmuteBySelf
disableUnmuteBySelf
muteAll
unmuteAll
lockMeeting
unlockMeeting
lowerAllHands
shareFitWindowMode
shareOriginSizeMode
pauseShare
resumeShare
joinVoip
leaveVoip
allowParticipantsToChat
disallowParticipantsToChat
allowParticipantsToShare
disallowParticipantsToShare
allowParticipantsToStartVideo
disallowParticipantsToStartVideo
allowParticipantsToShareWhiteBoard
disallowParticipantsToShareWhiteBoard
enableAutoAllowLocalRecordingRequest
disableAutoAllowLocalRecordingRequest
allowParticipantsToRename
disallowParticipantsToRename
showParticipantProfilePictures
hideParticipantProfilePictures
Using the command line to call the API:
The API can also be called from the Mac command line using the applications URL scheme. Here are two examples:
open -a "mimoLive" "mimolive2://api/v1/zoom/join?meetingid=xxxxxxxx&displayname=mimo%20rocks&passcode=yyyyyyyyyyyyyyyyyyyyy&zoomacountname=zzzzzzzz&virtualcamera=true"open -a "mimoLive" "mimolive2://api/v1/zoom/leave"

