Hur Zoom Meeting Source i mimoLive förändrar spelplanen
The Zoom-möte Source i mimoLive kan användas för en mängd olika användningsområden för livevideoproduktion, t.ex:
- Webbinarier: Du kan använda Zoom-källan för att anordna webbseminarier och införliva upp till sex deltagares ljud och bild i din direktsändning, så att du kan skapa en mer engagerande och interaktiv upplevelse för dina tittare.
- Intervjuer på distans: Zoom-källan kan användas för att göra intervjuer på distans med gäster som inte är fysiskt närvarande i studion. Genom att integrera Zoom i ditt arbetsflöde för liveproduktion kan du ta med fjärrgäster till din show och interagera med dem i realtid.
- Möten på distans: Du kan också använda Zoom-källan för att anordna distansmöten och införliva ljud och bild från alla deltagare i din direktsändning, vilket gör det enklare att samarbeta och arbeta med gruppmedlemmar på distans.
- Live-evenemang: Zoom-källan kan användas för att integrera liveflöden från fjärrkameror, så att du kan fånga och sända flera vinklar av ett evenemang, t.ex. en konsert eller ett sportevenemang.
Sammantaget är Zoom Source i mimoLive ett bekvämt och flexibelt sätt att integrera fjärrdeltagare i arbetsflödet för liveproduktion, så att du kan skapa en mer engagerande och dynamisk upplevelse för din publik.
En mimoLive Studio-licens krävs för Zoom Meeting Source.
Zoom-integrationen är kostnadsfri för licensinnehavare av mimoLive Studio och Broadcast så länge Zoom inte debiterar utvecklare för användningen av SDK.
Få zoomljud och video för upp till 6 deltagare i 1080p-upplösning
Delta i ett Zoom-möte med mimoLive och ta emot individuellt ljud och video för upp till 6 deltagare i upp till 1080p-upplösning (Zoom High Bandwidth Mode). Använd det individuella ljudet och videon från den här källan för att skapa snygga layouter med hjälp av mimoLive-lager.
Får du inte 1080p?
För att ta emot video i HD måste Zoom aktivera det på kontonivå för det konto som är värd för mötet. Ett Zoom Pro-konto kan konfigureras för att leverera 720p och ett Business-konto kan leverera upp till 1080p. Kontakta Zooms support via ett supportärende för att begära att Group HD-möten aktiveras för det konto som är värd för mötet.
Kan jag ta med fler än 6 deltagare?
Ja, det är möjligt. Zoom begränsar dock bandbredden som skickas till din dator, så ytterligare Zoom Meeting-källor kommer att försämra kvaliteten på källorna.
Hur mimoLive integreras med Zoom
Zoom virtuell produktion

Skapa ett visuellt övertygande och engagerande liveprogram med mötesdeltagare som externa kameror. Här visas Lager för videokarusell.
Zoom Hybrid Produktion

Skicka video och ljud från deltagarna till en studio eller scen och integrera med direktsändning för att skapa en direktsändning.
Zoom ISO Inspelning

Spela in ISO-video och ljud från mötesdeltagare till h.264- eller ProRes-videofiler.
Zoom ISO Uppspelning

Skicka ISO-ljud- och videoflöden från till annan videoproduktionsutrustning med SDI, NDI eller RTMP. (Denna funktion har ännu inte godkänts av Zoom och kommer att finnas tillgänglig inom kort).
Skicka mimoLive-utdata till Zoom (virtuell kamera)

Om du vill öka produktionsvärdet för ditt liveframträdande i ett Zoom-möte kan du använda Virtuell kamera för att skicka video och ljud från ditt mimoLive-dokument till Zoom (eller andra appar för livekonferenser).
Så här kommer du igång med Zoom Meeting Source
mimoLive Användare
När du ansluter till ett Zoom-möte med mimoLive visas det för mötesdeltagarna att en ny användare har anslutit till mötet. Vi kommer att referera till denna användare som mimoLive-användaren.
Autentisering med Zoom
Vissa Zoom-möten kräver autentisering för att förhindra att oinbjudna gäster går med. För att autentisera med Zoom, gå till mimoLive-inställningarna, välj Konton, hitta "Zoom" i tabellen till höger och klicka på den:
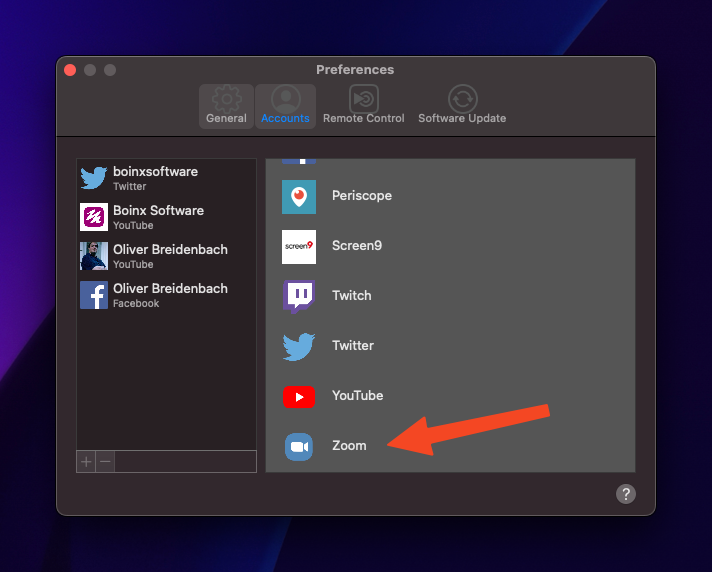
Processen tar dig till din webbläsare och Zoom-webbplatsen. Logga in med dina Zoom-uppgifter.
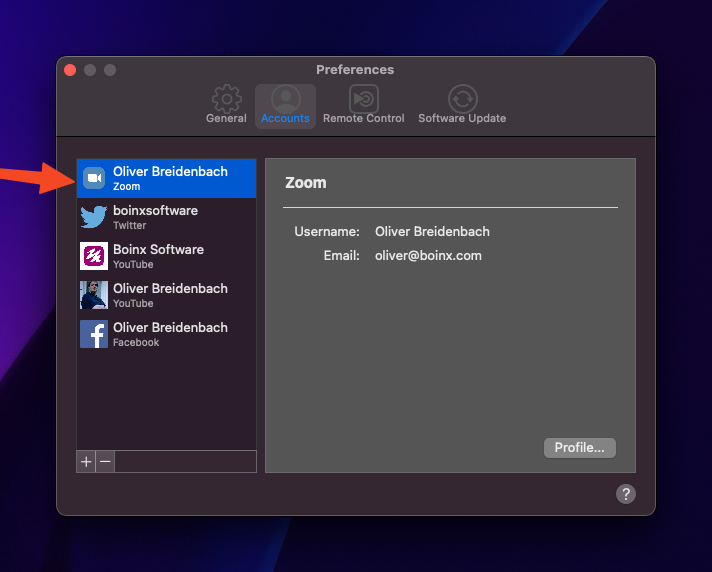
Du är nu inloggad på Zoom med mimoLive. Detta kommer att vara persona för den mimoLive-användare som går med i mötet när du använder mimoLive för att gå med i mötet.
Måste jag vara autentiserad med Zoom för att gå med i ett möte?
Om mötet endast kräver lösenkod kan du gå med i mötet utan autentisering. Du måste dock ha beviljats lokala inspelningsbehörigheter av mötesvärden eller medvärden.
Gå med i ett Zoom-möte
Du kan använda mimoLive för att gå med i ett befintligt möte på Zoom. mimoLive kommer att visas som en vanlig användare på mötet som heter "mimoLive Recorder".
Välj "Gå med i Zoom-möte" i Zoom-menyn:
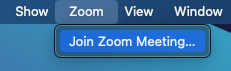
Ange mötes-ID och lösenord:
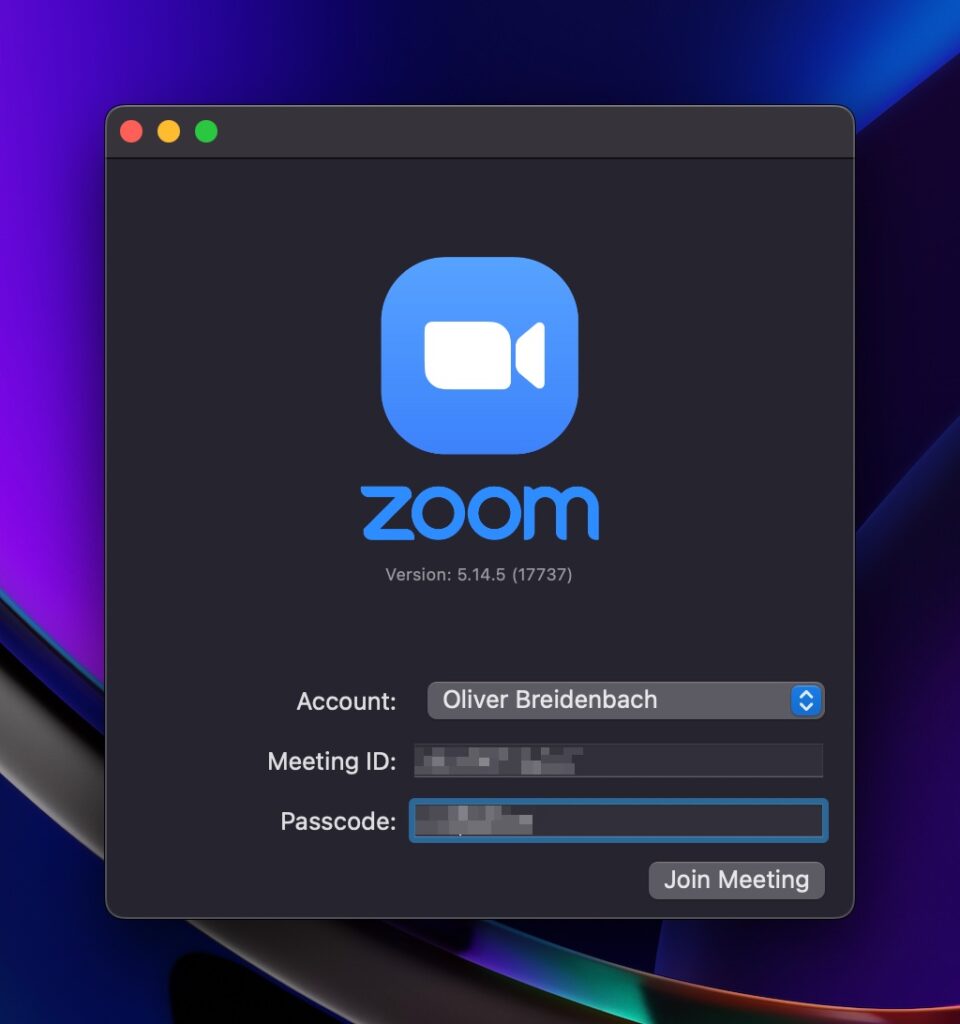
Genväg
Du kan kopiera och klistra in länken Zoom Invitation eller hela inbjudningsmejlet i fältet Meeting ID, så hittar mimoLive automatiskt den information som behövs.
När du klickar på Join Meeting öppnas Zoom-fönstret. Det ser ut och fungerar precis som Zoom-klienten:
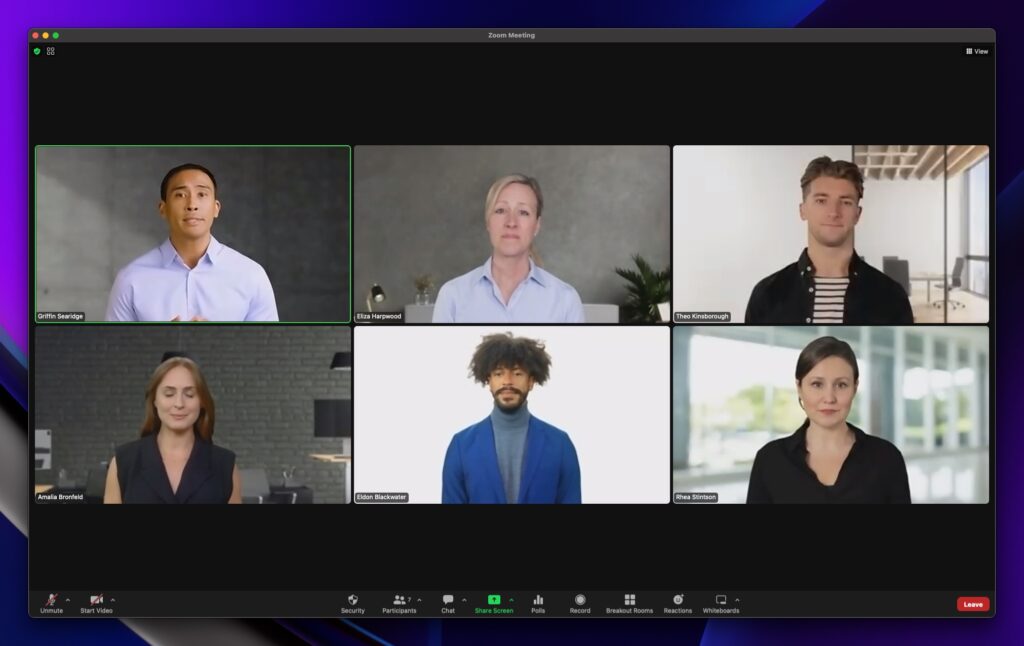
Ändra inställningar för möten
Zoom Meeting-fönstret är en riktig Zoom-klient. Du kan ställa in en videokamera och mikrofon för returflödet samt de flesta andra Zoom Meeting-inställningar.
För att komma åt inställningarna väljer du popup-menyn Ljud eller Video i det nedre vänstra hörnet av Zoom Meeting-fönstret:
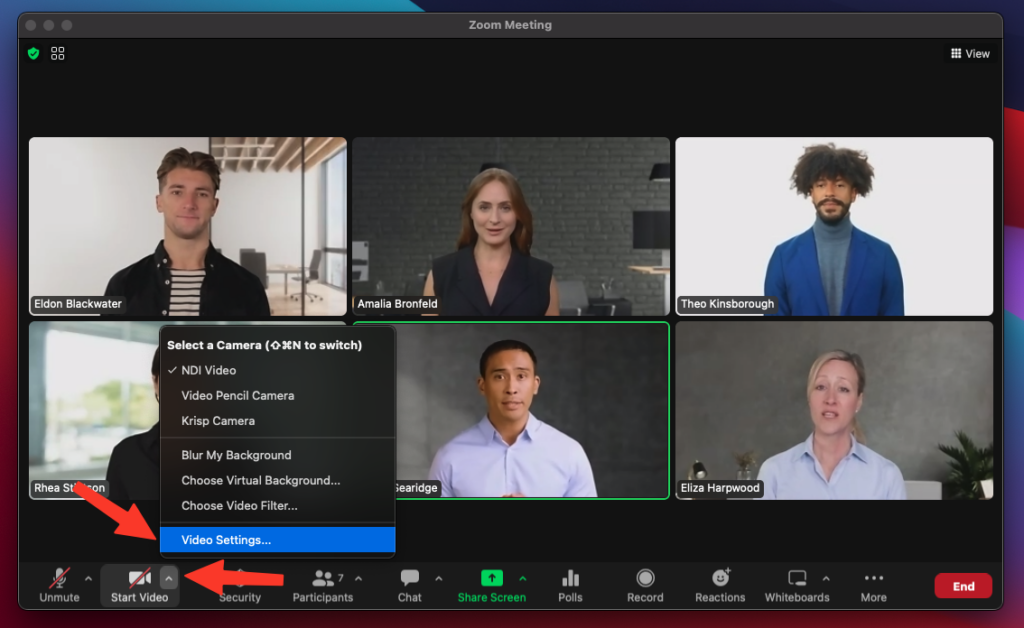
Detta öppnar standardfönstret för Zoom-inställningar:
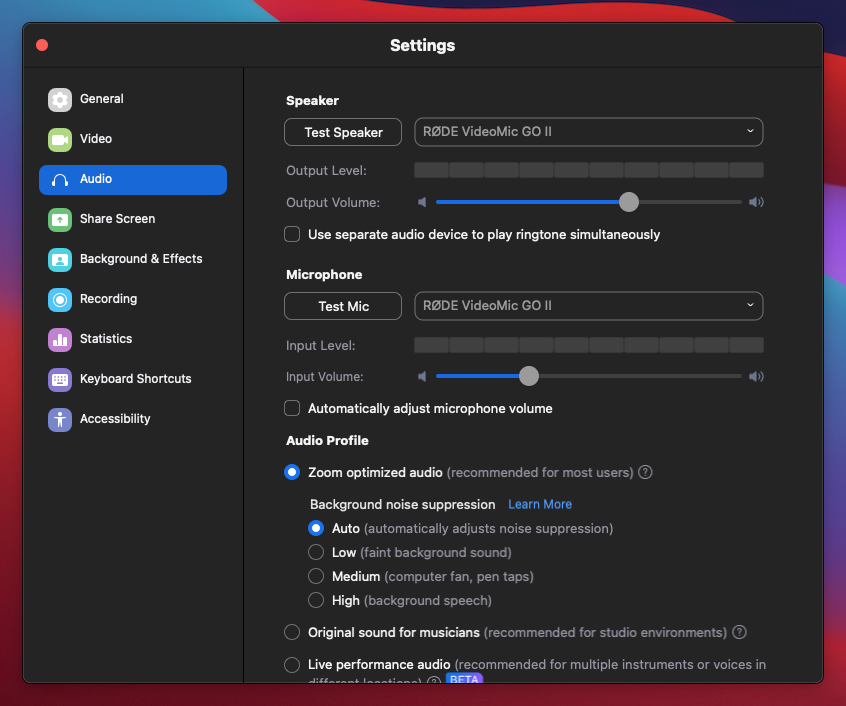
Hör du ett eko?
Om du hör ett eko när du har ställt in dina möteskällor och övervakar ljudet via mimoLive, beror det troligen på att Zoom Meeting också matar ut ljudet via din övervakningsenhet. För att undvika detta, välj en annan "Speaker" i Zoom Meeting-inställningarna. Om du inte har en extra ljudenhet kan du installera en virtuell ljudenhet som Loopback eller gratis Blackhole och välja den.
Mottagning av ljud och bild
Lokalt inspelningstillstånd krävs för att ta emot ljud och bild
För att ta emot ljud och video måste mimoLive-användaren beviljas lokal inspelningsbehörighet av mötesvärden eller medvärden, och Zoom-mötet måste ha lokal inspelning aktiverad på kontonivå.
Om mimoLive-användaren har värd- eller medvärdstatus beviljas automatiskt lokal inspelningsbehörighet.
För att ta emot ljud och video lägger du till en Zoom Meeting-källa i kolumnen Källor för varje deltagare som du vill lägga till i din produktion:
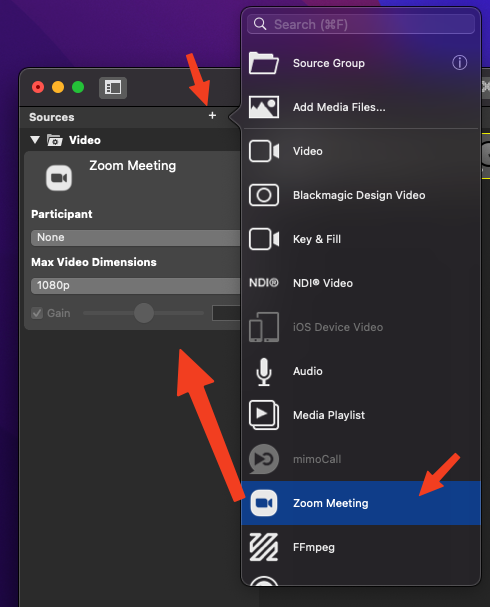
Välj Zoom-deltagare
Du kan välja en specifik Zoom-mötesdeltagare direkt från popup-menyn:
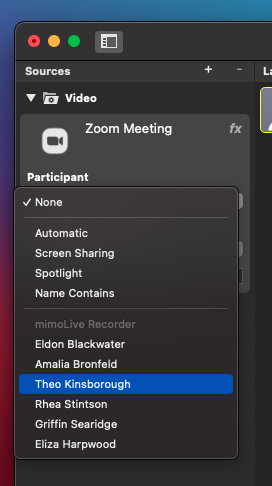
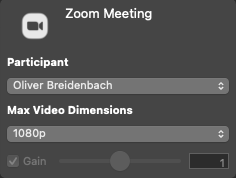
Det finns ett par "speciella" deltagare:
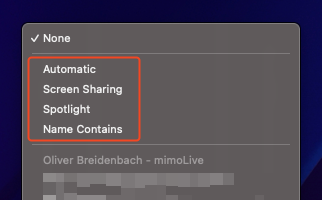
Automatisk
En Zoom Meeting-källa av denna typ tar emot "Speaker" som automatiskt valts av Zoom som video och mixdown av ljudet som skickats av Zoom. Detta kan vara användbart för öppen Q&A i ett möte.
Delning av skärm
Om en deltagare delar sin skärm, kommer Zoom Meeting-källan med "Screen Sharing" markerad att ta emot videon från skärmdelningen.
En Zoom Meeting Source för skärmdelning inkluderar inte ljud.
Spotlight
En Zoom Meeting-källa med "Spotlight" markerat kommer att få video och ljud från den deltagare som en värd eller medvärd har "spotlighted".
Endast spotlight på en person åt gången
Med Zoom kan du lyfta fram flera personer i mötet. mimoLive får en lista över alla personer som lyfts fram, men kommer bara att använda den första posten i listan.
Se till att mötesvärden vet att endast en person åt gången får belysas.
Denna funktion kan användas för att ge en utomstående person kontroll över vilka som visas i videoproduktionen. Ett exempel på detta skulle kunna vara ett stadshusmöte där stadstjänstemannen kan välja vilken medborgare som får rätt att tala.
Namnet innehåller
När du väljer det här alternativet visas ett nytt fält där du kan ange en del av Zoom Meeting-deltagarens namn som automatiskt matchas när personen går med i mötet:
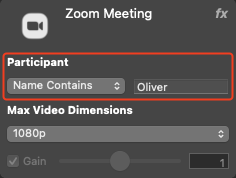
Detta kan användas för att tilldela källor till specifika personer inför ett möte.
Videodimensioner
Zoom Meeting-källan kan ta emot video med upp till 1080p-upplösning, beroende på bandbredden för din anslutning till Zoom och din dators förmåga att avkoda videoströmmar. För att spara bandbredd kan du välja en övre gräns för videoupplösningen genom att ställa in Videodimensioner i Zoom Meeting-källpanelen:
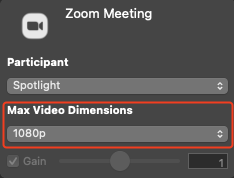
Chatt
Meddelanden som deltagare skickar till möteschatten läggs till i mimoLives kommentarsfönster och kan användas med kommentarlagren för att visas i din videoproduktion. Du hittar fönstret Kommentarer i menyn "Fönster".
Retur Matning
mimoLive kan skicka ut programmet och programmets ljudmix tillbaka till Zoom-mötet som en returmatning. För att göra detta finns det speciella ljud- och videoenheter tillgängliga som kan aktiveras genom att använda HTTP API (se nedan) för att gå med i mötet.
Från och med mimoLive 6.5 kommer du att kunna använda mimoLive Virtual Camera Extension för att skicka en returmatning till mötet.
ISO-inspelning och uppspelning
Genom att använda Utgångsdestination för filinspelningkan du spela in varje källa från Zoom Meeting individuellt för senare redigering i ett NLE-videoredigeringsprogram som Final Cut Pro, DaVinci Resolve eller Adobe Premiere.
The Utgångsdestination för fullskärmsuppspelning kan användas för att visa en specifik deltagare på en studiomonitor eller teleprompter för interaktion med en livepublik.
NDI och SDI ISO nu tillgängliga
ISO Playout via NDI, SDI och RTMP är nu tillgängligt. Det måste för närvarande aktiveras med ett terminalkommando och kommer att aktiveras generellt i nästa version av mimoLive.
Möjliggör ISO Playout för NDI, SDI och RTMP
Gör så här för att aktivera denna funktion:
- Avsluta mimoLive, om det körs.
- Ange detta kommando i Terminal.app:
defaults write com.boinx.mimoLive TVDebugEnableZoomSourceSelection -bool YES - Starta mimoLive.
Du kommer nu att kunna välja alla Zoom Meeting-källor i Playout Destinations som ISO-källor:
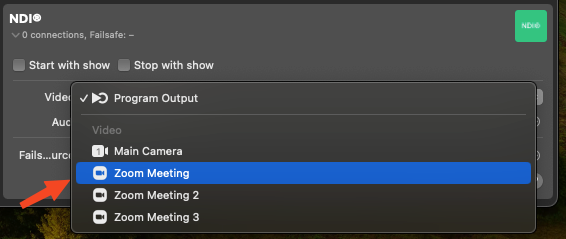
Letar du efter hårdvara att köra detta på?
mimoRack™ är det perfekta hårdvarukomplementet till Zoom-integrationen mimoLive. Du kan använda bygg det själv.
Statusmeddelanden
Zoomkällan mimoLive visar statusmeddelanden:
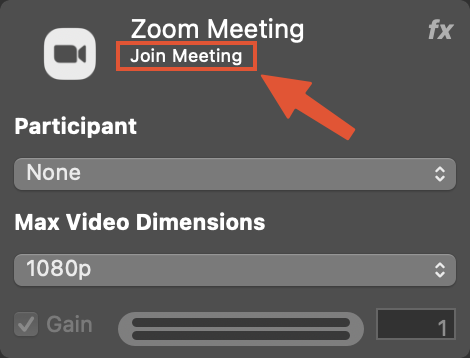
Gå med i mötet
Detta meddelande visas om du inte har gått med i ett möte ännu.
Begär tillstånd för inspelning
Det här meddelandet visas om du har gått med i ett möte men inte har inspelningsbehörighet. Be om tillstånd från en värd eller medvärd i mötet.
Väntar på Zoom-deltagare
Detta meddelande visas när källan försöker fånga en mötesdeltagare som ännu inte har anslutit sig till mötet.
[Videoupplösning] - [Deltagarens namn]
Om allt fungerar som det ska kommer statusmeddelandet att visa vilken videoupplösning som tas emot och namnet på deltagaren.
API-stöd
Zoom Meeting Source har också stöd för att ändra parametrar via HTTP API för att möjliggöra automatisering. Zoom Meeting Source har följande egenskaper som kan läsas och ställas in:
"zoom-userid" för att välja en specifik Zoom-användare efter deras ID (ställer in "zoom-userselectiontype" automatiskt)
"zoom-username-containing" för att välja en användare efter deras bokstavliga namn (första matchningen) (ställer in "zoom-userselectiontype" automatiskt)
"zoom-username" för att ange en specifik Zoom-användare med deras bokstavliga namn (anger "zoom-userselectiontype" automatiskt)
"zoom-userselectiontype" för att växla till användarvalsläge (värden kan komma att ändras)
"zoom-videoresolution" välj en viss maximal upplösning (värdena kan komma att ändras)
API-anrop
Hämta listan över deltagare i mötet:
/api/v1/zoom/deltagare
Gå med i ett möte:
/api/v1/zoom/join?meetingid=[meetingId]&displayname=mimorocks&passcode=[passcode]&zoomacountname=[zoomaccount]&virtualcamera=true
Ersätt [meetingId], [passcode], [zoomaccount] med rätt information.
Välj en lämplig visningsnamn.
Med virtuell kamera=sant programutgången och programljudmixen skickas tillbaka till mötet.
Lämna mötet:
/api/v1/zoom/leave
Använda kommandoraden för att anropa API:
API kan också anropas från Mac-kommandoraden med hjälp av URL-schemat för program. Här är två exempel:
open -a "mimoLive" "mimolive2://api/v1/zoom/join?meetingid=xxxxxxxx&displayname=mimorocks&passcode=yyyyyyyyyyyyyyyyyyyyyyyyy&zoomacountname=zzzzzzzz&virtualcamera=true"öppna -a "mimoLive" "mimolive2://api/v1/zoom/leave"

