Hoe de Zoom Meeting Source in mimoLive het spel verandert
De Zoom Meeting bron in mimoLive kan gebruikt worden voor een verscheidenheid aan live videoproductie, zoals:
- Webinars: U kunt de Zoom-bron gebruiken om webinars te hosten en de audio en video van maximaal zes deelnemers in uw livestream op te nemen, zodat u een meer aantrekkelijke en interactieve ervaring voor uw kijkers kunt creëren.
- Interviews op afstand: De Zoom-bron kan worden gebruikt voor interviews op afstand met gasten die niet fysiek aanwezig zijn in de studio. Door Zoom in uw live-productieworkflow te integreren, kunt u gasten op afstand in uw show brengen en in realtime met hen communiceren.
- Vergaderingen op afstand: U kunt de Zoom-bron ook gebruiken om vergaderingen op afstand te houden en de audio en video van alle deelnemers in uw livestream op te nemen, waardoor het gemakkelijker wordt om samen te werken met teamleden op afstand.
- Live evenementen: De Zoom-bron kan worden gebruikt om livefeeds van externe camera's op te nemen, zodat u meerdere hoeken van een evenement, zoals een concert of sportevenement, kunt vastleggen en uitzenden.
Al met al biedt de Zoom Source in mimoLive een handige en flexibele manier om deelnemers op afstand te integreren in uw live-productieworkflow, zodat u een meer aantrekkelijke en dynamische ervaring voor uw publiek kunt creëren.
Een mimoLive Studio licentie is vereist voor de Zoom Meeting Source.
De Zoom-integratie wordt gratis aangeboden aan mimoLive Studio en Broadcast licentiehouders zolang Zoom geen kosten in rekening brengt aan ontwikkelaars voor het gebruik van de SDK.
Zoom audio en video voor maximaal 6 deelnemers in 1080p resolutie
Neem deel aan een Zoom Meeting met mimoLive en ontvang individuele audio en video voor maximaal 6 deelnemers in maximaal 1080p resolutie (Zoom High Bandwidth Mode). Gebruik de individuele audio en video van deze bron om prachtige lay-outs te maken met behulp van mimoLive lagen.
Krijg je geen 1080p?
Om video in HD te ontvangen, moet Zoom dit inschakelen op accountniveau voor de account die de vergadering host. Een Zoom Pro account kan worden geconfigureerd om 720p te leveren en een Business account kan tot 1080p leveren. Neem contact op met de Zoom-ondersteuning via een supportticket om aan te vragen dat Groeps-HD-vergaderingen worden ingeschakeld voor het account dat de vergadering host.
Kan ik meer dan 6 deelnemers vastleggen?
Ja, dat kan. Zoom beperkt echter de bandbreedte die naar je computer wordt gestuurd, dus extra Zoom Meeting-bronnen zullen de kwaliteit van de bronnen verminderen.
Hoe mimoLive integreert met Zoom
Zoom Virtuele Productie

Creëer een visueel boeiend live programma met vergaderdeelnemers als externe camera's. Hier wordt de Video Carrousel laag getoond.
Zoom Hybride Productie

Stuur video en audio van deelnemers naar een studio of podium en integreer met live actie om een live uitzending te maken.
Zoom ISO-opname

ISO-video en audio van deelnemers aan vergaderingen opnemen in h.264- of ProRes-videobestanden.
ISO-zoom afspelen

ISO audio- en videofeeds verzenden van naar andere videoproductieapparatuur via SDI, NDI of RTMP. (Deze functie moet nog worden goedgekeurd door Zoom en zal binnenkort beschikbaar zijn).
MimoLive-uitvoer verzenden naar Zoom (virtuele camera)

Als je de productiewaarde van je live-optreden in een Zoom-vergadering wilt verhogen, gebruik dan de Virtuele camera om video en audio van uw mimoLive-document naar Zoom (of andere apps voor live vergaderen) te sturen.
Hoe begin je met de Zoom Meeting Source?
mimoLive Gebruiker
Wanneer je deelneemt aan een Zoom-vergadering met behulp van mimoLive, krijgen de deelnemers aan de vergadering te zien dat een nieuwe gebruiker zich bij de vergadering heeft aangesloten. We zullen naar deze gebruiker verwijzen als de mimoLive-gebruiker.
Authenticeren met Zoom
Sommige Zoom-vergaderingen vereisen authenticatie om te voorkomen dat ongenode gasten deelnemen. Om te authenticeren met Zoom, ga naar de mimoLive instellingen, selecteer Accounts, zoek "Zoom" in de tabel aan de rechterkant en klik erop:
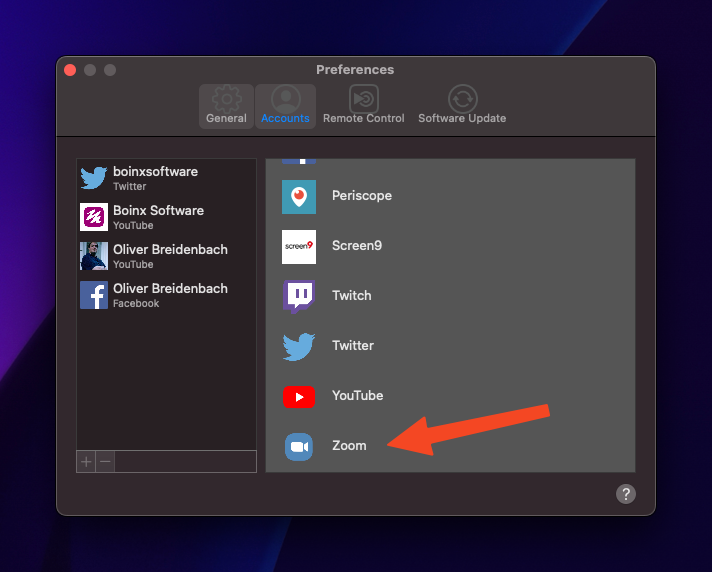
Het proces brengt je naar je webbrowser en de Zoom-website. Log in met je Zoom-referenties.
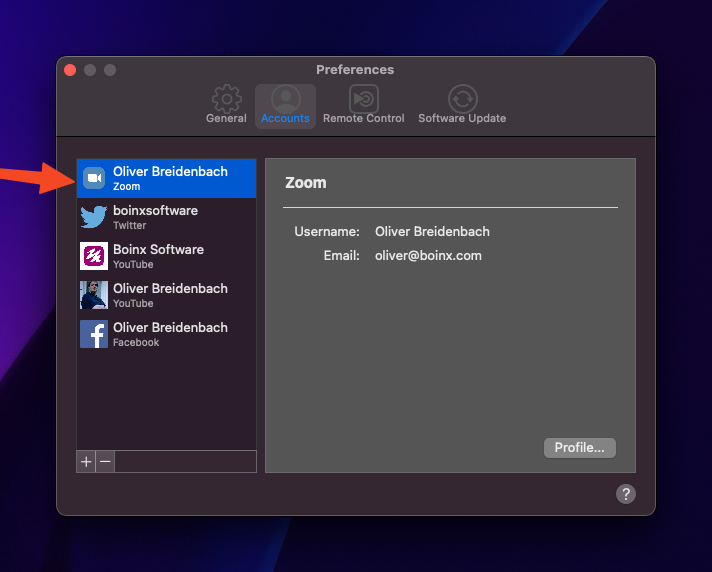
Je bent nu ingelogd op Zoom met behulp van mimoLive. Dit zal de persona zijn van de mimoLive-gebruiker die deelneemt aan de vergadering wanneer u mimoLive gebruikt om deel te nemen aan de vergadering.
Moet ik geverifieerd zijn bij Zoom om deel te nemen aan een vergadering?
Als de vergadering alleen met een wachtwoord werkt, kunt u aan de vergadering deelnemen zonder verificatie. Je moet echter wel lokale opnameprivileges krijgen van de host of co-host van de vergadering.
Deelnemen aan een Zoom-bijeenkomst
Je kunt mimoLive gebruiken om deel te nemen aan een bestaande vergadering op Zoom. mimoLive zal verschijnen als een gewone gebruiker in de vergadering genaamd "mimoLive Recorder".
Selecteer "Deelnemen aan Zoom-bijeenkomst" in het Zoom-menu:
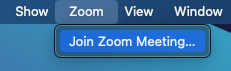
Voer de vergaderings-ID en wachtwoordcode in:
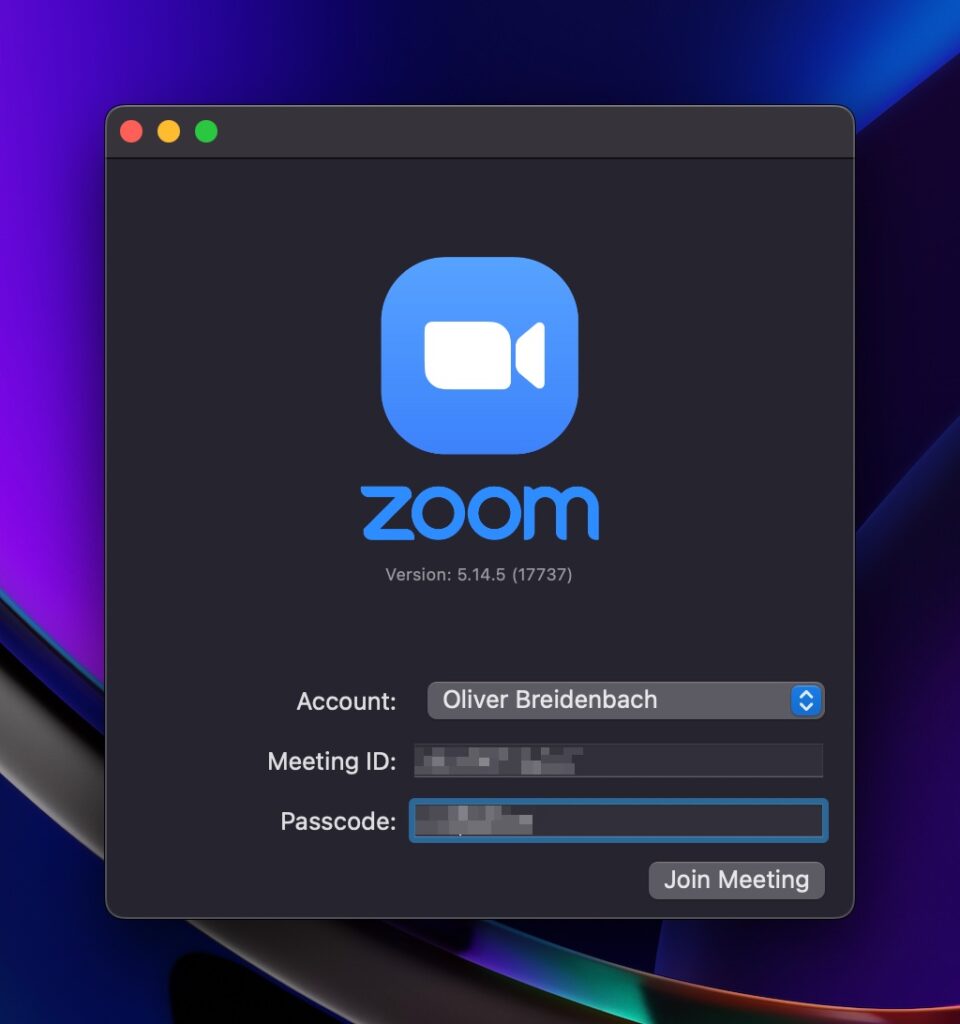
Snelkoppeling
Je kunt de Zoom-uitnodigingslink of de hele uitnodigingse-mail kopiëren/plakken in het Meeting ID-veld en mimoLive zal automatisch de benodigde informatie vinden.
Nadat je op Join Meeting hebt geklikt, wordt het Zoom-venster geopend. Het ziet er net zo uit en werkt net zo als de Zoom-client:
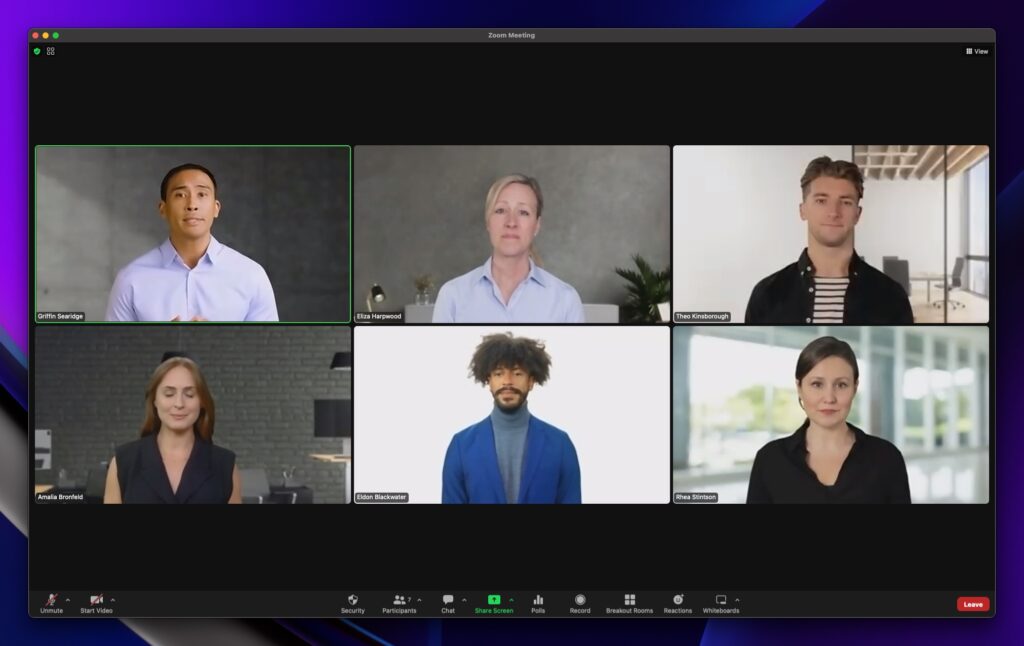
Vergaderingsinstellingen wijzigen
Het Zoom Meeting venster is een echte Zoom client. Je kunt een videocamera en microfoon instellen voor de retourfeed, evenals de meeste andere Zoom Meeting instellingen.
Om de instellingen te openen, selecteer je het Audio of Video pop-up menu in de linker benedenhoek van het Zoom Meeting venster:
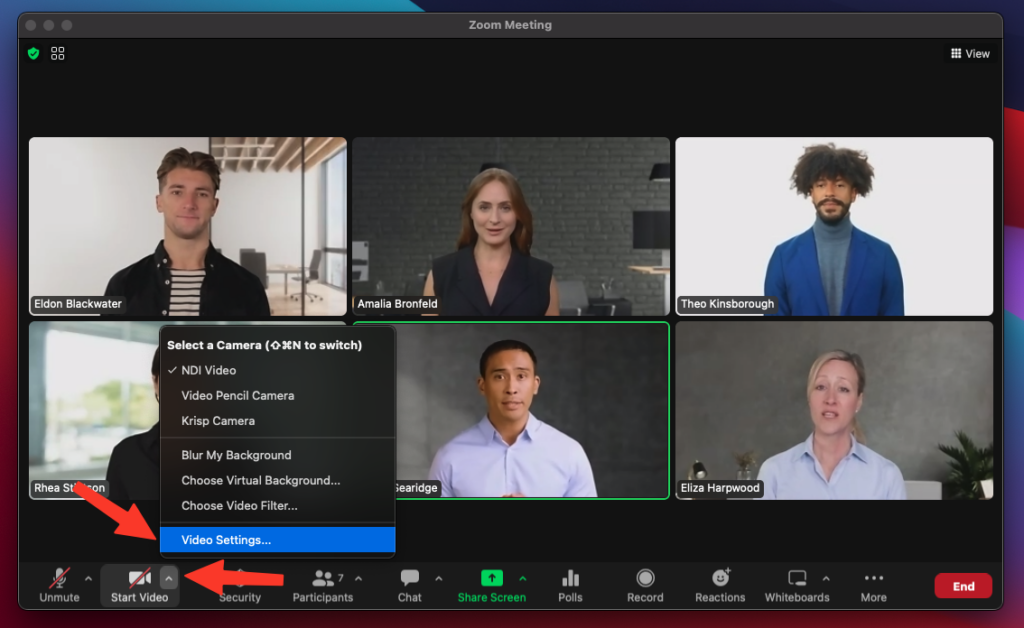
Dit opent het standaard Zoominstellingenvenster:
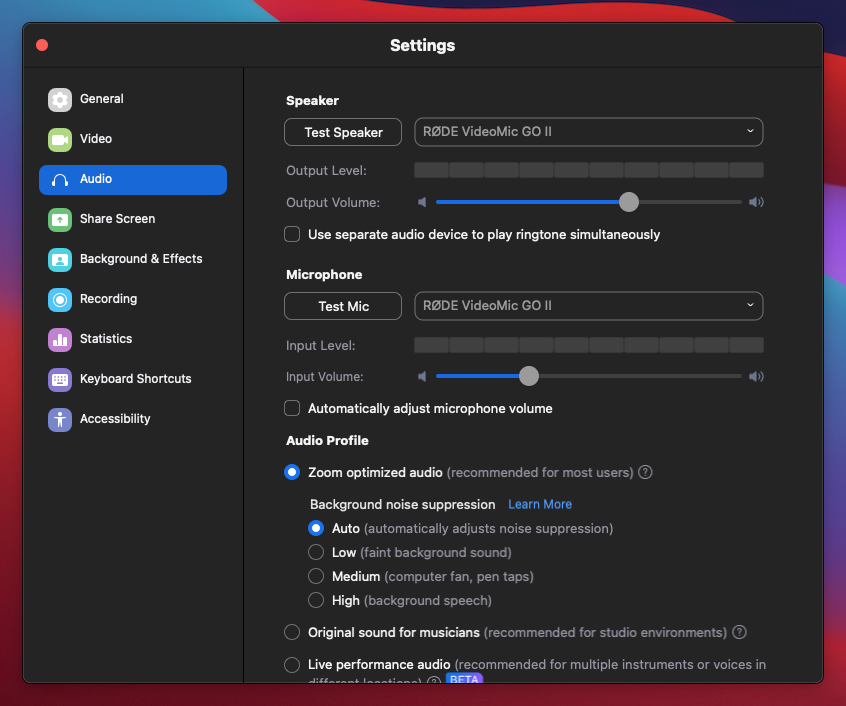
Hoor je een echo?
Als u een echo hoort wanneer u uw vergaderbronnen hebt ingesteld en de audio via mimoLive monitort, komt dit waarschijnlijk doordat de Zoom Meeting de audio ook via uw monitoringapparaat uitvoert. Om dit te voorkomen, selecteer een andere "Speaker" in de Zoom Meeting instellingen. Als je geen extra audio-apparaat hebt, kun je een virtueel audio-apparaat installeren zoals Loopback of het gratis Blackhole en dat selecteren.
Audio en video ontvangen
Lokale opnametoestemming vereist om audio en video te ontvangen
Om audio en video te ontvangen moet de mimoLive-gebruiker lokale opnametoestemming krijgen van de host of co-host van de vergadering en de Zoom-vergadering moet lokale opname ingeschakeld hebben op accountniveau.
Als de mimoLive-gebruiker de status host of co-host heeft, wordt er automatisch toestemming gegeven om lokaal op te nemen.
Om audio en video te ontvangen, voeg je een Zoom Meeting bron toe in de Bronnen kolom voor elke deelnemer die je wilt toevoegen aan je productie:
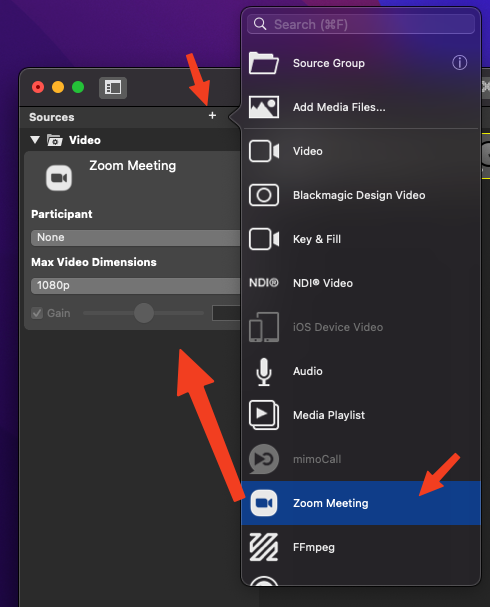
Zoom deelnemer selecteren
Je kunt een specifieke Zoom-vergaderdeelnemer rechtstreeks uit het pop-upmenu selecteren:
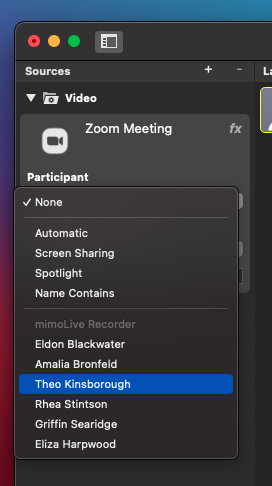
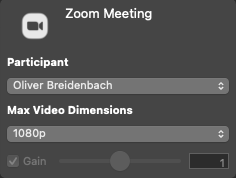
Er zijn een paar "speciale" deelnemers:
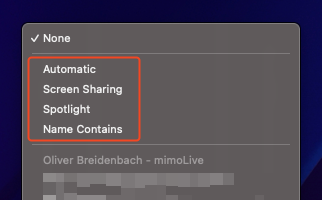
Automatisch
Een Zoom Meeting bron van dit type ontvangt de "Spreker" zoals automatisch geselecteerd door Zoom als video en de mixdown van de audio zoals verzonden door Zoom. Dit kan handig zijn voor open vragen en antwoorden in een vergadering.
Scherm delen
Als een deelnemer zijn scherm deelt, zal de Zoom Meeting bron met "Scherm delen" geselecteerd de video van de schermdeling ontvangen.
Een Zoom Meeting Source voor schermdeling bevat geen audio.
Spotlight
Een Zoom Meeting bron met "Spotlight" geselecteerd zal video en audio ontvangen van de deelnemer die een host of co-host heeft "uitgelicht".
Spot maar één persoon tegelijk
Zoom laat je toe om meerdere mensen in de vergadering in de spotlight te zetten. mimoLive zal een lijst ontvangen van alle mensen die in de spotlight staan, maar zal enkel het eerste item in die lijst gebruiken.
Zorg ervoor dat de gastheer van de vergadering weet dat er maar één persoon tegelijk in de spotlight mag staan.
Deze functie kan gebruikt worden om een externe persoon controle te geven over wie er in de videoproductie verschijnt. Een voorbeeld hiervan is een gemeentevergadering waarbij de gemeentesecretaris kan kiezen welke burger het recht krijgt om te spreken.
Naam Bevat
Wanneer je deze optie selecteert, verschijnt er een nieuw veld waarin je een deel van de naam van de Zoom Meeting deelnemer kunt invoeren die automatisch zal worden gematcht wanneer de persoon deelneemt aan de vergadering:
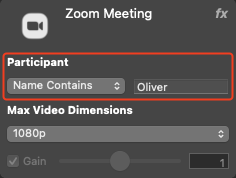
Dit kan worden gebruikt om bronnen toe te wijzen aan specifieke mensen ter voorbereiding op een vergadering.
Video Afmetingen
De Zoom Meeting-bron ondersteunt het ontvangen van video met een resolutie tot 1080p, afhankelijk van de bandbreedte van uw verbinding met Zoom en het vermogen van uw computer om videostreams te decoderen. Om bandbreedte te sparen, kunt u een bovengrens kiezen voor de videoresolutie door de Video Dimensions in te stellen in het Zoom Meeting-bronpaneel:
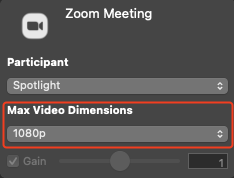
Chat
Berichten die deelnemers sturen naar de vergadering chat worden toegevoegd aan het mimoLive Commentaar venster en kunnen gebruikt worden met de commentaarlagen om weer te geven in uw videoproductie. Je vindt het venster Commentaar in het menu "Venster".
Voer terug
mimoLive kan het programma en de audio mix terugsturen naar de Zoom-vergadering als een terugkoppeling. Om dit te doen zijn er speciale audio- en videoapparaten beschikbaar die geactiveerd kunnen worden door gebruik te maken van de HTTP API (zie hieronder) om deel te nemen aan de vergadering.
Vanaf mimoLive 6.5 kunt u de mimoLive Virtual Camera Extension gebruiken om een retourfeed naar de vergadering te sturen.
ISO opnemen en afspelen
Door de Bestand opnemen uitvoerbestemming te gebruiken, kunt u elke bron van de Zoom Meeting afzonderlijk opnemen om later te bewerken in een NLE-videobewerkingsprogramma zoals Final Cut Pro, DaVinci Resolve of Adobe Premiere.
De Fullscreen Playout uitvoerbestemming kan worden gebruikt om een specifieke deelnemer op een studiomonitor of teleprompter weer te geven voor interactie met een live publiek.
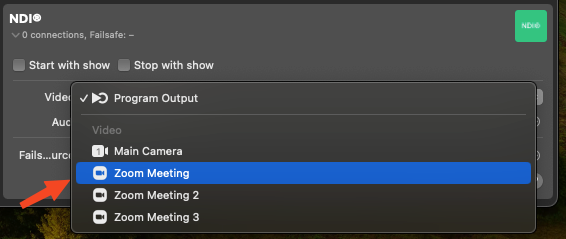
Op zoek naar hardware om dit op uit te voeren?
De mimoRack™ is de perfecte hardware aanvulling op de mimoLive Zoom integratie. U kunt bouw het zelf.
Statusberichten
De mimoLive Zoom bron geeft statusberichten weer:
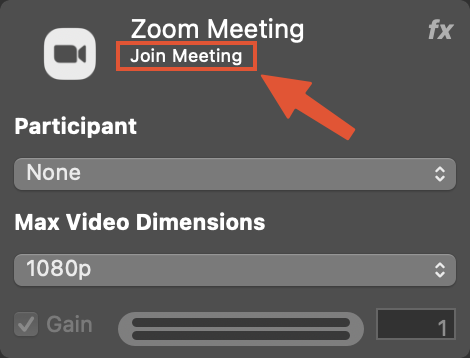
Deelnemen aan vergadering
Dit bericht verschijnt als je nog niet bent toegetreden tot een vergadering.
In afwachting van toestemming voor opname
Dit bericht verschijnt als u aan een vergadering hebt deelgenomen maar geen opnamemachtiging hebt. Vraag toestemming aan een host of co-host in de vergadering met behulp van de knop "Opnamemachtiging aanvragen":
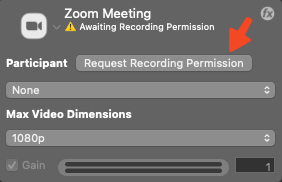
Wachten op Zoom-deelnemer
Dit bericht verschijnt wanneer de bron een deelnemer aan de vergadering probeert vast te leggen die zich nog niet bij de vergadering heeft aangesloten.
[Videoresolutie] - [Naam deelnemer]
Als alles correct werkt, toont het statusbericht de ontvangen videoresolutie en de naam van de deelnemer.
API-ondersteuning
De Zoom Meeting Source ondersteunt ook het wijzigen van parameters via de HTTP API om automatisering mogelijk te maken. De Zoom Meeting Source heeft de volgende eigenschappen die gelezen en ingesteld kunnen worden:
"zoom-userid" om een specifieke Zoom-gebruiker te selecteren op zijn ID (stelt automatisch het "zoom-userselectietype" in)
"zoom-username-bevat" om een gebruiker te selecteren op zijn letterlijke naam (eerste overeenkomst) (stelt automatisch het "zoom-userselectietype" in)
"zoom-gebruikersnaam" om een specifieke Zoom-gebruiker in te stellen op zijn letterlijke naam (stelt het "zoom-userselectietype" automatisch in)
"zoom-userselectietype" om de gebruikersselectiemodus om te schakelen (waarden zijn onderhevig aan verandering)
"zoom-videoresolutie" selecteer een bepaalde maximale resolutie (waarden zijn onderhevig aan verandering)
API-oproepen
Verkrijg de lijst van deelnemers aan de vergadering:
/api/v1/zoom/deelnemers
Neem deel aan een vergadering:
/api/v1/zoom/join?meetingid=[meetingId]&displayname=mimorocks&passcode=[passcode]&zoomacountname=[zoomaccount]&virtualcamera=true
Vervang [meetingId], [passcode], [zoomaccount] door de juiste informatie.
Kies een geschikte displayname.
Met virtualcamera=true worden de programma-uitvoer en de programma-audiomix teruggestuurd naar de vergadering.
Verlaat de vergadering:
Dit commando zorgt ervoor dat mimoLive een vergadering verlaat, maar wel actief laat voor andere deelnemers.
/api/v1/zoom/leave
Beëindig de vergadering:
Dit commando zorgt ervoor dat mimoLive een vergadering verlaat en deze voor alle deelnemers beëindigt.
/api/v1/zoom/end
Instellingen tijdens vergaderingen beheren:
Zodra mimoLive verbonden is met een vergadering en als het host of co-host is, kan het verschillende aspecten van de vergadering beheren met behulp van deze API-aanroep:
/api/v1/zoom/meetingaction?command=
waarbij een van de volgende is:
requestRecordingPermission
muteVideo
unmuteVideo
muteAudio
unmuteAudio
enableUnmuteBySelf
disableUnmuteBySelf
muteAll
unmuteAll
lockMeeting
unlockMeeting
lowerAllHands
shareFitWindowMode
shareOriginSizeMode
pauseShare
resumeShare
joinVoip
leaveVoip
allowParticipantsToChat
disallowParticipantsToChat
allowParticipantsToShare
disallowParticipantsToShare
allowParticipantsToStartVideo
disallowParticipantsToStartVideo
allowParticipantsToShareWhiteBoard
disallowParticipantsToShareWhiteBoard
enableAutoAllowLocalRecordingRequest
disableAutoAllowLocalRecordingRequest
allowParticipantsToRename
disallowParticipantsToRename
showParticipantProfilePictures
hideParticipantProfilePictures
De opdrachtregel gebruiken om de API aan te roepen:
De API kan ook worden aangeroepen vanaf de opdrachtregel van de Mac met behulp van het URL-schema voor toepassingen. Hier zijn twee voorbeelden:
open -a "mimoLive" "mimolive2://api/v1/zoom/join?meetingid=xxxxxxxx&displayname=mimorocks&passcode=yyyyyyyyyyyyyy&zoomacountname=zzzzzzzz&virtualcamera=true"open -a "mimoLive" "mimolive2://api/v1/zoom/leave"

