Bagaimana Sumber Rapat Zoom di mimoLive Mengubah Permainan
Sumber Zoom Meeting di mimoLive dapat digunakan untuk berbagai kasus penggunaan produksi video langsung, seperti:
- Webinar: Anda dapat menggunakan Zoom Meeting Source untuk menyelenggarakan webinar dan menggabungkan audio dan video hingga enam peserta ke dalam streaming langsung, sehingga Anda dapat menciptakan pengalaman yang lebih menarik dan interaktif bagi pemirsa.
- Wawancara Jarak Jauh: Zoom Meeting Source dapat digunakan untuk melakukan wawancara jarak jauh dengan tamu yang tidak hadir secara fisik di studio. Dengan mengintegrasikan Zoom ke dalam alur kerja produksi siaran langsung, Anda dapat menghadirkan tamu jarak jauh ke acara Anda dan berinteraksi dengan mereka secara real-time.
- Rapat Jarak Jauh: Anda juga dapat menggunakan Zoom Meeting Source untuk menyelenggarakan rapat jarak jauh dan menggabungkan audio dan video semua peserta ke dalam streaming langsung Anda, sehingga lebih mudah untuk berkolaborasi dan bekerja dengan anggota tim jarak jauh.
- Acara Langsung: Zoom Meeting Source dapat digunakan untuk menggabungkan feed langsung dari kamera jarak jauh, sehingga Anda dapat menangkap dan menyiarkan berbagai sudut acara, seperti konser atau acara olahraga.
Secara keseluruhan, Zoom Meeting Source di mimoLive menyediakan cara yang nyaman dan fleksibel untuk mengintegrasikan peserta jarak jauh ke dalam alur kerja produksi langsung Anda, sehingga Anda dapat menciptakan pengalaman yang lebih menarik dan dinamis bagi audiens Anda.
Lisensi mimoLive Studio diperlukan untuk Sumber Zoom Meeting.
Integrasi Zoom disediakan secara gratis untuk pemegang lisensi mimoLive Studio dan Broadcast selama Zoom tidak membebankan biaya kepada para pengembang untuk penggunaan SDK.
Dapatkan Zoom Audio dan Video untuk Hingga 6 Peserta dalam Resolusi 1080p
Bergabunglah dengan Zoom Meeting dengan mimoLive dan dapatkan audio dan video individual untuk hingga 6 peserta dalam resolusi hingga 1080p (Mode Bandwidth Tinggi Zoom). Gunakan audio dan video individual yang disediakan oleh sumber ini untuk membuat tata letak yang tampak hebat dengan menggunakan layer mimoLive.
Tidak mendapatkan 1080p?
Untuk menerima video dalam HD, Zoom harus mengaktifkannya di tingkat akun untuk akun yang menyelenggarakan rapat. Akun Zoom Pro dapat dikonfigurasikan untuk menghasilkan 720p dan akun Bisnis dapat menghasilkan hingga 1080p. Hubungi dukungan Zoom melalui tiket dukungan untuk meminta agar rapat Group HD diaktifkan untuk akun yang menyelenggarakan rapat.
Dapatkah saya memotret lebih dari 6 peserta?
Ya, Anda bisa. Namun, Zoom membatasi bandwidth yang dikirim ke komputer Anda, sehingga sumber Zoom Meeting tambahan akan menurunkan kualitas sumber.
Bagaimana mimoLive terintegrasi dengan Zoom
Memperbesar Produksi Virtual

Buat program siaran langsung yang menarik secara visual dan menarik dengan menggunakan peserta rapat sebagai kamera eksternal. Yang ditampilkan di sini adalah Layer Korsel Video.
Produksi Hibrida Zoom

Kirim video dan audio dari peserta ke studio atau panggung dan integrasikan dengan aksi langsung untuk membuat siaran langsung.
Perekaman ISO Zoom

Rekam video dan audio ISO dari peserta rapat ke file video h.264 atau ProRes.
Zoom ISO Playout

Mengirim feed audio dan video ISO dari ke peralatan produksi video lainnya menggunakan SDI, NDI atau RTMP. (Fitur ini sedang menunggu persetujuan dari Zoom dan akan segera tersedia).
Mengirim output mimoLive ke Zoom (Kamera Virtual)

Jika Anda ingin meningkatkan nilai produksi pertunjukan langsung Anda dalam rapat Zoom, gunakan fitur Kamera Virtual untuk mengirim video dan audio dari dokumen mimoLive Anda ke Zoom (atau aplikasi konferensi langsung lainnya).
Cara memulai dengan Sumber Rapat Zoom
Pengguna mimoLive
Ketika Anda bergabung dengan rapat Zoom menggunakan mimoLive, akan terlihat oleh peserta rapat bahwa ada pengguna baru yang telah bergabung dengan rapat. Kami akan menyebut pengguna ini sebagai pengguna mimoLive.
Mengautentikasi dengan Zoom
Beberapa Zoom Meeting memerlukan autentikasi untuk mencegah tamu yang tidak diundang bergabung. Untuk mengautentikasi dengan Zoom, buka pengaturan mimoLive, pilih Akun, temukan "Zoom" di tabel di sebelah kanan, lalu klik:
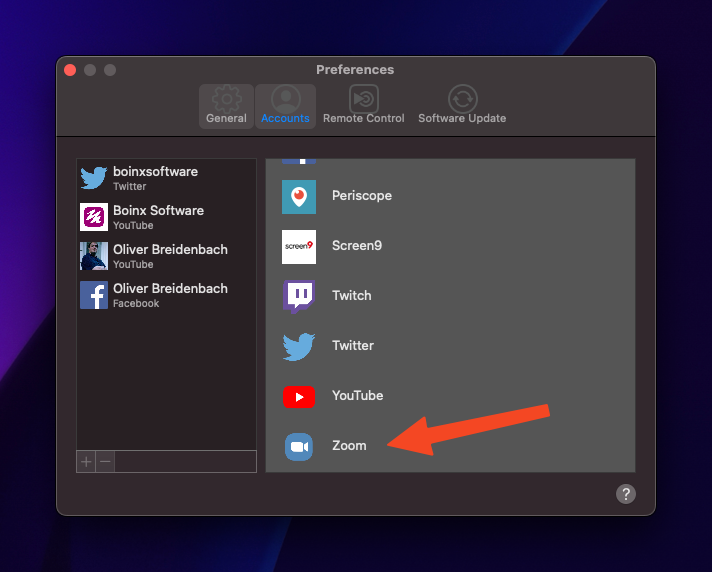
Proses ini akan membawa Anda ke browser web dan situs web Zoom. Masuk menggunakan kredensial Zoom Anda.
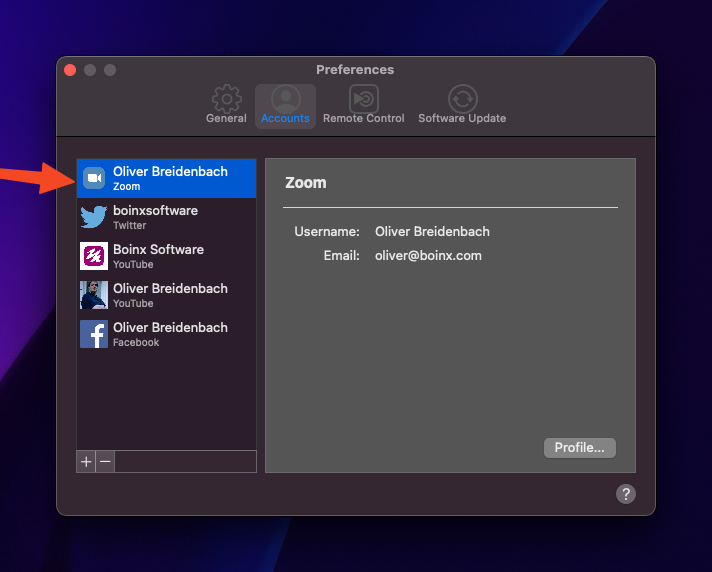
Anda sekarang sudah masuk ke Zoom menggunakan mimoLive. Ini akan menjadi persona pengguna mimoLive yang bergabung dalam rapat ketika Anda menggunakan mimoLive untuk bergabung dalam rapat.
Apakah saya harus diautentikasi dengan Zoom untuk bergabung dalam rapat?
Jika rapat hanya menggunakan kode sandi, Anda dapat bergabung dengan rapat tanpa autentikasi. Namun, Anda harus diberikan hak istimewa Perekaman Lokal oleh host atau co-host rapat.
Bergabung dengan Rapat Zoom
Anda dapat menggunakan mimoLive untuk bergabung dengan rapat yang sudah ada di Zoom. mimoLive akan muncul sebagai pengguna biasa di rapat yang disebut "mimoLive Recorder".
Pilih "Gabung Rapat Zoom" dari menu Zoom:
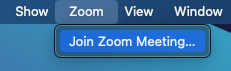
Masukkan ID rapat dan kode sandi:
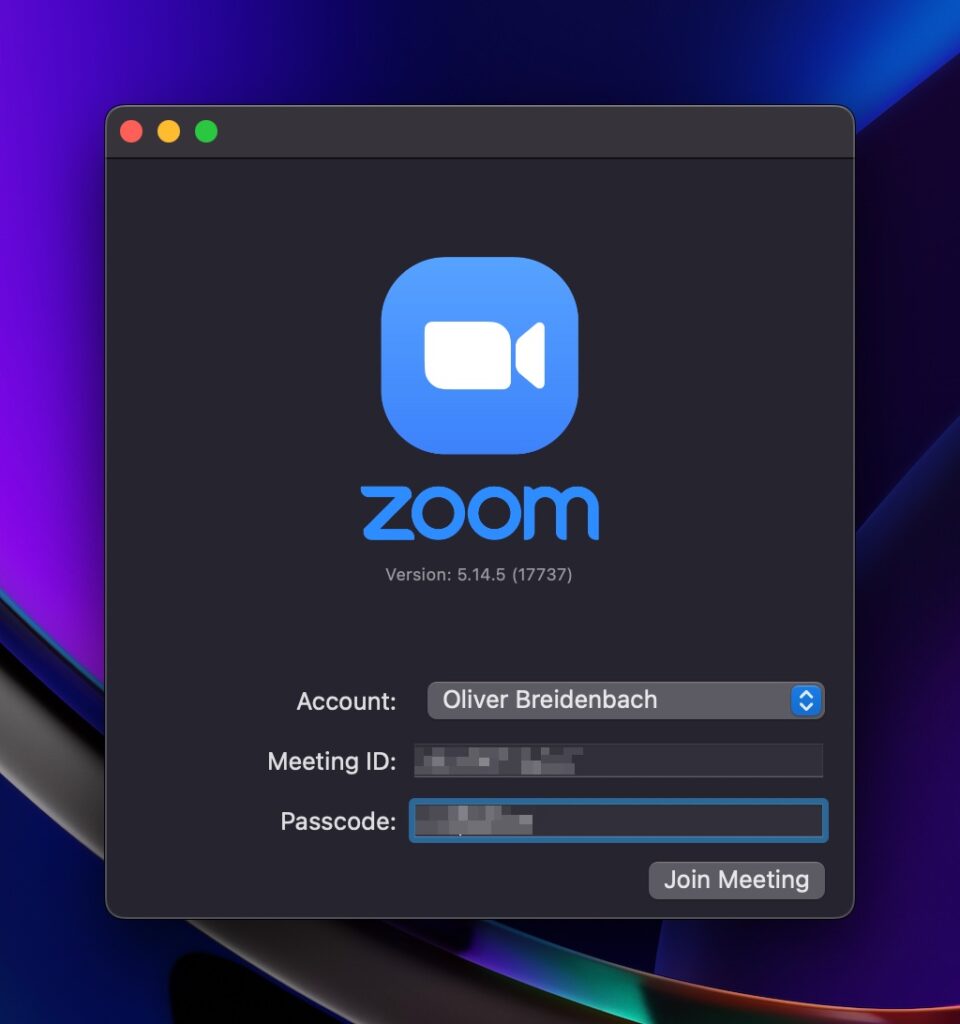
Pintasan
Anda dapat menyalin/menempelkan tautan Undangan Zoom atau seluruh email undangan ke dalam bidang ID Rapat, dan mimoLive akan secara otomatis menemukan informasi yang dibutuhkan.
Setelah Anda mengeklik Gabung Rapat, jendela Zoom akan terbuka. Tampilan dan cara kerjanya seperti klien Zoom:
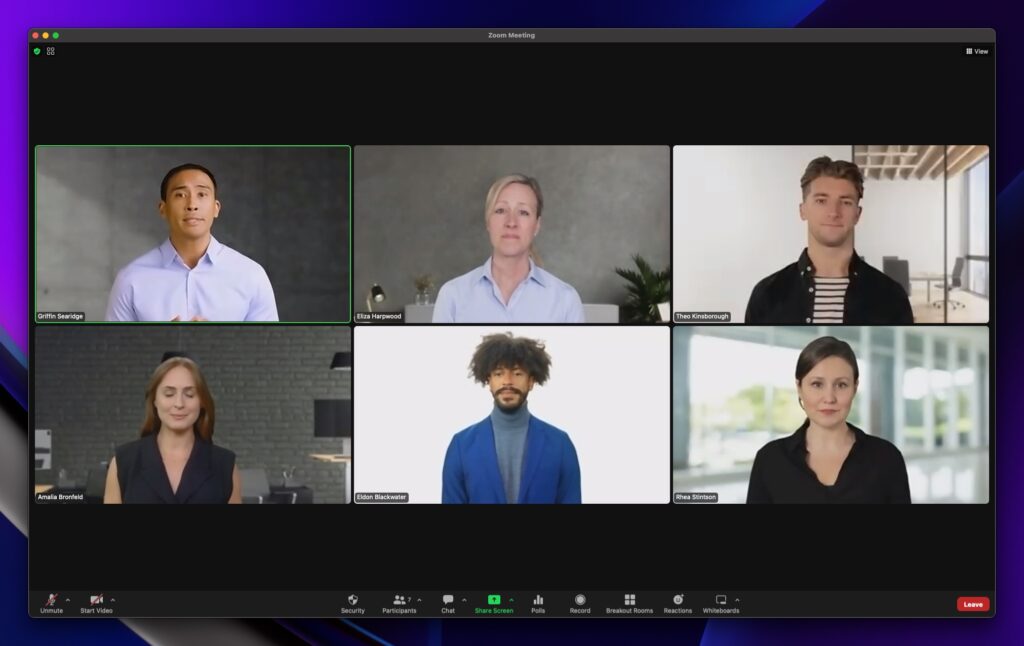
Mengubah Pengaturan Rapat
Jendela Zoom Meeting adalah klien Zoom yang sebenarnya. Anda dapat mengatur kamera video dan mikrofon untuk umpan balik, serta sebagian besar pengaturan Zoom Meeting lainnya.
Untuk mengakses pengaturan, pilih menu pop-up Audio atau Video di sudut kiri bawah jendela Zoom Meeting:
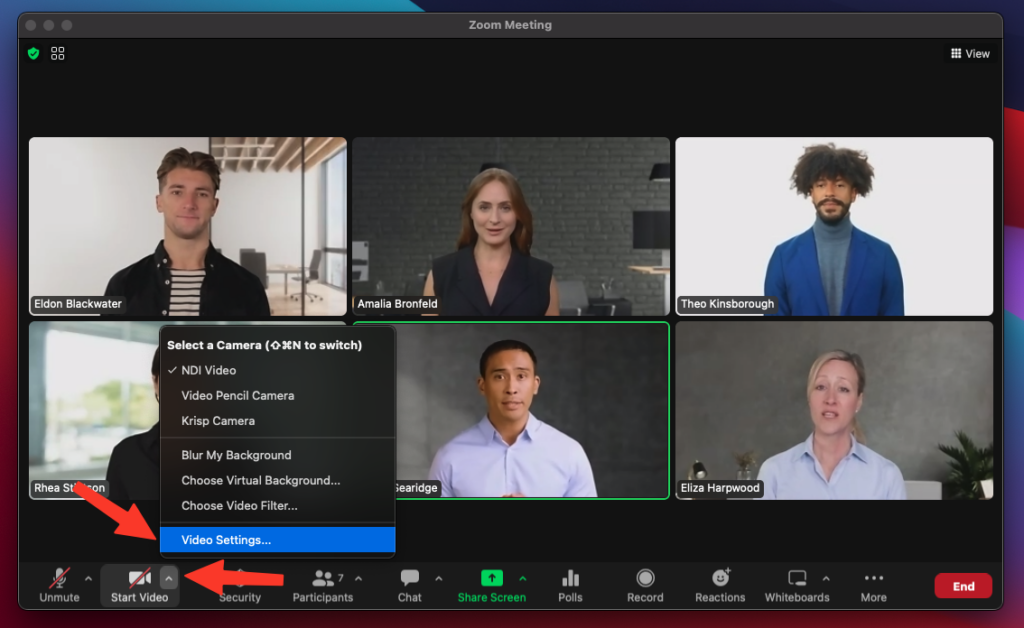
Ini akan membuka jendela Standard Zoom Settings (Pengaturan Zoom standar):
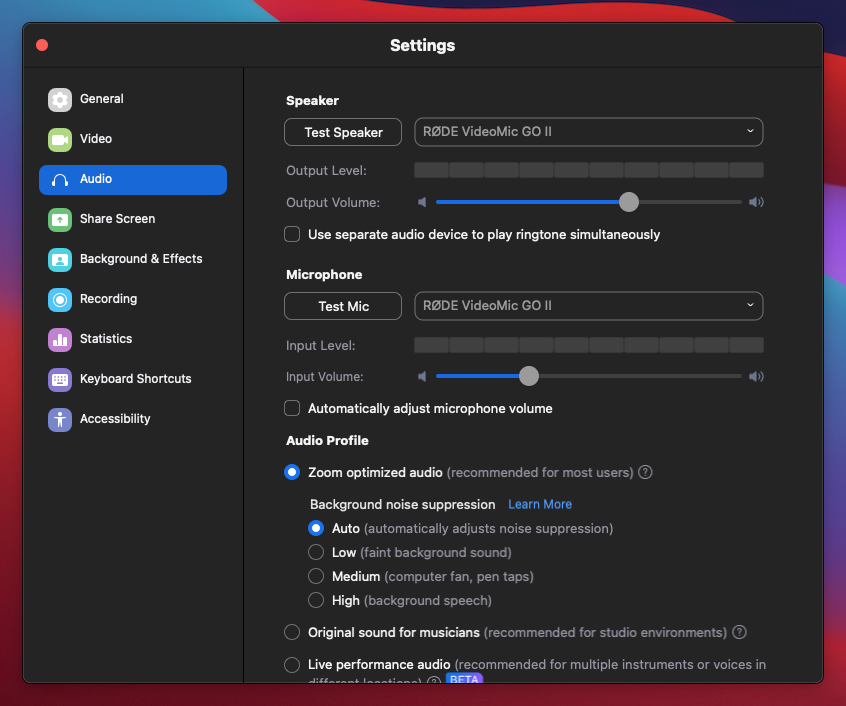
Mendengar gema?
Jika Anda mendengar gema ketika Anda telah mengatur sumber rapat dan memantau audio melalui mimoLive, kemungkinan besar hal ini disebabkan karena Zoom Meeting juga mengeluarkan audio melalui perangkat pemantau Anda. Untuk menghindari hal ini, pilih "Pembicara" yang berbeda di pengaturan Zoom Meeting. Jika Anda tidak memiliki perangkat audio tambahan, Anda dapat menginstal perangkat audio virtual seperti Loopback atau Blackhole gratis dan memilihnya.
Menerima Audio dan Video
Izin Perekaman Lokal diperlukan untuk menerima audio dan video
Untuk menerima audio dan video, pengguna mimoLive harus diberikan izin perekaman lokal oleh host atau co-host rapat, dan rapat Zoom harus memiliki perekaman lokal yang diaktifkan di tingkat akun.
Jika pengguna mimoLive berstatus host atau co-host, izin perekaman lokal secara otomatis diberikan.
Untuk menerima audio dan video, tambahkan sumber Zoom Meeting di kolom Sumber untuk setiap peserta yang ingin Anda tambahkan ke produksi Anda:
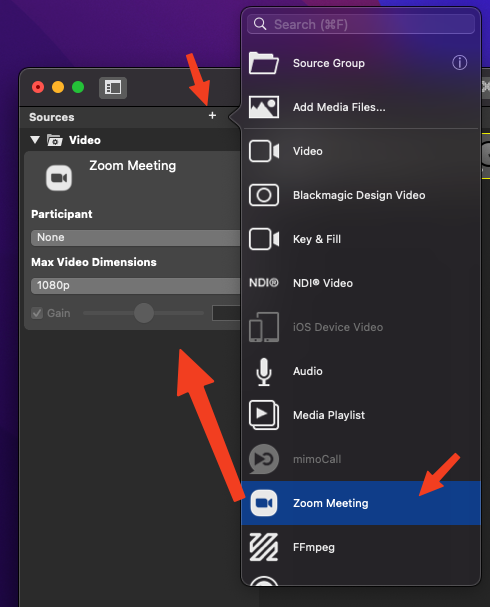
Pilih Peserta Zoom
Anda dapat memilih peserta rapat Zoom tertentu secara langsung dari menu pop-up:
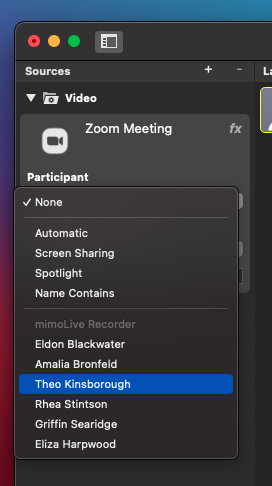
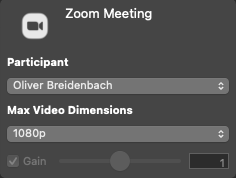
Ada beberapa peserta yang "istimewa":
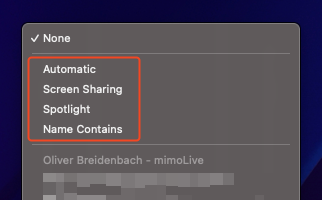
Otomatis
Sumber Zoom Meeting jenis ini menerima "Pembicara" yang secara otomatis dipilih oleh Zoom sebagai video dan campuran audio yang dikirim oleh Zoom. Hal ini dapat berguna untuk tanya jawab terbuka dalam rapat.
Berbagi Layar
Jika seorang peserta berbagi layar, sumber Zoom Meeting dengan "Berbagi Layar" yang dipilih akan menerima video dari berbagi layar.
Sumber Rapat Zoom untuk Berbagi Layar tidak menyertakan audio.
Sorotan
Sumber Zoom Meeting dengan "Spotlight" yang dipilih akan menerima video dan audio dari peserta yang telah "disorot" oleh pembawa acara atau co-host.
Hanya menyoroti satu orang dalam satu waktu
Zoom memungkinkan Anda untuk menyorot beberapa orang dalam rapat. mimoLive akan menerima daftar semua orang yang disorot, tetapi hanya akan menggunakan entri pertama dalam daftar tersebut.
Pastikan pembawa acara rapat tahu untuk hanya menyoroti satu orang pada satu waktu.
Fitur ini dapat digunakan untuk memberikan kontrol kepada orang luar atas siapa yang muncul dalam produksi video. Contohnya adalah pertemuan balai kota di mana petugas kota dapat memilih warga mana yang diberi hak untuk berbicara.
Nama Berisi
Ketika Anda memilih opsi ini, bidang baru akan muncul bagi Anda untuk memasukkan sebagian nama peserta Zoom Meeting yang akan secara otomatis dicocokkan ketika orang tersebut bergabung dengan rapat:
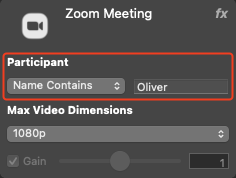
Ini dapat digunakan untuk menugaskan narasumber kepada orang-orang tertentu dalam persiapan untuk rapat.
Dimensi Video
Sumber Zoom Meeting mendukung penerimaan video hingga resolusi 1080p, tergantung pada bandwidth koneksi Anda ke Zoom dan kekuatan komputer Anda untuk menguraikan kode aliran video. Untuk menghemat bandwidth, Anda dapat memilih batas atas resolusi video dengan mengatur Dimensi Video di panel sumber Zoom Meeting:
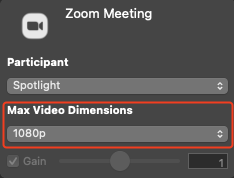
Mengobrol
Pesan yang dikirimkan peserta ke obrolan rapat ditambahkan ke jendela Komentar mimoLive dan dapat digunakan dengan lapisan komentar untuk ditampilkan dalam produksi video Anda. Anda dapat menemukan jendela Komentar di menu "Jendela".
Umpan Balik
mimoLive dapat mengirimkan program keluar dan campuran audio program kembali ke dalam rapat Zoom sebagai umpan balik. Untuk melakukan hal ini, tersedia perangkat audio dan video khusus yang dapat diaktifkan dengan menggunakan HTTP API (lihat di bawah) untuk bergabung dengan rapat.
Dimulai dengan mimoLive 6.5, Anda akan dapat menggunakan Ekstensi Kamera Virtual mimoLive untuk mengirimkan umpan balik ke rapat.
Perekaman dan Pemutaran ISO
Dengan menggunakan Tujuan keluaran Perekaman File, Anda dapat merekam setiap sumber dari Zoom Meeting satu per satu untuk diedit di program pengeditan video NLE seperti Final Cut Pro, DaVinci Resolve, atau Adobe Premiere.
Tujuan output Fullscreen Playout dapat digunakan untuk menampilkan peserta tertentu pada monitor studio atau teleprompter untuk interaksi dengan pemirsa langsung.
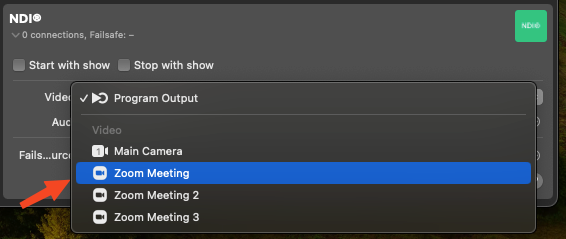
Mencari Perangkat Keras untuk menjalankannya?
mimoRack™ adalah perangkat keras yang sempurna untuk integrasi mimoLive Zoom. Anda dapat membangunnya sendiri.
Pesan Status
Sumber Zoom mimoLive menampilkan pesan status:
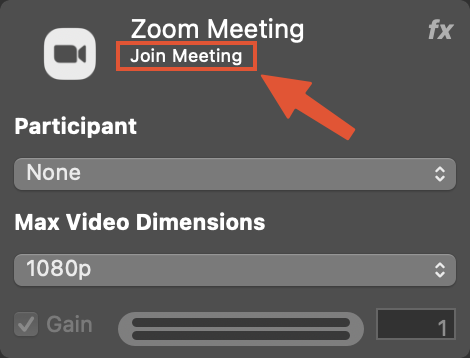
Bergabung dengan Rapat
Pesan ini muncul jika Anda belum bergabung dalam rapat.
Menunggu Izin Perekaman
Pesan ini muncul jika Anda telah bergabung dengan rapat namun tidak memiliki izin perekaman. Minta izin dari pembawa acara atau rekan pembawa acara dalam rapat dengan menggunakan tombol "Minta Izin Merekam":
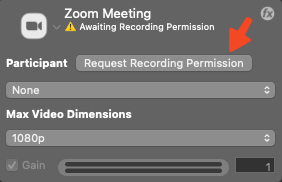
Menunggu peserta Zoom
Pesan ini muncul ketika sumber mencoba menangkap peserta rapat yang belum bergabung dalam rapat.
[Resolusi Video] - [Nama peserta]
Jika semuanya berfungsi dengan benar, pesan status akan menunjukkan resolusi video yang diterima dan nama peserta.
Dukungan API
Zoom Meeting Source juga mendukung pengubahan parameter melalui HTTP API untuk mengaktifkan otomatisasi. Zoom Meeting Source memiliki properti berikut ini yang dapat dibaca dan diatur:
"zoom-userid" untuk memilih Pengguna Zoom tertentu berdasarkan ID mereka (menetapkan "zoom-userselectiontype" secara otomatis)
"zoom-username-content" untuk memilih pengguna berdasarkan nama harfiah (kecocokan pertama) (menetapkan "zoom-userselectiontype" secara otomatis)
"zoom-nama pengguna" untuk menetapkan Pengguna Zoom tertentu dengan nama literal mereka (menetapkan "zoom-userselectiontype" secara otomatis)
"zoom-userselectiontype" untuk mengalihkan mode pemilihan pengguna (nilainya dapat berubah)
"zoom-videoresolution" memilih resolusi maksimum tertentu (nilainya dapat berubah)
Panggilan API
Dapatkan daftar peserta rapat:
/api/v1/zoom/peserta
Bergabunglah dalam rapat:
/api/v1/zoom/join?meetingid=[meetingId]&displayname=mimorocks&passcode=[kode sandi]&zoomacountname=[nama akun] &virtualcamera=true
Ganti [meetingId], [kode sandi], [zoomaccount] dengan informasi yang tepat.
Pilih nama tampilan yang sesuai.
Dengan virtualcamera=true, output program dan campuran audio program dikirim kembali ke rapat.
Tinggalkan rapat:
Perintah ini menyebabkan mimoLive meninggalkan rapat tetapi membiarkannya tetap berjalan untuk peserta lain.
/api/v1/zoom/cuti
Akhiri pertemuan:
Perintah ini menyebabkan mimoLive meninggalkan rapat dan mengakhirinya untuk semua peserta.
/api/v1/zoom/end
Mengontrol pengaturan dalam rapat:
Setelah mimoLive terhubung ke rapat dan jika mimoLive menjadi host atau co-host, mimoLive dapat mengontrol berbagai aspek rapat menggunakan panggilan API ini:
/api/v1/zoom/meetingaction?command=
di mana adalah salah satu dari yang berikut ini:
requestRecordingPermission
muteVideo
unmuteVideo
muteAudio
unmuteAudio
enableUnmuteBySelf
disableUnmuteBySelf
muteAll
unmuteAll
lockMeeting
unlockMeeting
lowerAllHands
shareFitWindowMode
shareOriginSizeMode
pauseShare
resumeShare
joinVoip
leaveVoip
allowParticipantsToChat
disallowParticipantsToChat
allowParticipantsToShare
disallowParticipantsToShare
allowParticipantsToStartVideo
disallowParticipantsToStartVideo
allowParticipantsToShareWhiteBoard
disallowParticipantsToShareWhiteBoard
enableAutoAllowLocalRecordingRequest
disableAutoAllowLocalRecordingRequest
allowParticipantsToRename
disallowParticipantsToRename
showParticipantProfilePictures
hideParticipantProfilePictures
Menggunakan baris perintah untuk memanggil API:
API juga dapat dipanggil dari baris perintah Mac menggunakan skema URL aplikasi. Berikut adalah dua contoh:
open -a "mimoLive" "mimolive2://api/v1/zoom/join?

